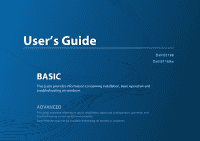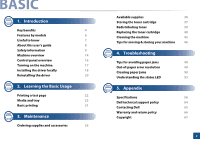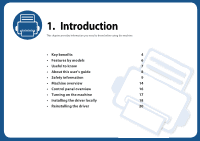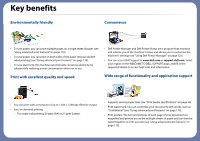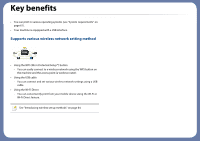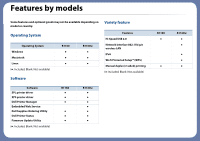Dell B1160w Wireless Mono Laser Printer User's Guide
Dell B1160w Wireless Mono Laser Printer Manual
 |
View all Dell B1160w Wireless Mono Laser Printer manuals
Add to My Manuals
Save this manual to your list of manuals |
Dell B1160w Wireless Mono Laser Printer manual content summary:
- Dell B1160w Wireless Mono Laser Printer | User's Guide - Page 1
User's Guide Dell B1160 Dell B1160w BBAASSIICC This guide provides information concerning installation, basic operation and troubleshooting on windows. ADVANCED This guide provides information about installation, advanced configuration, operation and troubleshooting on various OS environments. Some - Dell B1160w Wireless Mono Laser Printer | User's Guide - Page 2
the toner cartridge 40 Cleaning the machine 42 Tips for moving & storing your machine 46 4. Troubleshooting Tips for avoiding paper jams 48 Out-of-paper error resolution 49 Clearing paper jams 50 Understanding the status LED 53 5. Appendix Specifications 56 Dell technical support - Dell B1160w Wireless Mono Laser Printer | User's Guide - Page 3
This chapter provides information you need to know before using the machine. • Key benefits 4 • Features by models 6 • Useful to know 7 • About this user's guide 8 • Safety information 9 • Machine overview 14 • Control panel overview 16 • Turning on the machine 17 • Installing the - Dell B1160w Wireless Mono Laser Printer | User's Guide - Page 4
paper (manual doublesided printing) (see "Using advanced print features" on page 110). • To save electricity, this machine automatically conserves electricity by substantially reducing power consumption when not in use. Print with excellent quality and speed • Dell Printer Manager and Dell Printer - Dell B1160w Wireless Mono Laser Printer | User's Guide - Page 5
systems (see "System requirements" on page 61). • Your machine is equipped with a USB interface. Supports various wireless network setting method • Using the WPS (Wi-Fi Protected Setup™) button - You can easily connect to a wireless network using the WPS button on the machine and the access point - Dell B1160w Wireless Mono Laser Printer | User's Guide - Page 6
● B1160w ● ● ● Variety feature Features Hi-Speed USB 2.0 Network Interface 802.11b/g/n wireless LAN IPv6 Wi-Fi Protected Setup™ (WPS) Manual duplex (2-sided) printing (●: Included, Blank: Not available) Software SPL printer driver XPS printer driver Dell Printer Manager Embedded Web Service Dell - Dell B1160w Wireless Mono Laser Printer | User's Guide - Page 7
(see "Front view" on page 15). • Check the instructions on removing jammed paper in this manual and troubleshoot accordingly (see "Clearing paper jams" on page 50). Printouts are blurry. • The toner level might be low or uneven. Shake the toner cartridge. • Try a different print resolution setting - Dell B1160w Wireless Mono Laser Printer | User's Guide - Page 8
the safety information before using the machine. • If you have a problem using the machine, refer to the troubleshooting chapter. • Terms used in this user's guide are explained in the glossary chapter. • All illustrations in this user's guide may differ from your machine depending on its options or - Dell B1160w Wireless Mono Laser Printer | User's Guide - Page 9
damage to your machine. Be sure to read and understand all of these instructions before using the machine. After reading this section, keep it in a safe Warning Do not use if the power cord is damaged or if the electrical outlet is not grounded. This could result in electric shock or fire. Do not - Dell B1160w Wireless Mono Laser Printer | User's Guide - Page 10
after these instructions have been followed, unplug the machine from all interface connections and request assistance from qualified service personnel. the power cord from the electrical outlet. Be care when replacing paper or removing jammed paper. New paper has sharp edges and can cause painful - Dell B1160w Wireless Mono Laser Printer | User's Guide - Page 11
Safety information Do not allow too many papers to stack up in the paper output tray. It can damage the machine. Do not block or push objects into the ventilation opening. This could result in elevated component temperatures which - Dell B1160w Wireless Mono Laser Printer | User's Guide - Page 12
label. If you are unsure and want to check the power level you are using, contact the electrical utility company. a. AWG: American Wire Gauge 7 Maintenance / Checking Caution Unplug this product from the wall outlet get hurt. Do not disassemble, repair or rebuild the machine by yourself. It - Dell B1160w Wireless Mono Laser Printer | User's Guide - Page 13
only be repaired by a Dell service technician. To clean and operate the machine, strictly follow the user's guide provided with the toner cartridge or removing jammed paper, be careful not to let toner dust touch your body or clothes. Toner dust can be dangerous if inhaled or ingested. When toner - Dell B1160w Wireless Mono Laser Printer | User's Guide - Page 14
Output stackera Software CDb USB cable (B1160w only) Misc. accessoriesc a. Refer to the Quick Install Guide to attach the output stacker to the machine. b. The software CD contains the printer drivers, software applications, and user's guide. c. Miscellaneous accessories included with your - Dell B1160w Wireless Mono Laser Printer | User's Guide - Page 15
optional goods may not be available depending on model or country (see "Features by models" on page 6). 4 5 1 Control panel 2 Tray handle 3 Tray 4 Output tray 2 3 5 Output support 6 Top cover 7 Toner cartridge 1 2 1 USB port 2 Power receptacle 1. Introduction 15 - Dell B1160w Wireless Mono Laser Printer | User's Guide - Page 16
this button for about 15 seconds until the green LED on, and release. • Prints manual - Press this button each time you load a sheet of paper in the tray if you have selected Manual Feeder for Source in your printer driver. • You can turn the power off or wake the machine up from the sleep mode - Dell B1160w Wireless Mono Laser Printer | User's Guide - Page 17
Turning on the machine 1 Connect the machine to the electricity supply first. 2 1 2 Press (power/cancel) button on the control panel. If you want to turn the power off, press (power/cancel) button on the control panel. 1. Introduction 17 - Dell B1160w Wireless Mono Laser Printer | User's Guide - Page 18
does not appear, click Start > All programs > Accessories > Run. X:\Setup.exe replacing "X" with the letter, which represents your CDROM drive and click OK close the window. Your printer driver installation window that appears in this User's Guide may differ depending on the printer in use. 1. Introduction - Dell B1160w Wireless Mono Laser Printer | User's Guide - Page 19
locally 4 Select Connect to the computer using USB cable. Click Next. Your printer driver installation window that appears in this User's Guide may differ depending on the printer in use. 5 Follow the instructions in the installation window to complete the installation process. 1. Introduction 19 - Dell B1160w Wireless Mono Laser Printer | User's Guide - Page 20
to your computer and powered on. 2 From the Start menu, select Programs or All Programs > Dell > Dell Printers > your printer driver name > Maintenance. 3 Select Repair and click Next. 4 Follow the instructions in the repair window. 5 Insert the software CD into your CD-ROM drive and install the - Dell B1160w Wireless Mono Laser Printer | User's Guide - Page 21
to the next section if you would like to set or change values. This chapter provides information about the overall menu structure and the basic setup options. • Printing a test page 22 • Media and tray 23 • Basic printing 31 - Dell B1160w Wireless Mono Laser Printer | User's Guide - Page 22
users only. To print a test page: 1 Open the document you want to print. 2 Select Print from the file menu. 3 Select your machine from the Select Printer. 4 Click Properties or Preferences. 5 Click Dell tab > Test page. 2. Learning the Basic Usage 22 - Dell B1160w Wireless Mono Laser Printer | User's Guide - Page 23
problems or require repairs. Such repairs are not covered by Dell's warranty or service agreements. • Make sure not to use the inkjet photo paper the size, you need to adjust the paper guide. 2 The use of inflammable media or foreign materials left in the printer may lead to overheating of the unit - Dell B1160w Wireless Mono Laser Printer | User's Guide - Page 24
has occurred, open and close the top cover to resume printing after clearing the error (see "Out-of-paper error resolution" on page 49 or "Clearing paper jams" on page 50). 1 Open the tray. Then, adjust the tray size to the media size you are loading (see "Tray overview" on page 23 - Dell B1160w Wireless Mono Laser Printer | User's Guide - Page 25
Printing Preferences, and select an appropriate paper type. For example, if you want to use a label, set the paper type to Label. d Select Auto Select (or Manual Feeder) in paper source, then press OK. e Start printing in application. • Do not push the paper width guide too far causing the media to - Dell B1160w Wireless Mono Laser Printer | User's Guide - Page 26
of the tray. • To ensure printing quality and to prevent paper jams, only load the available paper (see "Print media specifications" on page 58). • Flatten any curl on postcards, envelopes, and labels before loading them into the manual feeder. • When printing on special media, you must follow the - Dell B1160w Wireless Mono Laser Printer | User's Guide - Page 27
a time (see "Print media specifications" on page 58). To see for paper weights for each sheet, refer to "Print media specifications" on page 58. Thin Bond Color CardStock Labels Envelope Preprinted Cotton Recycled Archive a. The paper types available manual feeding in tray. (●: Supported) Traya - Dell B1160w Wireless Mono Laser Printer | User's Guide - Page 28
2 Labels To avoid damaging the machine, use only labels designed for use in laser printers. 1 may even damage the fuser. • For the best print quality, position margins no closer than 15 labels, consider the following factors: - Adhesives: Should be stable at your machine's fusing temperature. Check - Dell B1160w Wireless Mono Laser Printer | User's Guide - Page 29
edges of the material. • Must be printed with heat-resistant ink that will not melt, vaporize, or release hazardous emissions when subjected to the machine's fusing temperature for 0.1 second (about 170°C (338°F)). • Preprinted paper ink must be non-flammable and should not adversely affect machine - Dell B1160w Wireless Mono Laser Printer | User's Guide - Page 30
Printing Preferences (see "Opening printing preferences" on page 32) and set the paper size and type in the Paper tab. If you want to use special-sized paper such as billing paper, select Custom in the Paper tab in the Printing Preferences (see "Opening printing preferences" on page 32). 2. Learning - Dell B1160w Wireless Mono Laser Printer | User's Guide - Page 31
Basic printing For special printing features, refer to the Advanced Guide (see "Using advanced print features" on page 110). 3 Select your machine from the Select Printer list. 6 Printing If you are a Macintosh or Linux user, refer to the "Macintosh printing" on page 116 or "Linux printing" on - Dell B1160w Wireless Mono Laser Printer | User's Guide - Page 32
select that option due to the machine's setting or environment. 1 Open the document you want to print. 2 Select Print from the file menu. You can check the machine's current status using the Printer Status button (see "Using Dell Printer Status" on page 127). 2. Learning the Basic Usage 32 - Dell B1160w Wireless Mono Laser Printer | User's Guide - Page 33
, which is visible on each preferences tab except for the Dell tab, allows you to save the current preferences for future use the Favorites dropdown list and click (Delete). You can also restore the printer driver's default settings by selecting Default Favorite from the Favorites drop-down list - Dell B1160w Wireless Mono Laser Printer | User's Guide - Page 34
and maintenance parts available for your machine. • Ordering supplies and accessories 35 • Available supplies 36 • Storing the toner cartridge 37 • Redistributing toner 39 • Replacing the toner cartridge 40 • Cleaning the machine 42 • Tips for moving & storing your machine 46 - Dell B1160w Wireless Mono Laser Printer | User's Guide - Page 35
Dell-authorized supplies and accessories visit www.dell.com/supplies, or contact your local Dell dealer or the retailer where you purchased your machine. You can also visit www.dell.com or support.dell.com, select your country/region, and obtain information on calling for service. 3. Maintenance - Dell B1160w Wireless Mono Laser Printer | User's Guide - Page 36
does not recommend using non-genuine Dell toner cartridge such as refilled or remanufactured toner. Dell cannot guarantee non-genuine Dell toner cartridge's quality. Service or repair required as a result of using non-genuine Dell toner cartridges will not be covered under the machine's warranty - Dell B1160w Wireless Mono Laser Printer | User's Guide - Page 37
the top opening of the cartridge with paper and store in a dark cabinet. Opening the cartridge package prior to use dramatically shortens its useful shelf and operating life. Do not store on the floor. If the toner cartridge is removed from the printer, follow the instructions below to store the - Dell B1160w Wireless Mono Laser Printer | User's Guide - Page 38
Storing the toner cartridge 3 Estimated cartridge life Estimated cartridge life the life of the toner cartridge (or imaging unit) yield depends on the amount of toner that print jobs require. The actual print yield may vary depending on the print density of the pages you print on, operating - Dell B1160w Wireless Mono Laser Printer | User's Guide - Page 39
improve print quality by redistributing the remaining toner in the cartridge. In some cases, white streaks or light printing will still occur even after you have redistributed the toner. • Before opening the top cover, close the output support first. • If toner gets on your clothing, wipe it off - Dell B1160w Wireless Mono Laser Printer | User's Guide - Page 40
• Before opening the top cover, close the output support first. • Do not use sharp objects such as a knife or scissors to open the toner cartridge package. They might scratch the drum of the cartridge. • If toner gets on your clothing, wipe it off with a dry cloth and wash clothing in cold water - Dell B1160w Wireless Mono Laser Printer | User's Guide - Page 41
Replacing the toner cartridge 3. Maintenance 41 - Dell B1160w Wireless Mono Laser Printer | User's Guide - Page 42
to clean it. If you use a vacuum cleaner, toner blows in the air and might be harmful to you. • During the printing process, paper, toner, and dust particles can accumulate inside the machine. This buildup can cause print quality problems, such as toner specks or smearing. Cleaning the inside of the - Dell B1160w Wireless Mono Laser Printer | User's Guide - Page 43
5 Cleaning the inside During the printing process, paper, toner, and dust particles can accumulate inside the machine. This buildup can cause print quality problems, such as toner specks or smearing. Cleaning the inside of the machine clears and reduces these problems. • Use a dry lint-free cloth to - Dell B1160w Wireless Mono Laser Printer | User's Guide - Page 44
Cleaning the machine 3. Maintenance 44 - Dell B1160w Wireless Mono Laser Printer | User's Guide - Page 45
Cleaning the machine 6 Cleaning the pickup roller • Use a dry lint-free cloth to clean the machine. • If your machine has a power switch, turn the power switch off before cleaning the machine. • Before opening the top cover, close the output support first. 3. Maintenance 45 - Dell B1160w Wireless Mono Laser Printer | User's Guide - Page 46
& storing your machine • When moving the machine, do not tilt or turn it upside down. Otherwise, the inside of the machine may be contaminated by toner, which can cause damage to the machine or reduce print quality. • When moving the machine, make sure at least two people are holding the machine - Dell B1160w Wireless Mono Laser Printer | User's Guide - Page 47
for what to do if you encounter an error. If you cannot find a solution to your problem in this chapter, refer to the Troubleshooting chapter in the Advanced User's Guide (see "Troubleshooting" on page 133). If you cannot find a solution in the User's Guide or the problem persists, call for service. - Dell B1160w Wireless Mono Laser Printer | User's Guide - Page 48
remove paper from the tray while your machine is printing. • Flex, fan, and straighten paper before loading. • Do not use creased, damp, or highly curled paper. • Do not mix paper types in a tray. • Use only recommended print media (see "Print media specifications" on page 58). 4. Troubleshooting 48 - Dell B1160w Wireless Mono Laser Printer | User's Guide - Page 49
Out-of-paper error resolution If there is no paper in the tray or the status LED is red. To resolve this problem, load paper in the tray and then open and close the top cover. 2 1 4. Troubleshooting 49 - Dell B1160w Wireless Mono Laser Printer | User's Guide - Page 50
Clearing paper jams • When the paper tray is a paper jam has occurred, open and close the top cover to resume printing after clearing the error. • To avoid tearing the paper, pull the jammed paper out slowly and gently. 1 In tray 2 1 4. Troubleshooting 50 - Dell B1160w Wireless Mono Laser Printer | User's Guide - Page 51
Clearing paper jams 2 Inside the machine • The fuser area is hot. Take care when removing paper from the machine. • Before opening the top cover, close the output support first. 4. Troubleshooting 51 - Dell B1160w Wireless Mono Laser Printer | User's Guide - Page 52
Clearing paper jams If you do not see the paper in this area, stop and go to next step: 4. Troubleshooting 52 - Dell B1160w Wireless Mono Laser Printer | User's Guide - Page 53
the error, look at the error message and its instructions from the troubleshooting part. • You can also resolve the error with the guidelines from the Dell Printer Status program window. • If the problem persists, call a service representative. 3 Status LED (Status LED) Status Off Green Red - Dell B1160w Wireless Mono Laser Printer | User's Guide - Page 54
of pages may be affected by operating environment, printing interval, graphics, media type and media size. Some amount of toner may remain in the cartridge even when red LED is on and the printer stops printing. b. Wireless model only (see "Features by models" on page 6). 4. Troubleshooting 54 - Dell B1160w Wireless Mono Laser Printer | User's Guide - Page 55
5. Appendix This chapter provides product specifications and information concerning applicable regulations. • Specifications 56 • Dell technical support policy 64 • Contacting Dell 65 • Warranty and return policy 66 • Copyright 67 - Dell B1160w Wireless Mono Laser Printer | User's Guide - Page 56
Specifications 1 General specifications The specification values listed below are subject to change without notice. See www.dell.com or support.dell.com for possible changes in information. Dimension Weight Noise Levela Temperature Humidity Power ratingb Items Width x Length x Height Machine with - Dell B1160w Wireless Mono Laser Printer | User's Guide - Page 57
mode Less than 0.9 W (B1160), Less than 1.2 W (B1160w) Power off mode Less than 0.45 W Wireless c Module SPW-B4319S a. Sound Pressure Level, ISO 7779. Configuration tested: basic machine installation, A4 paper, simplex printing. b. See the rating label on the machine for the correct voltage - Dell B1160w Wireless Mono Laser Printer | User's Guide - Page 58
2 Print media specifications Type Plain paper Envelope Size Dimensions Letter Legal US 110 x 220 mm (4.33 x 8.66 inches) 162 x 229 mm (6.38 x 9.02 inches) Print media weight/Capacitya Tray Manual feeding in trayb 71 to 85 g/m2 (19 to 23 lbs bond) • 150 sheets of 80 g/m2 (21 lbs bond) - Dell B1160w Wireless Mono Laser Printer | User's Guide - Page 59
Type Thick paper Thin paper Cotton Colored Pre-printed Recycled Size Dimensions Refer to the Plain paper section Refer to the Plain paper section Refer to the Plain paper section Refer to the Plain paper section Refer to the Plain paper section Refer to the Plain paper section Refer - Dell B1160w Wireless Mono Laser Printer | User's Guide - Page 60
media weight/Capacitya Tray Manual feeding in trayb Labelsc Letter, Legal, Oficio, US Folio, A4, JIS B5, ISO B5, Executive, A5 Refer to the Plain paper section 120 to 150 sheet at a time. c. The smoothness of the labels used in this machine is 100 to 250 (sheffield). This means the numeric - Dell B1160w Wireless Mono Laser Printer | User's Guide - Page 61
Intel® Pentium® IV 1 GHz 32-bit or 64-bit processor or higher 1 GB (2 GB) • Support for DirectX® 9 graphics with 128 MB memory (to enable the Aero theme). • DVD-R/W Drive Intel® software. • Windows Terminal Services is compatible with your machine. • For Windows 2000, Services Pack 4 or higher is - Dell B1160w Wireless Mono Laser Printer | User's Guide - Page 62
Specifications Macintosh Operating system Mac OS X 10.4 Mac OS X 10.5 Mac OS X 10.6 Mac OS X 10.7 Linux Items Operating system CPU RAM Free HDD space CPU • Intel® processors • PowerPC G4/G5 • Intel® processors • 867 MHz or faster Power PC G4/G5 • Intel® processors • Intel® processors - Dell B1160w Wireless Mono Laser Printer | User's Guide - Page 63
environment (B1160w only) You need to set up the network protocols on the machine to use it as your network machine. The following table shows the network environments supported by the machine. Items Network interface Network operating system Network protocols Wireless security Specifications - Dell B1160w Wireless Mono Laser Printer | User's Guide - Page 64
customer in the troubleshooting process and provides for restoration of the Operating System, application software, and hardware drivers to the original default configuration as shipped from Dell, as well as the verification of appropriate functionality of the printer and all Dell-installed hardware - Dell B1160w Wireless Mono Laser Printer | User's Guide - Page 65
as your password. • Electronic Support Service - [email protected] - [email protected] - [email protected] (Latin America and Caribbean countries only) - [email protected] (Asian/Pacific countries only) - support.jp.dell.com (Japan only) - support.euro.dell.com (Europe only - Dell B1160w Wireless Mono Laser Printer | User's Guide - Page 66
and return policy Dell Inc. ("Dell") manufactures its hardware products from parts and components that are new or equivalent to new in accordance with industry-standard practices. For information about the Dell warranty for your printer, refer to the Product Information Guide. 5. Appendix 66 - Dell B1160w Wireless Mono Laser Printer | User's Guide - Page 67
countries. Other trademarks and trade names may be used in this document to refer to the entities claiming the marks and names of their products. Dell Inc. disclaims any proprietary interest in trademarks and trade names other than its own. Refer to the 'LICENSE.txt' file in the provided CD-ROM - Dell B1160w Wireless Mono Laser Printer | User's Guide - Page 68
User's Guide Dell B1160 Dell B1160w AADDVVAANNCCEEDD This guide provides information about installation, advanced configuration, operation and troubleshooting on various OS environments. Some features may not be available depending on models or countries. BASIC This guide provides information - Dell B1160w Wireless Mono Laser Printer | User's Guide - Page 69
122 Using Embedded Web Service (B1160w only) 123 Using Dell Printer Manager 125 Using Dell Printer Status 127 Using the Linux Unified Driver Configurator 129 5. Troubleshooting Paper feeding problems 134 Power and cable connecting problems 135 Printing problems 136 Printing quality - Dell B1160w Wireless Mono Laser Printer | User's Guide - Page 70
1. Software Installation This chapter provides instructions for installing essential and helpful software for use in an If you are a Windows OS user, refer to the "Installing the driver locally" on page 18 for installing the machine's driver. • Only use a USB cable no longer then 3 meter (118 inches - Dell B1160w Wireless Mono Laser Printer | User's Guide - Page 71
the Applications folder > Utilities > Print Setup Utility. • For Mac OS X 10 Dell in Print Using and your machine name in Model. • For Mac OS X 10.5-10.7, if Auto Select does not work properly, select Select a driver to use... and your machine name in Print Using. Your machine appears on the Printer - Dell B1160w Wireless Mono Laser Printer | User's Guide - Page 72
Reinstallation for Macintosh If the printer driver does not work properly, uninstall the driver and reinstall it. 1 Make sure that the machine is connected to your done, click OK. If a machine has already been added, delete it from the Print Setup Utility or Print & Fax. 1. Software Installation 72 - Dell B1160w Wireless Mono Laser Printer | User's Guide - Page 73
Linux You need to download Linux software packages from the Dell website to install the printer software (www.dell.com or support.dell.com > find your product > Support or Downloads). 1 Installing the Unified Linux Driver The installation program added the Unified Driver Configurator desktop icon - Dell B1160w Wireless Mono Laser Printer | User's Guide - Page 74
in as a super user (root) to uninstall the printer driver. If you are not a super user, ask your system administrator. 3 Click the icon at the bottom of the desktop. When the Terminal screen appears, type in the following. [root@localhost root]#cd /opt/Dell - Dell B1160w Wireless Mono Laser Printer | User's Guide - Page 75
step-by-step instructions for setting up a network connected machine and software. • Useful network program 76 • Printing a network configuration report 77 • Installing driver over the network 78 • IPv6 configuration 82 • Wireless network setup 83 Supported optional devices and features - Dell B1160w Wireless Mono Laser Printer | User's Guide - Page 76
to do the following tasks (see "Using Embedded Web Service" on page 82): • Check the supplies information and status. • Customize machine settings. • Set the email notification option. When you set this option, the machine status (toner cartridge shortage or machine error) will be sent to a certain - Dell B1160w Wireless Mono Laser Printer | User's Guide - Page 77
's MAC address and IP address. For example: • MAC Address: 00:15:99:41:A2:78 • IP Address: 169.254.192.192 2. Using a Network-Connected Machine (B1160w only) 77 - Dell B1160w Wireless Mono Laser Printer | User's Guide - Page 78
Installing driver over the network 2 Windows 1 Make sure that the machine is connected Run. X:\Setup.exe replacing "X" with the letter, which represents your CDROM drive and click OK. 4 Select Connect a network printer to the computer. Click Next. 2. Using a Network-Connected Machine (B1160w only) - Dell B1160w Wireless Mono Laser Printer | User's Guide - Page 79
driver over the network The Custom installation allows you to select the machine's connection and choose individual components to install. Follow the instructions its on-line guide. 5 Click wireless setting, refer to "Setup using Macintosh" on page 94. 6 Follow the instructions B1160w only) 79 - Dell B1160w Wireless Mono Laser Printer | User's Guide - Page 80
. Install the Linux driver and add network printer 1 Make sure that the machine is connected to your network and powered on. Also, your machine's IP address should have been set. 2 Download the Unified Linux Driver package from the Dell website. 2. Using a Network-Connected Machine (B1160w only) 80 - Dell B1160w Wireless Mono Laser Printer | User's Guide - Page 81
Installing driver over the network 3 Extract the UnifiedLinuxDriver.tar.gz file and open the new directory. 4 Double-click the Linux folder > install.sh icon. 5 The Dell installer window opens. Click Continue. 6 The add printer wizard window opens. Click Next. 7 Select network printer and click - Dell B1160w Wireless Mono Laser Printer | User's Guide - Page 82
3 When the Embedded Web Service window opens, move the mouse cursor over the Settings of the top menu bar and then click Network Settings. 4 Click TCP/IPv6 on the left pane of the website. 5 Check the IPv6 Protocol check box to activate IPv6. 6 Check the Manual Address check box. Then, the Address - Dell B1160w Wireless Mono Laser Printer | User's Guide - Page 83
network setup • Make sure your machine supports wireless networking. Wireless networking may not be available depending on the model (see "Features by models" on page 6). • If the IPv6 network seems to not be working, set all the network settings to the factory defaults and try again. Wireless - Dell B1160w Wireless Mono Laser Printer | User's Guide - Page 84
page 91. () • Macintosh user, see "Ad hoc via USB cable in Macintosh" on page 97. If problems occur during wireless set up or driver installation, refer to the troubleshooting chapter (see "Troubleshooting for wireless network" on page 102). 2. Using a Network-Connected Machine (B1160w only) 84 - Dell B1160w Wireless Mono Laser Printer | User's Guide - Page 85
a typical wireless network environment. Items to prepare • Check if the access point (or wireless router) supports Wi-Fi Protected Setup™ (WPS). • Check if your machine supports Wi-Fi Protected Setup™ (WPS). • Networked computer (PIN mode only) 2. Using a Network-Connected Machine (B1160w only) 85 - Dell B1160w Wireless Mono Laser Printer | User's Guide - Page 86
Wireless network setup Connecting in PBC mode 1 Press and hold the (WPS) button on the control panel for about 2 - 4 seconds until the status LED blinks quickly. The machine starts connecting to the wireless wireless router). b When the machine is successfully connected to the wireless or wireless - Dell B1160w Wireless Mono Laser Printer | User's Guide - Page 87
the WPS LED turns off. 9 Setup using Windows Access point via USB cable in Windows • Items to prepare - Access point - Network-connected computer - Software CD that was provided with your machine - The machine installed with a wireless network interface - USB cable 1 Check whether the USB cable is - Dell B1160w Wireless Mono Laser Printer | User's Guide - Page 88
up the wireless network before you select this. 6 The software searches the wireless network. If the search has failed, you may check if the USB cable is properly connected between the computer and machine, and follow the instructions on the window. 2. Using a Network-Connected Machine (B1160w only - Dell B1160w Wireless Mono Laser Printer | User's Guide - Page 89
Wireless network setup 7 After searching, the window shows the wireless network devices. Select the name (SSID) of the access point you are using and click Next. If you cannot find the network name you want to choose, or if you want to set the wireless configuration manually Machine (B1160w only) 89 - Dell B1160w Wireless Mono Laser Printer | User's Guide - Page 90
Wireless network setup 8 The window shows the wireless network settings and checks if the settings are correct. Click Next. • For the DHCP method If the IP address assignment method is DHCP, check if DHCP is shown in the window. If it shows Static, click Change TCP/IP to change the assignment - Dell B1160w Wireless Mono Laser Printer | User's Guide - Page 91
with your machine - The machine installed with a wireless network interface - USB cable 1 Check whether the USB cable is connected to the machine. Setup.exe replacing "X" with the letter, which represents your CDROM drive and click OK. 4 Select Next. 2. Using a Network-Connected Machine (B1160w - Dell B1160w Wireless Mono Laser Printer | User's Guide - Page 92
Next. If you want to use other ad hoc settings, select another wireless network from the list. Connect to a network printer to the computer: If you have already set up the wireless network, select this to install the machine's driver to use the wireless network machine. If you have not set up the - Dell B1160w Wireless Mono Laser Printer | User's Guide - Page 93
Wireless network setup The wireless network security window appears when the ad hoc network has security setting. The wireless the IP address assignment method is DHCP, check if DHCP is shown in the Wireless Network Setting Confirm window. If it shows a Network-Connected Machine (B1160w only) 93 - Dell B1160w Wireless Mono Laser Printer | User's Guide - Page 94
-Fi Direct" on page 100). Wi-Fi Direct Option: • Wi-Fi Direct option appears on the screen only if your printer supports this feature. • Can start to build Wi-Fi Direct by using Dell Printer Manager (see "Setting up Wi-Fi Direct" on page 100). • Network Name(SSID): The default Network Name is the - Dell B1160w Wireless Mono Laser Printer | User's Guide - Page 95
Next. When you set the wireless configuration manually, click Advanced Setting. • Enter the wireless Network Name: Enter the SSID check if the USB cable is connected between the computer and machine properly, and follow the instructions in the window. 2. Using a Network-Connected Machine (B1160w - Dell B1160w Wireless Mono Laser Printer | User's Guide - Page 96
Wireless network setup The wireless network security window appears when the access point has security setting. The wireless wireless network. WEP encrypts the data portion of each packet exchanged on a wireless wireless network settings and check check if method is Static, check if Static is shown - Dell B1160w Wireless Mono Laser Printer | User's Guide - Page 97
Wireless network setup 15 Wireless network setting is completed. To print from a Wi-Fi Direct supported mobile device, set the Wi-Fi Direct Option (see "Setting up WiFi Direct" on page 100). Wi-Fi Direct Option: • Wi-Fi Direct Option appears on the screen only if your printer supports this feature. - Dell B1160w Wireless Mono Laser Printer | User's Guide - Page 98
Wireless network setup 13 The software searches the wireless network devices. If the search has failed, check if the USB cable is connected between the computer and machine properly, and follow the instructions in the window. • Network Key: Enter the encryption network key value. • Confirm Network - Dell B1160w Wireless Mono Laser Printer | User's Guide - Page 99
. 17 When the wireless network setting is completed, disconnect the USB cable between the computer and machine. 18 Follow the instructions on the screen to complete the installation. After the installation is finished, click Quit or Restart. 11 Turning the Wi-Fi network on/off 1 Check whether the - Dell B1160w Wireless Mono Laser Printer | User's Guide - Page 100
page 95. See "Ad hoc via USB cable in Macintosh" on page 97. • After the driver installation is complete, Dell Printer Manager can be set and changes in the Wi-Fi Direct can be made. • Wifi direct setup can also be done from Ad hoc mode as well, when no network is available. Users - Dell B1160w Wireless Mono Laser Printer | User's Guide - Page 101
randomly generated by default. - Access SyncThru Web Service, select Settings > Network Settings > Wireless > Wi-Fi Direct. - Enable or disable Wi-Fi Direct. Setting up the mobile device • After setting up Wi-Fi Direct from the printer, refer to the user manual of the mobile device you are using to - Dell B1160w Wireless Mono Laser Printer | User's Guide - Page 102
Wireless network setup 13 Troubleshooting for wireless network Problems during setup or driver installation Printers support wireless networking. Check the machine's user's guide included on the software CD supplied with your machine and prepare a wireless Check or entered. Check the network name - Dell B1160w Wireless Mono Laser Printer | User's Guide - Page 103
Wireless network setup PC Connection Error • The configured network address is unable to the Printer properties. If Printer properties item has ► mark, you can select other printer drivers connected with selected printer. e Click Port tab. f Click Configure Port.. button. g Check if Printer Name or - Dell B1160w Wireless Mono Laser Printer | User's Guide - Page 104
Wireless network setup Other problems If problems occur while using the machine on a network, check the following: For information on the access point (or wireless router), refer to its own user's guide. • Your computer, access point (or wireless router), or machine may not be turned on. • Check - Dell B1160w Wireless Mono Laser Printer | User's Guide - Page 105
. Many devices can interfere with the wireless signal, including a microwave oven and some Bluetooth devices. • Whenever the configuration of your access point (or wireless router) changes, you must do the product's wireless network setup again. 2. Using a Network-Connected Machine (B1160w only) 105 - Dell B1160w Wireless Mono Laser Printer | User's Guide - Page 106
3. Special Features This chapter explains special printing features. • Altitude adjustment 107 • Changing the default print settings 108 • Setting your machine as a default machine 109 • Using advanced print features 110 • Macintosh printing 116 • Linux printing 118 The procedures in - Dell B1160w Wireless Mono Laser Printer | User's Guide - Page 107
users, you set from Dell Printer Manager > (Switch to advanced mode) > Device Settings (see "Advanced settings user interface overview" on page 126). If your machine is connected to the network, you can set the altitude via Embedded Web Service (see "Using Embedded Web Service (B1160w only)" on page - Dell B1160w Wireless Mono Laser Printer | User's Guide - Page 108
Windows 7 or Windows Server 2008 R2, from context menus, select Printing preferences. If Printing preferences has a ▶, you can select other printer drivers connected to the selected printer. 5 Change the settings on each tab. 6 Click OK. If you want to change the settings for each print job, change - Dell B1160w Wireless Mono Laser Printer | User's Guide - Page 109
Panel > Hardware > Devices and Printers. 3 Select your machine. 4 Right-click your machine and select Set as Default Printer. For Windows 7 or Windows Server 2008 R2, if Set as default printer has a ▶, you can select other printer drivers connected to the selected printer. 3. Special Features 109 - Dell B1160w Wireless Mono Laser Printer | User's Guide - Page 110
you insert the software CD into your CD-ROM drive. When you install the Dell software, the XPS printer driver is automatically installed. 1 Printing to a file (PRN) You will sometimes need to save the print data as a file. 1 Check the Print to file box in the Print window. 2 Click Print. 3 Type in - Dell B1160w Wireless Mono Laser Printer | User's Guide - Page 111
(Poster 2x2), 9 (Poster 3x3), or 16 (Poster 4x4) sheets of paper, for the purpose of pasting the sheets together to form one poster-size Prints your document on both sides of a sheet of paper and arranges the pages so that the paper can be folded in half after printing to produce a booklet - Dell B1160w Wireless Mono Laser Printer | User's Guide - Page 112
complete the printing job manually. The machine prints every other page of the document first. After that, a message appears on your computer. • We recommend not to print on both sides of the special media, such as labels, envelopes, or thick paper. It may cause a paper jam or damage the machine - Dell B1160w Wireless Mono Laser Printer | User's Guide - Page 113
. Item Overlaya Description This option is available only when you use the SPL printer driver (see "Software" on page 6). An overlay is text and/or images company's letterhead, you do not need to load preprinted letterhead paper in the machine: just print the letterhead overlay on your document - Dell B1160w Wireless Mono Laser Printer | User's Guide - Page 114
window appears each time you submit a document for printing, asking you to confirm printing an overlay on your document. If this box is not checked and an overlay has been selected, the overlay automatically prints with your document. e Click OK or Print until you exit the Print window. 3. Special - Dell B1160w Wireless Mono Laser Printer | User's Guide - Page 115
until you exit the Print window. You can delete page overlays that you no longer use. a. This option is not available when you use XPS driver. 3. Special Features 115 - Dell B1160w Wireless Mono Laser Printer | User's Guide - Page 116
supported. 3 Printing a document When you print with a Macintosh, you need to check the printer driver settings in each application you use. Follow the steps below to print from a Macintosh: 1 Open the document to print. 2 Open the File menu and click Page Setup (Document Setup of paper. 3 Select the - Dell B1160w Wireless Mono Laser Printer | User's Guide - Page 117
Macintosh printing 6 Using help Click the question mark on the bottom-left corner of the window and click on the topic you want to know about. A pop-up window appears with information about that option's feature, which is provided from the driver. 3. Special Features 117 - Dell B1160w Wireless Mono Laser Printer | User's Guide - Page 118
select the model name of your machine from the printer list and click Properties. 4 Change the print job the paper size, the paper type, and the orientation of the documents. It enables the duplex as color options, image size, or image position. • Advanced: Sets the print resolution, paper source, - Dell B1160w Wireless Mono Laser Printer | User's Guide - Page 119
change the various properties for your machine as a printer. 1 Open the Unified Driver Configurator. If necessary, switch to Printers configuration. 2 Select your machine on the available printers list and click Properties. 3 The Printer Properties window appears. The following five tabs display - Dell B1160w Wireless Mono Laser Printer | User's Guide - Page 120
to help you make full use of your machine. • Using Firmware Update Utility 121 • Using Dell Supplies Ordering Utility 122 • Using Embedded Web Service (B1160w only) 123 • Using Dell Printer Manager 125 • Using Dell Printer Status 127 • Using the Linux Unified Driver Configurator 129 - Dell B1160w Wireless Mono Laser Printer | User's Guide - Page 121
or All Programs > Dell > Dell Printers > your printer driver name > Firmware Update Utility. 2 Download the latest firmware. Click http://www.support.dell.com. 3 If your printer is connected with an USB cable, click USB Connected Printer or Network Connected Printer (B1160w only). 4 Click Browse - Dell B1160w Wireless Mono Laser Printer | User's Guide - Page 122
toner cartridges or supplies from Dell: Availabe for Windows or Macintosh OS users only. 2 The Dell Supplies Ordering Utility window opens. 1 Double-click the Dell Supplies Ordering Utility icon on your desktop. OR From the Start menu, select Programs or All Programs > Dell > Dell Printers - Dell B1160w Wireless Mono Laser Printer | User's Guide - Page 123
Using Embedded Web Service (B1160w only) • Internet Explorer 6.0 or higher is the minimum requirement for Embedded Web Service. • Embedded Web Service explanation in this user's guide may differ from your machine depending on its options or models. • Network model only. 1 Click Login on the upper - Dell B1160w Wireless Mono Laser Printer | User's Guide - Page 124
Using Embedded Web Service (B1160w only) • Usage Counters: Shows the usage count by print types: simplex and duplex. • Current Settings: Shows the machine information for sending emails. You can also connect to Dell website or download drivers by selecting the Link menu. • Firmware Upgrade: Upgrade - Dell B1160w Wireless Mono Laser Printer | User's Guide - Page 125
program: For Windows, Select Start > Programs or All Programs > Dell > Dell Printers > Dell Printer Manager > Dell Printer Manager. For Macintosh, Open the Applications folder > Dell folder > Dell Printer Manager. The Dell Printer Manager interface is comprised of various basic sections as described - Dell B1160w Wireless Mono Laser Printer | User's Guide - Page 126
in the advanced settings. If you connect your machine to a network, the Embedded Web Service icon is enabled. Contents Area Displays information about the selected machine, remaining toner level, and paper. The information will vary 5 based on the machine selected. Some machines do not have - Dell B1160w Wireless Mono Laser Printer | User's Guide - Page 127
printer driver name > Dell Printer Status. You can also launch Dell Printer Status manually. Go to the Printing Preferences , click the Basic tab > Printer Status button. These icons appear on the Windows task bar: Toner Level 1 You can view the level of toner remaining in each toner cartridge - Dell B1160w Wireless Mono Laser Printer | User's Guide - Page 128
related settings. Order Supplies You can order replacement toner cartridge(s) from 3 online. 4 User's Guide You can view the online User's Guide. 5 Close Close the window. Changing the Dell Printer Status Program Settings Right-click the Dell Printer Status icon and select Options. Select the - Dell B1160w Wireless Mono Laser Printer | User's Guide - Page 129
1 Double-click the Unified Driver Configurator on the desktop. You can also click the Startup Menu icon and select Dell Unified Driver > Unified Driver Configurator. 2 Click each button on the left to switch to the corresponding configuration window. 1 Printer Configuration 2 Port Configuration - Dell B1160w Wireless Mono Laser Printer | User's Guide - Page 130
clicking on the machine icon button on the left side of the Unified Driver Configurator window. 7 Printers configuration Printers configuration has the two tabs: Printers and Classes. 1 Switches to Printers configuration. 2 Shows all of the installed machines. 3 Shows the status, model name, and - Dell B1160w Wireless Mono Laser Printer | User's Guide - Page 131
Using the Linux Unified Driver Configurator • Remove Printer: Removes the selected machine. • Set as Default ensure the machine is working properly. • Properties: Allows you to view and change the printer's properties. Classes tab The Classes tab shows a list of available machine classes. 1 Shows - Dell B1160w Wireless Mono Laser Printer | User's Guide - Page 132
Using the Linux Unified Driver Configurator 8 Ports configuration In this window, you can view the list of available ports, check the status of each port and release a port that is stalled in a busy state when its owner has terminated the job for any reason. 2 1 Switches - Dell B1160w Wireless Mono Laser Printer | User's Guide - Page 133
problems 135 • Printing problems 136 • Printing quality problems 140 • Operating system problems 148 For errors that occur during the wireless software installation and settings, refer to the troubleshotting section in the wireless setting chapter (see "Troubleshooting for wireless - Dell B1160w Wireless Mono Laser Printer | User's Guide - Page 134
Paper feeding problems Condition Paper jams during printing. Paper sticks together. Multiple sheets of paper do not feed. Paper does not feed into the machine. The paper keeps jamming. Envelopes skew or fail to feed correctly. Suggested solutions Clear the paper jam. • Check the maximum paper - Dell B1160w Wireless Mono Laser Printer | User's Guide - Page 135
Power and cable connecting problems Condition The machine is not receiving power, or the connection cable between the computer and the machine is not supply first and press the • Disconnect the machine's cable and reconnect it. (power/cancel) button on the control panel. 5. Troubleshooting 135 - Dell B1160w Wireless Mono Laser Printer | User's Guide - Page 136
Check the machine for the following: • The top cover is not closed. Close the top cover. • Paper is jammed. Clear the paper jam (see "Clearing paper jams" on page 50). • No paper is loaded. Load paper (see"Loading paper in the tray" on page 24). • The toner cartridge Check the Windows printer - Dell B1160w Wireless Mono Laser Printer | User's Guide - Page 137
. Ensure that the paper size in the printer driver settings matches the paper in the tray. Or, ensure that the paper size in the printer driver settings matches the paper selection in the software application settings you use (see "Opening printing preferences" on page 32). 5. Troubleshooting 137 - Dell B1160w Wireless Mono Laser Printer | User's Guide - Page 138
, replace the toner cartridge. • See "Redistributing toner" on page 39. • See "Replacing the toner cartridge" on page 40. The file may have blank pages. Check the file to ensure that it does not contain blank pages. Some parts, such as the controller or the board, Contact a service representative - Dell B1160w Wireless Mono Laser Printer | User's Guide - Page 139
correct paper size in the Custom in Paper tab in Printing Preferences (see "Opening printing preferences" on page 32). Change the printer option and try again. Go to Printing Preferences , click Paper tab, and set type to Thick (see "Opening printing preferences" on page 32). 5. Troubleshooting 139 - Dell B1160w Wireless Mono Laser Printer | User's Guide - Page 140
machine" on page 42). If these steps do not correct the problem, contact a service representative. The top half of the paper is The toner might not adhere properly to this type of paper. printed lighter than the rest • Change the printer option and try again. Go to Printing Preferences , click the - Dell B1160w Wireless Mono Laser Printer | User's Guide - Page 141
toner. Try a different kind or brand of paper. • Change the printer option and try again. Go to Printing Preferences, click the Paper tab, and set type to Thick or Thicker (see "Opening printing preferences" on page 32). If these steps do not correct the problem, contact a service representative - Dell B1160w Wireless Mono Laser Printer | User's Guide - Page 142
the toner (see "Redistributing toner" on page 39). • Clean the inside of the machine (see "Replacing the toner cartridge" on page 40). • Check the paper type and quality. • Remove the toner cartridge and install a new one (see "Replacing the toner cartridge" on page 40). 5. Troubleshooting 142 - Dell B1160w Wireless Mono Laser Printer | User's Guide - Page 143
causing this copy quality problem. • If you are using a new toner cartridge, redistribute the toner first (see "Redistributing toner" on page 39). Toner particles are around bold characters or pictures The toner might not adhere properly to this type of paper. • Change the printer option and try - Dell B1160w Wireless Mono Laser Printer | User's Guide - Page 144
too tight or too loose against the paper stack. • Ensure that the paper is loaded properly. • Check the paper type and quality. Both high temperature and humidity can cause paper curl. • Turn the stack of paper over in the tray. Also try rotating the paper 180° in the tray. 5. Troubleshooting 144 - Dell B1160w Wireless Mono Laser Printer | User's Guide - Page 145
Turn the stack of paper over in the tray. Also try rotating the paper 180° in the tray. Back of printouts are dirty • Check for leaking toner. Clean the inside of the machine (see "Cleaning the machine" on page 42). Solid color or black pages A • The toner cartridge may not be installed properly - Dell B1160w Wireless Mono Laser Printer | User's Guide - Page 146
the machine" on page 42). • Check the paper type and quality. • Remove the toner cartridge and then, install a new one (see "Replacing the toner cartridge" on page 40). If the problem persists, the machine may require repair. Contact a service representative. Character voids A Horizontal stripes - Dell B1160w Wireless Mono Laser Printer | User's Guide - Page 147
Printing quality problems Condition Curl Suggested Solutions If the printed paper is curled or paper does not feed into the machine: • Turn the stack of paper over in the tray. Also try rotating the paper 180° in the tray. • Change the printer's paper option and try again. Go to Printing - Dell B1160w Wireless Mono Laser Printer | User's Guide - Page 148
Operating system problems 1 Common Windows problems Condition Suggested solutions "File in Use" message appears Exit all software applications. Remove all software from the startup group, then restart Windows. Reinstall the printer driver. during installation. "General Protection Fault", " - Dell B1160w Wireless Mono Laser Printer | User's Guide - Page 149
system problems 2 Common Macintosh problems Condition driver matches the one in Acrobat Reader. with Acrobat Reader 6.0 or higher, colors print incorrectly. Refer to the Macintosh User's Guide that came with your computer for further information on Macintosh error messages. 5. Troubleshooting - Dell B1160w Wireless Mono Laser Printer | User's Guide - Page 150
Operating system problems 3 Common Linux problems Condition Suggested solutions The machine does not print. • Check if the printer driver is installed in your system. Open Unified Driver Configurator and switch to the Printers tab in the Printers configuration window to look at the list of - Dell B1160w Wireless Mono Laser Printer | User's Guide - Page 151
this user's guide. 802.11 802.11 is a set of standards for wireless local area color depth gives a broader range of distinct colors. As the number of bits increases, the number of possible colors becomes impractically large for a color map. 1-bit color is commonly called as monochrome or black - Dell B1160w Wireless Mono Laser Printer | User's Guide - Page 152
of the machine. DADF A Duplex Automatic Document Feeder (DADF) is a scanning unit that will automatically feed and turn over an original sheet of paper so that the machine can scan on both sides of the paper. Default The value or setting that is in effect when taking a printer out of its box state - Dell B1160w Wireless Mono Laser Printer | User's Guide - Page 153
telephone company service which enables a user to use a single telephone line to answer several different telephone numbers. Duplex A mechanism that will automatically turn over a sheet of paper so that the machine can print (or scan) on both sides of the paper. A printer equipped with a Duplex Unit - Dell B1160w Wireless Mono Laser Printer | User's Guide - Page 154
the pay-for-print service on your machine. FTP A File Transfer Protocol (FTP) is a commonly used protocol for exchanging files over any network that supports the TCP/IP protocol (such as the Internet or an intranet). Fuser Unit The part of a laser printer that fuses the toner onto the print media - Dell B1160w Wireless Mono Laser Printer | User's Guide - Page 155
of an image when color images are converted to grayscale; colors are represented by various attaches to the peripheral (for example, a printer). Intranet A private network that uses Internet Protocols the term refers only to the most visible service, the internal website. IP address An Internet - Dell B1160w Wireless Mono Laser Printer | User's Guide - Page 156
can be used locally or over the Internet to hundreds of printers, and also supports access control, authentication, and encryption, making it a much more the Novell NetWare operating systems. IPX and SPX both provide connection services similar to TCP/IP, with the IPX protocol having similarities to - Dell B1160w Wireless Mono Laser Printer | User's Guide - Page 157
Protocol (LDAP) is a networking protocol for querying and modifying directory services running over TCP/IP. LED A Light-Emitting Diode (LED) is following functionality in one physical body, so as to have a printer, a copier, a fax, a scanner and etc. MH Modified Huffman (MH) is a compression method - Dell B1160w Wireless Mono Laser Printer | User's Guide - Page 158
emitted from a laser printer, and it is usually green or rust colored and has a cylinder shape. An imaging unit containing a drum slowly wears the drum surface by its usage in the printer, and it should be replaced appropriately since it gets worn from contact with the cartridge development brush - Dell B1160w Wireless Mono Laser Printer | User's Guide - Page 159
Printer Driver A program used to send commands and transfer data from the computer to the printer. Print Media The media like paper, envelopes, labels, and transparencies which can be used in a printer, a scanner . RADIUS Remote Authentication Dial In User Service (RADIUS) is a protocol for remote - Dell B1160w Wireless Mono Laser Printer | User's Guide - Page 160
made by various image processing applications. Toner Cartridge A kind of bottle or container used in a machine like a printer which contains toner. Toner is a powder used in laser printers and photocopiers, which forms the text and images on the printed paper. Toner can be fused by by a combination - Dell B1160w Wireless Mono Laser Printer | User's Guide - Page 161
. Watermark A watermark is a recognizable image or pattern in paper that appears lighter when viewed by transmitted light. Watermarks were operating systems by using a WIA-compliant scanner. WPA Wi-Fi Protected Access (WPA) is a class of systems to secure wireless (Wi-Fi) computer networks, which - Dell B1160w Wireless Mono Laser Printer | User's Guide - Page 162
more advanced security. WPS The Wi-Fi Protected Setup (WPS) is a standard for establishing a wireless home network. If your wireless access point supports WPS, you can configure the wireless network connection easily without a computer. XPS XML Paper Specification (XPS) is a specification for a Page - Dell B1160w Wireless Mono Laser Printer | User's Guide - Page 163
D Dell Printer Status E embedded web service general information F favorites settings, for printing features print media feature firmware update utility front view G special media 26 general icons 43 glossary 42 45 J 42 jam 16 clearing paper 8 tips for avoiding paper jams 8 local driver - Dell B1160w Wireless Mono Laser Printer | User's Guide - Page 164
Supplies Ordering Utility 122 problems 29 paper feeding problems 134 T 27 power problems 135 toner cartridge 28 printing problems 136 estimated life 38 58 printing quality problems 140 handling instructions 37 29 26 R non-Dell and refilled 37 redistributing toner 39 rear view - Dell B1160w Wireless Mono Laser Printer | User's Guide - Page 165
installation driver reinstallation 71, 73 72, 74 using help 33, 117 W watermark create 112 delete 113 edit 113 Windows common Windows problems 148 driver installation for network connected 78 driver installation for USB cable connected 18, 20 system requirements 61 wireless
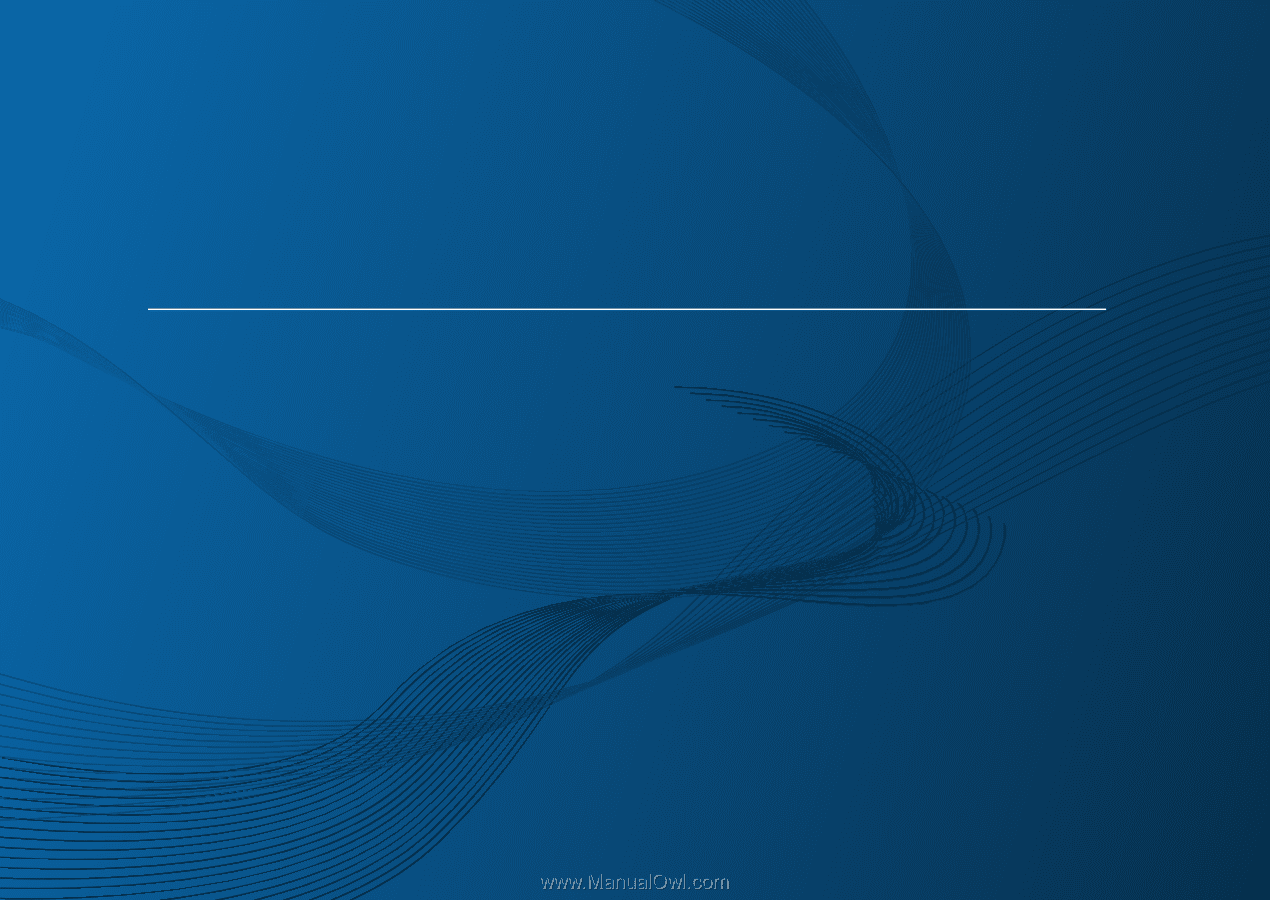
BASIC
User’s Guide
Dell B1160
Dell B1160w
BASIC
User’s Guide
This guide provides information concerning installation, basic operation and
troubleshooting on windows.
ADVANCED
This guide provides information about installation, advanced configuration, operation and
troubleshooting on various OS environments.
Some features may not be available depending on models or countries.