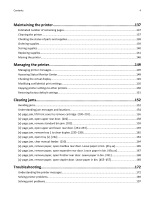Dell B5460dn Dell Laser Printer Users Guide
Dell B5460dn Manual
 |
View all Dell B5460dn manuals
Add to My Manuals
Save this manual to your list of manuals |
Dell B5460dn manual content summary:
- Dell B5460dn | Dell Laser Printer Users Guide - Page 1
Dell B5460dn Laser Printer User's Guide May 2012 www.dell.com | support.dell.com Trademarks Information in this document is subject to change without notice. © 2012 Dell, Inc. All rights reserved. Reproduction of this material in any manner whatsoever without the written permission of Dell Inc - Dell B5460dn | Dell Laser Printer Users Guide - Page 2
Creating a custom name for a paper type ...60 Assigning a custom paper type name ...61 Assigning a custom paper type ...61 Paper and specialty media guide 63 Using specialty media...63 Paper guidelines...64 Supported paper sizes, types, and weights 67 Printing...72 Printing a document...72 - Dell B5460dn | Dell Laser Printer Users Guide - Page 3
77 Canceling a print job from the computer ...77 Understanding printer menus 79 Menus list...79 Paper menu...79 Reports menu...90 Network/Ports menu...91 Security menu...104 Settings menu...107 Help menu...127 Saving money and the environment 128 Saving paper and toner...128 Saving - Dell B5460dn | Dell Laser Printer Users Guide - Page 4
.xx 167 [x]‑page jam, remove paper, open finisher rear door. Leave paper in bin. [451 168 [x]‑page jam, remove paper, open stapler door. Leave paper in bin. [455-457 169 Troubleshooting 172 Understanding the printer messages...172 Solving printer problems...189 Solving print problems...197 - Dell B5460dn | Dell Laser Printer Users Guide - Page 5
Contents 5 Embedded Web Server does not open 222 Contacting technical support...223 Appendix 224 Index...226 - Dell B5460dn | Dell Laser Printer Users Guide - Page 6
CAUTION-POTENTIAL INJURY: This product uses a laser. Use of controls or adjustments or in your operating instructions that discusses the guidelines for selecting print media to avoid printer. • If two or more optional finishers are installed, then remove the finishers individually from the printer. - Dell B5460dn | Dell Laser Printer Users Guide - Page 7
results. Inspect the power cord regularly for signs of such problems. Remove the power cord from the electrical outlet before inspecting it. Refer service or repairs, other than those described in the user documentation, to a service representative. CAUTION-SHOCK HAZARD: Do not set up this product - Dell B5460dn | Dell Laser Printer Users Guide - Page 8
the printer • Troubleshooting and solving problems Instructions for: • Connecting the printer to an Ethernet network • Troubleshooting printer connection problems Help using the printer software The latest supplemental information, updates, and technical support: • Documentation • Driver downloads - Dell B5460dn | Dell Laser Printer Users Guide - Page 9
drivers for my printer and installers for Dell printer software • Readme files-Last‑minute technical changes, or advanced technical reference materials for experienced users or technicians Software and Documentation CD • Supplies and accessories for my printer • Replacement cartridges Dell - Dell B5460dn | Dell Laser Printer Users Guide - Page 10
side 305 mm (12 in.) 2 Front 508 mm (20 in.) 3 Left side 305 mm (12 in.) 4 Rear 305 mm (12 in.) 5 Top 115 mm (4.5 in.) Printer configurations Basic model 1 2 4 3 1 Standard bin 2 Printer control panel 3 Multipurpose feeder 4 Standard 550‑sheet tray (Tray 1) - Dell B5460dn | Dell Laser Printer Users Guide - Page 11
purchased the printer. The following illustration shows the maximum number of optional finishers and trays that are supported by the printer. For on top. • Do not install any finisher on top of the high‑capacity output expander. • Always use a caster base when the printer is configured with a 2100‑ - Dell B5460dn | Dell Laser Printer Users Guide - Page 12
right. 4 Keypad Enter numbers, letters, or symbols. 5 Sleep button Enable Sleep mode or Hibernate mode. Do the following to wake the printer from Sleep mode: • Press any hard button. • Pull out Tray 1 or load paper in the multipurpose feeder. • Open a door or cover. • Send a print job from the - Dell B5460dn | Dell Laser Printer Users Guide - Page 13
status Indicator light Off Blinking green Solid green Printer status The printer is off or in Hibernate mode. The printer is warming up, processing data, or printing. The printer is on, but idle. Blinking red The printer requires user intervention. Sleep button light color and its corresponding - Dell B5460dn | Dell Laser Printer Users Guide - Page 14
• Fonts • Firmware cards - Forms barcode - PRESCRIBE - IPDS - Printcryption • Printer hard disk • Internal Solutions Ports (ISP) Accessing the controller board Note: This task requires a flathead screwdriver. CAUTION-SHOCK HAZARD: If you are accessing the controller board or installing optional - Dell B5460dn | Dell Laser Printer Users Guide - Page 15
Additional printer setup 15 2 Using a screwdriver, loosen the screws on the controller board shield. 3 Remove the controller components are easily damaged by static electricity. Touch something metal on the printer first before touching any controller board electronic component or connector. - Dell B5460dn | Dell Laser Printer Users Guide - Page 16
Additional printer setup 16 1 2 3 1 Internal Solutions Port or printer hard disk connector 2 Option card connector 3 Memory card connector 5 Align the screws with the holes on the controller board shield, and then reattach the controller board shield. 2 1 - Dell B5460dn | Dell Laser Printer Users Guide - Page 17
shield. 7 Reattach the controller board access cover. 1 2 Installing a memory card CAUTION-SHOCK HAZARD: If you are accessing the controller board or installing optional hardware or memory devices sometime after setting up the printer, then turn the printer off, and unplug the power cord from - Dell B5460dn | Dell Laser Printer Users Guide - Page 18
Additional printer setup 18 An optional memory card can be purchased separately and attached to the controller board. 1 Access the controller board. For more information, see "Accessing the controller board" on page 14. 2 Unpack the memory card. Warning-Potential Damage: Do not touch the - Dell B5460dn | Dell Laser Printer Users Guide - Page 19
Accessing the controller board" on page 14. 2 If an optional printer hard disk is installed, then remove the printer hard disk first. For more information, see "Removing a printer hard disk" on page 29. 3 Unpack the ISP kit. 1 2 4 3 1 ISP solution 2 Screw for attaching the plastic bracket to the - Dell B5460dn | Dell Laser Printer Users Guide - Page 20
Additional printer setup 20 4 Remove the metal cover from the ISP opening. a Loosen the screw. b Lift the metal cover, and then pull it out completely. 1 2 3 5 Align the - Dell B5460dn | Dell Laser Printer Users Guide - Page 21
Additional printer setup 21 6 Install the ISP on the plastic bracket. Note: Hold the ISP at an angle over the plastic bracket so that any overhanging connectors will pass through - Dell B5460dn | Dell Laser Printer Users Guide - Page 22
Additional printer setup 22 8 Use the provided thumbscrew for the ISP to attach the plastic bracket to the ISP. Note: Turn the screw clockwise, enough to hold - Dell B5460dn | Dell Laser Printer Users Guide - Page 23
board. Note: The plugs and receptacles are color-coded. Installing an optional card CAUTION-SHOCK HAZARD: If you are accessing the controller board or installing optional hardware or memory devices sometime after setting up the printer, then turn the printer off, and unplug the power cord from the - Dell B5460dn | Dell Laser Printer Users Guide - Page 24
of the connector on the card must touch and be flushed against the controller board. 5 Close the controller board access door. Note: When the printer software and any hardware options are installed, it may be necessary to manually add the options in the printer driver to make them available for - Dell B5460dn | Dell Laser Printer Users Guide - Page 25
Additional printer setup 25 Installing a printer hard disk Note: This task requires a flathead screwdriver. CAUTION-SHOCK HAZARD: If you are accessing the controller board or installing optional hardware or memory devices sometime after setting up the printer, then turn the printer off, and unplug - Dell B5460dn | Dell Laser Printer Users Guide - Page 26
disk to the holes in the ISP, and then press the printer hard disk down until the standoffs are in place. Installation warning: Hold only the edges of the printed circuit board assembly. Do not touch or press on the center of the printer hard disk. Doing so may cause damage. c Insert the plug of the - Dell B5460dn | Dell Laser Printer Users Guide - Page 27
the controller board cage: a Align the standoffs of the printer hard disk to the holes in the controller board cage, and then press the printer hard disk down until the standoffs are in place. Installation warning: Hold only the edges of the printed circuit board assembly. Do not touch or press on - Dell B5460dn | Dell Laser Printer Users Guide - Page 28
Additional printer setup 28 b Use the two provided screws to attach the printer hard disk mounting bracket. c Insert the plug of the printer hard disk interface cable into the receptacle of the controller board. Note: The plugs and receptacles are color‑coded. - Dell B5460dn | Dell Laser Printer Users Guide - Page 29
setup 29 Removing a printer hard disk Note: This task requires a flathead screwdriver. CAUTION-SHOCK HAZARD: If you are accessing the controller board or installing optional hardware or memory devices sometime after setting up the printer, then turn the printer off, and unplug the power cord - Dell B5460dn | Dell Laser Printer Users Guide - Page 30
setup 30 3 Remove the screws holding the printer hard disk in place. 4 Remove the printer hard disk. 5 Set aside the printer hard disk. Installing hardware options Order of installation CAUTION-POTENTIAL INJURY: The printer weight is greater than 18 kg (40 lb) and requires two or more trained - Dell B5460dn | Dell Laser Printer Users Guide - Page 31
a caster base, optional 550‑sheet tray, spacer, or 2100‑sheet tray, see the setup sheet that came with the option. Installing optional trays CAUTION-POTENTIAL INJURY: The printer weight is greater than 18 kg (40 lb) and requires two or more trained personnel to lift it safely. CAUTION-SHOCK HAZARD - Dell B5460dn | Dell Laser Printer Users Guide - Page 32
with the tray, and then slowly lower the printer into place. 7 Turn the printer back on. Note: When the printer software and any optional trays are installed, you may need to manually add the options in the printer driver to make them available for print jobs. For more information, see "Updating - Dell B5460dn | Dell Laser Printer Users Guide - Page 33
installing an optional Internal Solutions Port (ISP). 2 USB port Attach an optional wireless network adapter. 3 Ethernet port Connect the printer to a network. 4 USB printer port Connect the printer network adapter, or the printer in the area shown while actively printing. Loss of data or - Dell B5460dn | Dell Laser Printer Users Guide - Page 34
setup 34 Setting up the printer software Installing the printer software Note: If you installed the printer software on the computer before but need to reinstall the software, then uninstall the current software first. For Windows users 1 Close all open software programs. 2 Insert the Software - Dell B5460dn | Dell Laser Printer Users Guide - Page 35
at http://support.dell.com. Updating available options in the printer driver When the printer software and any hardware options are installed, you may need to manually add the options in the printer driver to make them available for print jobs. For Windows users 1 Open the printers folder. a Click - Dell B5460dn | Dell Laser Printer Users Guide - Page 36
cable when possible to avoid potential problems caused by a damaged cable. Installing the printer on an Ethernet network For Windows users 1 Insert the Software and Documentation CD. If the installation dialog does not appear after a minute, then launch the CD manually: a Click , or click Start and - Dell B5460dn | Dell Laser Printer Users Guide - Page 37
printer driver on the computer. a Insert the Software and Documentation CD, and then double‑click the installer package for the printer. b Follow the instructions on the computer screen. c Select a destination, and then click Continue. d From the Easy Install screen, click Install. e Type the user - Dell B5460dn | Dell Laser Printer Users Guide - Page 38
not be able to communicate on the network. - 802.1X-RADIUS If you are installing the printer on an 802.1X network, then you may need the following: • Authentication type • Inner authentication type • 802.1X user name and password • Certificates - No security If your wireless network does not use - Dell B5460dn | Dell Laser Printer Users Guide - Page 39
Embedded Web Server Before you begin, make sure that: • Your printer is connected temporarily to an Ethernet network. • A wireless network adapter is installed in your printer and working properly. For more information, see the instruction sheet that came with your wireless network adapter. 1 Open - Dell B5460dn | Dell Laser Printer Users Guide - Page 40
is connected to the network, print a network setup page. Then in the Network Card [x] section, see if the status is "Connected". For more information, see the "Verifying printer setup" section of the User's Guide. Changing port settings after installing a new network Internal Solutions Port - Dell B5460dn | Dell Laser Printer Users Guide - Page 41
settings, if necessary. c Save the modified settings, and then print a menu settings page. 2 Install the printer driver. a Insert the Software and Documentation CD. If the installation dialog does not appear after a minute, then launch the CD manually: 1 Click , or click Start and then click Run - Dell B5460dn | Dell Laser Printer Users Guide - Page 42
set in the printer. Check the serial heading of the menu settings page for the printer settings. e Click OK, and then close all the dialogs. f Print a test page to verify printer installation. Verifying printer setup Printing a menu settings page Print a menu settings page to review the current - Dell B5460dn | Dell Laser Printer Users Guide - Page 43
the network connection. This page also provides important information that aids network printing configuration. 1 From the printer control panel, navigate to: > Settings > > Reports > > malfunctioning. Consult your system support person for a solution, and then print another network setup page. - Dell B5460dn | Dell Laser Printer Users Guide - Page 44
two‑sided (duplex) printing. • The largest supported Universal size is 216 x 356 mm (8.5 x 14 inches) for one‑sided and two‑sided printing. From the printer control panel, navigate to: > Settings > measure > > Paper Menu > > Universal Setup > > Units of Measure > > select unit of Loading the - Dell B5460dn | Dell Laser Printer Users Guide - Page 45
Loading paper and specialty media 45 2 Squeeze and slide the width guide to the correct position for the size of the paper being loaded until it clicks into place. 1 2 Note: Use the paper size indicators on the bottom of the tray to help position the guides. - Dell B5460dn | Dell Laser Printer Users Guide - Page 46
Loading paper and specialty media 46 3 Unlock the length guide, and then squeeze and slide the guide to the correct position for the size of the paper being loaded. 1 2 3 Notes: • Lock the length guide for all paper sizes. • Use the paper size indicators on the bottom of the tray to help - Dell B5460dn | Dell Laser Printer Users Guide - Page 47
stack with the printable side facedown. Note: Make sure the paper or envelope is loaded properly. • There are different ways for loading letterhead depending on whether an optional staple finisher is installed or not. Without an optional staple finisher With an optional staple finisher One‑sided - Dell B5460dn | Dell Laser Printer Users Guide - Page 48
specialty media 48 Without an optional staple finisher With an optional staple finisher Two‑sided printing Two‑sided printing • Do not slide the paper into the tray. Load paper as shown in the illustration. • If you are loading envelopes, then make sure that the flap side is facing up and the - Dell B5460dn | Dell Laser Printer Users Guide - Page 49
, and then lock the length guide. 7 Insert the tray. 8 From the printer control panel, set the paper size and type in the Paper menu to match the paper loaded in the tray. Note: Set the correct paper size and type to avoid paper jams and print quality problems. Loading the 2100‑sheet tray CAUTION - Dell B5460dn | Dell Laser Printer Users Guide - Page 50
Loading paper and specialty media 50 Loading A5‑size paper a Pull up and slide the width guide to the position for A5. 1 2 LGOLFFCOLLTIOR b Squeeze and slide the length guide to the position for A5 until it clicks into place. 1 2 - Dell B5460dn | Dell Laser Printer Users Guide - Page 51
51 c Remove the A5 length guide from its holder. 1 2 d Insert the A5 length guide into its designated slot. Note: Press the A5 length guide until it clicks into place. Loading A4‑, letter‑, legal‑, oficio‑, and folio‑size paper a Pull up and slide the width guide to the correct position for - Dell B5460dn | Dell Laser Printer Users Guide - Page 52
Loading paper and specialty media 52 b If the A5 length guide is still attached to the length guide, then remove it from its place. If the A5 length guide is not attached, then proceed to step d. c Put the A5 length guide in its holder. 1 2 - Dell B5460dn | Dell Laser Printer Users Guide - Page 53
. Do not fold or crease the paper. Straighten the edges on a level surface. 4 Load the paper stack with the printable side facedown. Note: Make sure the paper is loaded properly. • There are different ways for loading letterhead depending on whether an optional staple finisher is installed or not. - Dell B5460dn | Dell Laser Printer Users Guide - Page 54
ABC ABC Loading paper and specialty media 54 Without an optional staple finisher With an optional staple finisher ABC One‑sided printing ABC One‑sided printing Two‑sided printing Two‑sided printing - Dell B5460dn | Dell Laser Printer Users Guide - Page 55
Loading paper and specialty media 55 • Make sure the paper is below the maximum paper fill indicator. Warning-Potential Damage: Overfilling the tray can cause paper jams. 5 Insert the tray. Note: Press the paper stack down while inserting the tray. - Dell B5460dn | Dell Laser Printer Users Guide - Page 56
media 56 6 From the printer control panel, set the size and type in the Paper menu to match the paper loaded in the tray. Note: Set the correct paper size and type to avoid paper jams and print quality problems. Loading the multipurpose feeder 1 Pull down the multipurpose feeder door. Note: Do not - Dell B5460dn | Dell Laser Printer Users Guide - Page 57
specialty media 57 2 Pull the multipurpose feeder extender. Note: Guide the extender gently so that the multipurpose feeder is fully extended and open. 3 Slide the width guide to the correct position for the size of the paper being loaded. Note: Use the paper size indicators on the bottom of the - Dell B5460dn | Dell Laser Printer Users Guide - Page 58
or specialty media at a time. • Make sure the paper fits loosely in the multipurpose feeder, lies flat, and is not bent or wrinkled. • There are different ways of loading letterhead depending on whether an optional staple finisher is installed or not. Without an optional staple finisher With an - Dell B5460dn | Dell Laser Printer Users Guide - Page 59
or Universal-size paper, adjust the width guides to lightly touch the sides of the stack. 7 From the printer control panel, set the paper size and type in the Paper menu to match the paper loaded in the tray. Note: Set the correct paper size and type to avoid paper jams and print quality problems. - Dell B5460dn | Dell Laser Printer Users Guide - Page 60
size and type" on page 44. Warning-Potential Damage: Paper loaded in the tray should match the paper type name assigned in the printer. The temperature of the fuser varies according to the specified paper type. Printing issues may occur if settings are not properly configured. Creating a custom - Dell B5460dn | Dell Laser Printer Users Guide - Page 61
with the custom name. Note: Plain Paper is the factory default paper type for all user‑defined custom names. Using the printer control panel 1 From the printer control panel, navigate to: > Settings > > Paper Menu > > Custom Names 2 Type a name for the paper type, and then press . Assigning a custom - Dell B5460dn | Dell Laser Printer Users Guide - Page 62
and specialty media 62 Using the printer control panel 1 From the printer control panel, navigate to: > Settings > > Paper Menu > > Custom Types 2 Select a custom paper type name, and then select a paper type. Note: Paper is the factory default paper type for all user‑defined custom names. 3 Press - Dell B5460dn | Dell Laser Printer Users Guide - Page 63
may significantly affect the print quality and cause jams or other paper feed problems. • Before loading the card stock on the tray, flex and fan the card stock to loosen them. Straighten the edges on a level surface. Tips on using envelopes • From the printer control panel, set the paper size, type - Dell B5460dn | Dell Laser Printer Users Guide - Page 64
for laser printers. • Do not use labels with slick backing material. • Use full label sheets. Partial sheets may cause labels to peel off during printing, resulting in a jam. Partial sheets also contaminate the printer and the cartridge with adhesive, and could void the printer and toner cartridge - Dell B5460dn | Dell Laser Printer Users Guide - Page 65
resulting in fewer paper feeding problems and better print quality. Paper containing fibers such as cotton can negatively affect paper handling. Selecting paper Using the appropriate paper prevents jams and helps ensure trouble‑free printing. To help avoid paper jams and poor print quality: • Always - Dell B5460dn | Dell Laser Printer Users Guide - Page 66
requirements; latex inks might not. When in doubt, contact your paper supplier. Using recycled paper and other office papers As an environmentally conscientious company, we support the use of recycled paper produced specifically for use in laser (electrophotographic) printers. While no blanket - Dell B5460dn | Dell Laser Printer Users Guide - Page 67
rough or heavily textured surface papers or curled papers • Recycled papers that fail EN12281:2002 (European testing) • Paper weighing less than 60 g/m2 (16 lb) • Multiple part forms or documents Storing paper Use these paper storage guidelines to help avoid jams and uneven print quality: • For best - Dell B5460dn | Dell Laser Printer Users Guide - Page 68
and specialty media guide 68 Paper type Paper Card stock Plain Envelope Rough Envelope Paper and Vinyl Labels Pharmacy labels Transparencies 550‑sheet tray 2100‑sheet tray Multipurpose feeder X X X X X X Duplex X X X X Paper sizes supported by the printer Paper size1 Dimensions Standard - Dell B5460dn | Dell Laser Printer Users Guide - Page 69
to the position of the length guide in the tray from the Paper Size/Type menu. If the paper size is not available, then select Universal or turn off tray size sensing. For more information, contact technical support. 2 To support two‑sided (duplex) printing, the Universal width must be between - Dell B5460dn | Dell Laser Printer Users Guide - Page 70
Universal Envelopes X 1 The finisher stacks the paper but does not staple or punch holes in it. 2 The finisher staples the paper if it is loaded short edge first. Staple finisher 1 1 1 X X Staple, hole punch finisher 1 1 1 1 1 X X Supported paper types and weights Paper type Paper weight - Dell B5460dn | Dell Laser Printer Users Guide - Page 71
and specialty media guide 71 Paper type Paper weight 4‑bin mailbox High‑capacity output expander Polyester 220 g/m2 X (59 Ib) Bond 90-176 g/m2 X (24-47 lb) 60-90 g/m2 (16-24 lb) Envelope 105 g/m2 X (28 Ib) Letterhead 90-176 g/m2 X (24-47 lb) 60-90 g/m2 (16-24 lb) Preprinted - Dell B5460dn | Dell Laser Printer Users Guide - Page 72
. Note: To print on a specific paper type, adjust the paper type setting to match the paper loaded, or select the appropriate tray or feeder. 3 Click Print. Adjusting toner darkness Using the Embedded Web Server 1 Open a Web browser, and then type the IP address of the printer in the address - Dell B5460dn | Dell Laser Printer Users Guide - Page 73
(NTFS) or any other file system are not supported. Recommended flash drives File type Many flash drives are tested and approved for use with the printer. For more information, visit Documents: http://support.dell.com. • .pdf • .xps Images: • .dcx • .gif • .jpeg or .jpg • .bmp • .pcx - Dell B5460dn | Dell Laser Printer Users Guide - Page 74
icon when a flash drive is installed. • If you insert the flash drive when the printer requires attention, such as when a jam has occurred, then the printer ignores the flash drive. • If you insert the flash drive while the printer is processing other print jobs, then Busy appears. After these - Dell B5460dn | Dell Laser Printer Users Guide - Page 75
the print jobs for that user name and PIN are deleted. Lets you hold print jobs in the computer until you enter the PIN from the printer control panel. Note: The PIN is set from the computer. It must be four digits, using the numbers 0-9. Lets you print and store print jobs in the printer memory - Dell B5460dn | Dell Laser Printer Users Guide - Page 76
. 5 Click OK or Print. 6 From the printer control panel, release the print job. • For confidential print jobs, navigate to: Held jobs > select your user name > Confidential Jobs > enter the PIN > select the print job > specify the number of copies > Print • For other print jobs, navigate to: Held - Dell B5460dn | Dell Laser Printer Users Guide - Page 77
when an optional flash memory or printer hard disk is installed. Canceling a print job Canceling a print job from the printer control panel From the printer control panel, press > . Canceling a print job from the computer For Windows users 1 Open the printers folder. a Click , or click Start and - Dell B5460dn | Dell Laser Printer Users Guide - Page 78
78 For Macintosh users 1 From the Apple Menu, navigate to either of the following: • System Preferences > Print & Scan > select a printer > Open Print Queue • System Preferences > Print & Fax > select a printer > Open Print Queue 2 From the printer window, select the print job you want to cancel - Dell B5460dn | Dell Laser Printer Users Guide - Page 79
on the printer setup, this menu item appears as Standard Network or Network [x]. Paper menu Default Source menu Use Default Source Tray [x] MP Feeder Manual Paper Manual Envelope To Set a default paper source for all print jobs. Notes: • Tray 1 (standard tray) is the factory default setting - Dell B5460dn | Dell Laser Printer Users Guide - Page 80
the print job continues using the linked tray. • The A6 paper size is supported only in Tray 1 and the multipurpose feeder. Tray [x] Type Plain Paper Card Stock Transparency Recycled Labels Vinyl Labels Bond Envelope Rough Envelope Letterhead Preprinted Colored Paper Light Paper Heavy Paper - Dell B5460dn | Dell Laser Printer Users Guide - Page 81
MP Feeder Type Plain Paper Card Stock Transparency Recycled Labels Vinyl Labels Bond Envelope Rough Envelope Letterhead Preprinted Colored Paper Light Paper Heavy Paper Rough/Cotton Custom Type [x] Specify the paper type loaded in the multipurpose feeder. Notes: • Plain Paper is the factory default - Dell B5460dn | Dell Laser Printer Users Guide - Page 82
the US factory default setting. DL Envelope is the international factory default setting. Manual Envelope Type Envelope Rough Envelope Custom Type [x] Specify the envelope type being manually loaded. Note: Envelope is the factory default setting. Note: Only installed trays and feeders are listed - Dell B5460dn | Dell Laser Printer Users Guide - Page 83
First To Determine when the printer selects paper from the multipurpose feeder. Notes: • Cassette is the factory default setting. Cassette configures the multipurpose feeder as the automatic paper source. • Manual sets the multipurpose feeder only for manual‑feed print jobs. • First configures the - Dell B5460dn | Dell Laser Printer Users Guide - Page 84
default setting. Specify the relative texture of the bond paper loaded in a specific tray. Note: Rough is the factory default setting. Specify the relative texture of the envelopes loaded in a specific tray. Note: Normal is the factory default setting. Specify the relative texture of the rough - Dell B5460dn | Dell Laser Printer Users Guide - Page 85
Understanding printer menus 85 Use Custom [x] Texture Smooth Normal Rough To Specify the relative texture of the custom paper loaded in a specific tray. Note: Normal is the factory default setting. Paper Weight menu Use Plain Weight Light Normal Heavy Card Stock Weight Light Normal Heavy - Dell B5460dn | Dell Laser Printer Users Guide - Page 86
custom type is supported. Paper Loading menu Use To Card Stock Loading Duplex Off Determine and set two-sided printing for all print jobs with Card Stock as the paper type. Notes: • Off is the factory default setting for all Paper Loading menu selections. • Duplex sets the printer default to - Dell B5460dn | Dell Laser Printer Users Guide - Page 87
only when the custom type is supported. Notes: • Off is the factory default setting for all Paper Loading menu selections. • Duplex sets the printer default to two‑sided printing for every print job unless one‑sided printing is selected from Print Properties or the print dialog, depending on your - Dell B5460dn | Dell Laser Printer Users Guide - Page 88
type name or a user‑defined Paper custom name created from the Embedded Web Server. Card Stock Notes: Transparency Rough/Cotton Labels Envelope • Paper is the factory default setting. • The custom media type must be supported by the selected tray or multipurpose feeder to print from that source - Dell B5460dn | Dell Laser Printer Users Guide - Page 89
. Specify an alternative bin when a designated bin is full. Notes: • Standard Bin is the factory default setting. • If multiple bins are assigned the same name, then the name only appears once in the bin list. • [x] can be any number between 1 and 12 if the appropriate optional bins are installed. - Dell B5460dn | Dell Laser Printer Users Guide - Page 90
90 To Select a bin for each supported paper type. For each type, select the following options: Disabled Standard Bin Bin [x] Notes: • Disabled is the factory default setting. • [x] can be any number between 1 and 12 if the appropriate optional bins are installed. • If multiple bins are assigned the - Dell B5460dn | Dell Laser Printer Users Guide - Page 91
or printer hard disk is installed. Print a report containing printer asset information, such as serial number and model name. Network/Ports menu Active NIC menu Use Active NIC Auto [list of available network cards] To Allow the printer to connect to a network. Notes: • Auto is the factory default - Dell B5460dn | Dell Laser Printer Users Guide - Page 92
. Temporarily store print jobs in the printer hard disk before printing. This menu only appears when a formatted disk is installed. Notes: • Off is the factory default setting. • On buffers print jobs on the printer hard disk. • Auto buffers print jobs only when the printer is busy processing - Dell B5460dn | Dell Laser Printer Users Guide - Page 93
Network Setup > Reports • Network/Ports > Network [x] > Network [x] Setup > Reports Use To Print Setup Page Print a report containing information about the network printer settings, such as the TCP/IP address. Network Card menu To access the menu, navigate to either of the following: • Network - Dell B5460dn | Dell Laser Printer Users Guide - Page 94
or printers attached to print servers. Use To Set Hostname Set the current TCP/IP host name. Note: This can be changed only from the Embedded Web Server. IP Address View or change the current TCP/IP address. Note: Manually setting the IP address sets the Enable DHCP and Enable Auto IP - Dell B5460dn | Dell Laser Printer Users Guide - Page 95
that are attached to print servers. Use Enable IPv6 On Off Auto Configuration On Off View Hostname View Address View Router Address Enable DHCPv6 On Off To Enable IPv6 in the printer. Note: On is the factory default setting. Specify whether or not the wireless network adapter accepts the automatic - Dell B5460dn | Dell Laser Printer Users Guide - Page 96
uses-Start Push Button Method or Start PIN Method. Note: Disable is the factory default setting. Specify the network mode. Notes: • Infrastructure is the factory default setting. This lets the printer access a network using an access point. • Ad hoc configures wireless connection directly between - Dell B5460dn | Dell Laser Printer Users Guide - Page 97
PCL SmartSwitch On Off PS SmartSwitch On Off NPA Mode On Off Auto To Set the printer to automatically switch to PCL emulation when a print job received through a USB port requires it, regardless of the default printer language. Notes: • On is the factory default setting. • When set to Off, the - Dell B5460dn | Dell Laser Printer Users Guide - Page 98
panel. The menu selection is then updated. Temporarily store print jobs in the printer hard disk before printing. Notes: • Off is the factory default setting. • On buffers jobs on the printer hard disk. • Auto buffers print jobs only if the printer is busy processing data from another input port - Dell B5460dn | Dell Laser Printer Users Guide - Page 99
. The menu selection is then updated. Temporarily store print jobs on the printer hard disk before printing. Notes: • Off is the factory default setting. • On buffers print jobs on the printer hard disk. • Auto buffers print jobs only if the printer is busy processing data from another input port - Dell B5460dn | Dell Laser Printer Users Guide - Page 100
protocol. Notes: • Fastbytes is the factory default setting. It provides compatibility with most existing parallel ports and is the recommended setting. • Standard tries to resolve parallel port communication problems. Determine if the printer honors printer hardware initialization requests from the - Dell B5460dn | Dell Laser Printer Users Guide - Page 101
On Off NPA Mode On Off Auto Serial Buffer Disabled Auto 3K to [maximum size allowed] To Set the printer to automatically switch to PCL emulation when a print job received through a serial port requires it, regardless of the default printer language. Notes: • On is the factory default setting - Dell B5460dn | Dell Laser Printer Users Guide - Page 102
To Temporarily store print jobs on the printer hard disk before printing. Notes: • Off is the factory default setting. The printer does not buffer print jobs on the printer hard disk. • On buffers print jobs on the printer hard disk. • Auto buffers print jobs only if the printer is busy processing - Dell B5460dn | Dell Laser Printer Users Guide - Page 103
by the printer. Set the printer to use SSL for increased security when connecting to the SMTP server. Notes: • Disabled is the factory default setting. • When the Negotiate setting is used, the SMTP server determines if SSL will be used. Specify the type of user authentication required for printing - Dell B5460dn | Dell Laser Printer Users Guide - Page 104
the factory default setting. Confidential Print menu Use To Max Invalid PIN Off 2-10 Limit the number of times an invalid PIN can be entered. Notes: • This menu appears only when a formatted, non-defective printer hard disk is installed. • Once the limit is reached, the print jobs for that user - Dell B5460dn | Dell Laser Printer Users Guide - Page 105
, such as downloaded fonts, macros, and held jobs. Note: This menu appears only when a formatted, non-defective printer hard disk is installed. Use To Wiping Mode Auto Specify the mode for disk wiping. Automatic Method Single pass Multiple pass Mark all disk space used by a previous print job - Dell B5460dn | Dell Laser Printer Users Guide - Page 106
user export the audit log. Notes: • To export the audit log from the printer control panel, a flash drive must be attached to the printer. • The audit log can be downloaded recorded. 4 is the factory default setting. Set Date and Time menu Use Current Date and Time Manually Set Date and Time [ - Dell B5460dn | Dell Laser Printer Users Guide - Page 107
models. Get an estimate on the status of supplies. Notes: • "Show estimates" shows the estimated supply status in pages on the printer control panel, Embedded Web Server, menu settings, and the device statistics reports. • "Do not show estimates" hides the estimated supply status in any location - Dell B5460dn | Dell Laser Printer Users Guide - Page 108
quality and full‑speed printing. Instruct the printer to run the setup wizard. Notes: • Yes is the factory default setting. • After completing the setup wizard by selecting Done at the Country select screen, the default becomes No. Specify the unit of measurement for paper sizes. Notes: • US is - Dell B5460dn | Dell Laser Printer Users Guide - Page 109
. • If Eco-Mode is set to Off or set to Paper, then the factory default setting is Bright. • This menu appears only when an indicator light is installed on the bin or when an optional bin with an indicator light is added. Set an alarm to sound when the printer requires user intervention. For each - Dell B5460dn | Dell Laser Printer Users Guide - Page 110
print jobs. Set the amount of time the printer waits for user intervention before it holds jobs that require unavailable resources and continues to print other jobs in the print queue. Notes: • "30 sec" is the factory default setting. • This menu appears only when a printer hard disk is installed - Dell B5460dn | Dell Laser Printer Users Guide - Page 111
is needed for other printer tasks. • On sets the printer to always reprint jammed pages. • Off sets the printer to never reprint jammed pages. Set the printer to check for jammed paper automatically. Note: On is the factory default setting. Let the printer successfully print a page that may not - Dell B5460dn | Dell Laser Printer Users Guide - Page 112
drive is attached to the printer. Print Settings menu Use Copies 1-999 Paper Source Tray [x] MP Feeder Manual Paper Manual Envelope To Specify a default number of copies for each print job. Note: 1 is the factory default setting. Set a default paper source for all print jobs. Note: Tray 1 is - Dell B5460dn | Dell Laser Printer Users Guide - Page 113
the printer to staple print jobs. • This menu appears only when a supported staple finisher is installed. Specify whether prints have holes for binding. Notes: • Off is the factory default setting. • This menu appears only when a supported staple, hole punch finisher is installed. Specify the number - Dell B5460dn | Dell Laser Printer Users Guide - Page 114
Separator Sheet Source Tray [x] Manual Feeder Blank Pages Do Not Print Print To Specify that multiple‑page images be printed on one side of a paper. Notes: • Off is the factory default setting. • The number selected is the number of page images that will print per side. Print a border on each page - Dell B5460dn | Dell Laser Printer Users Guide - Page 115
options, or both are obtained, the stored jobs print. Notes: • Off is the factory default setting. • This menu appears only if a non-read‑only printer hard disk is installed. This requirement ensures that stored jobs are not deleted if the printer loses power. Set the logical and physical printable - Dell B5460dn | Dell Laser Printer Users Guide - Page 116
an optional flash memory or printer hard disk is installed. Specify how the printer handles temporary downloads, such as fonts and macros stored in the RAM, when the printer receives a print job that requires more than the available memory. Notes: • Off is the factory default setting. Off sets the - Dell B5460dn | Dell Laser Printer Users Guide - Page 117
is the factory default setting. • From the Paper menu, set Configure MP to "Cassette" for Manual Feeder to appear as a menu setting. Print multiple‑page images on one side of a paper. Notes: • Off is the factory default setting. • The number selected is the number of page images that will print per - Dell B5460dn | Dell Laser Printer Users Guide - Page 118
The printer chooses between portrait and landscape. Print a border when using Paper Saver. Note: None is the factory default setting. Specify whether printed output is stapled. Notes: • Off is the factory default setting. • This menu appears only when a supported staple finisher is installed. Print - Dell B5460dn | Dell Laser Printer Users Guide - Page 119
number can help conserve toner. Enable a print mode preferable for files such as architectural drawings, maps, electrical circuit diagrams, and flow charts. Notes: • Off is the factory default setting. • You can set this option from the printer software. For Windows users, click File > Print - Dell B5460dn | Dell Laser Printer Users Guide - Page 120
printer creates a log of the print jobs it receives. Note: Off is the factory default setting. Print printer executes Disk Near Full Action. Note: 5 is the factory default setting. Determine and set how the printer responds when the printer hard disk is nearly full. Notes: • None is the factory - Dell B5460dn | Dell Laser Printer Users Guide - Page 121
menu item appears only when a non‑defective flash memory card is installed. Delete downloads from the printer hard disk, including all held jobs, buffered jobs, and parked jobs. Notes: • Delete Now sets the printer to delete the downloads and allows the display to return to the originating screen - Dell B5460dn | Dell Laser Printer Users Guide - Page 122
font search order. Notes: • Resident is the factory default setting. • This menu item is available only when a formatted flash memory option card or printer hard disk is installed and operating properly. • Make sure the flash memory option or printer hard disk is not read/write‑, write‑, or password - Dell B5460dn | Dell Laser Printer Users Guide - Page 123
" shows all the fonts downloaded in the RAM. • "All" shows all fonts available to any option. Identify a specific font and the option where it is stored. Note: Courier 10 is the factory default setting. Courier 10 shows the font name, font ID, and the storage location in the printer. The font source - Dell B5460dn | Dell Laser Printer Users Guide - Page 124
Assign MP Feeder Off None 0-199 Assign Tray [x] Off None 0-199 Assign Manual Paper Off None 0-199 Assign Manual Env Off None 0-199 124 To Specify the number of lines that print on each page. Notes: • 60 is the US factory default setting. 64 is the international default setting. • The printer sets - Dell B5460dn | Dell Laser Printer Users Guide - Page 125
MPaper Default = 2 MEnv Default = 3 Tray Renumber Restore Defaults Yes No To Display the factory default setting assigned to each tray or feeder. Restore all tray and feeder assignments to the factory default settings. HTML menu Use Font Name Albertus MT Antique Olive Apple Chancery Arial MT - Dell B5460dn | Dell Laser Printer Users Guide - Page 126
documents. Note: Print is the factory default setting. To Select the optimal paper size, scaling, and orientation. Note: On is the factory default setting. It overrides scaling and orientation settings for some images. Invert bitonal monochrome images. Notes: • Off is the factory default setting - Dell B5460dn | Dell Laser Printer Users Guide - Page 127
PDFs. They contain information about using the printer and performing printing tasks. English, French, German, and Spanish translations are stored in the printer. Other translations are available at http://support.dell.com. Menu item Print All Guides Print Quality Printing Guide Media Guide Print - Dell B5460dn | Dell Laser Printer Users Guide - Page 128
office paper produced specifically for use in laser printers. For more information on recycled papers that work well with your printer, see "Using recycled paper and other office papers" on page 66. Conserving supplies Use both sides of the paper If your printer model supports duplex printing, then - Dell B5460dn | Dell Laser Printer Users Guide - Page 129
changed when other modes were selected are reset to the factory default settings. • Off supports the performance specifications of the printer. Energy Reduce energy use, especially when the printer is idle. Notes: • Printer engine motors do not start until a document is ready to print. You may - Dell B5460dn | Dell Laser Printer Users Guide - Page 130
is printed. • The alarm control and cartridge alarm sounds are turned off. • The printer ignores the Advance Start command. Use factory default settings. Note: This setting supports the performance specifications of the printer. Adjusting Sleep mode To save energy, decrease the number of minutes - Dell B5460dn | Dell Laser Printer Users Guide - Page 131
printer from Hibernate mode before sending a print job. A hard reset or a long press of the Sleep button wakes the printer from Hibernate mode. • If the printer is in Hibernate mode printer to Hibernate mode. Adjusting the brightness of the printer display To save energy, or if you have trouble - Dell B5460dn | Dell Laser Printer Users Guide - Page 132
View the printer IP address in the TCP/IP section in the Network/Ports menu. The IP address appears as four sets of numbers separated by Dell products To return Dell products for recycling: 1 Visit our Web site at www.dell.com/recycle. 2 Select your country or region. 3 Follow the instructions - Dell B5460dn | Dell Laser Printer Users Guide - Page 133
, bookmark settings, and embedded solutions. Hard disk memory Some printers have a hard disk drive installed. The printer hard disk is designed for device-specific functionality. This lets the device retain buffered user data from complex print jobs, as well as form data, and font data. Erase the - Dell B5460dn | Dell Laser Printer Users Guide - Page 134
is being removed from your premises for service. • The printer is being sold to another organization. Disposing of a printer hard disk Note: Some printer models may not have a printer hard disk installed. In high‑security environments, it may be necessary to take additional steps to make sure - Dell B5460dn | Dell Laser Printer Users Guide - Page 135
a power‑on reset, and then return to normal operating mode. Configuring printer hard disk encryption Enable hard disk encryption to prevent loss of sensitive data in the event the printer or its hard disk is stolen. Note: Some printer models may not have a printer hard disk installed. Using the - Dell B5460dn | Dell Laser Printer Users Guide - Page 136
to the screen for enabling or disabling disk encryption. 5 Navigate to: Back > Exit Config Menu The printer will perform a power‑on reset, and then return to normal operating mode. Finding printer security information In high-security environments, you may need to take additional steps to make sure - Dell B5460dn | Dell Laser Printer Users Guide - Page 137
Damage: Failure to maintain optimum printer performance, or to replace parts and supplies, may cause damage to your printer. Estimated number of remaining pages The estimated number of remaining pages is based on the recent printing history of the printer. Its accuracy may vary significantly - Dell B5460dn | Dell Laser Printer Users Guide - Page 138
clicks into place. Checking the status of parts and supplies A message appears on the printer display when a replacement supply item is needed or when maintenance is required. Checking the status of parts and supplies on the printer control panel From the printer control panel, navigate to: > Status - Dell B5460dn | Dell Laser Printer Users Guide - Page 139
alerts can be set on the toner cartridge, imaging unit, and maintenance kit. • All selectable alerts can user needs to press a button to continue printing. Non Continuable Stop1,2 The printer stops when the supply condition is reached. The supply must be replaced to continue printing. 1 The printer - Dell B5460dn | Dell Laser Printer Users Guide - Page 140
navigate to: Dell Printer Home > Maintenance > Order supplies 4 From the Order Printer Supplies dialog, do any of the following: • Click Order Online to order supplies on the Web. • Click Order by Phone to order supplies by phone. Ordering a maintenance kit To order a maintenance kit, contact the - Dell B5460dn | Dell Laser Printer Users Guide - Page 141
supplies Replacing the toner cartridge 1 Lift the front cover, and then pull down the multipurpose feeder door. 1 2 2 Pull the cartridge out of the printer using the handle. 3 Unpack the new toner cartridge, then remove the packing material, and then shake the cartridge to redistribute the - Dell B5460dn | Dell Laser Printer Users Guide - Page 142
printer. Note: Make sure the cartridge is fully pushed in. Warning-Potential Damage: When replacing a toner cartridge, do not leave the imaging unit exposed to direct light for an extended period of time. Extended exposure to light may cause print quality problems. 5 Close the multipurpose feeder - Dell B5460dn | Dell Laser Printer Users Guide - Page 143
Lift the front cover, and then pull down the multipurpose feeder door. 1 2 2 Pull the cartridge out of the printer using the handle. 3 Pull the imaging unit out of the printer using the handle. 2 1 4 Unpack the new imaging unit, and then remove all packing materials. Warning-Potential Damage: Do - Dell B5460dn | Dell Laser Printer Users Guide - Page 144
5 Shake the new imaging unit. 6 Insert the imaging unit into the printer by aligning the arrows on the side rails of the imaging unit with the arrows on the side rails inside the printer. 7 Insert the toner cartridge into the printer by aligning the side rails of the cartridge with the arrows on - Dell B5460dn | Dell Laser Printer Users Guide - Page 145
Maintaining the printer 145 8 Close the multipurpose feeder door and the front cover. 2 1 Replacing a staple cartridge 1 Open the stapler door. 2 Pull down the latch of the staple cartridge holder, and then pull the holder out of the finisher. - Dell B5460dn | Dell Laser Printer Users Guide - Page 146
unplug the power cord from the electrical outlet. • Disconnect all cords and cables from the printer. • If two or more optional finishers are installed, then remove the finishers individually from the printer. Notes: - Make sure to remove the topmost finisher first. - To remove the finisher, hold - Dell B5460dn | Dell Laser Printer Users Guide - Page 147
it clicks into place. • Use the handholds located on both sides of the printer to lift it. • Make sure your fingers are not under the printer when you set it down. • Make sure there is adequate clearance around the printer. • Use only the power cord provided with this product or the manufacturer - Dell B5460dn | Dell Laser Printer Users Guide - Page 148
cart used to move the hardware options must have a surface able to support the dimensions of the hardware options. • Keep the printer in an upright position. • Avoid severe jarring movements. Shipping the printer When shipping the printer, use the original packaging or call the place of purchase for - Dell B5460dn | Dell Laser Printer Users Guide - Page 149
when the software installation is completed. The installation is successful if you see the Status Messenger icon in the system tray. Notes: • This feature is available only in Windows XP or later. • Make sure bidirectional communication support is in place so the printer and computer can - Dell B5460dn | Dell Laser Printer Users Guide - Page 150
a specific number of PIN entry attempts, all of the jobs for that user are deleted. • Set an expiration time for confidential print jobs. When a user has not printed the jobs within the specified time, all of the jobs for that user are deleted. 4 Save the modified settings. Copying printer settings - Dell B5460dn | Dell Laser Printer Users Guide - Page 151
defaults returns most printer settings to the original factory default settings. Exceptions include the display language, custom sizes and messages, and network/port menu settings. All downloads stored in the RAM are deleted. Downloads stored in the flash memory or in the printer hard disk are not - Dell B5460dn | Dell Laser Printer Users Guide - Page 152
needed for other printer tasks. Avoiding jams Load paper properly • Make sure paper lies flat in the tray. Correct loading of paper Incorrect loading of paper • Do not remove a tray while the printer is printing. • Do not load a tray while the printer is printing. Load it before printing, or wait - Dell B5460dn | Dell Laser Printer Users Guide - Page 153
jams 153 • Do not slide the paper into the tray. Load paper as shown in the illustration. • Make sure the guides in the tray or the multipurpose feeder are properly positioned and are not pressing tightly against the paper or envelopes. • Push the tray firmly into the printer after loading paper - Dell B5460dn | Dell Laser Printer Users Guide - Page 154
pages appears on the display and the printer flushes blank or pages with partial prints to the standard bin after a jammed page is cleared. Check your printed output for blank pages. • When Jam Recovery is set to On or Auto, the printer reprints jammed pages. However, the Auto setting reprints - Dell B5460dn | Dell Laser Printer Users Guide - Page 155
the multipurpose feeder, then remove the toner cartridge and the imaging unit, and then remove the jammed paper. 4 Multipurpose feeder [x]‑page jam, clear manual feeder. [250] Remove all paper from the multipurpose feeder, and then remove the jammed paper. 5 Duplex area [x]‑page jam, remove tray - Dell B5460dn | Dell Laser Printer Users Guide - Page 156
jammed paper. [x]‑page jam, lift front cover to remove cartridge. [200-201] CAUTION-HOT SURFACE: The inside of the printer might be hot. To reduce the risk of injury from a hot component, allow the surface to cool before touching. 1 Lift the front cover, and then pull down the multipurpose feeder - Dell B5460dn | Dell Laser Printer Users Guide - Page 157
fragments are removed. 1 2 Warning-Potential Damage: The jammed paper may be covered with toner, which can stain garments and skin. 7 Install the imaging unit. Note: Use the arrows on the side of the printer as a guide. 8 Insert the cartridge into the printer, and then push the blue handle back - Dell B5460dn | Dell Laser Printer Users Guide - Page 158
• Align the arrows on the guides of the toner cartridge with the arrows in the printer. • Make sure the cartridge is fully pushed in. 9 Close the multipurpose feeder door and the front cover. 2 1 10 From the printer control panel, select Next > printing. > Clear the jam, press OK > to clear the - Dell B5460dn | Dell Laser Printer Users Guide - Page 159
on each side, and then gently pull it out. Note: Make sure all paper fragments are removed. 2 From the printer control panel, select Next > printing. > Clear the jam, press OK > to clear the message and continue [x]‑page jam, open upper and lower rear door. [231-234] CAUTION-HOT SURFACE: The - Dell B5460dn | Dell Laser Printer Users Guide - Page 160
Clearing jams 160 1 Pull down the rear door. 2 Firmly grasp the jammed paper on each side, and then gently pull it out. Note: Make sure all paper fragments are removed. 3 Close the rear door. - Dell B5460dn | Dell Laser Printer Users Guide - Page 161
5 Press down the rear duplex flap, then firmly grasp the jammed paper, and then gently pull the paper out. Note: Make sure all paper fragments are removed. 2 1 6 Insert the standard tray. 7 From the printer control panel, select Next > > Clear the jam, press OK > printing. to clear the message - Dell B5460dn | Dell Laser Printer Users Guide - Page 162
the front duplex flap, then firmly grasp the jammed paper, and then gently pull the paper to the right and out of the printer. Note: Make sure all paper fragments are removed. 2 1 3 Insert the tray. 4 From the printer control panel, select Next > > Clear the jam, press OK > printing. to clear - Dell B5460dn | Dell Laser Printer Users Guide - Page 163
, and then pull the tray. 2 Firmly grasp the jammed paper on each side, and then gently pull it out. Note: Make sure all paper fragments are removed. 3 Insert the tray. 4 From the printer control panel, select Next > > Clear the jam, press OK > printing. to clear the message and continue - Dell B5460dn | Dell Laser Printer Users Guide - Page 164
Do not fold or crease the paper. Straighten the edges on a level surface. 3 Reload paper into the multipurpose feeder. 4 Slide the paper guide until it lightly rests against the edge of the paper. 5 From the printer control panel, select Next > printing. > Clear the jam, press OK > to clear the - Dell B5460dn | Dell Laser Printer Users Guide - Page 165
Clearing jams 165 [x]‑page jam, remove paper, open mailbox rear door. Leave paper in bin. [41y.xx] 1 Open the rear mailbox door. 2 Firmly grasp the jammed paper on each side, and then gently pull it out. Note: Make sure all paper fragments are removed. 3 Close the rear mailbox door. - Dell B5460dn | Dell Laser Printer Users Guide - Page 166
it out. Notes: • Make sure all paper fragments are removed. • When using A4‑, folio‑, or legal‑size paper, make sure to adjust the bin extender so that the paper enters the bin properly. 5 From the printer control panel, select Next > printing. > Clear the jam, press OK > to clear the message - Dell B5460dn | Dell Laser Printer Users Guide - Page 167
output expander. 2 Firmly grasp the jammed paper on each side, and then gently pull it out. Note: Make sure all paper fragments are removed. 3 Close the rear door of the high‑capacity output expander. 4 From the printer control panel, select Next > printing. > Clear the jam, press OK > to clear - Dell B5460dn | Dell Laser Printer Users Guide - Page 168
finisher door. 2 Firmly grasp the jammed paper on each side, and then gently pull it out. Note: Make sure all paper fragments are removed. 3 Close the staple finisher door. 4 From the printer control panel, select Next > > Clear the jam, press OK > printing. to clear the message and continue - Dell B5460dn | Dell Laser Printer Users Guide - Page 169
Leave paper in bin. [455-457] 1 From the stapler bin, firmly grasp the jammed paper on each side, and then gently pull it out. Note: Make sure all paper fragments are removed. 2 Open the stapler door. 3 Pull down the latch of the staple cartridge holder, and then pull the holder out of the printer - Dell B5460dn | Dell Laser Printer Users Guide - Page 170
Clearing jams 170 4 Use the metal tab to lift the staple guard, and then remove any loose staples. 5 Press down the staple guard until it clicks into place. - Dell B5460dn | Dell Laser Printer Users Guide - Page 171
bring the staples near the metal bracket. 7 Push the cartridge holder firmly back into the stapler unit until the cartridge holder clicks into place. 8 Close the stapler door. 9 From the printer control panel, select Next > printing. > Clear the jam, press OK > to clear the message and continue - Dell B5460dn | Dell Laser Printer Users Guide - Page 172
Troubleshooting 172 Troubleshooting Understanding the printer messages Cartridge, imaging unit mismatch [41.xy] 1 Check if the toner cartridge and imaging unit are both MICR (Magnetic Imaging Content Recording) or non-MICR supplies. Note: For a list of supported supplies, contact the place where - Dell B5460dn | Dell Laser Printer Users Guide - Page 173
in the tray, and then press on the printer control panel. Note: Make sure the paper size and type settings are specified in the Paper menu on the printer control panel. • Cancel the print job. Change [paper source] to [paper type] [paper size] load [orientation] Try one or more of the following - Dell B5460dn | Dell Laser Printer Users Guide - Page 174
of images, and the number of pages in the print job. • Cancel the print job. • Install additional printer memory. Configuration change, some held jobs were not restored [57] Held jobs are unavailable because of any of the following possible changes in the printer: • The printer firmware has - Dell B5460dn | Dell Laser Printer Users Guide - Page 175
inserted. Remove the USB hub, and then install a supported one. Imaging unit low [84.xy] You may need to order an imaging unit. If necessary, press to clear the message and continue printing. Imaging unit nearly low [84.xy] If necessary, press on the printer control panel to clear the message and - Dell B5460dn | Dell Laser Printer Users Guide - Page 176
MP Feeder Size is set to Universal, then make sure the paper is large enough for the data being printed. • Cancel the print job. Insert hole punch box Insert the hole punch box into the finisher, and then press on the printer control panel to clear the message. Insert staple cartridge Do either - Dell B5460dn | Dell Laser Printer Users Guide - Page 177
. 4 Connect the power cord to a properly grounded electrical outlet. 5 Turn the printer back on. • Cancel the print job. • Reset active bin Install Tray [x] Try one or more of the following: • Install the specified tray: 1 Turn off the printer. 2 Unplug the power cord from the electrical outlet - Dell B5460dn | Dell Laser Printer Users Guide - Page 178
Install additional printer memory. to disable Resource Save, clear the message, and continue printing. Load staples Try one or more of the following: • Replace or insert the specified staple cartridge in the finisher. For more information, see the "Replacing supplies" section of the User's Guide - Dell B5460dn | Dell Laser Printer Users Guide - Page 179
Troubleshooting 179 Load [paper source] with [custom type name] [orientation] Try one or more of the following: • Load the tray or feeder with the correct size and type of paper. • From the printer control panel, press to clear the message and continue printing. Note: If the printer finds a tray - Dell B5460dn | Dell Laser Printer Users Guide - Page 180
printing. Note: If no paper is loaded in the feeder, then the printer manually overrides the request, and then prints from an automatically selected tray. • Cancel the current job. Maintenance kit low [80.xy] You may need to order a maintenance kit. Contact technical support or your Dell printer - Dell B5460dn | Dell Laser Printer Users Guide - Page 181
the network firmware in the printer or the print server. For more information, contact your system support person. Non‑Dell [supply type], see User's Guide [33.xy] Note: The supply type can be toner cartridge or imaging unit. The printer has detected a non‑Dell supply or part installed in the - Dell B5460dn | Dell Laser Printer Users Guide - Page 182
, and other data stored in the flash memory. From the printer control panel, navigate to: > Settings > > Settings > > Print Settings > > Utilities Menu > > Format Flash > > Yes > • Use a larger‑capacity flash memory card. Note: Downloaded fonts and macros that are not stored in the flash memory - Dell B5460dn | Dell Laser Printer Users Guide - Page 183
. • Remove the specified bin: 1 Turn off the printer. 2 Unplug the power cord from the electrical outlet. 3 Remove the specified bin. 4 Contact technical support. • From the printer control panel, press to clear the message and print without using the specified bin. Reattach bins [x] - [y] Try - Dell B5460dn | Dell Laser Printer Users Guide - Page 184
on installing the fuser, see the instruction sheet that came with the part. Reinstall missing or unresponsive imaging unit [31.xy] Try one or more of the following: • Check if the imaging unit is missing. If missing, install the imaging unit. For information on installing the imaging unit, see - Dell B5460dn | Dell Laser Printer Users Guide - Page 185
of the User's Guide or visit our Web site. Replace maintenance kit, 0 estimated pages remain [80.xy] Contact technical support or your Dell printer dealer, and then report the message. The printer is scheduled for maintenance. Replace missing cartridge [31.xy] Install the missing toner cartridge to - Dell B5460dn | Dell Laser Printer Users Guide - Page 186
a replacement cartridge, then see the "Ordering supplies" section of the User's Guide or visit our Web site. Replace unsupported fuser [32.xy] Remove the fuser, and then install a supported one. For more information, see the instruction sheet that came with the part. Replace unsupported imaging unit - Dell B5460dn | Dell Laser Printer Users Guide - Page 187
printer, and then turn it back on. • Update the network firmware in the printer or print server. For more information, contact your system support printer back on. Too many disks installed [58] 1 Turn off the printer. 2 Unplug the power cord from the electrical outlet. 3 Remove the extra printer hard - Dell B5460dn | Dell Laser Printer Users Guide - Page 188
disk, and then install a supported one. Unsupported option in slot [x] [55] 1 Turn off the printer. 2 Unplug the power cord from the electrical outlet. 3 Remove the unsupported option card from the printer controller board, and then replace it with a supported card. 4 Connect the power - Dell B5460dn | Dell Laser Printer Users Guide - Page 189
Paper feed problems" on page 195 Basic printer problems The printer is not responding Action Step 1 Make sure the printer is turned on. Yes Go to step 2. No Turn on the printer. Is the printer turned on? Step 2 Check if the printer is in Sleep mode or Hibernate mode. Is the printer in Sleep mode - Dell B5460dn | Dell Laser Printer Users Guide - Page 190
the installed printer driver. Go to step 12. Install the correct printer driver. Is the correct printer driver installed? Step 12 Turn off the printer, then wait for about 10 seconds, and then turn the printer back on. The problem is solved. Contact technical support. Is the printer working - Dell B5460dn | Dell Laser Printer Users Guide - Page 191
Turn off the printer, then wait about 10 seconds, and then turn it back on. Does the tray operate properly? Step 3 Print a menu settings page, and then check if the tray is listed in the Installed Features list. Note: If the tray is listed in the menu settings page, but paper jams when it enters - Dell B5460dn | Dell Laser Printer Users Guide - Page 192
tray available in the printer driver? Step 5 Check if the tray is selected. From the application you are using, select the tray. If you are using Mac OS X version 9, then make sure the printer is set up in Chooser. The problem is solved. Contact technical support. Does the tray operate properly - Dell B5460dn | Dell Laser Printer Users Guide - Page 193
technical support. Does the internal print server operate correctly? Tray problems Action Yes No Step 1 The problem is solved. Go to step 2. a Open the tray and do one or more of the following: • Check for paper jams or misfeeds. • Check if the paper size indicators on the paper guides are - Dell B5460dn | Dell Laser Printer Users Guide - Page 194
. For Mac OS X version 9 users, make sure the printer is set up in Chooser. b Resend the print job. The problem is solved. Contact technical support. Is the tray working? Internal Solutions Port does not operate correctly Action Step 1 Make sure the Internal Solutions Port (ISP) is installed - Dell B5460dn | Dell Laser Printer Users Guide - Page 195
parallel interface card operate correctly? Paper feed problems Jammed pages are not reprinted Action a Turn on jam recovery. 1 From the printer control panel, navigate to: Yes No The problem is solved. Contact technical support. Settings > > General Settings > > Print Recovery > > Jam Recovery - Dell B5460dn | Dell Laser Printer Users Guide - Page 196
. The problem is solved. Paper jam message remains after jam is cleared Action a From the printer control panel, navigate to: Next > > Clear the jam, press OK > b Follow the instructions on the printer display. Does the paper jam message remain? Yes Contact technical support. No The problem is - Dell B5460dn | Dell Laser Printer Users Guide - Page 197
or more of the following: • Delete some print jobs. • Install additional printer memory. b Resend the print job. The problem is solved. Contact technical support. Did the jobs print? Envelope seals when printing Action Yes a Use envelopes that have been stored in a dry environment. Contact - Dell B5460dn | Dell Laser Printer Users Guide - Page 198
Troubleshooting 198 Error message about reading the flash support person. Contact technical support. The problem is solved. Does the error message still appear? Incorrect characters print Action Step 1 Make sure the printer is not in Hex Trace mode. Note: If Ready Hex appears on the printer - Dell B5460dn | Dell Laser Printer Users Guide - Page 199
Troubleshooting 199 Job prints from the wrong tray or on the wrong paper Action Step 1 a Check if you are printing on paper that is supported by the tray. b Resend the print job. Yes No The problem is solved. Go to step 2. Did the job print from the correct tray or on the correct paper? Step - Dell B5460dn | Dell Laser Printer Users Guide - Page 200
Troubleshooting 200 Action Yes No Step 3 The problem is solved. Reduce the complexity of the print job by eliminating the number and size of fonts, the number and complexity of images, and the number of pages in the job. Contact technical support. Did the job print and collate correctly? - Dell B5460dn | Dell Laser Printer Users Guide - Page 201
is solved. Go to step 5. Did the job print? Step 5 Install additional printer memory, and then resend the print job. The problem is solved. Contact technical support. Did the job print? Print jobs do not print Action Yes No Step 1 The problem is solved. Go to step 2. a From the document - Dell B5460dn | Dell Laser Printer Users Guide - Page 202
, view the label on the fuser. b Resend the print job. The problem is solved. Contact technical support or your Dell printer dealer. Does the print speed increase? Tray linking does not work Notes: • The trays can detect paper length. • The multipurpose feeder does not automatically detect the - Dell B5460dn | Dell Laser Printer Users Guide - Page 203
paper guides are aligned with the paper size indicators on the tray. b Resend the print job. Go to step 2. Do the trays link correctly? Step 2 The problem is solved. Contact technical a From the printer control panel, set the paper size and type in the Paper support. menu to match the paper - Dell B5460dn | Dell Laser Printer Users Guide - Page 204
Are the fonts installed on the computer supported by the printer? Clipped pages or images Leading edge ABCDE ABCDE ABCDE Trailing edge Action Yes Step 1 Go to step 2. a Move the width and length guides in the tray to the correct positions for the paper loaded. b Resend the print job. Is - Dell B5460dn | Dell Laser Printer Users Guide - Page 205
the imaging unit. Contact technical support. 1 Remove the toner cartridge. 2 Remove the imaging unit. Warning-Potential Damage: Do not expose the imaging unit to direct light for more than 10 minutes. Extended exposure to light may cause print quality problems. 3 Install the imaging unit, and - Dell B5460dn | Dell Laser Printer Users Guide - Page 206
Menu on the printer control panel, decrease the toner darkness. Note: 8 is the factory default setting. b Resend the print job. Yes No The problem is solved. Go to step 2. Did the gray background disappear from the prints? Step 2 Reinstall the imaging unit and the toner cartridge. a Remove the - Dell B5460dn | Dell Laser Printer Users Guide - Page 207
Load the specified tray or feeder with a recommended type of paper. b Resend the print job. Do horizontal voids appear on prints? Step 3 a Redistribute the toner in the imaging unit. 1 Remove the toner cartridge, and then the imaging unit. 2 Firmly shake the imaging unit. Go to step 4. Warning - Dell B5460dn | Dell Laser Printer Users Guide - Page 208
your operating system, specify the paper size from Printing Preferences or from the Print dialog. b Resend the print job. The problem is solved. Contact technical support. Are the margins correct? Paper curl Action Yes Step 1 Go to step 2. Move the width and length guides in the tray to the - Dell B5460dn | Dell Laser Printer Users Guide - Page 209
Troubleshooting 209 Action Step 5 a Load paper from a fresh package. Note: Paper absorbs moisture due to high humidity. Store paper in its original wrapper until you use it. b Resend the print job. Yes Contact technical support. Is the paper still curled? No The problem is solved. Print - Dell B5460dn | Dell Laser Printer Users Guide - Page 210
Go to step 6. No The problem is solved. Do print irregularities still appear? Step 6 Replace the imaging unit, and then resend the print job. Do print irregularities still appear? Contact technical support or your Dell printer dealer. The problem is solved. Print is too dark ABC DEF Action - Dell B5460dn | Dell Laser Printer Users Guide - Page 211
imaging unit, and then resend the print job. Contact technical support. The problem is solved. Is the print still too dark? Print is too light ABC DEF Action Yes Step 1 Go to step 2. a From the Quality menu on the printer control panel, increase the toner darkness. Note: 8 is the factory - Dell B5460dn | Dell Laser Printer Users Guide - Page 212
to light may cause print quality problems. 3 Install the imaging unit, and then the cartridge. b Resend the print job. The problem is solved. Is the print still too light? Step 7 Replace the imaging unit, and then resend the print job. Contact technical support. The problem is solved. Is the - Dell B5460dn | Dell Laser Printer Users Guide - Page 213
Troubleshooting 213 Printer is printing blank pages Action Yes Step 1 Go to step 2. a Check if there is packing material left on the imaging unit. 1 Remove the toner cartridge, and then the imaging unit. 2 Check if the packing material is properly removed from the imaging unit. Warning- - Dell B5460dn | Dell Laser Printer Users Guide - Page 214
to light may cause print quality problems. 2 Install the imaging unit, and then the cartridge. b Resend the print job. Is the printer printing solid black pages? Step 2 Replace the imaging unit, and then resend the print job. Contact technical support. Is the printer printing solid black pages - Dell B5460dn | Dell Laser Printer Users Guide - Page 215
the imaging unit, and then resend the print job. Contact technical support. Do shadow images still appear on prints? No Load paper with the correct paper type and weight in the tray. Change the paper loaded in the tray to match the paper type and weight specified in the tray settings. The problem - Dell B5460dn | Dell Laser Printer Users Guide - Page 216
still skewed? Step 2 a Check if you are printing on a paper that is supported by the tray. b Resend the print job. Contact technical support. Is the print still skewed? Streaked horizontal lines appear on prints No The problem is solved. The problem is solved. ABCDE ABCDE ABCDE Action Yes - Dell B5460dn | Dell Laser Printer Users Guide - Page 217
step 5. a Reinstall the imaging unit. 1 Remove the toner cartridge, and then the imaging unit. Warning-Potential Damage: Do not expose the imaging unit to direct light for more than 10 minutes. Extended exposure to light may cause print quality problems. 2 Install the imaging unit, and then the - Dell B5460dn | Dell Laser Printer Users Guide - Page 218
. 2 Install the imaging unit, and then the cartridge. b Resend the print job. The problem is solved. Do streaked vertical lines appear on prints? Step 5 Replace the imaging unit, and then resend the print job. Do streaked vertical lines appear on prints? Contact technical support or your Dell - Dell B5460dn | Dell Laser Printer Users Guide - Page 219
the imaging unit. 1 Remove the toner cartridge, and then the imaging unit. The problem is solved. Go to step 2. Warning-Potential Damage: Do not expose the imaging unit to direct light for more than 10 minutes. Extended exposure to light may cause print quality problems. 2 Install the imaging unit - Dell B5460dn | Dell Laser Printer Users Guide - Page 220
Troubleshooting 220 Action Step 2 Replace the imaging unit, and then resend the print job. Did the toner fog or background shading disappear from the prints? Yes No The problem is solved. Contact technical support. Toner rubs off ABC DEF Leading edge Trailing edge Action Yes No Step 1 - Dell B5460dn | Dell Laser Printer Users Guide - Page 221
Troubleshooting 221 Uneven print density Action Replace the imaging unit, and then resend the print job. Is the print density uneven? Vertical voids appear on prints Leading edge Yes Contact technical support. No The problem is solved. Trailing edge Action Step 1 a Make sure your software - Dell B5460dn | Dell Laser Printer Users Guide - Page 222
the imaging unit. 1 Remove the toner cartridge, and then the imaging unit. 2 Firmly shake the imaging unit. Warning-Potential Damage: Do not expose the imaging unit to direct light for more than 10 minutes. Extended exposure to light may cause print quality problems. 3 Reinstall the imaging unit - Dell B5460dn | Dell Laser Printer Users Guide - Page 223
When you call technical support, describe the problem you are experiencing, the message on the display, and the troubleshooting steps you have already taken to find a solution. You need to know your printer model type and the service tag number or express service code. For more information, see - Dell B5460dn | Dell Laser Printer Users Guide - Page 224
drivers to the original default configuration as shipped from Dell, as well as the verification of appropriate functionality of the printer and all Dell‑installed hardware. In addition to this technician assisted technical support, online technical support is available at Dell Support. Additional - Dell B5460dn | Dell Laser Printer Users Guide - Page 225
225 Warranty and Return Policy Dell Inc. ("Dell") manufactures its hardware products from parts and components that are new or equivalent to new in accordance with industry‑standard practices. For information about the Dell warranty for your printer, refer to the Product Information Guide. - Dell B5460dn | Dell Laser Printer Users Guide - Page 226
information wireless network 37 configurations printer 10 Configure MP menu 83 configuring multiple printers 150 supply notifications, imaging unit 139 supply notifications, maintenance kit 139 supply notifications, toner cartridge 139 configuring port settings 40 configuring - Dell B5460dn | Dell Laser Printer Users Guide - Page 227
of the printer cleaning 137 F factory defaults, restoring 151 finding more information about the printer 8 finisher finishing features 69 supported paper sizes 69 finisher features 69 Finishing menu 116 firmware card 14 flash drive printing from 74 flash drives supported file types - Dell B5460dn | Dell Laser Printer Users Guide - Page 228
xy] 180 Maintenance kit nearly low [80.xy] 180 Maintenance kit very low [80.xy] 181 managing printer messages 149 memory types installed on printer 133 memory card 14 installing 17 Memory full [38] 181 menu settings loading on multiple printers 150 menu settings page printing 42 menus - Dell B5460dn | Dell Laser Printer Users Guide - Page 229
tray, installing 31 firmware cards 14 Internal Solutions Port, installing 19 memory card 14, 17 printer hard disk, installing 25 printer hard disk, removing 29 updating in printer driver 35 ordering maintenance kit 140 roller kit 140 ordering supplies using Printer Home 140 P paper - Dell B5460dn | Dell Laser Printer Users Guide - Page 230
149 printer hard disk disposing of 133 encrypting 135 installing 25 removing 29 wiping 135 printer hard disk encryption 135 printer hard disk memory erasing 135 printer information where to find 8 printer is printing blank pages 213 printer messages [x]‑page jam, clear manual feeder - Dell B5460dn | Dell Laser Printer Users Guide - Page 231
Remove paper from standard output bin 185 removing printer hard disk 29 repeat print jobs 75 printing from a Macintosh computer 76 printing from Windows 76 repeating defects appear on prints 214 Replace cartridge, 0 estimated pages remain [88.xy] 185 Replace defective imaging unit [31 - Dell B5460dn | Dell Laser Printer Users Guide - Page 232
186 replacing imaging unit 143 replacing a staple cartridge 145 replacing supplies staple cartridge 145 replacing the toner cartridge 141 Reports menu 90 reserve print jobs 75 printing from a Macintosh computer 76 printing from Windows 76 Restore held jobs? 186 roller kit ordering 140 - Dell B5460dn | Dell Laser Printer Users Guide - Page 233
[56] 189 USB/parallel interface card troubleshooting 195 using Hibernate mode 131 using recycled paper 128 using the printer control panel 12 Utilities menu 121 V verify print jobs 75 printing from a Macintosh computer 76 printing from Windows 76 vertical voids appear 221 virtual

Dell B5460dn Laser Printer
User's Guide
May 2012
www.dell.com | support.dell.com
Trademarks
Information in this document is subject to change without notice.
© 2012 Dell, Inc. All rights reserved.
Reproduction of this material in any manner whatsoever without the written permission of Dell Inc. is strictly forbidden.
Trademarks used in this text:
Dell
, the
DELL
logo,
Inspiron
,
Dell Precision
,
Dimension
,
OptiPlex
,
Latitude
,
PowerEdge
,
PowerVault
,
PowerApp
, and
Dell OpenManage
are trademarks
of Dell Inc.;
Intel
,
Pentium
, and
Celeron
are registered trademarks of Intel Corporation;
Microsoft
and
Windows
are registered trademarks of Microsoft Corporation.
Other trademarks and trade names may be used in this document to refer to the entities claiming the marks and names of their products. Dell Inc. disclaims any proprietary
interest in trademarks and trade names other than its own.