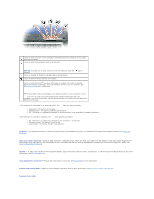Dell D620 User Guide
Dell D620 - Latitude Laptop Computer System Core Duo Processor Wireless XP Pro Manual
 |
UPC - 837654219218
View all Dell D620 manuals
Add to My Manuals
Save this manual to your list of manuals |
Dell D620 manual content summary:
- Dell D620 | User Guide - Page 1
Dell™ Latitude™ D620 User's Guide Finding Information About Your Computer Using a Battery Using the Keyboard Using the Display Using Multimedia Using a Network Using Cards Securing Your Computer Troubleshooting System Setup Program Reinstalling Software Adding and Replacing Parts Dell™ QuickSet - Dell D620 | User Guide - Page 2
Back to Contents Page About Your Computer Dell™ Latitude™ D620 User's Guide Front View Left Side View Right Side View Back View Bottom View Front View 1 display latch 2 display 4 device status lights 5 keyboard 7 speaker 10 volume control buttons 8 touch pad buttons/track stick 11 ambient light - Dell D620 | User Guide - Page 3
¡ Solid orange: The battery charge is critically low. keyboard - The keyboard includes a numeric keypad as well as the Windows logo key. For information on supported keyboard shortcuts, see Using the Keyboard. fingerprint reader (optional) - Helps to keep your Dell™ computer secure. When you slide - Dell D620 | User Guide - Page 4
6 wireless switch 9 hard drive air vents - The computer uses an internal fan to create airflow through the vents, which prevents the computer from overheating. CAUTION: Do not block, push objects into, or allow dust to accumulate in the air vents. Do not store your Dell computer in a low-airflow - Dell D620 | User Guide - Page 5
yellow: Error ¡ Off: No signal found PC Card slot - Supports one PC Card, such as a modem or network adapter, or an ExpressCard (with a PCMIA adapter). The computer ships with a blank installed in the slot. For more information, see Card Types. hard drive - Stores software and data. Right Side View - Dell D620 | User Guide - Page 6
connectors (2) media bay - Supports a floppy or an optical drive, second battery, second hard drive, or a Dell TravelLite™ module. See Using Multimedia. device latch release - Use the latch release to eject a device. USB connectors Connect USB devices, such as a mouse, keyboard, or printer. Back - Dell D620 | User Guide - Page 7
USB devices, such as a mouse, keyboard, or printer. serial connector Connects serial devices, such as a mouse or handheld device. video connector Connects video devices, such as a monitor. AC adapter connector - Connects an AC adapter to the computer. The AC adapter converts AC power to the DC - Dell D620 | User Guide - Page 8
7 hard drive 2 battery charge gauge 5 docking-device connector 3 battery 6 air vents memory module cover - Covers the compartment that contains the second memory module. See Memory. battery charge gauge - Provides information on the battery charge. See Checking the Battery Charge. battery - When - Dell D620 | User Guide - Page 9
Page Appendix Dell™ Latitude™ D620 User's Guide Cleaning Your Computer Macrovision Product Notice FCC Notice (U.S. Only) Cleaning Your Computer CAUTION: Before you begin any of the procedures in this section, follow the safety instructions in the Product Information Guide. Computer, Keyboard, and - Dell D620 | User Guide - Page 10
the manufacturer's instruction manual, may cause Dell™ Latitude™ D620 l Model number: PP18L Company name: Dell Inc. Worldwide Regulatory Compliance & Environmental Affairs One Dell Way Round Rock, TX 78682 USA 512-338-4400 NOTE: For further regulatory information, see your Product Information Guide - Dell D620 | User Guide - Page 11
Back to Contents Page Using a Battery Dell™ Latitude™ D620 User's Guide Battery Performance Checking the Battery Charge Conserving Battery Power Power Management Modes Configuring Power Management Settings Charging the Battery Replacing the Battery Storing a Battery Battery Performance NOTE: For - Dell D620 | User Guide - Page 12
the display and the hard drive after a predetermined period of inactivity (a time-out). When the computer exits standby mode, it returns to the same operating state it was in before entering standby mode. NOTICE: If your computer loses AC and battery power while in standby mode, it may lose data. - Dell D620 | User Guide - Page 13
by copying system data to a reserved area on the hard drive and then completely turning off the computer. When the computer exits hibernate . Charging the Battery NOTE: With Dell™ ExpressCharge™, when the computer is turned off, the AC adapter charges a completely discharged battery to 80 percent - Dell D620 | User Guide - Page 14
, if applicable, see Media Bay. To remove the battery: 1. If the computer is connected to a docking device (docked), undock it. See the documentation that came with your docking device for instructions. 2. Ensure that the computer is turned off or in hibernate mode (see Hibernate Mode).Slide the - Dell D620 | User Guide - Page 15
Back to Contents Page Using Cards Dell™ Latitude™ D620 User's Guide Card Types Installing a PC Card or ExpressCard is not operational after an ESD occurrence, restart the modem software program. Card Types PC Cards See Specifications for information on supported PC Cards. NOTE: A PC Card is not - Dell D620 | User Guide - Page 16
section, follow the safety instructions in the Product Information Guide. NOTICE: Click the icon in the taskbar to select a card and stop it from functioning before you remove it from the computer. If you do not stop the card in the configuration utility, you could lose data. Do not attempt to - Dell D620 | User Guide - Page 17
Display Dell™ Latitude™ D620 User's Guide Adjusting Brightness Switching the Video Image Setting Display Resolution and Refresh Rate Dual Independent Display Mode Swapping Primary and Secondary Displays Using the Ambient Light Sensor Adjusting Brightness When a Dell™ computer is running on battery - Dell D620 | User Guide - Page 18
than the display supports, the settings adjust automatically to the closest supported values. For more computer display. Swapping Primary and Secondary Displays To swap your primary and secondary display designations (for example, to use your external monitor as your primary display after docking - Dell D620 | User Guide - Page 19
ambient light sensor The ALS is disabled when your computer is shipped to you. If you enable the ALS and then use any of the display brightness key combinations, the ALS is disabled and the display brightness is increased or decreased accordingly. Dell™ QuickSet allows you to enable or disable the - Dell D620 | User Guide - Page 20
Software Dell™ Latitude™ D620 User's Guide Drivers Resolving Software and Hardware Incompatibilities Using Microsoft® Windows® XP System Restore Using the Operating System CD NOTE: The Drivers and Utilities CD and the Operating System CD are optional and may not ship with your computer. Drivers What - Dell D620 | User Guide - Page 21
to your hard drive as described in the previous section, click the Start button and right-click My Computer on the desktop. 2. Click Properties. 3. Click the Hardware tab and click Device Manager. 4. Double-click the type of device for which you are installing the driver (for example, Modems or - Dell D620 | User Guide - Page 22
, so they may not work if you set your Dell™ computer to the Windows Classic view. Creating a Restore Point 1. Click the Start button and click Help and Support. 2. Click System Restore. 3. Follow the instructions on the screen. Restoring the Computer to an Earlier Operating State NOTICE: Before you - Dell D620 | User Guide - Page 23
your hard drive. Therefore, do not reinstall Windows XP unless a Dell technical support representative instructs you to do so. 1. Save and close any open files and exit any open programs. 2. Insert the Operating System CD. Click Exit if the Install Windows XP message appears. 3. Restart the computer - Dell D620 | User Guide - Page 24
4. Press immediately after the DELL™ logo appears. If the operating system logo appears, wait until you see the Windows desktop, and then shut down the computer and try again. 5. Follow the instructions on the screen to complete the installation. Back to Contents Page - Dell D620 | User Guide - Page 25
remove and replace parts l Specifications l How to configure system settings l How to troubleshoot and solve problems NOTE: This document is available as a PDF at support.dell.com. Dell™ Product Information Guide Dell Latitude™ User's Guide Microsoft Windows XP Help and Support Center 1. Click the - Dell D620 | User Guide - Page 26
and support - Service call status and support history, service contract, online discussions with support l Reference - Computer documentation, details on my computer configuration, product specifications, and white papers l Downloads - Certified drivers, patches, and software updates l Notebook - Dell D620 | User Guide - Page 27
Back to Contents Page NOTE: The color of your CD varies based on the operating system you ordered. - Dell D620 | User Guide - Page 28
Glossary Dell™ Latitude™ D620 User's Guide Terms in this Glossary are provided for informational purposes only and may or may not describe features included with your particular computer. A AC - alternating current - The form of electricity that powers your computer when you plug the AC adapter - Dell D620 | User Guide - Page 29
- double-data-rate 2 SDRAM - A type of DDR SDRAM that uses a 4-bit prefetch and other architectural changes to boost memory speed to over 400 MHz. device - Hardware such as a disk drive, printer, or keyboard that is installed in or connected to your computer. device driver - See driver. DIMM - dual - Dell D620 | User Guide - Page 30
PCMCIA standard. Modems and network adapters are common types of ExpressCards. ExpressCards support both the PCI Express and USB 2.0 standard. Express Service Code - A numeric code located on a sticker on your Dell™ computer. Use the Express Service Code when contacting Dell for assistance. Express - Dell D620 | User Guide - Page 31
. This measurement is typically used for data transfer ratings. media bay - A bay that supports devices such as optical drives, a second battery, or a Dell TravelLite™ module. memory - A temporary data storage area inside your computer. Because the data in memory is not permanent, it is recommended - Dell D620 | User Guide - Page 32
on the major computer components, such as memory, hard drives, and video. If no problems are detected during POST, the computer continues the start-up. processor - A computer chip that interprets and executes program instructions. Sometimes the processor is referred to as the CPU (central processing - Dell D620 | User Guide - Page 33
drive speed is often measured in rpm. RTC - real time clock - Battery-powered clock on the system board that keeps the date and time after you shut down the computer. RTCRST - real-time clock reset - A jumper on the system board of some computers that can often be used for troubleshooting problems - Dell D620 | User Guide - Page 34
and may also provide voltage regulation. Small UPS systems provide battery power for a few minutes to enable you to shut down your computer. USB - universal serial bus - A hardware interface for a low-speed device such as a USB-compatible keyboard, mouse, joystick, scanner, set of speakers, printer - Dell D620 | User Guide - Page 35
that allows a computer chip to be installed or removed with no stress applied to either the chip or its socket. Zip - A popular data compression format. Files self-extracting file by double-clicking it. Zip drive - A high-capacity floppy drive developed by Iomega Corporation that uses 3.5-inch - Dell D620 | User Guide - Page 36
Dell™ Latitude™ D620 User's Guide Obtaining Assistance Problems With Your Order Product Information Returning Items for Warranty Repair or Credit Before You Call Contacting Dell Obtaining Assistance CAUTION: If you need to remove the computer covers, first disconnect the computer power and modem - Dell D620 | User Guide - Page 37
support staff uses computer-based diagnostics to provide fast, accurate answers. To contact Dell's support service, see Obtaining Assistance and then call the number for your country as listed in Contacting Dell. Problems With Your Order If you have a problem with your order, such as missing parts - Dell D620 | User Guide - Page 38
at the keyboard, relay detailed information during operations, or try other troubleshooting steps possible only at the computer itself. Ensure that the computer documentation is available. CAUTION: Before working inside your computer, follow the safety instructions in your Product Information Guide - Dell D620 | User Guide - Page 39
(med./large bus., government) Spare Parts Sales & Extended Service Sales Cayman Islands General Support Chile (Santiago) Country Code: 56 Sales and Customer Support City Code: 2 Technical Support website: support.dell.com.cn Technical Support E-mail: [email protected] 0-810-444-3355 toll - Dell D620 | User Guide - Page 40
: 00 Customer Care Country Code: 420 Fax Technical Fax Switchboard Website: support.euro.dell.com Technical Support for XPS portable computers only Denmark (Copenhagen) Technical Support for all other Dell computers Customer Care (Relational) International Access Code: 00 Home/Small Business - Dell D620 | User Guide - Page 41
all other Dell computers Home/Small Business Customer Care Country Code: 49 City Code: 6103 Global Segment Customer Care Preferred Accounts Customer Care Large Accounts Customer Care Public Accounts Customer Care Switchboard Website: support.euro.dell.com Greece Technical Support Gold Service - Dell D620 | User Guide - Page 42
Customer Care Fax Macao Country Code: 853 Technical Support Customer Service (Xiamen, China) Transaction Sales (Xiamen, China) Website: support.ap.dell.com Malaysia (Penang) Technical Support (Dell Precision, OptiPlex, and Latitude) International Access Code: 00 Country Code: 60 Technical - Dell D620 | User Guide - Page 43
Code: 00 Country Code: 52 Customer Service Main Montserrat General Support Netherlands Antilles General Support Website: support.euro.dell.com Technical Support for XPS portable computers only Technical Support for all other Dell computers Netherlands (Amsterdam) International Access Code - Dell D620 | User Guide - Page 44
/Small Business Customer Care Employee Purchase Program (EPP) Support Technical Support Fax Sales Website: support.euro.dell.com E-mail: [email protected] Switzerland (Geneva) Technical Support for XPS portable computers only International Access Code: 00 Country Code: 41 - Dell D620 | User Guide - Page 45
, and healthcare) Customer Service and Support Employee Purchase Program (EPP) Customers Dell Sales Dell Outlet Store (Dell refurbished computers) Software and Peripherals Sales Spare Parts Sales Extended Service and Warranty Sales Fax Dell Services for the Deaf, Hard-of-Hearing, or Speech - Dell D620 | User Guide - Page 46
Back to Contents Page Using the Keyboard Dell™ Latitude™ D620 User's Guide Numeric Keypad Key Combinations Touch Pad Changing the Track Stick Cap Numeric Keypad 1 numeric keypad The numeric keypad functions like the numeric keypad on an external keyboard. Each key on the keypad has multiple - Dell D620 | User Guide - Page 47
keyboard shortcut to activate a different power management mode using the Advanced tab in the Power Options Properties window. Puts the computer into hibernate mode. Dell QuickSet is required (see Dell Support Center. To access the Help and Support Center, see Windows Help and Support - Dell D620 | User Guide - Page 48
track stick cap if it wears down from prolonged use or if you prefer a different color. You can purchase additional caps by visiting the Dell website at www.dell.com. 1. Pull the cap off the track stick. 2. Align the new cap over the square track-stick post and gently press the cap - Dell D620 | User Guide - Page 49
Multimedia Dell™ Latitude™ D620 User's Guide Playing CDs or DVDs Adjusting the Volume Adjusting the Picture Playing CDs or DVDs NOTICE: Do not press down on the CD or DVD tray when you open or close it. Keep the tray closed when you are not using the drive. NOTICE: Do not move the computer while - Dell D620 | User Guide - Page 50
can adjust the volume with the volume control buttons on your computer. See volume control buttons. Volume Control Keys You can adjust notifies you that the current resolution and color depth are using too much memory and preventing DVD playback, adjust the display properties. 1. Click the Start - Dell D620 | User Guide - Page 51
and Replacing Parts Dell™ Latitude™ D620 User's Guide Before You Begin Hinge Cover Keyboard Internal Card With Bluetooth® Wireless Technology Coin-Cell Battery Memory Wireless Local Area Network (WLAN) Card Mobile Broadband Card Subscriber Identity Module (SIM) Card Hard Drive Media Bay Before - Dell D620 | User Guide - Page 52
Turn off your computer (see Turning Off Your Computer). 3. If the computer is connected to a docking device (docked), undock it. See the documentation that came with your docking device for instructions. NOTICE: To disconnect a network cable, first unplug the cable from your computer and then unplug - Dell D620 | User Guide - Page 53
(such as the back panel) on the computer. 1. Follow the instructions in Before You Begin. 2. Turn the computer right-side up and open it. 1 hinge cover 2 3. Remove the hinge cover (see Hinge Cover). keyboard 1 keyboard tabs (5) 2 screws (3) 3 palm rest 4 keyboard connector on system board - Dell D620 | User Guide - Page 54
6. Disconnect the card from the cable and remove the card from the computer. Coin-Cell Battery CAUTION: Before performing the following procedures, follow the safety instructions in your Product Information Guide. NOTICE: To avoid electrostatic discharge, ground yourself by using a wrist grounding - Dell D620 | User Guide - Page 55
See Specifications for information on the memory supported by your computer. Install only memory modules that are intended for your computer. CAUTION: Before you begin any of the procedures in this section, follow the safety instructions in the Product Information Guide. NOTICE: If your computer has - Dell D620 | User Guide - Page 56
up. b. Remove the module from the connector. 1 securing clips (2 per connector) 2 memory module 5. Ground yourself and install the new memory module: NOTE: If the memory module is not installed properly, the computer may not boot properly. No error message indicates this failure. a. Align the - Dell D620 | User Guide - Page 57
4. Ground yourself and install the new memory module: NOTE: If the memory module is not installed properly, the computer may not boot properly. No error close may damage your computer. 6. Insert the battery into the battery bay, or connect the AC adapter to your computer and an electrical outlet. - Dell D620 | User Guide - Page 58
and Support, and then click Computer Information. 8. Replace the memory module cover. Wireless Local Area Network (WLAN) Card If you ordered a WLAN card with your computer, the card is already installed. CAUTION: Before you begin any of the procedures in this section, follow the safety instructions - Dell D620 | User Guide - Page 59
on the type of card you ordered. NOTE: For more specific information about which cable to connect to which connector, see the computer, the card is already installed. CAUTION: Before you begin any of the procedures in this section, follow the safety instructions in the Product Information Guide - Dell D620 | User Guide - Page 60
2. Remove the hinge cover (see Hinge Cover). 3. Remove the keyboard (see Keyboard). 1 Mobile Broadband card 2 antenna wires (2) NOTICE: To prevent damage to the connector, do not use tools to spread the securing clips. 4. If a Mobile Broadband card - Dell D620 | User Guide - Page 61
NOTE: For more specific information about which instructions in the Product Information Guide. 1. Follow the procedures in Before You Begin. 2. Remove the battery (see Replacing the Battery Hard Drive CAUTION: If you remove the hard drive from the computer when the drive is hot, do not touch - Dell D620 | User Guide - Page 62
inside your computer, follow the safety instructions in the Product Information Guide. NOTICE: To prevent data loss, turn off your computer before removing the hard drive. Do not remove the hard drive while the computer is on, in standby mode, or in hibernate mode. NOTICE: Hard drives are extremely - Dell D620 | User Guide - Page 63
2. If the computer is running, double-click the Safely Remove Hardware icon on the taskbar, click the device you want to eject, and click Stop. 3. Press the device - Dell D620 | User Guide - Page 64
Back to Contents Page Dell™ QuickSet Features Dell™ Latitude™ D620 User's Guide NOTE: This feature may not be available on your computer. Dell™ QuickSet provides you with easy access to configure or view the following types of settings: l Network connectivity l Power management l Display l System - Dell D620 | User Guide - Page 65
Contents Page Securing Your Computer Dell™ Latitude™ D620 User's Guide Security Cable Lock Using Smart Cards Passwords Trusted Platform Module (TPM) Security Management Software Computer Tracking Software If Your Computer Is Lost or Stolen Security Cable Lock NOTE: Your computer does not ship with - Dell D620 | User Guide - Page 66
or service technicians access to computers for repair or reconfiguration l Allows you to restrict access to system setup in the same way a primary password restricts access to the computer l Can be used instead of the primary password Hard drive l Helps protect the data on your hard drive or - Dell D620 | User Guide - Page 67
security for data in your computer or hard drive. However, they are not foolproof. If you require more security, obtain and use additional forms of protection, such as smart cards, data encryption programs, or PC Cards with encryption features. If you forget any of your passwords, contact Dell (see - Dell D620 | User Guide - Page 68
in the Broadcom Secure Foundation Getting Started Guide. In the event of these backups being incomplete, lost, or damaged, Dell will be unable to assist in the recovery of encrypted data. Enabling the TPM Feature 1. Enable the TPM software: a. Restart the computer and press during the Power On - Dell D620 | User Guide - Page 69
do not know, call a law enforcement agency where you live. l If the computer belongs to a company, notify the security office of the company. l Contact Dell customer service to report the missing computer. Provide the computer Service Tag, the case number, and the name, address, and phone number of - Dell D620 | User Guide - Page 70
System Setup Program Dell™ Latitude™ D620 User's Guide Overview Viewing the docking-device configuration settings l Basic device-configuration settings l System security and hard-drive password settings NOTICE: Unless you are an expert computer user or are directed to do so by Dell technical support - Dell D620 | User Guide - Page 71
hard drive.) 1. Shut down the computer through the Start menu. 2. If the computer is connected to a docking device (docked), undock it. See the documentation that came with your docking device for instructions. 3. Connect the computer to an electrical outlet. 4. Turn on the computer. When the DELL - Dell D620 | User Guide - Page 72
Back to Contents Page Specifications Dell™ Latitude™ D620 User's Guide Processor Processor types L1 cache L2 cache External bus frequency System Information System chipset Data bus width DRAM bus width Processor address bus width PC Card/ExpressCard CardBus controller PC Card connector Cards - Dell D620 | User Guide - Page 73
Dell™ Latitude™ D620 computer has both integrated and discrete video options. Video type: integrated on system board, hardware accelerated Data bus integrated video Video controller Intel Extreme Graphics Video memory Integrated video 256-MB or 512-MB of shared system memory. LCD interface - Dell D620 | User Guide - Page 74
Stereo conversion Interfaces: Internal External Speaker Internal speaker ° 0.2588 0.1971 5.0 W (max) 5.5 W (max) brightness can be controlled through keyboard shortcuts and the ambient light sensor (ALS) Keyboard Number of keys Key travel Key spacing Layout 87 (U.S. and Canada); 88 (Europe); 91 - Dell D620 | User Guide - Page 75
80 percent charge Operating time Life span (approximate) Temperature range: Operating Storage NOTE: You must use a 90-Watt AC adapter to use ExpressCharge with a 9-cell battery. varies depending on operating conditions and can be significantly reduced under certain power-intensive conditions. See - Dell D620 | User Guide - Page 76
maximum): Operating Storage Maximum vibration (using a random-vibration spectrum that simulates user environment): Operating Storage Maximum shock (measured with hard drive in headparked position and a 2-ms half-sine pulse): Operating Storage Altitude (maximum): Operating Storage 0° to 35°C (32° to - Dell D620 | User Guide - Page 77
Dell™ Latitude™ D620 User's Guide For information on other documentation included with your computer, see Finding Information. NOTE: A NOTE indicates important information that helps you make better use of your computer. NOTICE: A NOTICE indicates either potential damage to hardware or loss of data - Dell D620 | User Guide - Page 78
Back to Contents Page Traveling With Your Computer Dell™ Latitude™ D620 User's Guide Identifying Your Computer Packing the Computer Travel Tips Identifying Your Computer l Attach a name tag or business card to the computer. l Write down your Service Tag and store it in a safe place away from the - Dell D620 | User Guide - Page 79
l Prior to entering the airplane, verify that using a computer is permitted. Some airlines forbid the use of electronic devices during flight. All airlines forbid the use of electronic devices during takeoff and landing. Back to Contents Page - Dell D620 | User Guide - Page 80
Back to Contents Page Troubleshooting Dell™ Latitude™ D620 User's Guide Dell Technical Update Service Dell Diagnostics Dell Support Utility Drive Problems E-Mail, Modem, and Internet Problems Error Messages Keyboard Problems Lockups and Software Problems Memory Problems Network Problems PC Card or - Dell D620 | User Guide - Page 81
the error code and problem description and follow the instructions on the screen. If you cannot resolve the error condition, contact Dell (see Contacting Dell). NOTE: The Service Tag for your computer is located at the top of each test screen. If you contact Dell, technical support will ask for your - Dell D620 | User Guide - Page 82
to manually check your computing environment, view frequently asked questions, access the help file for the Dell Support Utility, and view Dell Support settings. For more information about the Dell Support Utility, click the question mark (?) at the top of the Dell Support screen. Drive Problems - Dell D620 | User Guide - Page 83
Dell Diagnostics - See Dell Diagnostics. CD and DVD drive problems NOTE: High-speed CD or DVD drive Help and Support Center for information Hard drive problems Allow the computer to cool before turning it on - A hot hard drive may prevent the operating system from starting. Try allowing the computer - Dell D620 | User Guide - Page 84
or you are having problems connecting to the Internet, your computer might be infected with spyware. Use an anti-virus program that includes anti-spyware protection (your program may require an upgrade) to scan the computer and remove spyware. For more information, go to support.dell.com and search - Dell D620 | User Guide - Page 85
failed.Contact Dell (see Contacting Dell). CD drive controller failure - The CD drive does not respond to commands from the computer (see Dell Support Utility). Data error - The hard drive cannot read the data (see Dell Support Utility). Decreasing available memory - One or more memory modules may - Dell D620 | User Guide - Page 86
the hard drive, and restart the computer. If the problem persists, try another drive. Run the Hard-Disk Drive tests in the Dell Diagnostics (see Dell Diagnostics). Hard-disk drive read failure - The hard drive may be defective. Shut down the computer, remove the hard drive (see Hard Drive), and - Dell D620 | User Guide - Page 87
out of charge. Replace the battery, or connect the computer to an electrical outlet. Otherwise, activate hibernate mode or shut down the computer. Keyboard Problems CAUTION: Before you begin any of the procedures in this section, follow the safety instructions in the Product Information Guide. - Dell D620 | User Guide - Page 88
letters. Verify that the numbers lock light is not lit. Lockups and Software Problems CAUTION: Before you begin any of the procedures in this section, follow the safety instructions in the Product Information Guide. The computer does not start up Ensure that the AC adapter is firmly connected to the - Dell D620 | User Guide - Page 89
unable to get a response by pressing a key on your keyboard or moving your mouse, press and hold the power button for at least 8 to 10 seconds until the computer turns off. Then restart your computer. Dell MediaDirect™ problems Check the Dell MediaDirect help file for information - Click the ? icon - Dell D620 | User Guide - Page 90
the hard drive. Contact Dell for assistance (see Contacting Dell). Other software problems Check the software documentation or contact the software manufacturer for troubleshooting information - l Ensure that the program is compatible with the operating system installed on your computer. l Ensure - Dell D620 | User Guide - Page 91
at support.dell.com and on the CD included with your Mobile Broadband card if you purchased the card separately from your computer. PC Card or ExpressCard Problems CAUTION: Before you begin any of the procedures in this section, follow the safety instructions in the Product Information Guide. Check - Dell D620 | User Guide - Page 92
a WARNING message. Docking Power Considerations Due to the extra power consumption when a computer is docked to the Dell D/Dock, normal computer operation is not possible on battery power alone. Ensure that the AC adapter is connected to your computer when the computer is docked to the Dell D/Dock. - Dell D620 | User Guide - Page 93
presence of the docking device is ignored until the AC adapter is connected to the computer. AC Power Loss While the Computer Is Docked If a computer loses AC power while docked to the Dell D/Dock or Dell D/Port, the computer immediately goes into low-performance mode. Printer Problems Fill out the - Dell D620 | User Guide - Page 94
scanner driver - See the scanner documentation for instructions. Sound and Speaker Problems Fill when headphones are connected to the computer's front-panel headphone connector. Test the the audio driver - See Reinstalling Drivers and Utilities. Run the Dell Diagnostics - See Dell Diagnostics. NOTE - Dell D620 | User Guide - Page 95
section, follow the safety instructions in the Product Information Guide. If the display is blank NOTE: If you are using a program that requires a higher resolution than your computer supports, it is recommended that you attach an external monitor to your computer. Check the battery - If you are - Dell D620 | User Guide - Page 96
run the Video device group in the Dell Diagnostics. Then contact Dell (see Contacting Dell). See "Error Messages" - If an error message appears, see Error Messages. If only part of the display is readable Connect an external monitor - 1. Shut down your computer and connect an external monitor to the - Dell D620 | User Guide - Page 97
Page Using a Network Dell™ Latitude™ D620 User's Guide Physically Connecting to a Network or Broadband Modem Network Setup Wizard Wireless Local Area Network (WLAN) Mobile Broadband Network Managing Your Network Settings Through the Dell QuickSet Location Profiler Dell™ Wi-Fi Catcher™ Network - Dell D620 | User Guide - Page 98
and software that shipped with your computer. Setting Up a New WLAN Contact your Internet service provider (ISP) to obtain specific information about the connection requirements for your broadband modem. Connecting a Wireless Router and a Broadband Modem 1. Ensure that you have wired Internet - Dell D620 | User Guide - Page 99
NOTE: The following networking instructions do not apply to internal cards with Bluetooth wireless technology or cellular products. This section provides general procedures for connecting to a network via wireless technology. Specific network names and configuration details vary. See Wireless Local - Dell D620 | User Guide - Page 100
from which cellular telephone service is available. Your computer can maintain the Mobile computer) If the utility is corrupted or deleted from your computer, see the Dell Mobile Broadband Card Utility user's guide for instructions. The user's guide is available through the Windows Help and Support - Dell D620 | User Guide - Page 101
to the Internet, you must activate Mobile Broadband service through your cellular service provider. For instructions and for additional information about using the Dell Mobile Broadband Card Utility, see the user's guide available through the Windows Help and Support Center. To access the Help and - Dell D620 | User Guide - Page 102
Network Locator is disabled and not configured for use when your computer is shipped to you, you must first use Dell QuickSet to enable and configure the switch to control Wi-Fi more information, see the Help and Support Center for the Microsoft® Windows® XP operating system. To access the Help and

Dell™ Latitude™ D620 User's Guide
For information on other documentation included with your computer, see
Finding Information
.
Notes, Notices, and Cautions
Abbreviations and Acronyms
For a complete list of abbreviations and acronyms, see the
Glossary
.
If you purchased a Dell™ n Series computer, any references in this document to Microsoft®
Windows
®
operating systems are not applicable.
Information in this document is subject to change without notice.
©
2005
–2006 Dell Inc. All rights reserved.
Reproduction in any manner whatsoever without the written permission of Dell Inc.
is strictly forbidden.
Trademarks used in this text:
Dell
, the
DELL
logo,
Inspiron
,
Dell Precision
,
Dimension
,
OptiPlex
,
Latitude, PowerEdge, PowerVault, PowerApp, ExpressCharge, TravelLite, Strike Zone, Wi-Fi
Catcher, Dell MediaDirect, XPS, and Dell OpenManage
are trademarks of Dell Inc.;
Core
and
Intel
are registered trademarks of Intel Corporation;
Microsoft, Outlook,
and
Windows
are
registered trademarks of Microsoft Corporation;
Bluetooth
is a registered trademark owned by Bluetooth SIG, Inc. and is used by Dell under license;
TouchStrip
is a trademark of
UPEK, Inc.
; EMC
is a registered trademark of EMC Corporation;
ENERGY STAR
is a registered trademark of the U.S. Environmental Protection Agency. As an ENERGY STAR partner,
Dell Inc. has determined that this product meets the ENERGY STAR guidelines for energy efficiency.
Other trademarks and trade names may be used in this document to refer to either the entities claiming the marks and names or their products. Dell Inc. disclaims any
proprietary interest in trademarks and trade names other than its own.
Model PP18L
January 2006 P/N PC979 Rev. A01
Finding Information
System Setup Program
About Your Computer
Reinstalling Software
Using a Battery
Adding and Replacing Parts
Using the Keyboard
Dell™ QuickSet Features
Using the Display
Traveling With Your Computer
Using Multimedia
Getting Help
Using a Network
Specifications
Using Cards
Appendix
Securing Your Computer
Glossary
Troubleshooting
NOTE:
A NOTE indicates important information that helps you make better use of your computer.
NOTICE:
A NOTICE indicates either potential damage to hardware or loss of data and tells you how to avoid the problem.
CAUTION:
A CAUTION indicates a potential for property damage, personal injury, or death.