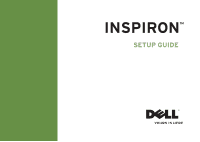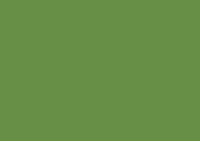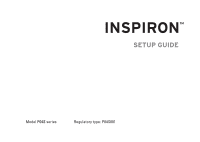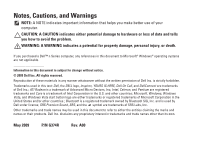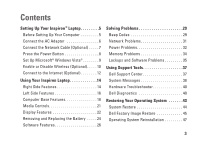Dell Inspiron 1320 Setup Guide
Dell Inspiron 1320 Manual
 |
View all Dell Inspiron 1320 manuals
Add to My Manuals
Save this manual to your list of manuals |
Dell Inspiron 1320 manual content summary:
- Dell Inspiron 1320 | Setup Guide - Page 1
INSPIRON™ SETUP GUIDE - Dell Inspiron 1320 | Setup Guide - Page 2
- Dell Inspiron 1320 | Setup Guide - Page 3
INSPIRON™ SETUP GUIDE Model P04S series Regulatory type: P04S001 - Dell Inspiron 1320 | Setup Guide - Page 4
countries; Microsoft, Windows, Windows Vista, and Windows Vista start button logo are either trademarks or registered trademarks of Microsoft Corporation in the United States and/or other countries.; Bluetooth is a registered trademark owned by Bluetooth SIG, Inc. and is used by Dell under license - Dell Inspiron 1320 | Setup Guide - Page 5
and Replacing the Battery 24 Software Features 26 Solving Problems 29 Beep Codes 29 Network Problems 31 Power Problems 32 Memory Problems 34 Lockups and Software Problems 35 Using Support Tools 37 Dell Support Center 37 System Messages 38 Hardware Troubleshooter 40 Dell Diagnostics - Dell Inspiron 1320 | Setup Guide - Page 6
Technical Support and Customer Service 50 DellConnect 50 Online Services 51 Automated Order-Status Service 52 Product Information 52 Returning Items for Repair Under Warranty or for Credit 53 Before You Call 54 Contacting Dell 55 Finding More Information and Resources 56 Specifications 58 - Dell Inspiron 1320 | Setup Guide - Page 7
Inspiron 1320 laptop. Before Setting Up Your Computer When positioning your computer, ensure that you allow easy access to a power source, adequate ventilation, and a level surface to place your computer. Restricting airflow around your Inspiron laptop not store your Dell™ computer in a problem with - Dell Inspiron 1320 | Setup Guide - Page 8
Setting Up Your Inspiron™ Laptop Connect the AC Adapter Connect the AC adapter to the computer and then plug the other end to an a power strip or electrical outlet may cause fire or permanent damage to your computer. NOTE: Use only Dell AC adapter family PA-12, PA-2E, and PA-3E with your computer. 6 - Dell Inspiron 1320 | Setup Guide - Page 9
Setting Up Your Inspiron™ Laptop Connect the Network Cable (Optional) To use a wired network connection, connect the network cable. 7 - Dell Inspiron 1320 | Setup Guide - Page 10
Setting Up Your Inspiron™ Laptop Press the Power Button 8 - Dell Inspiron 1320 | Setup Guide - Page 11
Setting Up Your Inspiron™ Laptop Set Up Microsoft® Windows Vista® Your computer is preconfigured with Windows Vista operating system if you ordered it while purchasing your computer. To set up Windows Vista for the first time, follow the instructions on the screen. These steps are mandatory and may - Dell Inspiron 1320 | Setup Guide - Page 12
Setting Up Your Inspiron™ Laptop Enable or Disable Wireless (Optional) 10 - Dell Inspiron 1320 | Setup Guide - Page 13
Up Your Inspiron™ Laptop 1. Press the key or press the key on the keyboard to enable or disable wireless. The wireless enable or disable dialog box will appear on your screen. 2. Press the left-arrow key or the right-arrow keys to: --Enable Bluetooth --Enable Wireless LAN --Enable Bluetooth and - Dell Inspiron 1320 | Setup Guide - Page 14
Up Your Inspiron™ Laptop Connect to the Internet (Optional) To connect to the Internet, you need an external modem or network connection and an Internet service provider (ISP). If an external USB modem or WLAN adapter is not a part of your original order, you can purchase one from the Dell website - Dell Inspiron 1320 | Setup Guide - Page 15
exit any open programs. NOTE: The following instructions are applicable for the Windows default view, they may not apply if you set your computer to the Windows Classic view. 2. Click Start → Control Panel. Setting Up Your Inspiron™ Laptop 3. Click Network and Internet→Network and Sharing Center - Dell Inspiron 1320 | Setup Guide - Page 16
Your Inspiron Laptop Your Inspiron 1320 laptop has indicators and buttons that provide information and enable you to perform common tasks. The connectors on your computer provide the option of attaching additional devices. Right Side Features 1 23 4 5 6 7 8 1 ExpressCard slot - Supports one - Dell Inspiron 1320 | Setup Guide - Page 17
Using Your Inspiron Laptop 2 Audio out/Headphone connector - Connects to a pair of headphones, or eSATA compatible storage devices (such as external hard disk drives or optical drives) or USB devices (such as a mouse, keyboard, printer, external drive, or MP3 player). 7 Network connector - Dell Inspiron 1320 | Setup Guide - Page 18
Using Your Inspiron Laptop Left Side Features 1 2 16 3 4 - Dell Inspiron 1320 | Setup Guide - Page 19
Using Your Inspiron Laptop 1 AC adapter connector - Connects to the AC adapter to power the computer and charge the battery. 2 VGA connector - Connects to a monitor or projector. 3 HDMI connector - Connects to a TV for both 5.1 audio and video signals. NOTE: When used with a monitor, only - Dell Inspiron 1320 | Setup Guide - Page 20
Using Your Inspiron Laptop Computer Base Features 12 3 18 45 - Dell Inspiron 1320 | Setup Guide - Page 21
Using Your Inspiron Laptop 1 Power/Battery indicator light - The light indicates the following states when powered using an AC adapter or a battery. AC Adapter Indicator light status Computer state(s) Solid white on off/hibernate Breathing white off standby off/hibernate Battery charge - Dell Inspiron 1320 | Setup Guide - Page 22
. These keys control CD, DVD, and media playback. For more information about the keyboard, see the Dell Technology Guide on your hard drive or on the Dell Support website at support.dell.com. 4 Touch pad - Provides the functionality of a mouse to move the cursor, drag or move selected items, and - Dell Inspiron 1320 | Setup Guide - Page 23
Your Inspiron Laptop Media Controls The media control keys are located on the keyboard. To use the media controls, press the required key. You can use the Function Key Behavior setting in the System Setup (BIOS) utility next track or chapter Eject the disc from optional USB/eSATA optical drive 21 - Dell Inspiron 1320 | Setup Guide - Page 24
Using Your Inspiron Laptop Display Features 12 3 4 22 - Dell Inspiron 1320 | Setup Guide - Page 25
Using Your Inspiron Laptop 1 Microphone - Provides quality sound for audio chatting and voice recording. 2 Camera activity made when purchasing your computer. For more information about displays, see the Dell Technology Guide on your hard drive or on the Dell Support website at support.dell.com. 23 - Dell Inspiron 1320 | Setup Guide - Page 26
Using Your Inspiron Laptop Removing and Replacing the Battery WARNING: Before you begin any of the procedures in this section, follow the safety instructions that shipped with your computer. WARNING: Using an incompatible battery may increase the risk of fire or explosion. This computer should only - Dell Inspiron 1320 | Setup Guide - Page 27
1 2 3 1 battery 2 battery bay 3 battery release latch Using Your Inspiron Laptop 25 - Dell Inspiron 1320 | Setup Guide - Page 28
Inspiron Laptop Software Features NOTE: For more information about the features described in this section, see the Dell Technology Guide on your hard drive or on the Dell Support website at support.dell , setup an e-mail account, upload and download files, and so on. Entertainment and Multimedia - Dell Inspiron 1320 | Setup Guide - Page 29
Using Your Inspiron Laptop Customizing the Desktop You can customize your desktop to change the appearance, resolution, wallpaper, screensaver, and so on by accessing the Personalize appearance and sounds window. To access the Display Properties window: 1. Right-click an open area of the desktop. - Dell Inspiron 1320 | Setup Guide - Page 30
Using Your Inspiron Laptop Transferring Information to a New Computer 1. Click Start → Control Panel→ System and Maintenance→ Welcome Center→ Transfer files and settings. If the User Account Control window appears, click Continue. 2. Follow the instructions in the Windows Easy Transfer wizard. - Dell Inspiron 1320 | Setup Guide - Page 31
service instructions. Beep Codes Your computer might emit a series of beeps during start-up if the monitor cannot display errors or problems. The following repetitive beep codes help you troubleshoot problems with your computer. NOTE: To replace parts, see the Service Manual on the Dell Support - Dell Inspiron 1320 | Setup Guide - Page 32
computer. For more information about the type of memory supported by your computer, see "Specifications" on page 58. • If the problem persists, contact Dell (see "Contacting Dell" on page 55). Five beeps - Real Time Clock failure Replace the battery. Six beeps - Video card or chip failure Contact - Dell Inspiron 1320 | Setup Guide - Page 33
router. • Re-establish your connection to the wireless router: a. Ensure that wireless is enabled on your computer (see "Enabling or Disabling Wireless" on page 10). b. Click Start → Connect To. c. Follow the instructions on the screen to complete the setup. Wired Connections If the network - Dell Inspiron 1320 | Setup Guide - Page 34
If the display is not responding, press the power button until the computer turns off and then turn it back on. • If the problem persists, contact Dell (see "Contacting Dell" on page 55 for assistance). If the power light is solid amber and the computer is not responding - The computer is in standby - Dell Inspiron 1320 | Setup Guide - Page 35
. • If the display is not responding, press the power button until the computer turns off and then turn it back on. • If the problem persists, contact Dell (see "Contacting Dell" on page 55 for assistance). If the power light is breathing white and the computer is not responding - The computer is in - Dell Inspiron 1320 | Setup Guide - Page 36
more information about the type of memory supported by your computer, see "Specifications" on page 58. • Run the Dell Diagnostics (see "Dell Diagnostics" on page 40). • Reseat the memory modules (see the Service Manual on the Dell Support website at support.dell.com) to ensure that your computer is - Dell Inspiron 1320 | Setup Guide - Page 37
drive or any external storage device for the procedures that involve discs. If the computer stops responding or a solid blue screen appears - WARNING: You might lose data if you are unable to perform an operating system shutdown. If you are unable to get a response by pressing a key on your keyboard - Dell Inspiron 1320 | Setup Guide - Page 38
→ Use an older program with this version of Windows. 2. In the welcome screen, click Next. 3. Follow the instructions on the screen. If you have other software problems - • Back up your files immediately. • Use a virus-scanning program to check the hard drive or CDs. • Save and close any open files - Dell Inspiron 1320 | Setup Guide - Page 39
INSPIRON Using Support Tools Dell Support Center The Dell Support Center helps you find the service, support, and system-specific information you need. Click the icon in the taskbar to run the application. The home page provides links to access: • Self Help (Troubleshooting, Security, System - Dell Inspiron 1320 | Setup Guide - Page 40
low. Replace the battery (see the Service Manual on the Dell Support website at support.dell.com or see "Contacting Dell" on page 55 for assistance). CPU fan failure - CPU fan has failed. Replace the CPU fan (see the Service Manual on the Dell Support website at support.dell.com). Hard-disk drive - Dell Inspiron 1320 | Setup Guide - Page 41
the hard drive is your boot device, ensure that the cables are connected and that the drive is installed properly and partitioned as a boot device. • Enter system setup and ensure that the boot sequence information is correct (see the Dell Technology Guide on the Dell Support website at support.dell - Dell Inspiron 1320 | Setup Guide - Page 42
ship with your computer. See the Dell Technology Guide to review your computer's configuration information, and ensure that the device that you want to test displays in the system setup program and is active. Start the Dell Diagnostics from your hard drive or from the Drivers and Utilities disc. 40 - Dell Inspiron 1320 | Setup Guide - Page 43
that no diagnostics utility partition has been found, run the Dell Diagnostics from the Drivers and Utilities disc. 4. Press any key to start the Dell Diagnostics from the diagnostics utility partition on your hard drive. 5. When the Dell Diagnostics Main Menu appears, select the test you want to - Dell Inspiron 1320 | Setup Guide - Page 44
Using Support Tools Starting Dell Diagnostics From the Drivers and Utilities Disc NOTE: Your computer does not have an internal optical drive. Use an external optical drive or any external storage device for the procedures that involve discs 1. Insert the Drivers and Utilities disc. 2. Shut down - Dell Inspiron 1320 | Setup Guide - Page 45
INSPIRON Restoring Your Operating System You can restore your operating system in the all data on the hard drive and removes any programs installed after you received the computer. Use Dell Factory Image Restore only if System Restore did not resolve your operating system problem. • If you - Dell Inspiron 1320 | Setup Guide - Page 46
Restore and press . NOTE: The User Account Control window may appear. If you are an administrator on the computer, click Continue; otherwise, contact your administrator to continue the desired action. 3. Click Next and follow the instructions on the screen. In the event that System Restore - Dell Inspiron 1320 | Setup Guide - Page 47
all data on the hard drive and removes any programs or drivers installed after you received your computer. If possible, back up the data before using this option. Use Dell Factory Image Restore only if System Restore did not resolve your operating system problem. NOTE: Dell Factory Image Restore may - Dell Inspiron 1320 | Setup Guide - Page 48
Options window appears. 4. Select a keyboard layout and click Next. 5. To access the recovery options, log on as a local user. To access the command prompt, type administrator in the User name field, then click OK. 6. Click Dell Factory Image Restore. The Dell Factory Image Restore welcome screen - Dell Inspiron 1320 | Setup Guide - Page 49
on your primary hard drive. For conventional hard drive configurations, the primary hard drive is the first drive detected by the computer. To reinstall Windows, you need the following: • Dell Operating System disc • Dell Drivers and Utilities disc NOTE: The Drivers and Utilities disc contains - Dell Inspiron 1320 | Setup Guide - Page 50
-up, the computer boots according to the devices specified in the system setup program. 6. When the boot device list appears, highlight CD/DVD/CD-RW Drive and press . 7. Press any key to Boot from CD-ROM. Follow the instructions on the screen to complete the installation. 48 - Dell Inspiron 1320 | Setup Guide - Page 51
extensive suite of online services available at Dell Support (support.dell.com) for help with installation and troubleshooting procedures. See "Online Services" on page 51 for a more extensive list of Dell Support online. 6. If the preceding steps have not resolved the problem, see "Before You Call - Dell Inspiron 1320 | Setup Guide - Page 52
contact information for your region or go to support.dell.com. DellConnect™ DellConnect is a simple online access tool that allows a Dell service and support associate to access your computer through a broadband connection, diagnose your problem and repair it all under your supervision. For more - Dell Inspiron 1320 | Setup Guide - Page 53
Dell products and services on the following websites: • www.dell.com • www.dell.com/ap (Asian/Pacific countries only) • www.dell.com/jp (Japan only) • www.euro.dell.com (Europe only) • www.dell.com/la (Latin American and Caribbean countries) • www.dell.ca (Canada only) You can access Dell Support - Dell Inspiron 1320 | Setup Guide - Page 54
, you can go to support.dell.com, or you can call the automated order-status service. A recording prompts you for the information needed to locate and report on your order. For the telephone number to call your region, see "Contacting Dell" on page 55. If you have a problem with your order, such - Dell Inspiron 1320 | Setup Guide - Page 55
Under Warranty or for Credit Prepare all items being returned, whether for repair or credit, as follows: NOTE: Before you return the product to Dell, make sure to back up any data on the hard drive and on any other storage device in the product. Remove any and all confidential, proprietary and - Dell Inspiron 1320 | Setup Guide - Page 56
Dell for assistance and call from a telephone at or near the computer. You may be asked to type some commands at the keyboard, relay detailed information during operations, or try other troubleshooting Express Service Code: • Return Material Authorization Number (if provided by Dell support - Dell Inspiron 1320 | Setup Guide - Page 57
file. Otherwise, record the contents of each file before calling Dell. • Error message, beep code, or diagnostic code: • Description of problem and troubleshooting procedures you performed: Contacting Dell For customers in the United States, call 800-WWW-DELL (800-999-3355). NOTE: If you do not have - Dell Inspiron 1320 | Setup Guide - Page 58
Utilities disc NOTE: Drivers and documentation updates can be found on the Dell™ Support website at support.dell.com. the Dell Technology Guide installed on your hard drive the Service Manual on the Dell Support website at support.dell.com NOTE: In some countries, opening and replacing parts of your - Dell Inspiron 1320 | Setup Guide - Page 59
instructions, Regulatory information, Ergonomics information, and End User License Agreement find your Service tag/Express Service Code- You must use the service tag to identify your computer on support.dell.com or to contact technical support find drivers and downloads access technical support - Dell Inspiron 1320 | Setup Guide - Page 60
Specifications System Model Inspiron 1320 This section provides information that you may need when setting up, updating drivers for, and upgrading your computer. NOTE: Offerings may vary by region. For more information regarding the configuration of your computer, click Start→ Help and Support - Dell Inspiron 1320 | Setup Guide - Page 61
user-accessible SODIMM connectors Capacities 1 GB, 2 GB, and 4 GB Type 800 MHz SODIMM DDR2 Memory configuration 1 GB, 2 GB, 3 GB, 4 possible GB, 6 GB, and 8 GB Minimum 1 GB (single channel) Maximum 8 GB (dual channel) NOTE: Memory specification of greater than 4 GB is not well supported - Dell Inspiron 1320 | Setup Guide - Page 62
Specifications ExpressCard Controller Cards supported Connector size Mobile Intel Express (ICH9m) ExpressCard/34 (34 mm) 1.5 V and 3.3 V 26 pins Communications Network adapter 10/100/1000 Ethernet LAN on system board Wireless WPAN with Bluetooth® wireless technology, wireless internal WLAN with - Dell Inspiron 1320 | Setup Guide - Page 63
, stereo headphone/ speaker connector two 4-ohm speakers 1 watt per channel into 4 ohms software program menus or media control buttons Specifications Ports and Connectors Audio one microphone connector, one stereo headphone/speaker connector IEEE 1394a 4-pin serial connector Mini-Card one - Dell Inspiron 1320 | Setup Guide - Page 64
inches) 336.6mm (13.3 inches) 1366 x 768 60 Hz 200 min. 220 typ. cd/m² (WLED 5 point avg) ±45° (WLED) typ. +15°/-35° (WLED) typ. 0.2148 mm 62 Display Controls Keyboard Number of keys Layout brightness can be controlled through keyboard shortcuts (see the Dell Technology Guide for more information - Dell Inspiron 1320 | Setup Guide - Page 65
Pad Resolution: X coordinate Y coordinate Size: Width Height 1701 DPI 2540 DPI 79.62 mm (3.13 inches) sensor-active area 39.51 mm (1.56 inches) rectangle Specifications Battery Type Depth Height Width Weight Voltage Charge time (approximate): 4-cell/6-cell smart lithium ion 51.6 mm (2.03 inches - Dell Inspiron 1320 | Setup Guide - Page 66
Specifications Battery Operating time Battery operating time varies depending on operating conditions and can be significantly reduced under certain power-intensive conditions. See the Dell Technology Guide on your hard drive or on the Dell Support website at support.dell. com for more - Dell Inspiron 1320 | Setup Guide - Page 67
to 40°C (32° to 104°F) -40° to 70°C (-104° to 158°F) Specifications Physical Height Width Depth 27.0 mm to 31.0 mm (1.06 inches to 1.22 inches) 322.0 mm (12.7 inches) 218.0 mm (8.58 inches) Weight (with 4-cell battery): Configurable to 1.68 kg (3.74 lb) less than Computer Environment Relative - Dell Inspiron 1320 | Setup Guide - Page 68
Specifications Computer Environment Altitude (maximum): Operating -15.2 to 3048 m (-50 to 10,000 ft spectrum that simulates user environment): Operating 0.66 GRMS Non-Operating 1.3 GRMS Maximum shock (for operating - measured with Dell Diagnostics running on the hard drive and a 2-ms - Dell Inspiron 1320 | Setup Guide - Page 69
INSPIRON Appendix Macrovision Product Notice This product incorporates copyright protection technology that is protected by method claims of for home and other limited viewing uses only unless otherwise authorized by Macrovision Corporation. Reverse engineering or disassembly is prohibited. 67 - Dell Inspiron 1320 | Setup Guide - Page 70
energy 27 68 Contacting Dell online 55 customer service 50 customizing your desktop 26 your energy settings 27 D damage, avoiding 5 data, backing up 28 Dell Diagnostics 40 Dell Factory Image Restore 43 Dell Support Center 37 Dell support website 57 Dell Technology Guide for further information 56 - Dell Inspiron 1320 | Setup Guide - Page 71
54 drivers and downloads 57 DVDs, playing and creating 26 E email addresses for technical support 51 energy conserving 27 expansion bus 60 F finding more information 56 FTP login, anonymous 51 H hardware problems diagnosing 40 Hardware Troubleshooter 40 help getting assistance and support 49 - Dell Inspiron 1320 | Setup Guide - Page 72
products for return or repair 53 software features 26 software problems 35 70 specifications 56, 58 support email addresses 51 System Messages 38 System Restore 43 U USB PowerShare 15 V ventilation, ensuring 5 W warranty returns 53 Windows, reinstalling 43 Windows Vista® 9 Program Compatibility - Dell Inspiron 1320 | Setup Guide - Page 73
- Dell Inspiron 1320 | Setup Guide - Page 74
Printed in the U.S.A. www.dell.com | support.dell.com 0G374RA00
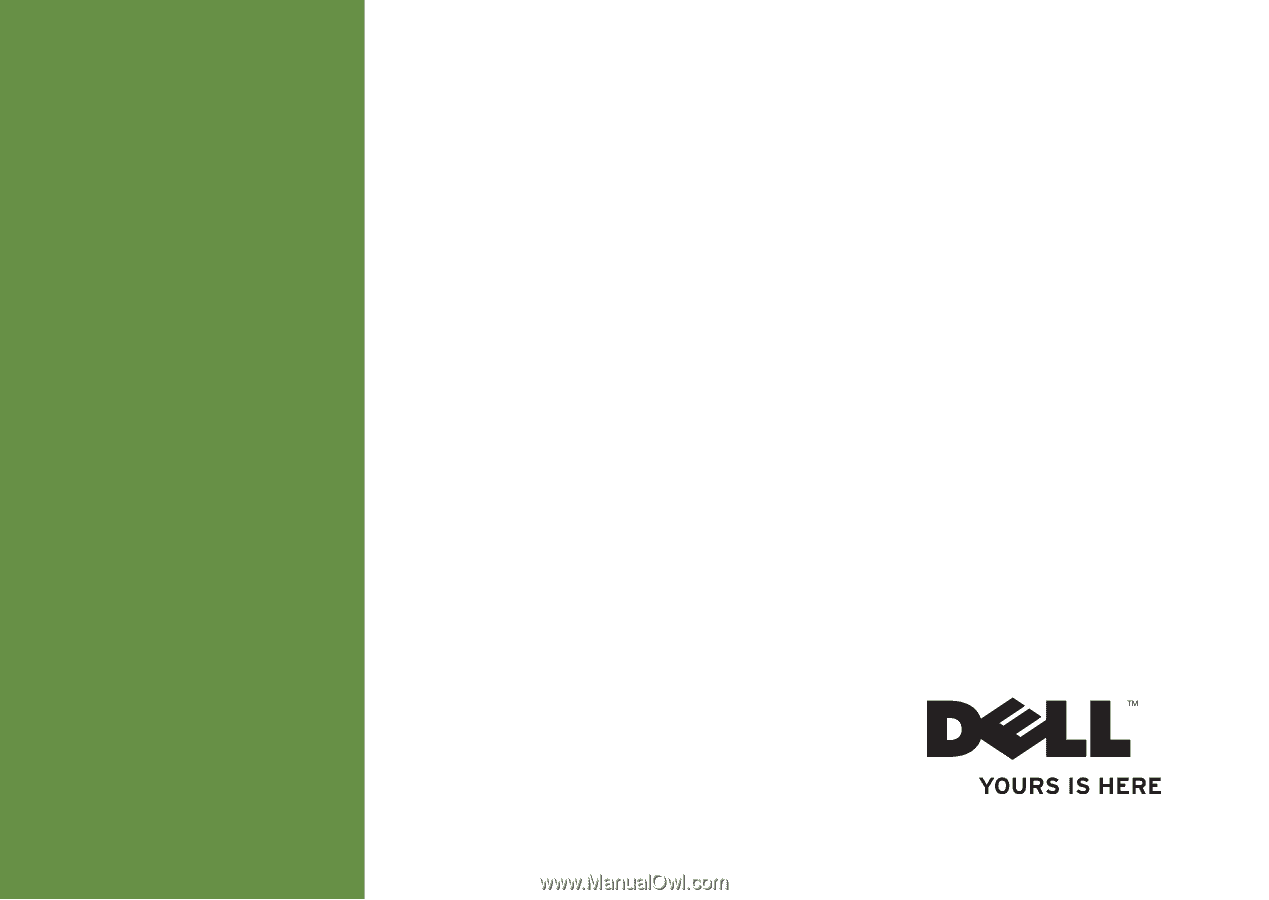
SETUP GUIDE
INSPIRON
™