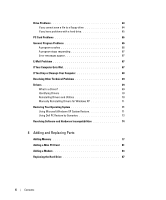Dell Inspiron 8600 Owners Manual
Dell Inspiron 8600 Manual
 |
View all Dell Inspiron 8600 manuals
Add to My Manuals
Save this manual to your list of manuals |
Dell Inspiron 8600 manual content summary:
- Dell Inspiron 8600 | Owners Manual - Page 1
Dell™ Inspiron™ 8600 Owner's Manual Model PP02X www.dell.com | support.dell.com - Dell Inspiron 8600 | Owners Manual - Page 2
and Acronyms For a complete list of abbreviations and acronyms, see the Dell Inspiron Help File (see page 61) If you purchased a Dell™ n Series computer, any references in this document to Microsoft® Windows® operating systems are not applicable. Information in this document is subject to - Dell Inspiron 8600 | Owners Manual - Page 3
Up Your Internet Connection 21 Modem and Internet Connection Problems 22 Setting Up a Printer 23 Printer Cable 23 Connecting a USB Printer 23 Printer Problems 24 Setting Up the Docking Device to Connect to a Network 25 Power Protection Devices 25 Surge Protectors 25 Line Conditioners 25 - Dell Inspiron 8600 | Owners Manual - Page 4
and Touch Pad Numeric Keypad 39 Keyboard Shortcuts 40 System Functions 40 Battery 40 CD or DVD Tray 40 Display Functions 40 Radios (Including Wireless Networking and Bluetooth 40 Power Management 41 Speaker Functions 41 Microsoft® Windows® Logo Key Functions 41 Touch Pad 42 Customizing - Dell Inspiron 8600 | Owners Manual - Page 5
Adapter 53 Network Setup Wizard 54 Network Problems 54 Connecting to a Wireless Local Area Network 54 Determining Your Network Type 54 Connecting to a Wireless Network in Microsoft® Windows® XP . . . . . 55 7 Solving Problems Finding Solutions 59 Accessing Help 61 Error Messages 61 Video - Dell Inspiron 8600 | Owners Manual - Page 6
70 Manually Reinstalling Drivers for Windows XP 71 Restoring Your Operating System 71 Using Microsoft Windows XP System Restore 71 Using Dell PC Restore by Symantec 73 Resolving Software and Hardware Incompatibilities 74 8 Adding and Replacing Parts Adding Memory 77 Adding a Mini PCI Card 81 - Dell Inspiron 8600 | Owners Manual - Page 7
9 Appendix Specifications 89 Standard Settings 95 Overview 95 Viewing the System Setup Screens 96 System Setup Screens 96 Commonly Used Options 96 Dell Technical Support Policy (U.S. Only 98 Definition of "Dell-Installed" Software and Peripherals 98 Definition of "Third-Party" Software and - Dell Inspiron 8600 | Owners Manual - Page 8
8 Contents - Dell Inspiron 8600 | Owners Manual - Page 9
file 1 Click the Start button and click Help and Support. 2 Click User and system guides and click User's guides. 3 Click Dell Inspiron Help. Service Tag and Microsoft Windows License These labels are located on the bottom of your computer. •Use the Service Tag to identify your computer when you use - Dell Inspiron 8600 | Owners Manual - Page 10
with other Dell customers • Upgrades - Upgrade information for components, such as memory, the hard drive, and the operating system • Customer Care - Contact information, order status, warranty, and repair information • Downloads - Drivers, patches, and software updates • Reference - Computer - Dell Inspiron 8600 | Owners Manual - Page 11
control buttons touch pad buttons power button device status lights keyboard media control buttons touch pad display latch button speakers D I S P L A Y L A T C H - Keeps the display closed. D I S P L A Y - For more information about your display, see the Dell Inspiron help file. To access the - Dell Inspiron 8600 | Owners Manual - Page 12
www.dell.com | support.dell.com DEVICE STATUS LIGHTS Turns on when you turn on the computer and blinks when the computer is in a power or blinks to indicate battery charge status. If it is off, you may not have a battery in your computer. Turns on when Bluetooth® wireless technology is enabled. - Dell Inspiron 8600 | Owners Manual - Page 13
The battery is adequately charged (or the computer is turned off). - Flashing orange: The battery charge is low. - Solid orange: The battery charge is critically low. KEYBOARD - The keyboard includes a numeric keypad as well as the Microsoft® Windows® logo key. For information on supported keyboard - Dell Inspiron 8600 | Owners Manual - Page 14
www.dell.com | support.dell.com KEYBOARD STATUS LIGHTS The green lights located above the keyboard indicate the following: 9 Turns on when the numeric keypad is enabled. A Turns on when the uppercase letter function is enabled. Turns on when the scroll - Dell Inspiron 8600 | Owners Manual - Page 15
hard drive audio connectors I E E E 1 3 9 4 C O N N E C T O R ( 4 - P I N ) - Use to attach devices supporting IEEE 1394 high-speed transfer rates, such as some digital video cameras. P C C A R D S L O T - Supports one PC Card, such as a modem or network adapter. For more information, see the Dell - Dell Inspiron 8600 | Owners Manual - Page 16
www.dell.com | support.dell.com H A R D D R I V E - Stores software and data. S E C U R I T Y C A B L E S L O T - Lets you attach a commercially available antitheft device to the computer. For more information, see the instructions included with the device. NOTICE: Before you buy an antitheft - Dell Inspiron 8600 | Owners Manual - Page 17
file, see page 61. D E V I C E L A T C H R E L E A S E - Releases a device. For more information, see the Dell Inspiron help file. To access the help file, see page 61. Back View S-video TV-out connector air vent AC adapter connector air vents USB connectors (2) network connector (RJ-45) modem - Dell Inspiron 8600 | Owners Manual - Page 18
www.dell.com | support.dell.com S-VIDEO TV-OUT CONNECTOR USB CONNECTORS (2) Connects your computer to a TV. For more information, see page 47. Connect USB devices, such as a mouse, keyboard, or printer. You can also connect the optional floppy drive directly to a USB connector using the optional - Dell Inspiron 8600 | Owners Manual - Page 19
your computer. Connects an external monitor. For more information, see the Dell Inspiron help file. To access the help file, see page 61. A C A D A P T E R C O N N E C T O R - Attaches an AC adapter to the computer. The AC adapter converts AC power to the DC power required by the computer. You - Dell Inspiron 8600 | Owners Manual - Page 20
www.dell.com | support.dell.com Bottom View battery-bay latch release hard drive Mini PCI card/modem cover battery battery charge gauge docking device slot fan memory module cover B A T T E R Y - B A Y L A T C H R E L E A S E - Releases the battery. See page 30. B A T T E R Y - When a battery - Dell Inspiron 8600 | Owners Manual - Page 21
modem or network connection and an Internet service provider (ISP), such as AOL or MSN. Your ISP will offer one or more of the following -click the MSN Explorer or AOL icon on the Microsoft® Windows® desktop. 3 Follow the instructions on the screen to complete the setup. If you do not have an MSN - Dell Inspiron 8600 | Owners Manual - Page 22
dell.com | support.dell.com 4 In the next window, click the appropriate option: • If you do not have an ISP and want to select one, click Choose from a list of Internet service Set up my connection manually, continue to step 6. Otherwise, follow the instructions on the screen to complete the setup. - Dell Inspiron 8600 | Owners Manual - Page 23
instructions on deactivating this feature. Then adjust the dial-up networking connection properties. 1 Click the Start button and click Control Panel. 2 Click Printers and Other Hardware, click Phone and Modem Options, click the Dialing Rules tab, and then click Edit. 3 In the Edit Location window - Dell Inspiron 8600 | Owners Manual - Page 24
dell.com | support.dell.com 3 Attach the USB printer cable to the USB connectors on the computer and the printer. The USB connectors fit only one way. USB connector on computer USB printer cable USB connector on printer Printer Problems the printer. VERIFY THAT WINDOWS® RECOGNIZES THE PRINTER 1 - Dell Inspiron 8600 | Owners Manual - Page 25
(NIC). NOTICE: Do not install a network adapter or a network adapter/modem combination PC Card until you complete the docking device setup. NOTICE: To prevent serious operating system problems, do not connect your computer to a docking device until the Windows operating system setup on the computer - Dell Inspiron 8600 | Owners Manual - Page 26
www.dell.com | support.dell.com Uninterruptible Power Supplies NOTICE: Loss of power while data is being saved to the hard drive may result in data loss or file damage. NOTE: To ensure maximum battery operating time, connect only your computer to a UPS. Connect other devices, such as a printer, to - Dell Inspiron 8600 | Owners Manual - Page 27
DVD and CD-RW drives • Using wireless communications devices, PC Cards, or USB devices • Using high-brightness display settings, 3D screen savers, or other power-intensive programs such as 3D games • Running the computer in maximum performance mode You can check the battery charge before you insert - Dell Inspiron 8600 | Owners Manual - Page 28
Battery Charge The Dell QuickSet battery meter, Microsoft® Windows® power meter window and icon, the battery charge gauge, and the low-battery warning provide information on the battery charge. For more information about checking the charge on the second battery, see page 32. Dell QuickSet Battery - Dell Inspiron 8600 | Owners Manual - Page 29
level. For more information on low-battery alarms, see the Dell Inspiron help file. To access the help file, see page 61. Charging the Battery NOTE: The AC adapter charges a completely discharged battery in approximately 1 hour with the computer turned off. Charge time is longer with the computer - Dell Inspiron 8600 | Owners Manual - Page 30
dell.com | support.dell.com If the battery is hot from being used in your computer or being in a hot environment, the battery may not charge when you connect the computer to an electrical outlet. The battery is too hot to start charging for instructions. 3 Slide and hold the battery-bay (or - Dell Inspiron 8600 | Owners Manual - Page 31
the power button to turn on the computer. C H E C K T H E B A T T E R Y T E M P E R A T U R E - If the battery temperature is below 0° C (32° F), the computer will not start up. C H A R G E T H E B A T T E R Y - The battery charge may be depleted. 1 Reinstall the battery. 2 Use the AC adapter to - Dell Inspiron 8600 | Owners Manual - Page 32
www.dell.com | support.dell.com NOTE: All devices that you install in the module bay, except a second battery, can also be installed in the Dell D/Bay. Your Dell™ computer ships with an optical drive installed in the module bay. However, the device screw is not installed in the optical drive but - Dell Inspiron 8600 | Owners Manual - Page 33
release 2 Pull the device out of the module bay. 3 Insert the new device into the bay, and push the device until you feel a click. Using Batteries and Module Bay Devices 33 - Dell Inspiron 8600 | Owners Manual - Page 34
| support.dell.com If the Device Screw Is Installed 1 Save and close any open files, exit any open programs, and shut down the computer (see page 26). 2 If the computer is connected to a docking device (docked), undock it. See the documentation that came with your docking device for instructions - Dell Inspiron 8600 | Owners Manual - Page 35
a click. 8 Replace the device screw. drive but packaged separately. When you install your device in the module bay, you can install the device screw. NOTE: You do not need to install the device screw unless you want to secure the module inside the computer for security purposes. Using Batteries - Dell Inspiron 8600 | Owners Manual - Page 36
www.dell.com | support.dell.com If the Device Screw Is Not Installed 1 Double-click the Safely Remove the new device into the bay, and push the device until you feel a click. Windows XP automatically recognizes the new device. 6 If necessary, enter your password to unlock your computer. 36 Using - Dell Inspiron 8600 | Owners Manual - Page 37
to a docking device (docked), undock it. See the documentation that came with your docking device for instructions. NOTICE: To prevent damage to devices, place them in a safe, dry place when they are . 5 Press the device latch release. device latch release Using Batteries and Module Bay Devices 37 - Dell Inspiron 8600 | Owners Manual - Page 38
| support.dell.com 6 Pull the device out of the module bay. 7 Insert the new device into the bay, push the device until you feel a click, and replace the screw. Windows XP automatically recognizes the new device. 8 If necessary, enter your password to unlock your computer. 38 Using Batteries and - Dell Inspiron 8600 | Owners Manual - Page 39
or symbol, ensure that the keypad is enabled, and press and the desired key. The 9 light indicates that the keypad is active. Using the Keyboard and Touch Pad 39 - Dell Inspiron 8600 | Owners Manual - Page 40
www.dell.com | support.dell.com Keyboard Shortcuts System Functions Opens the Task Manager window Enables and disables the numeric keypad Enables and disables the scroll lock Battery Displays the Dell™ QuickSet Battery Meter CD or DVD Tray - Dell Inspiron 8600 | Owners Manual - Page 41
management mode of your choice. You can program this keyboard shortcut on the Advanced tab in the Power Options Properties window. Speaker Functions If no sound comes from the speakers, press and adjust the volume. Increases the volume of the integrated - Dell Inspiron 8600 | Owners Manual - Page 42
www.dell.com | support.dell.com To adjust keyboard operation, such as the character repeat rate, open the Control Panel, click Printers and Other Hardware, and then click Keyboard. Touch Pad The touch pad detects the pressure and movement of your finger to allow you to move the cursor on the - Dell Inspiron 8600 | Owners Manual - Page 43
Other Hardware. 2 Click Mouse. 3 Try adjusting the settings. TO VERIFY THAT THE PROBLEM IS WITH THE MOUSE, CHECK THE TOUCH PAD - 1 Shut down the computer , capitals, and scroll lock lights on the keyboard blink during the boot routine. 3 From the Windows® desktop, click the Start button, point to - Dell Inspiron 8600 | Owners Manual - Page 44
www.dell.com | support.dell.com TO VERIFY THAT THE PROBLEM IS WITH THE EXTERNAL KEYBOARD, CHECK THE INTEGRATED KEYBOARD - 1 Turn off the computer. 2 Disconnect the external keyboard. 3 Turn on the computer. 4 From the Windows desktop, click the Start button, point to All Programs, point to - Dell Inspiron 8600 | Owners Manual - Page 45
drive. The following instructions show problems, check for available software patches at the Sonic support website at support.sonic.com. Currently, there are five DVD writable disc formats available: DVD+R, DVD+RW, DVD-R, DVD-RW and DVD-RAM. The DVD-writable drives installed in Dell™ computers will - Dell Inspiron 8600 | Owners Manual - Page 46
dell.com | support.dell.com • If you have two CD or DVD drives, select the drive you will need to erase, rewrite, or update the information on that disc later. Helpful Tips • Use Microsoft® Windows® most home or car stereos. • You cannot create audio DVDs with Sonic RecordNow. • Music MP3 files - Dell Inspiron 8600 | Owners Manual - Page 47
TV, you can use a commercially available S-video cable or composite video cable to connect your computer to your TV. For a TV with only a composite video-input connector, you must also use a composite TV-out adapter cable, which is available from Dell. The audio connector on the side of the computer - Dell Inspiron 8600 | Owners Manual - Page 48
www.dell.com | support.dell.com 4 Plug the single-connector end of the audio cable in to the headphone connector on your computer. 5 Plug the two RCA connectors on the other end of the audio cable in to the audio input connectors on your TV or other audio device. 6 Turn on the TV, turn on any audio - Dell Inspiron 8600 | Owners Manual - Page 49
off the computer and the TV and/or audio device that you want to connect. 2 Connect the composite TV-out adapter cable to the S-video TV-out connector on the computer. composite TV-out adapter cable S-video TV-out connector S-video connector composite video-input connector 3 Plug one end of the - Dell Inspiron 8600 | Owners Manual - Page 50
www.dell.com | support.dell.com 5 Plug the single-connector end of the audio cable in to the headphone connector on the computer. 6 Plug the two RCA connectors on the other end of the audio cable in to the audio input connectors on your TV or other audio device. 7 Turn on the TV and any audio - Dell Inspiron 8600 | Owners Manual - Page 51
6 On the left side of the menu, click nView Display Mode. 7 Click Clone to enable the television. 8 Click Apply. 9 Click OK to confirm the settings change. 10 Click Yes to keep the new settings. 11 Click OK. Using CDs, DVDs, and Other Multimedia 51 - Dell Inspiron 8600 | Owners Manual - Page 52
www.dell.com | support.dell.com 52 Using CDs, DVDs, and Other Multimedia - Dell Inspiron 8600 | Owners Manual - Page 53
installed and a network cable connected to it. To connect a network cable: 1 Connect the network cable to the network adapter connector on the back of your computer. NOTE: Insert the cable until it clicks into place, and then gently pull it to ensure that it - Dell Inspiron 8600 | Owners Manual - Page 54
Windows XP. 4 Complete the checklist and required preparations. 5 Return to the Network Setup Wizard and follow the instructions on the screen. Network Problems green, try replacing the network cable. Amber indicates that the optional network adapter driver is loaded and the adapter is detecting - Dell Inspiron 8600 | Owners Manual - Page 55
instructions included in the user's guide for your wireless network card. The user's guide is available on the Dell Support website at support.dell.com. When you turn on your computer, a pop-up appears from the network icon in the notification area (located in the lower-right corner of the Windows - Dell Inspiron 8600 | Owners Manual - Page 56
www.dell.com | support.dell.com 2 Click to select the network you want to configure, and can take up to 1 minute to connect to the network. After your computer is configured for the wireless network you selected, another pop-up notifies you that your computer is connected to the network you selected - Dell Inspiron 8600 | Owners Manual - Page 57
Thereafter, whenever you log on to your computer in the area of the wireless network, the same pop-up notifies you of the wireless network connection. Setting Up a Home and Office Network 57 - Dell Inspiron 8600 | Owners Manual - Page 58
www.dell.com | support.dell.com 58 Setting Up a Home and Office Network - Dell Inspiron 8600 | Owners Manual - Page 59
find the answers to your questions. NOTE: If you have a problem with an external device, see the device documentation or contact the manufacturer. See page 31. Press the power button to resume from standby mode. See the Dell Inspiron help file (see page 61) for more information on standby mode - Dell Inspiron 8600 | Owners Manual - Page 60
www.dell.com | support.dell.com See page 69. See page 62. See page 41. See page 24. See page 22. See page 64. See page 43. See page 43. See page 44. See page 64 See page 54. See page 61. See page 66. See page 22. See page 67. 60 Solving Problems - Dell Inspiron 8600 | Owners Manual - Page 61
guides and click User's guides. 3 Click Dell Inspiron Help. TO ACCESS HELP - 1 Click the Start button and click Help and Support. 2 Type a word or phrase that describes your problem and click the arrow icon. 3 Click the topic that describes your problem. 4 Follow the instructions shown on the screen - Dell Inspiron 8600 | Owners Manual - Page 62
a disk into the drive and try again. Video and Display Problems If the display is blank NOTE: If you are using a program that requires a higher resolution than your computer supports, it is recommended that you attach an external monitor to your computer. CHECK THE has power. L I G H T - When the - Dell Inspiron 8600 | Owners Manual - Page 63
G E - If your computer is attached to an external monitor, press to switch the video image to the display. If the display is difficult to read A D J U S T T H E B R I G H T N E S S - See the Dell Inspiron help file for instructions on adjusting the brightness. To access the help file, see - Dell Inspiron 8600 | Owners Manual - Page 64
www.dell.com | support.dell.com If only part of the display is readable CONNECT AN EXTERNAL MONITOR - 1 Turn off your computer and connect an external monitor to the computer. 2 Turn on the computer and the monitor, and adjust the monitor brightness and contrast controls. If the external monitor - Dell Inspiron 8600 | Owners Manual - Page 65
- See "Cleaning Your Computer" in the Dell Inspiron help file for instructions. To access the help file, see page 61. If you have problems with a hard drive A L L O W T H E C O M P U T E R T O C O O L B E F O R E T U R N I N G I T O N - A hot hard drive may prevent the operating system from starting - Dell Inspiron 8600 | Owners Manual - Page 66
| support.dell.com CHECK THE DRIVE FOR ERRORS - 1 Click the Start button and click My Computer. 2 Right-click the drive letter (local disk) that you want to scan for errors, and then click Properties. 3 Click the Tools tab. 4 Under Error-checking, click Check Now. 5 Click Start. PC Card Problems - Dell Inspiron 8600 | Owners Manual - Page 67
one of the metal connectors on the back of the computer. 4 Remove the module bay device and any installed PC Cards, and put them in a safe place to dry. 5 Remove the battery. 6 Wipe off the battery and put it in a safe place to dry. 7 Remove the hard drive (see page 87). Solving Problems 67 - Dell Inspiron 8600 | Owners Manual - Page 68
one of the metal connectors on the back of the computer. 11 Replace the memory module(s), the memory module cover, and the screw(s). 12 Replace the hard drive. 13 Replace the module bay device and any PC Cards you removed. 14 Replace the battery. 15 Turn on the computer and verify that it is working - Dell Inspiron 8600 | Owners Manual - Page 69
L - If you cannot solve your problem using the Dell™ Support website or e-mail service, call Dell for technical assistance (see page 100). See page 98 for a description of the hardware and software support provided by Dell. Drivers What Is a Driver? A driver is a program that controls a device such - Dell Inspiron 8600 | Owners Manual - Page 70
support.dell.com provides approved drivers for Dell™ computers. If you install drivers obtained from other sources, your computer might not work correctly. Using Windows XP Device Driver Rollback If a problem occurs on your computer after you install or update a driver, use Windows XP Device Driver - Dell Inspiron 8600 | Owners Manual - Page 71
Manually Reinstalling Drivers for Windows XP NOTICE: The Dell Support website at support.dell.com provides approved drivers for Dell™ computers. If you install drivers obtained from other sources, your computer might not work correctly. 1 After copying the correct driver files to your hard drive, - Dell Inspiron 8600 | Owners Manual - Page 72
www.dell.com | support.dell.com Creating a Restore Point 1 Click the Start button and click Help and Support. 2 Click System Restore. 3 Follow the instructions on the screen. Restoring the Computer to an Earlier Operating State If problems occur after you install a device driver, use Device Driver - Dell Inspiron 8600 | Owners Manual - Page 73
hard drive hard drive and removes any applications or drivers installed after you received your computer. If possible, back up the data before using PC Restore. To use PC Restore: 1 Turn on the computer. During the boot process, a blue bar with www.dell.com appears at the top of the screen screens - Dell Inspiron 8600 | Owners Manual - Page 74
remove PC Restore from the hard drive, you cannot ever recall it, and you will never be able to use PC Restore to return your computer's operating system to its original state. 1 Log on to the computer as a local administrator. 2 In Windows Explorer, go to c:\dell\utilities\DSR. 3 Double-click the - Dell Inspiron 8600 | Owners Manual - Page 75
window reports the cards or devices that share the device's IRQ. 6 Resolve conflicts by reconfiguring the devices or removing the devices from the Device Manager. To use the Windows XP Hardware Troubleshooter: 1 Click the Start button and click Help and Support. 2 Type hardware troubleshooter - Dell Inspiron 8600 | Owners Manual - Page 76
www.dell.com | support.dell.com 76 Solving Problems - Dell Inspiron 8600 | Owners Manual - Page 77
memory supported by your computer. Install only memory modules that are intended for your computer. NOTE: Memory modules purchased from Dell are covered under your computer warranty. CAUTION: Before working inside your computer, follow the safety instructions located in the Product Information Guide - Dell Inspiron 8600 | Owners Manual - Page 78
www.dell.com | support.dell.com 7 Turn the computer over, loosen the captive screw from the memory module cover, and then remove the cover. captive screw memory module cover NOTICE: To prevent damage to the memory module connector, do not use tools to spread the memory-module securing clips. 78 - Dell Inspiron 8600 | Owners Manual - Page 79
module NOTICE: If you need to install memory modules in two connectors, install a memory module in the connector labeled "DIMM A" before you install a module in the connector labeled "DIMM B." Insert memory modules at a 45-degree angle to avoid damaging the connector. Adding and Replacing Parts 79 - Dell Inspiron 8600 | Owners Manual - Page 80
www.dell.com | support.dell.com 9 Ground yourself and install the new memory module: NOTE: If the memory module is not installed properly, the computer may not boot properly. No error message indicates this failure. a the click, remove the module and reinstall it. 80 Adding and Replacing Parts - Dell Inspiron 8600 | Owners Manual - Page 81
be installed. Approved Mini PCI Cards may be purchased only from Dell. NOTE: 2.4 GHz Wireless LAN PC Cards may be removed and installed by the user. CAUTION: Before working inside your computer, follow the safety instructions located in the Product Information Guide. Adding and Replacing Parts 81 - Dell Inspiron 8600 | Owners Manual - Page 82
www.dell.com | support.dell.com If you ordered a Mini PCI card with your computer, the card is already installed. 1 Ensure instructions. 4 Disconnect the computer from the electrical outlet. 5 Wait 10 to 20 seconds, and then disconnect any attached devices. 6 Remove any installed PC Cards, batteries - Dell Inspiron 8600 | Owners Manual - Page 83
NOTICE: The connectors are keyed to ensure correct insertion. If you feel resistance, check the connectors and realign the card. 10 Align the Mini PCI card with the connector at a 45-degree angle, and press the Mini PCI card into the connector until you feel a click. Adding and Replacing Parts 83 - Dell Inspiron 8600 | Owners Manual - Page 84
modem at the same time that you ordered your computer, Dell installed the modem for you. CAUTION: Before working inside your computer, read the safety instructions located in the Product Information Guide. NOTICE: Handle components and cards by their edges, and avoid touching pins and contacts - Dell Inspiron 8600 | Owners Manual - Page 85
8 Turn the computer over, and loosen the captive screw from the Mini PCI card/modem cover. Mini PCI card/modem cover captive screw Adding and Replacing Parts 85 - Dell Inspiron 8600 | Owners Manual - Page 86
www.dell.com | support.dell.com 9 If a modem is not already installed, go to step 10. If you are replacing a modem, remove the existing modem: a Remove the screws securing the modem to secure the modem to the system board. 13 Replace the Mini PCI card/modem cover. 86 Adding and Replacing Parts - Dell Inspiron 8600 | Owners Manual - Page 87
Replacing the Hard Drive CAUTION: If you remove the hard drive from the computer when the drive is hot, do not touch the metal housing of the hard drive. CAUTION: Before working inside your computer, read the safety instructions located in the Product Information Guide. NOTICE: To prevent data loss, - Dell Inspiron 8600 | Owners Manual - Page 88
place. If you use excessive force, you may damage the connector. 10 Slide the hard drive into the bay until it is fully seated. 11 Replace and tighten the screw. 12 Install the operating system for your computer. 13 Install the drivers and utilities for your computer. 88 Adding and Replacing Parts - Dell Inspiron 8600 | Owners Manual - Page 89
bus frequency System Information System chip set Data bus width DRAM bus width Microprocessor address bus width PC Card CardBus controller PC Card connector Cards supported PC Card connector size Data width (maximum) Intel® Mobile Pentium® M 32 KB (internal) 1 MB 2 MB 400 MHz Intel 855PM 64 - Dell Inspiron 8600 | Owners Manual - Page 90
www.dell.com | support.dell.com Memory Memory module connector Memory module capacities Memory type Standard memory Maximum memory Ports and Connectors Video Audio USB S-video TV-out Mini PCI Modem Network adapter Communications Modem: Type Controller Interface Network adapter Wireless two user- - Dell Inspiron 8600 | Owners Manual - Page 91
Video Video type Data bus Video controller Video memory LCD interface TV support Audio Audio type Stereo conversion Interfaces: Internal External Speaker Internal speaker amplifier Volume controls 32-bit hardware accelerated (NVIDIA GeForce FX Go 5200), 64-bit hardware accelerated ( - Dell Inspiron 8600 | Owners Manual - Page 92
www.dell.com | support.dell.com Display Type (active-matrix TFT) Dimensions: Height Width Diagonal Maximum resolutions Response time (typical) Refresh rate Operating angle Viewing angles: Horizontal Vertical Pixel pitch Power Consumption: Panel with backlight (typical) Controls Keyboard Number of - Dell Inspiron 8600 | Owners Manual - Page 93
mode) Size: Width Height Battery Type Dimensions: Depth Height Width Weight Voltage Charge time with computer off Operating 75 hours to reach 80 percent charge approximately 3 to 4 hours; can be significantly reduced under certain power-intensive conditions 300 discharge/charge cycles 0° to 35°C (32 - Dell Inspiron 8600 | Owners Manual - Page 94
support.dell.com AC Adapter Input voltage Input current (maximum) Input frequency Output current Output power Rated output voltage Dimensions: Height Width Depth Weight (with cables) Temperature range: Operating Storage Physical Height Width Depth Weight: With travel module and 72-WHr battery With - Dell Inspiron 8600 | Owners Manual - Page 95
spectrum that simulates user environment): Operating Storage Maximum shock (measured with hard drive in head-parked position and a 2-ms half-sine pulse): Operating the computer's current configuration, such as the amount of system memory. After you set up the computer, run the system setup program - Dell Inspiron 8600 | Owners Manual - Page 96
Support Center. The system setup screens display the current setup information and settings for your computer, such as: • System configuration • Boot order • Boot (start-up) configuration and docking-device configuration settings • Basic device configuration settings • System security and hard-drive - Dell Inspiron 8600 | Owners Manual - Page 97
use this procedure to boot the Dell Diagnostics on the diagnostics utility partition on your hard drive.) 1 Turn off the computer. 2 If the computer is connected to a docking device (docked), undock it. See the documentation that came with your docking device for instructions. 3 Connect the computer - Dell Inspiron 8600 | Owners Manual - Page 98
device to use. Dell Technical Support Policy (U.S. Only) Technician-assisted technical support requires the cooperation and participation of the customer in the troubleshooting process and provides for restoration of the operating system, application software, and hardware drivers to the original - Dell Inspiron 8600 | Owners Manual - Page 99
radio frequency energy and, if not installed and used in accordance with the manufacturer's instruction manual, may cause interference with radio communications. However, there is no guarantee that interference will not occur in a particular installation. If this equipment does cause Appendix 99 - Dell Inspiron 8600 | Owners Manual - Page 100
Way Round Rock, Texas 78682 USA 512-338-4400 Contacting Dell To contact Dell electronically, you can access the following websites: • www.dell.com • support.dell.com (technical support) • premiersupport.dell.com (technical support for educational, government, healthcare, and medium/large business - Dell Inspiron 8600 | Owners Manual - Page 101
for desktop and portable computers: [email protected] E-mail for servers and EMC: [email protected] Customer Care Tech Support Tech Support Services Sales Aruba General Support Australia (Sydney) E-mail (Australia): [email protected] International Access Code: 0011 E-mail - Dell Inspiron 8600 | Owners Manual - Page 102
(City) International Access Code Country Code City Code Department Name or Service Area, Website and E-Mail Address Austria (Vienna) Website: support.euro.dell.com International Access Code: 900 E-mail: [email protected] Country Code: 43 Home/Small Business Sales City Code - Dell Inspiron 8600 | Owners Manual - Page 103
government) Sales (Home Sales/Small Business) Sales (med./large bus., government) Spare Parts Sales & Extended Service Sales Cayman Islands General Support Chile (Santiago) Sales, Customer Support, and Technical Support Country Code: 56 City Code: 2 Area Codes, Local Numbers, and Toll-Free - Dell Inspiron 8600 | Owners Manual - Page 104
Service Area, Website and E-Mail Address Technical Support website: support.dell.com.cn Technical Support E-mail: [email protected] Customer Care E-mail: [email protected] Technical Support Fax Technical Support (Dell™ Dimension™ and Inspiron™) Technical Support (OptiPlex™, Latitude™, and Dell - Dell Inspiron 8600 | Owners Manual - Page 105
Code Country Code City Code Department Name or Service Area, Website and E-Mail Address Czech Republic (Prague) Website: support.euro.dell.com International Access Code: 00 E-mail: [email protected] Country Code: 420 Technical Support Customer Care Fax Tech Fax Switchboard Denmark - Dell Inspiron 8600 | Owners Manual - Page 106
: 00 Country Code: 49 City Code: 6103 Department Name or Service Area, Website and E-Mail Address Website: support.euro.dell.com E-mail: support.euro.dell.com/fr/fr/emaildell/ Home and Small Business Technical Support Customer Care Switchboard Switchboard (calls from outside of France) Sales Fax - Dell Inspiron 8600 | Owners Manual - Page 107
Gold Service Switchboard Sales Fax Grenada General Support Guatemala General Support Guyana General Support Hong Kong Website: support.ap.dell.com International Access Code: 001 Technical Support E-mail: [email protected] Country Code: 852 Technical Support (Dimension and Inspiron - Dell Inspiron 8600 | Owners Manual - Page 108
Code: 00 Country Code: 39 City Code: 02 Jamaica Department Name or Service Area, Website and E-Mail Address Website: support.euro.dell.com E-mail: [email protected] Technical Support U.K. Technical Support (dial within U.K. only) Home User Customer Care Small Business Customer Care - Dell Inspiron 8600 | Owners Manual - Page 109
Service Area, Website and E-Mail Address Japan (Kawasaki) Website: support.jp.dell.com International Access Code: 001 Technical Support (servers) Country Code: 81 Technical Support outside of Japan (servers) City Code: 44 Technical Support (Dimension and Inspiron) Technical Support outside - Dell Inspiron 8600 | Owners Manual - Page 110
, Belgium) Switchboard (Brussels, Belgium) Technical Support Customer Service (Xiamen, China) Transaction Sales (Xiamen, China) Website: support.ap.dell.com Technical Support (Dell Precision, OptiPlex, and Latitude) Technical Support (Dimension, Inspiron, and Electronics and Accessories) Technical - Dell Inspiron 8600 | Owners Manual - Page 111
Service Main Montserrat Netherlands Antilles Netherlands (Amsterdam) International Access Code: 00 Country Code: 31 City Code: 20 New Zealand International Access Code: 00 Country Code: 64 Nicaragua General Support General Support Website: support.euro.dell.com Technical Support Technical Support - Dell Inspiron 8600 | Owners Manual - Page 112
/Small Business Customer Care Switchboard Fax Switchboard Panama General Support Peru General Support Poland (Warsaw) Website: support.euro.dell.com International Access Code: 011 E-mail: [email protected] Country Code: 48 Customer Service Phone City Code: 22 Customer Care Sales - Dell Inspiron 8600 | Owners Manual - Page 113
Code: 005 Country Code: 65 Technical Support (Dimension, Inspiron, and Electronics and Accessories) Technical Support (OptiPlex, Latitude, and Dell Precision) Technical Support (PowerApp, PowerEdge, PowerConnect, and PowerVault) Customer Service (Penang, Malaysia) Transaction Sales Corporate - Dell Inspiron 8600 | Owners Manual - Page 114
Name or Service Area, Website and E-Mail Address Website: support.euro.dell.com E-mail: support.euro.dell.com/es/es/emaildell/ Home and Small Business Technical Support Customer Care Sales Switchboard Fax Corporate Technical Support Customer Care Switchboard Fax Website: support.euro.dell.com E-mail - Dell Inspiron 8600 | Owners Manual - Page 115
Code City Code Department Name or Service Area, Website and E-Mail Address Taiwan Website: support.ap.dell.com International Access Code: 002 E-mail: [email protected] Country Code: 886 Technical Support (OptiPlex, Latitude, Inspiron, Dimension, and Electronics and Accessories) Technical - Dell Inspiron 8600 | Owners Manual - Page 116
Access Code: 00 Country Code: 44 City Code: 1344 Uruguay Department Name or Service Area, Website and E-Mail Address Area Codes, Local Numbers, and Toll-Free Numbers Website: support.euro.dell.com Customer Care website: support.euro.dell.com/uk/en/ECare/Form/Home.asp E-mail: dell_direct_support - Dell Inspiron 8600 | Owners Manual - Page 117
Technical Support toll-free: 1-800-624-9896 Customer Service toll-free: 1-800-624-9897 DellNet™ Service and Support toll-free Parts Sales toll-free: 1-800-357-3355 Extended Service and Warranty Sales toll-free: 1-800-247-4618 Fax toll-free: 1-800-727-8320 Dell Services for the Deaf, Hard - Dell Inspiron 8600 | Owners Manual - Page 118
www.dell.com | support.dell.com 118 Appendix - Dell Inspiron 8600 | Owners Manual - Page 119
view, 11 display latch button description, 13 system view, 13 docking device latch description, 20 system view, 20 documentation help file, 9 online, 10 Setup Diagram, 9 drivers definition, 69 reinstalling, 70 troubleshooting, 70 drives fixing problems, 64 See hard drive, 87 DVDs, 45 E e-mail fixing - Dell Inspiron 8600 | Owners Manual - Page 120
F fan description, 20 system view, 20 Finding Information, 9 finding solutions, 59 floppy drive fixing problems, 64 H hard drive description, 16, 20 replacing, 87 system view, 16, 20 hardware drivers, 69 Hardware Troubleshooter, 74 Help and Support Center, 10 help file, 9 accessing, 61 I IEEE 1394 - Dell Inspiron 8600 | Owners Manual - Page 121
disk, 64 conflicts, 74 Device Driver Rollback, 70 drivers, 69 dropped or damaged computer, 68 e-mail problems, 67 external keyboard problems, 44 Hardware Troubleshooter, 74 Help and Support Center, 10 network problems, 54 PC Card problems, 66 power problems, 31 program crash, 66 program stopped - Dell Inspiron 8600 | Owners Manual - Page 122
V video connector description, 19 system view, 19 W wet computer, 67 Windows XP Device Driver Rollback, 70 Hardware Troubleshooter, 74 help, 61 Help and Support Center, 10 reinstalling, 71 System Restore, 71 122 Index
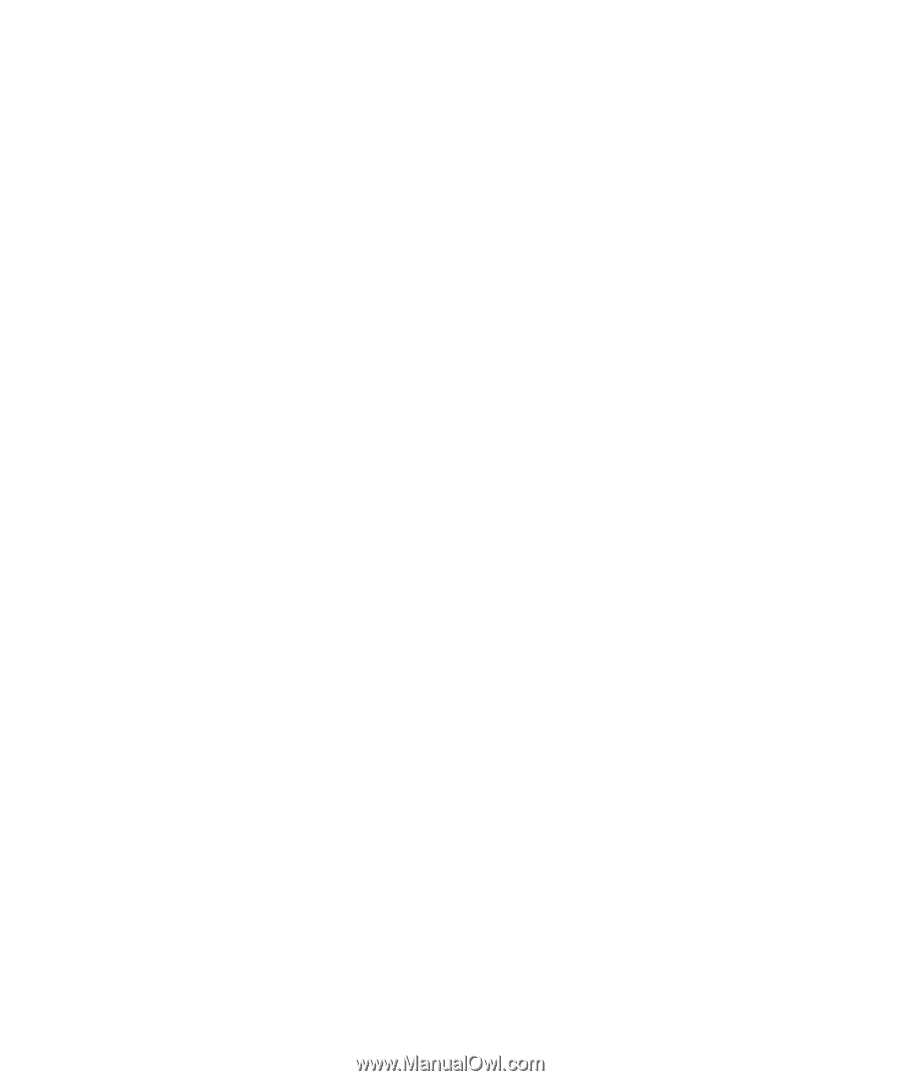
www.dell.com | support.dell.com
Dell™ Inspiron™ 8600
Owner’s Manual
Model PP02X