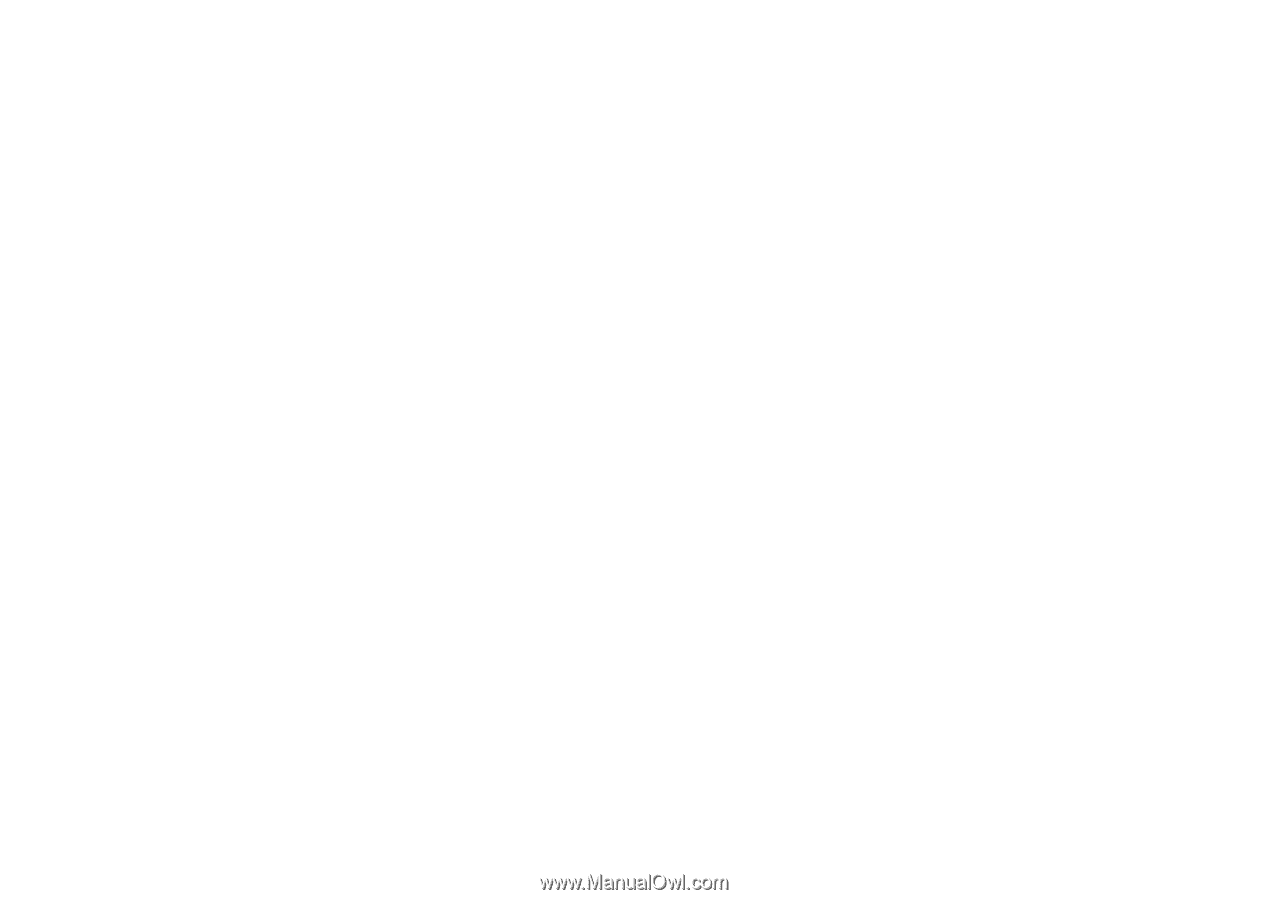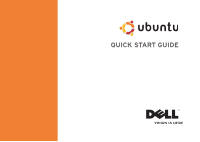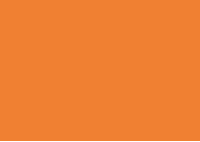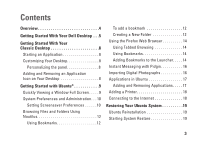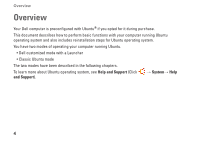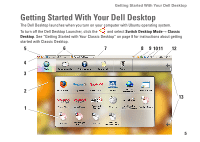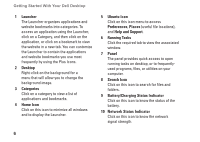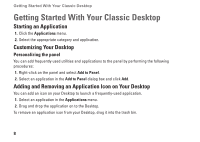Dell Inspiron Mini 9 Ubuntu® Quick Reference Guide - Page 6
Battery/Charging Status Indicator - battery not charging
 |
View all Dell Inspiron Mini 9 manuals
Add to My Manuals
Save this manual to your list of manuals |
Page 6 highlights
Getting Started With Your Dell Desktop 1 Launcher The Launcher organizes applications and website bookmarks into categories. To access an application using the Launcher, click on a Category, and then click on the application, or click on a bookmark to view the website in a new tab. You can customize the Launcher to contain the applications and website bookmarks you use most frequently by using the Plus Icons. 2 Desktop Right-click on the background for a menu that will allow you to change the background image. 3 Categories Click on a category to view a list of applications and bookmarks. 4 Home Icon Click on this icon to minimize all windows and to display the Launcher. 5 Ubuntu Icon Click on this icon menu to access Preferences, Places (useful file locations), and Help and Support. 6 Running Tasks Click the required tab to view the associated window. 7 Panel The panel provides quick access to open running tasks on desktop, or to frequentlyused programs, files, or utilities on your computer. 8 Search Icon Click on this icon to search for files and folders. 9 Battery/Charging Status Indicator Click on this icon to know the status of the battery. 10 Network Status Indicator Click on this icon to know the network signal strength. 6