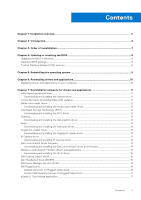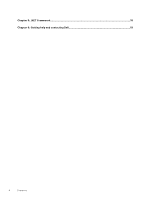Dell Latitude 7230 Rugged Extreme Tablet Re-imaging guide for Windows - Page 8
Updating or resetting the BIOS, Updating the BIOS in Windows, Clearing CMOS settings, Trusted
 |
View all Dell Latitude 7230 Rugged Extreme Tablet manuals
Add to My Manuals
Save this manual to your list of manuals |
Page 8 highlights
4 Updating or resetting the BIOS Updating the BIOS in Windows It is recommended to update the BIOS is Windows when an update is available or when you replace the system board. 1. Go to www.dell.com/support. 2. In the Search support field, enter the Service Tag/Serial Number/Service Request/Model/Keyword of your computer, and then click Search. NOTE: If you do not have the Service Tag/Serial Number/Service Request/Model/Keyword, use the SupportAssist feature to automatically identify your computer. You can also click Browse all products to manually browse for your computer. 3. Click Drivers & downloads > Find drivers. 4. In the Operating system drop-down, select the operating system that is installed on your computer. 5. In the Category drop-down list, select BIOS. 6. Select the latest version of BIOS, and click Download to download the BIOS file for your computer. 7. After the download is complete, browse the folder where you saved the BIOS update file. 8. Double-click the BIOS update file icon and follow the on-screen instructions. For more information, see knowledge base article 000124211 at www.dell.com/support. Clearing CMOS settings If flashing your computer with the latest BIOS update results in your computer being unable to boot, a BIOS reset is necessary. Clearing the CMOS settings will reset the BIOS to factory settings. For more information about clearing the CMOS settings, go to www.dell.com/support and see your computer's Service Manual . Trusted Platform Module (TPM) security TPM must be enabled in the BIOS setup program for it to be deployed on the computer. Follow these steps to enable and configure the TPM: 1. Turn on or restart your computer. 2. Press F2 when the Dell logo is displayed on the screen to enter the BIOS setup program. The BIOS setup program is displayed. 3. On the left pane, select Security. 4. Select or clear any of the following options to enable or disable it, respectively: ● TPM state (Enabled or Disabled): ○ Enabled: The BIOS will enable the TPM during POST and it can be accessed by the operating system. ○ Disabled: The BIOS will not enable the TPM during POST and it cannot be accessed by the operating system. ● TPM 2.0 security On: The TPM is enabled and activated. ● Clear: The BIOS clears the information stored in the TPM. 5. Save the settings and exit. 8 Updating or resetting the BIOS