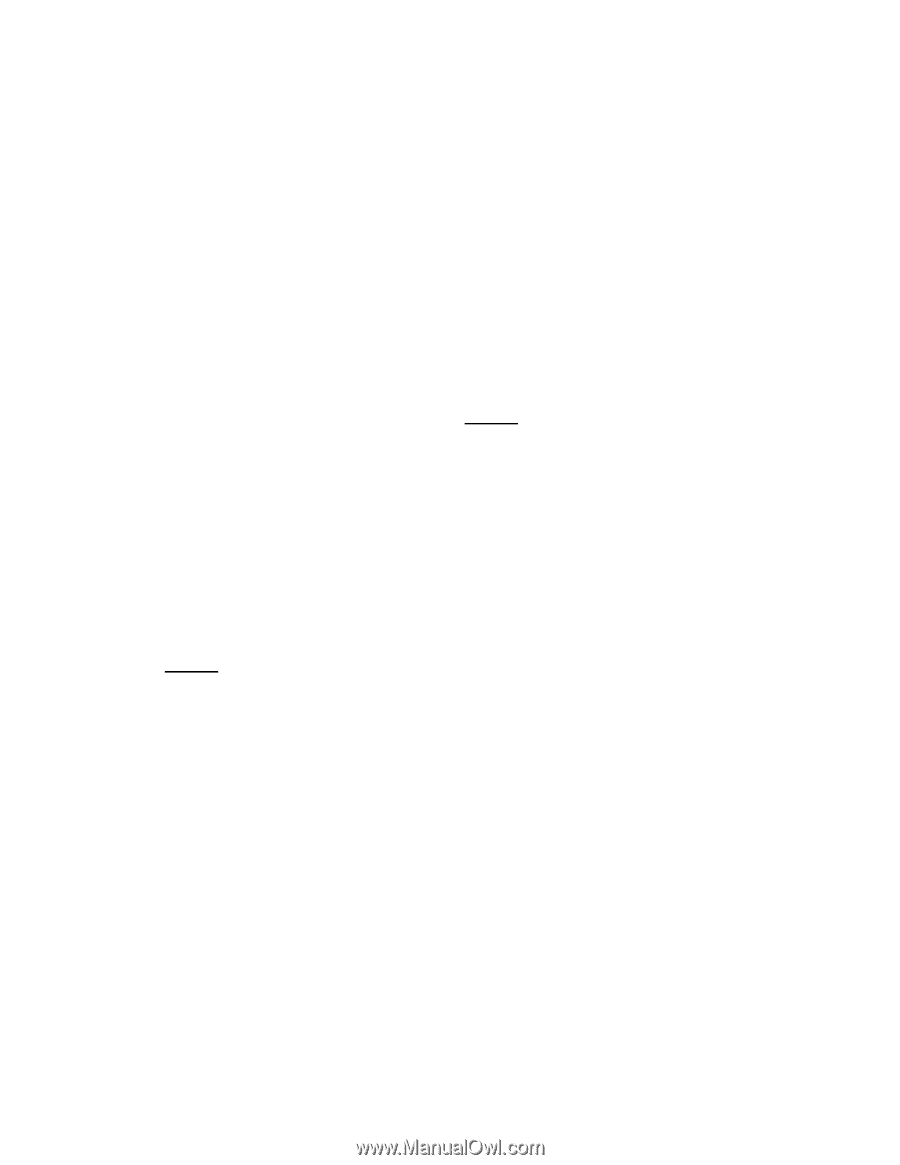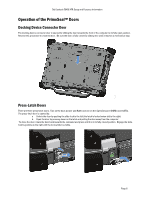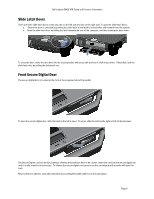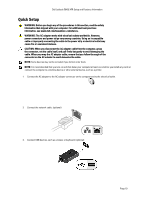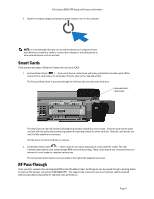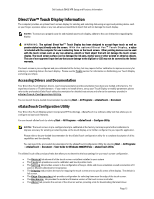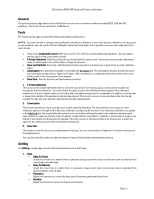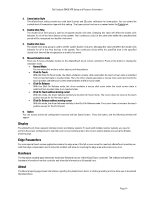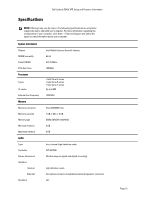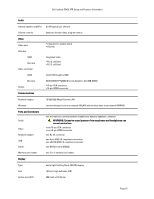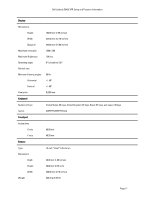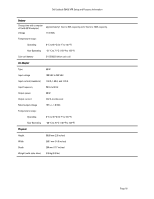Dell Latitude E6420 XFR User Manual - Page 13
General, Tools, Setting, Linearization Curve, Points Calibration, Clear and Calibrate, Linearization - drivers
 |
View all Dell Latitude E6420 XFR manuals
Add to My Manuals
Save this manual to your list of manuals |
Page 13 highlights
Dell Latitude E6420 XFR Setup and Features Information General The general property page shows all the eGalaxTouch touch screen controllers installed including RS232, USB and PS2 interfaces. The touch screen controller is a USB device. Tools The Tools property page provides the following information and functions. NOTE: Your touch screen is configured and calibrated at the factory. However, if you notice that the calibration is not as precise as you would like, you can use the 4 Points Calibration and/or the Linearization tool to provide a more accurate alignment of the touch screen. • Graph of the Linearization Curve of the touch screen: For reference and troubleshooting purposes. See its usage in the discussion of the Linearization function. • 4 Points Calibration: Calibration aligns the touch panel with the video screen. The touch screen must be calibrated to allow for positional accuracy of the stylus or finger touch inputs. • Clear and Calibrate: Clears the calibration/linearization parameters and allows you to perform the 4 points calibration again. • Linearization (9 or 25 points linearization is set within the Setting tab): The linearization function provides for more precise mapping of the stylus or finger touch inputs. After linearization is completed, the linearity of the touch screen will be shown in the Linearization Curve window. • Draw Test: Used for accuracy and performance checking. 1. 4 Points Calibration The touch screen must be calibrated before it can work accurately. This function pops up a new window to guide you through the 4 points calibration. You should follow the guide to touch and hold the blinking X symbol in the calibration window until it does not blink to make sure that the utility can gather enough data for computation. In addition, a time line bar is shown in the bottom of the window to indicate time elapsed. If the touch screen is not touched before the time line bar reaches the right end, the calibration task will be terminated automatically. 2. Linearization This function provides for more accurate touch screen positional alignment. The linearization function pops up a new window to guide you through the 9 or 25 points calibration. Configuring the function for 9 or 25 points calibration is accessed in the Setting tab. You should follow the guide to touch and hold the blinking X symbol in the calibration window until it does not blink to make sure that the utility can gather enough data for computation. In addition, a time line bar is shown in the bottom of the window to indicate the time elapsed. If the touch screen is not touched before the time line bar reaches the right end, the calibration task will be terminated automatically. 3. Draw Test This function is used for accuracy and performance checking. You can use the stylus or finger touch to draw or write across the displayed area. You can press the Clear button to clear the window. Press the Quit button to terminate the draw test. Setting The Setting property page provides the following buttons and check boxes: 1. Beep • Beep On Touch Check this check box to enable driver to generate a beep sound when touch touchscreen state is switched from untouched to touched state. • Beep On Release Check this check box to enable driver to generate a beep sound when touchscreen state is switched from touched state to untouch state. • Frequency Adjust this frequency to control the beep sound frequency generated by the driver. • Duration Adjust this duration to control the beep sound duration. Page 13