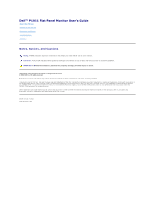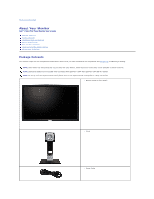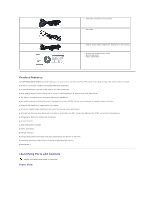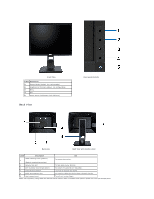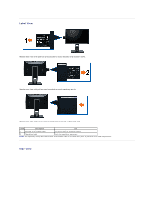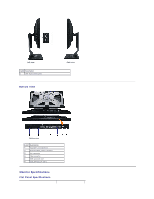Dell P1911 User's Guide
Dell P1911 Manual
 |
View all Dell P1911 manuals
Add to My Manuals
Save this manual to your list of manuals |
Dell P1911 manual content summary:
- Dell P1911 | User's Guide - Page 1
Dell™ P1911 Flat Panel Monitor User's Guide About Your Monitor Setting Up the Monitor Operating the Monitor Troubleshooting Appendix Notes, Notices, and Cautions NOTE: A NOTE indicates important information that helps you make better use of your monitor. CAUTION: A CAUTION indicates either potential - Dell P1911 | User's Guide - Page 2
countries. NOTE: Stand and cables are not included when purchased with OptiPlex™ USFF 780/ OptiPlex™ SFF 980 AIO Stands. NOTE: To set up with the respective AIO stand, please refer to the respective AIO stand guide for setup instructions. l Monitor (Black or Silver Bezel) l Stand l Power Cable - Dell P1911 | User's Guide - Page 3
Product Features The Dell Professional P1911 flat panel display has an active matrix, thin-film transistor (TFT), liquid crystal display (LCD). The monitor features include: ■ 48.26 cm (19 inches) viewable area display (Measured diagonally) . ■ 1440x900 resolution, plus full-screen support for lower - Dell P1911 | User's Guide - Page 4
5 Power button (with power light indicator) Back View Front panel controls Back view Back View with monitor stand Label Description Use VESA mounting holes (100mm) 1 (Behind attached base plate) To mount the monitor. 2 Security lock slot To help secure your monitor. 3 Dell Soundbar - Dell P1911 | User's Guide - Page 5
with pull-out card extended to reveal regulatory marks. Monitor rear view with pull-out card inserted back to provide a clean back view. Label Description Use 1 Barcode serial number label To contact Dell for technical support. 2 Regulatory label Lists the regulatory approvals. NOTE: The - Dell P1911 | User's Guide - Page 6
Left view Label Description 1 USB downstream ports Bottom View Right view Bottom view Label Description 1 AC power cord connector 2 Dell Soundbar power connector 3 DVI connector 4 VGA connector 5 USB upstream port 6 USB downstream ports Monitor Specifications Flat Panel - Dell P1911 | User's Guide - Page 7
type Panel type Screen dimensions Preset display area: Horizontal Vertical Pixel pitch Viewing angle Luminance output Contrast ratio Dynamic contrast ratio Faceplate coating Backlight Response Time Color Gamut Active matrix - TFT LCD TN 48.26 cm (19 inches viewable image size) 408.24(H) X 255 - Dell P1911 | User's Guide - Page 8
- Dell P1911 | User's Guide - Page 9
- Dell P1911 | User's Guide - Page 10
- Dell P1911 | User's Guide - Page 11
- Dell P1911 | User's Guide - Page 12
Back to Contents Page Appendix Dell™ P1911 Flat Panel Monitor User's Guide Safety Instructions FCC Notice (U.S. Only) and Other Regulatory Information Contacting Dell WARNING: Safety Instructions WARNING: Use of controls, adjustments, or procedures other than those specified in this documentation - Dell P1911 | User's Guide - Page 13
Back to Contents Page Help on PowerNap Installation To install PowerNap succesfully, follow these steps:- 1. Check Operating System Requirements 2. Install Entech API 3. Install PowerNap Software Back to Contents Page Windows XP, Windows Vista®, Windows® 7 Install Install - Dell P1911 | User's Guide - Page 14
Page Setting Up Your Monitor Dell™ P1911 Flat Panel Monitor If you have a Dell™ desktop or a Dell™ portable computer with internet access 1. Go to http://support.dell.com, enter your service tag, and download the latest driver for your graphics card. 2. After installing the drivers for your Graphics - Dell P1911 | User's Guide - Page 15
Back to Contents Page Setting Up Your Monitor Dell™ P1911 Flat Panel Monitor If you have non Dell™ desktop, portable computer, or graphic card In Windows XP: 1. Right-click on the desktop and click Properties. 2. Select the Settings tab. 3. Select Advanced. 4. Identify your graphics controller - Dell P1911 | User's Guide - Page 16
Back to Contents Page Operating the Monitor Dell™ P1911 Flat Panel Monitor User's Guide Using the Front Panel Controls Using the On-Screen Display (OSD) Menu PowerNap Software Setting the Maximum Resolution Using the Dell Soundbar (Optional) Using the Tilt, Swivel, and Vertical Extension Rotating - Dell P1911 | User's Guide - Page 17
. An amber LED indicates DPMS power save mode. Using the On-Screen Display (OSD) Menu Accessing the Menu System NOTE: If you change the settings and then either proceed to another menu or exit the OSD menu, the monitor automatically saves those changes. The changes are also saved if you change the - Dell P1911 | User's Guide - Page 18
monitor is consuming low energy level. When the energy consumed increases, the meter will change to yellow and subsequently red. Brightness/Contrast Use this menu Brightness control will be greyed out during "Screen dim" in PowerNap option when screen saver is activated. Adjust Brightness first, and - Dell P1911 | User's Guide - Page 19
- Dell P1911 | User's Guide - Page 20
- Dell P1911 | User's Guide - Page 21
- Dell P1911 | User's Guide - Page 22
- Dell P1911 | User's Guide - Page 23
- Dell P1911 | User's Guide - Page 24
monitor on startup, the Auto Adjustment function optimizes the display settings for use with your particular setup. Auto Adjustment allows the monitor to self-adjust to the incoming video signal. After using Auto Adjustment, you can further tune your monitor by using the - Dell P1911 | User's Guide - Page 25
option if your DVD player supports only YPbPr output. Mode Selection Allows you to set the display mode to: l Graphics: Select this mode if your monitor is connected to your computer. l Video: Select this mode if your monitor is connected to a DVD player. Preset Mode NOTE:Depending upon the - Dell P1911 | User's Guide - Page 26
Nature: l Movie: Loads color settings ideal for movies. This is the default preset mode. l Game: Loads color settings ideal for game. l Sports: Loads color settings video input. Reset Color Setting s DISPLAY SETTINGS Resets your monitor's color settings to the factory defaults. Use the Display - Dell P1911 | User's Guide - Page 27
DVI-D input Wide Mode Adjust the image ratio as 4:3 or full screen. Horizontal Position Use and Pixel Clock adjustments allow you to adjust your monitor to your preference. Phase Use the and buttons to available (greyed out) in Energy Smart modes. Reset Display Setti ngs OTHER SETTINGS - Dell P1911 | User's Guide - Page 28
of eight languages (English, Espanol, Francais, Deutsch, Brazilian Portuguese, Russian, Simplified Chinese or Japanese). Menu Transparency This function is used to change the OSD background from opaque to transparent. Menu Timer OSD Hold Time: Sets the length of time the OSD will remain active - Dell P1911 | User's Guide - Page 29
Up Your Monitor Dell™ P1911 Flat Panel Monitor Setting the display resolution to 1440 X 900 (maximum) For maximum display performance while using the Microsoft Windows operating systems, set the display resolution to 1440 X 900 pixels by performing the following steps: In Windows XP: 1. Right-click - Dell P1911 | User's Guide - Page 30
Dell™ P1911 Flat Panel Monitor User Guide Setting the display resolution to 1440 X 900 (maximum) Information in this document is subject to change without notice. © 2010 Dell Inc. All rights reserved Reproduction of these materials in any manner whatsoever without the written permission of Dell Inc. - Dell P1911 | User's Guide - Page 31
Page Setting Up the Monitor Dell™ P1911 Flat Panel Monitor User's Guide Attaching the Stand Connecting the Monitor Organizing Your Cables Attaching the Soundbar (optional) Removing the Stand Wall Mounting (Optional) Attaching the Stand NOTE: The stand is detached when the monitor is shipped from the - Dell P1911 | User's Guide - Page 32
.) 3. Plug the power cables for your computer and monitor into a nearby outlet. 4. Turn on the monitor and the computer. If your monitor displays an image, installation is complete. If it does not display an image, see Solving Problems. 5. Use the cable holder on the monitor stand to organize the - Dell P1911 | User's Guide - Page 33
on the LCD screen while removing the stand, ensure that the monitor is placed on a clean surface. NOTE: This is applicable for a monitor with a stand. When the OptiPlex™ USFF 780/ OptiPlex™ SFF 980 AIO stand is bought, please refer to the respective AIO stand setup guide for set up instructions. - Dell P1911 | User's Guide - Page 34
the monitor panel on a soft cloth or cushion on stable flat table. 2. Remove the stand 3. Use a screwdriver to remove the four screws securing the plastic cover. 4. Attach the mounting bracket from the wall mounting kit to the LCD. 5. Mount the LCD on the wall by following the instructions that - Dell P1911 | User's Guide - Page 35
Back to Contents Page Troubleshooting Dell™ P1911 Flat Panel Monitor User's Guide Troubleshooting Your Monitor Built-in Diagnostics Common Problems Product Specific Problems Universal Serial Bus Specific Problems Dell Soundbar Problems CAUTION: Before you begin any of the procedures in this section, - Dell P1911 | User's Guide - Page 36
Stuck-on Pixels LCD screen has bright spots l Cycle power on-off. l Pixel that is permanently off is a natural defect that can occur in LCD technology. l For more information on Dell Monitor Quality and Pixel Policy, see Dell Support site at: support.dell.com. Brightness Problems Picture too dim - Dell P1911 | User's Guide - Page 37
of DVDs, the monitor may display in full screen. l Run the built-in diagnostics. NOTE: When choosing DVI-D mode, the Auto Adjust function will not be available. Universal Serial Bus (USB) Specific Problems Specific Symptoms USB interface is not working What You Experience USB peripherals are not - Dell P1911 | User's Guide - Page 38
the sound card. l Set all Windows volume controls to their midpoints. l Decrease the volume of the audio application. l Turn the Power/Volume knob on the Soundbar counter-clockwise to a lower volume setting. l Clean and reseat the audio line-in plug. l Troubleshoot the computer's sound card. l Test

Dell™ P1911 Flat Panel Monitor User's Guide
Notes, Notices, and Cautions
Information in this document is subject to change without notice.
© 2010 Dell Inc. All rights reserved.
Reproduction of these materials in any manner whatsoever without the written permission of Dell Inc.
is strictly forbidden.
Trademarks used in this text:
Dell
and the
DELL
logo are trademarks of Dell Inc;
Microsoft
and
Windows
are either trademarks or registered trademarks of Microsoft Corporation in
the United States and/or other countries,
Intel
is a registered trademark of Intel Corporation in the U.S. and other countries; and ATI is a trademark of Advanced Micro Devices,
Inc. ENERGY STAR is a registered trademark of the U.S. Environmental Protection Agency. As an ENERGY STAR partner, Dell Inc. has determined that this product meets the
ENERGY STAR guidelines for energy efficiency.
Other trademarks and trade names may be used in this document to refer to either the entities claiming the marks and names or their products. Dell Inc. disclaims any
proprietary interest in trademarks and trade names other than its own.
Model P1911b, P1911t.
AUG 2010 Rev. A00
About Your Monitor
Setting Up the Monitor
Operating the Monitor
Troubleshooting
Appendix
NOTE:
A NOTE indicates important information that helps you make better use of your monitor.
CAUTION:
A CAUTION indicates either potential damage to hardware or loss of data and tells you how to avoid the problem.
WARNING:
A WARNING indicates a potential for property damage, personal injury or death.