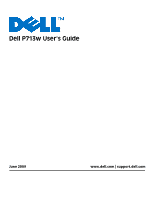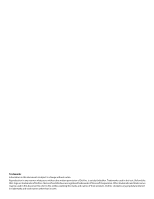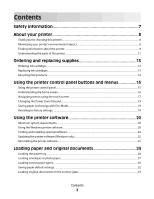Dell P713W User's Guide
Dell P713W Manual
 |
View all Dell P713W manuals
Add to My Manuals
Save this manual to your list of manuals |
Dell P713W manual content summary:
- Dell P713W | User's Guide - Page 1
Dell P713w User's Guide June 2009 www.dell.com | support.dell.com - Dell P713W | User's Guide - Page 2
notice. Reproduction in any manner whatsoever without the written permission of Dell Inc. is strictly forbidden. Trademarks used in this text: Dell and the DELL logo are trademarks of Dell Inc.; Microsoft and Windows are registered trademarks of Microsoft Corporation. Other trademarks and trade - Dell P713W | User's Guide - Page 3
's environmental impact...8 Finding information about the printer...9 Understanding the parts of the printer...11 Ordering and replacing supplies 13 Ordering ink cartridges...13 Replacing ink cartridges...13 Recycling Dell products...14 Using the printer control panel buttons and menus 15 Using - Dell P713W | User's Guide - Page 4
printer control panel...52 Repeating an image on one page...52 Copying multiple pages on one sheet ...52 Making a duplex copy...53 Canceling copy jobs...54 Scanning 55 Tips for scanning...55 Scanning to a local or network computer...55 Scanning to a flash drive or memory card...56 Scanning photos - Dell P713W | User's Guide - Page 5
e-mail...64 Networking 65 Installing the printer on a wireless network...65 Advanced wireless setup...69 Installing the printer on an Ethernet network...75 Networking FAQ...76 Maintaining the printer 87 Maintaining ink cartridges...87 Cleaning the exterior of the printer...88 Cleaning the scanner - Dell P713W | User's Guide - Page 6
6 - Dell P713W | User's Guide - Page 7
outlet and disconnect all cables from the printer before proceeding. CAUTION-POTENTIAL INJURY: The area behind the duplex cover has protruding ribs as part of the paper path. To avoid injury, use caution when accessing this area for clearing a paper jam. SAVE THESE INSTRUCTIONS. Safety information 7 - Dell P713W | User's Guide - Page 8
your printer. Wireless/network printers allow you to share a single printer among multiple computers, thus conserving energy and other resources. Conserving paper • Activate Eco-Mode. On selected printer models, this feature sets the printer to automatically print on both sides of the paper (duplex - Dell P713W | User's Guide - Page 9
• Creating and customizing printer solutions, depending on your printer model • Caring for and maintaining the printer • Troubleshooting and solving problems User's Guide The User's Guide is available on the installation software CD. For updates, check our Web site at support.dell.com. About your - Dell P713W | User's Guide - Page 10
support so that they may serve you faster: • Service Tag • Express Service Code Note: The Service Tag and Express Service Code appear on labels located on your printer. • Software and Drivers-Certified drivers for your printer and Installation software CD installers for Dell printer software - Dell P713W | User's Guide - Page 11
the parts of the printer 1 2 3 4 8 7 6 5 Use the To 1 Scanner lid Access the scanner glass. 2 Scanner glass Scan and copy photos and documents. 3 Wi-Fi indicator Check wireless status. 4 Memory card slot Insert a memory card. 5 PictBridge and USB port Connect a PictBridge - Dell P713W | User's Guide - Page 12
the To 1 Printhead Install, replace, or remove ink cartridges. 2 Scanner unit • Access the ink cartridges and printhead. • Remove paper jams. 3 Ethernet port Connect your printer to a computer, a local network, an external DSL, or a cable modem. 4 USB port Connect the printer to a computer - Dell P713W | User's Guide - Page 13
Ordering and replacing supplies Ordering ink cartridges Page yields available at www.dell.com/supplies. For best results, use only Dell ink cartridges. Item Black cartridge Black cartridge, high yield2 Licensed cartridge1 Series 21 Series 24 Regular cartridge Series 21R Series 24R Color - Dell P713W | User's Guide - Page 14
the used ink cartridge or cartridges. 1 2 4 Use two hands to install each cartridge. 2 1 Note: Install the new ink cartridges immediately after removing the protective cap to avoid exposing the ink to air. 5 Close the printer. Recycling Dell products To return Dell products to Dell for recycling - Dell P713W | User's Guide - Page 15
is not available. 1 2 3 4 7 6 5 Use 1 Power To • Turn the printer on and off. • Switch to Power Saver mode. Note: When the printer is on, the printer. 2 Back • Return to the previous screen. • Exit from one menu level to a higher one. 3 Touch screen display • Navigate the printer menus. - Dell P713W | User's Guide - Page 16
To Display Help text and animation. Return to the home screen. Understanding the home screen After the printer is turned on home screen selections to initiate an action, such as copying or scanning, or to change printer settings. 1 2 3 A Copy Scan 12 Memory Device Display item 1 Copy AA - Dell P713W | User's Guide - Page 17
, print, and attach photos and documents to e-mail. Note: The PictBridge icon replaces the Memory Device icon when a PictBridge-enabled camera is connected to the printer. or PictBridge 4 Ink levels 5 Setup • Display the current ink levels of the installed tanks. • Access cartridge maintenance - Dell P713W | User's Guide - Page 18
, to navigate to Paper Type and change the paper type setting: 1 Touch . Note: All the instructions in this guide start from the home screen. 2 Touch Copy. 3 Touch More Options. 4 Scroll down (using the , and then touch Accept to save the setting. Using the printer control panel buttons and menus 18 - Dell P713W | User's Guide - Page 19
and then touch Accept. • Power Saver after 10 Minutes • Auto Screen Dim • 2-Sided Printing Note: If you select 2-Sided Printing, then the printer prints on both sides of the paper (duplex) for copy and fax jobs, and for printing in Windows. Resetting to factory settings Resetting to factory default - Dell P713W | User's Guide - Page 20
11.1 (Web only)1 • Linux Fedora 10 (Web only)1 1 The printer driver for this operating system is available only at support.dell.com. Using the Windows printer software Software installed during printer installation When you set up the printer using the installation software CD, all the necessary - Dell P713W | User's Guide - Page 21
: This program is installed automatically with the printer software if the printer has wireless capability. Dell Service Center (referred to as Service Center) • Troubleshoot the printer. • Access the printer maintenance functions. • Contact technical support. Notes: Printing Preferences • This - Dell P713W | User's Guide - Page 22
list. 3 Select Printer Home. 4 Choose your printer from the printer drop-down list. 5 From the Support tab, click On-line support. 6 From the Web site, select your printer and download the driver. 7 Install additional or optional software. Updating the printer software (Windows only) Checking for - Dell P713W | User's Guide - Page 23
the CD manually: a Click , or click Start and then click Run. b In the Start Search or Run box, type D:\setup.exe, where D is the letter of your CD or DVD drive. 3 Follow the instructions on the Welcome screen. Using the World Wide Web Updated printer software may be available at support.dell.com - Dell P713W | User's Guide - Page 24
• If you are using specialty paper, you follow the instructions that came with it. Note: To avoid jams, make sure the paper does not buckle when you adjust the paper guides. 1 Pull tray completely out of the printer. 2 Move the paper guides to the sides of tray. Loading paper and original documents - Dell P713W | User's Guide - Page 25
out, the first stop accommodates A4-size paper. When the extension is fully out, it accommodates legal-size paper. 4 Load the paper. 5 Adjust the paper guides to rest gently against the left, right, and bottom edges of the paper. Loading paper and original documents 25 - Dell P713W | User's Guide - Page 26
the tray. Note: If you extended the tray to accommodate A4- or legal-size paper, then the tray sticks out from the front of the printer when inserted. 7 Flip up the paper stop to catch the paper as it exits. Note: If you loaded A4- or legal-size paper, then extend - Dell P713W | User's Guide - Page 27
Loading envelopes or photo paper 1 Pull tray completely out of the printer. 2 Move the paper guides to the sides of tray. Loading paper and original documents 27 - Dell P713W | User's Guide - Page 28
load either envelopes or photo paper, but not both. 4 Load envelopes or photo paper. Note: Load envelopes or photo paper with the printable side facedown. (If you are not sure which side is the printable side, then see the instructions that came with the envelopes or photo paper.) Loading paper and - Dell P713W | User's Guide - Page 29
5 Adjust the paper guides to rest gently against the left, right, and bottom edges of the envelopes or photo paper. 1 1 6 Insert the tray. 3 2 3 2 7 Flip up the paper stop to catch the envelopes or photos as they exit. Note: For best results, allow photos to dry at least 24 hours before - Dell P713W | User's Guide - Page 30
(If you are not sure which side is the printable side, then see the instructions that came with the paper.) • The paper guides rest against the left, right, and bottom edges of the paper. Notes: • For best results, allow photos to dry at least 24 hours before stacking, displaying, or storing. • For - Dell P713W | User's Guide - Page 31
ink smudging. 10 iron-on transfers • You follow the loading instructions that came with the iron-on transfers. • The print side of the transfers faces down. • The paper guides rest against the edges of the transfers. Note: For best results, load transfers one at a time. 25 index cards, photo - Dell P713W | User's Guide - Page 32
Load up to 20 sheets of banner paper Make sure • The print side of the banner faces down. • The leading edge of the banner paper feeds into the printer first. • If your printer has more than one paper tray, then load banner paper in Tray 1. To load banner paper: 1 Pull the tray completely out of - Dell P713W | User's Guide - Page 33
Loading original documents on the scanner glass 1 Open the scanner lid and place the document facedown on the scanner glass. 2 Close the scanner lid. Loading paper and original documents 33 - Dell P713W | User's Guide - Page 34
is enough ink in the ink cartridges. • Remove each sheet as it is printed when printing photos or when working with specialty media. • Select the borderless setting when printing photos. Printing basic documents Printing a document 1 Load the paper in the printer. 2 Send the print job: a With - Dell P713W | User's Guide - Page 35
or flash drive (Windows only) To enable the File Print function: • The printer must be connected to a computer through a USB cable or through a network. • The printer and the computer must be on. • The memory card or flash drive must contain document files that are supported by the printer. For more - Dell P713W | User's Guide - Page 36
the document. If the printer is using a Wireless connection (selected models only) a Select the file name of the document that you want to print. b Press , and then wait for the printer to connect to the network computer or to finish searching the network for available computers. c When prompted - Dell P713W | User's Guide - Page 37
labels) may cause labels to peel off during printing, resulting in a paper jam. Printing on custom-size paper Before beginning these instructions, load the custom-size paper in the printer. 1 With a document open, click File Print. 2 Click Properties, Preferences, Options, or Setup. 3 From the - Dell P713W | User's Guide - Page 38
printer. • If necessary, connect the memory card to the adapter that came with it. • Make sure that the memory card inserted is supported by the printer. For more information, see "Supported network adapter, any connector, the memory device, or the printer in the areas shown while actively printing, - Dell P713W | User's Guide - Page 39
Supported memory cards and file types Memory Card File Type • Secure Digital (SD) Documents: 7 Press . Note: For best results, allow the prints to dry at least 24 hours before stacking, displaying, or storing. Editing photos using the printer control panel 1 Load photo paper. 2 Insert a memory - Dell P713W | User's Guide - Page 40
. Follow the instructions on the computer screen to transfer the photos to the computer or to print. If the printer is using a Wireless connection (selected models only) a From the Memory Device screen, touch More Options. b Touch Connect to Computer, and then select a network computer where you - Dell P713W | User's Guide - Page 41
Transfer or print the photos: • Fast Pics launches automatically when a connection is established. Follow the instructions on the computer screen to transfer the photos to the computer or to print. Printing photos from a PictBridge-enabled digital camera PictBridge is a technology available in most - Dell P713W | User's Guide - Page 42
prints. 5 Follow the instructions on the proof sheet to select which photos to print, the number of copies per photo, red-eye reduction, color effects, page layout, print Continue. The printer scans the proof sheet and then starts printing the photos. Note: For best results, allow the prints to dry - Dell P713W | User's Guide - Page 43
your Windows® Mobile/Pocket PC PDA, additional third-party software and drivers are required. For more information about the required software, see the documentation for your PDA. Setting up a connection between your printer and a Bluetooth-enabled device Note: The printer does not support printing - Dell P713W | User's Guide - Page 44
on the display if you set the security level to High. Use the keypad to enter your four-digit pass key, and then touch Accept. Printing from a Bluetooth-enabled device Note: The printer does not support printing files from your computer using a Bluetooth connection. Printing 44 - Dell P713W | User's Guide - Page 45
The automatic duplex unit, available only on selected printer models, supports letter- and A4-size paper. If you purchased a model without automatic duplex, or if you need to print duplex using other paper sizes, then see the instructions for printing on both sides of the paper (duplexing) manually - Dell P713W | User's Guide - Page 46
the drop-down menu. Printing on both sides of the paper (duplexing) manually 1 With a document open, click File Print. 2 Click Properties, Preferences, Options, or Setup. 3 Click the Advanced tab. 4 From the 2-Sided Printing section, select Manual. Note: The Print Instruction Page to Assist in - Dell P713W | User's Guide - Page 47
select Set as Default Printer. Changing the printing mode To conserve ink, you can change the default printing mode for all print jobs to Quick Print. It uses less ink and is ideal for printing text-only documents. If you need to change to a different print mode to print photos or other high-quality - Dell P713W | User's Guide - Page 48
and then select Resume. • If you want to resume all print jobs in the queue, then click Printer, and then clear the selection for Pause Printing. Canceling print jobs To cancel a print job from the printer control panel, press . To cancel a print job from the computer, do the following: 1 Click , or - Dell P713W | User's Guide - Page 49
Copying ADF Scanner glass Use the ADF for multiple-page documents. Note: The ADF is available only on selected models. If you purchased a printer without an ADF, then load original documents or photos on the scanner glass. Use the scanner glass for single pages, small items (such as postcards or - Dell P713W | User's Guide - Page 50
Photo Reprint: Copy > More Options > Photo Reprint 4 Touch Continue. 5 Select the photo print size, and then touch Accept. 6 Touch Continue to start printing. Note: For best results, allow the prints copies (like the original document). 5 Press . 6 Follow the instructions on the display. Copying 50 - Dell P713W | User's Guide - Page 51
will reduce or enlarge the document or photo as necessary to print a borderless copy on the paper size that you selected. For best results with this resize setting, use photo paper and set the paper type to Photo, or let the printer automatically detect the paper type. • If you select Poster, then - Dell P713W | User's Guide - Page 52
printer control panel If you print multiple copies of a document, then you can choose to print each copy as a set (collated) or to print Press . Repeating an image on one page You can print the same page image multiple times on one sheet of paper. This option is helpful when creating items such as - Dell P713W | User's Guide - Page 53
duplex unit, available only on selected printer models, supports letter- and A4-size paper. If you purchased a model without automatic duplex, or if you need to make duplex copies using other paper sizes, then see the instructions for making a duplex copy manually. Note: You cannot make duplex - Dell P713W | User's Guide - Page 54
6 Remove the paper from the paper exit tray, and then reload the paper to print the other side of the document. 7 Press . Canceling copy jobs To cancel a copy job, press . Scanning stops and the printer returns to the previous menu. Copying 54 - Dell P713W | User's Guide - Page 55
: Scan > Scan to Computer 3 Touch USB-Connected Computer or the name of a network computer. The local or network computer is the destination that will receive the scan. Wait until the printer has finished downloading a list of the scan applications available on the selected computer. Notes: • If the - Dell P713W | User's Guide - Page 56
Scanning photos into an editing application Using the printer control panel 1 Load an original document faceup into the ADF or facedown on the scanner glass. 2 From the home screen, navigate to Scan to Computer: Scan > Scan to Computer 3 Touch USB-Connected Computer or the name of a network computer - Dell P713W | User's Guide - Page 57
to the local computer or network computer where the OCR is installed. • Select to scan to the highest resolution. 1 Load an original document faceup into the ADF or facedown on the scanner glass. 2 Click or Start. 3 Click All Programs or Programs, and then select the printer program folder from the - Dell P713W | User's Guide - Page 58
or Programs, and then select the printer program folder from the list. 4 Select Printer Home. 5 Choose your printer from the printer drop-down list. 6 Click Email, and then select Photo, Document or PDF. Note: You can select Document only if an OCR application is stored on your computer. Scanning - Dell P713W | User's Guide - Page 59
one. To learn how PINs get assigned to network computers, see the Help for the printer software associated with your operating system. What is an application list, and how do I update it? When you scan a file, you can choose which application to use to open it on your computer. The printer downloads - Dell P713W | User's Guide - Page 60
E-mailing Your can use your printer to send e-mail to one or more recipients without using a computer. To do this, you can either scan a document or photo and then send it as an e-mail, or you can attach a saved document or photo from a memory device to an e-mail. Before you can send e-mail using - Dell P713W | User's Guide - Page 61
your default e-mail message. Creating an e-mail contact list using the printer control panel 1 From the home screen, navigate to Address Book: Touch Add Group Member, and then select whether you want to add a contact manually or import a contact: - Address Book-import a contact from the Address - Dell P713W | User's Guide - Page 62
necessary, make sure the network is connected to the Internet for the printer to communicate with the SMTP server. If the printer cannot connect to the Internet, then contact your system support person. The printer supports only one active network connection (Ethernet or wireless) at a time. • Add - Dell P713W | User's Guide - Page 63
Message. b Enter your message, and then touch OK. 9 Press . Attaching a document or photo to e-mail 1 Insert the flash drive or memory card. The Memory Device screen appears on the display. Notes: • The printer reads only one memory device at a time. • If a flash drive is inserted into the USB port - Dell P713W | User's Guide - Page 64
attach a photo: a Touch Attach Photo to E-mail. b Touch the photo you want to attach. c Touch Continue. 6 Touch an option to enter or select the recipients: • Enter E-mail Address-enter the e-mail address manually. • Address 8 Touch Send. Canceling an e-mail To cancel an e-mail, press . E-mailing 64 - Dell P713W | User's Guide - Page 65
Networking Installing the printer on a wireless network Wireless network compatibility Your printer contains an IEEE 802.11n wireless print server. Your printer is compatible with IEEE 802.11 b/g/n routers that are Wi-Fi certified. Supported network security options The printer supports three - Dell P713W | User's Guide - Page 66
up the printer for wireless printing, you need to know: • The name of your wireless network. This is also known as the Service Set Identifier (SSID). • If encryption was used to secure your network. • The security key (either a WEP key or WPA passphrase) that allows other devices to communicate on - Dell P713W | User's Guide - Page 67
up and working properly. • The computer you are using is connected to the same wireless network where you want to set up the printer. 1 Close all open software programs. 2 Insert the installation software CD. If the Welcome screen does not appear after a minute, then launch the CD manually: a Click - Dell P713W | User's Guide - Page 68
to work wirelessly, see the documentation that came with your box. • Make sure your box is turned on and that your computer is on and connected to your wireless network. Adding the printer to your wireless network 1 Set up your printer for wireless networking using the setup instructions provided - Dell P713W | User's Guide - Page 69
If you have an infrastructure network, you should configure the printer for use on that network. Note: The printer can communicate on only one wireless network at a time. Configuring the printer for an ad hoc wireless network will keep it from working on any other wireless network, either ad hoc or - Dell P713W | User's Guide - Page 70
and any remaining windows. 9 Insert the installation software CD, and follow the directions for wireless installation. Note: Do not connect the installation or network cables until instructed to do so by the setup software. 10 When the available networks are displayed, provide the network name and - Dell P713W | User's Guide - Page 71
configuring an ad hoc network with Windows 2000. Adding a printer to an existing ad hoc wireless network Note: The printer can communicate on only one wireless network at a time. Configuring the printer for an ad hoc wireless network will remove it from any other wireless network, either ad hoc or - Dell P713W | User's Guide - Page 72
that the printer drivers are installed on the computer. See related topics on troubleshooting specific connection types if you encounter difficulties during configuration. Note: The printer supports one active local connection (USB) and one active network connection (Ethernet or wireless) at a time - Dell P713W | User's Guide - Page 73
moment for Windows to locate the driver and finish setting up the printer. 3 Select the USB printer (see "Selecting the printer" on page 74). Note: You can continue to use the printer through Ethernet or wireless connection. Using the printer over an Ethernet network Select the connection type that - Dell P713W | User's Guide - Page 74
Prepare the computers to share the printer: a Make all computers printing to the printer accessible through Network Neighborhood by enabling File and Print Sharing. See the Windows documentation for instructions on enabling File and Print Sharing. b Install the printer software on all computers that - Dell P713W | User's Guide - Page 75
cable to connect the printer to the network and an available port where the printer can physically connect to the network. Use a new network cable when possible to avoid potential problems caused by a damaged cable. Installing the printer on an Ethernet network Before you install the printer on an - Dell P713W | User's Guide - Page 76
manual, contact your system support person. What is an SSID? A Service Set Identifier (SSID) is the name that identifies a wireless network. All devices on the network must know the SSID of the wireless network or they will not be able to communicate with each other. Usually, the wireless network - Dell P713W | User's Guide - Page 77
your system support person. What is a network? A network is a collection of devices such as computers, printers, Ethernet hubs, wireless access points, and routers connected together for communication through cables or through a wireless connection. A network can be wired, wireless, or designed - Dell P713W | User's Guide - Page 78
with Internet access • All computers and printers connect to the network through a router with Ethernet and wireless capabilities. • Some computers and printers connect wirelessly to the router; others connect over a wired connection. • The network is connected to the Internet through a DSL or - Dell P713W | User's Guide - Page 79
computers can connect to only one wireless network at a time. If you access the Internet over a wireless connection, you will lose Internet access if you are connect to an ad hoc network. Why do I need an installation cable? When setting up the printer on your wireless network, the printer will need - Dell P713W | User's Guide - Page 80
connector to the printer. 3 Continue following the on-screen instructions. How are infrastructure and ad hoc networks different? Wireless networks can operate in one of two modes: infrastructure or ad hoc. In infrastructure mode, all devices on a wireless network communicate with each other through - Dell P713W | User's Guide - Page 81
, the more likely it is that the communication signal will be weaker. The strength of the signal received by your computer can also affect the connectivity of the printer with the network during configuration. When you installed the wireless adapter in your computer, the adapter software probably - Dell P713W | User's Guide - Page 82
adjusting the access point. • Ad hoc networks have a much shorter range than infrastructure networks. Try moving the printer closer to the computer if they seem to have trouble communicating. MOVE THE PRINTER CLOSER TO THE WIRELESS ACCESS POINT/WIRELESS ROUTER If the printer is too far away from the - Dell P713W | User's Guide - Page 83
then run the utility again to set up the printer on the wireless network used by the computer. Can I use my printer on a USB and a network connection at the same time? Yes; the printer supports a simultaneous USB and network connection. The printer can be configured in the following ways: • Locally - Dell P713W | User's Guide - Page 84
device capable of communicating on a network has a MAC address. Network printers, computers, and routers, whether Ethernet or wireless, all have MAC addresses. While it is possible to change the MAC address of a network device, it is not common practice to do so. For this reason, MAC addresses are - Dell P713W | User's Guide - Page 85
, the computer sends all print jobs across the network to the printer using this address. If the IP address is not automatically assigned, you will be asked during wireless setup to manually enter an address and other network information after selecting your printer from the available list. What is - Dell P713W | User's Guide - Page 86
Select the same key index on your printer as you are using on your wireless access point. Networking 86 - Dell P713W | User's Guide - Page 87
the printer Maintaining ink cartridges In addition to the following tasks that you can perform, your printer performs navigate to Align Printer: > More Options > Align Printer. An alignment page prints. Note: Do not remove the alignment page until printing is finished. Using the printer software 1 - Dell P713W | User's Guide - Page 88
must replace the ink cartridges before you can clean the printhead nozzles. Using the printer control panel From the home screen, navigate to Clean Printhead or Deep Clean Printhead: > More Options > Clean Printhead or Deep Clean Printhead A cleaning page prints. Using the printer software 1 Click - Dell P713W | User's Guide - Page 89
the interior may cause damage to your printer. 5 Make sure the printer is dry before beginning a new print job. Cleaning the scanner glass 1 Dampen a clean, lint-free cloth with water. 2 Gently wipe the scanner glass clean. Note: Make sure all ink or corrective fluid on a document is dry before - Dell P713W | User's Guide - Page 90
new cartridges if necessary. • Use the Service Center to locate and solve the problem (Windows only). • Turn the printer off, wait about 10 seconds, and then turn the printer back on. Using the Service Center to solve printer problems The Service Center provides step-by-step troubleshooting help - Dell P713W | User's Guide - Page 91
through USB" on page 95 Incorrect language appears on the display If the "Before you troubleshoot" checklist does not solve the problem, then try the following: CHANGE THE LANGUAGE USING THE PRINTER MENUS 1 From the home screen, navigate to Use Factory Defaults: > Use Factory Defaults 2 Touch Yes - Dell P713W | User's Guide - Page 92
a clean, lint-free cloth. 4 Reinsert the printhead, and then close the latch until it clicks. 5 Close the printer. Note: If removing and reinserting the printhead does not resolve the error, then contact technical support. Software did not install If you encountered problems while installing, or - Dell P713W | User's Guide - Page 93
then turn on the printer. Print job does not print or is missing pages If the "Before you troubleshoot" checklist does not solve the problem, then try one or more of the following: MAKE SURE THE INK CARTRIDGES ARE INSERTED CORRECTLY 1 Turn the printer on, and then open the printer. 2 Make sure the - Dell P713W | User's Guide - Page 94
USB port on the computer. You may have connected to a defective port. REMOVE AND REINSTALL THE PRINTER SOFTWARE Printer is printing blank pages Blank pages may be caused by improperly installed ink cartridges. REINSTALL THE INK CARTRIDGES AND DEEP CLEAN AND ALIGN THE PRINTHEAD 1 Reinstall the - Dell P713W | User's Guide - Page 95
to get other jobs to print, then the computer and printer may not be communicating. RESTART THE COMPUTER AND TRY AGAIN Cannot print through USB If the "Before you troubleshoot" checklist does not solve the problem, then try one or more of the following: CHECK THE USB CONNECTION 1 Check the USB - Dell P713W | User's Guide - Page 96
while removing it. 4 Press to turn the printer back on. Paper jam in the duplex unit Note: The parts inside the printer are sensitive. Avoid unnecessarily touching these parts while clearing jams. 1 Push down the duplex latches and pull out the duplex unit. CAUTION-POTENTIAL INJURY: The area behind - Dell P713W | User's Guide - Page 97
the print side facedown. (If you are not sure which side is the printable side, see the instructions that came with the paper.) • Check the loading instructions for your paper or specialty media. REMOVE EACH PAGE AS IT IS PRINTED ADJUST THE PAPER GUIDES TO FIT THE LOADED PAPER Troubleshooting 97 - Dell P713W | User's Guide - Page 98
A HIGHER PRINT QUALITY FROM THE PRINTER SOFTWARE MAKE SURE THE INK CARTRIDGES ARE PROPERLY INSTALLED ALIGN THE PRINTHEAD CLEAN OR DEEP CLEAN THE PRINTHEAD NOZZLES Note: If these solutions do not remove the streaks or lines on the printed image, then contact technical support. Troubleshooting 98 - Dell P713W | User's Guide - Page 99
MANUALLY SELECT A PAPER TYPE THAT MATCHES THE TYPE OF PAPER YOU ARE USING REMOVE AND REINSTALL THE PRINTER SOFTWARE Computer slows down when printing These are possible solutions. Try one of the following: IF YOU ARE USING A USB CONNECTION, THEN TRY A DIFFERENT USB CABLE IF YOU ARE ON A NETWORK - Dell P713W | User's Guide - Page 100
image quality If the "Before you troubleshoot" checklist does not solve the problem, then try one or more of the following: CLEAN THE SCANNER GLASS ADJUST THE SCAN QUALITY FROM THE PRINTER SOFTWARE REVIEW THE TIPS FOR COPYING, SCANNING, AND IMPROVING PRINT QUALITY USE A CLEARER VERSION OF THE - Dell P713W | User's Guide - Page 101
to a computer over a network If the "Before you troubleshoot" checklist does not solve the problem, then try one or more of the following: MAKE SURE THE PRINTER AND THE DESTINATION COMPUTER ARE CONNECTED TO THE SAME NETWORK MAKE SURE THE PRINTER SOFTWARE IS INSTALLED ON THE DESTINATION COMPUTER - Dell P713W | User's Guide - Page 102
or wireless network. Your network must be connected to the Internet for the printer to communicate with the SMTP server. CHECK YOUR PROXY CONFIGURATION Your proxy server configuration should allow SMTP server connections. For help with your proxy server or SMTP settings, contact your system support - Dell P713W | User's Guide - Page 103
the correct host and device are communicating. Select the printer from the computer or the computer from the printer. Photos do not transfer from a memory card across a wireless network If the "Memory card troubleshooting checklist" does not solve the problem, then try one or more of the following - Dell P713W | User's Guide - Page 104
the Internet over a wireless connection. • The printer driver is installed on the computer from which you are performing a task. • The correct printer port is selected. • The IP address, gateway, and network mask are correct for your network. Print a network setup page from the printer to check the - Dell P713W | User's Guide - Page 105
phones, security system cameras, other wireless networks, and some Bluetooth devices. • The computer is not connected to a VPN. • Any non-Microsoft firewalls on the computer are updated to the most recent version and allow the printer software to communicate over the network. The Continue button is - Dell P713W | User's Guide - Page 106
, and the wireless network is working, but the printer will not print wirelessly, then a firewall could be the problem. If there is a firewall (other than the Windows firewall) on the computer, try one or more of the following: • Update the firewall using the most recent update available from the - Dell P713W | User's Guide - Page 107
112 • "Wireless print server not installed" on page 115 • ""Communication not available" message displays when printing wirelessly" on page 115 • "Communication with printer lost when connected to Virtual Private Network (VPN)" on page 107 • "Resolving intermittent wireless communications issues" on - Dell P713W | User's Guide - Page 108
depends on many factors, including the abilities of your router and network adapters. If you are having trouble printing, try placing the computer and printer no more than 100 feet apart. CHECK THE WIRELESS SIGNAL QUALITY Print the network setup page and check the signal quality. If the signal - Dell P713W | User's Guide - Page 109
SECURITY SETTINGS • If you are using MAC address filtering to limit access to your wireless network, then you must add the printer MAC address to the list of addresses allowed to connect to the wireless access point. • If you set the wireless access point to issue a limited number of IP addresses - Dell P713W | User's Guide - Page 110
make sure it is turned on and working. Wi-Fi indicator light is green but the printer does not print (Windows only) If you have completed the configuration for wireless printing and all of the settings appear to be correct, but the printer does not print, then try one or more of the following: ALLOW - Dell P713W | User's Guide - Page 111
try to print again. Wi-Fi indicator light is still orange When the Wi-Fi indicator light is orange, it may indicate that the printer is: • Not configured in infrastructure mode • Waiting to make an ad hoc connection to another wireless device • Not connected to a wireless network The printer may be - Dell P713W | User's Guide - Page 112
wireless network depends on many factors, including the abilities of your router and network adapters. If you are having trouble printing, try placing the computer and printer no more than 100 feet apart. You can find the strength of the network signal on the printer network setup page. CHECK MAC - Dell P713W | User's Guide - Page 113
key. Using a wireless network with no security is not recommended because it can allow intruders to use your network resources without your consent. CHECK MAC ADDRESS If your network uses MAC address filtering, make sure that you include the MAC address of the printer in the MAC address filter list - Dell P713W | User's Guide - Page 114
Enter. c Press Enter or click OK. d Select the appropriate connection from the ones shown. e Right-click the connection, and then click Repair. MAKE SURE YOUR COMPUTER CAN COMMUNICATE WITH THE PRINTER 1 Obtain the printer IP address by printing a network setup page. 2 Click , or click Start and then - Dell P713W | User's Guide - Page 115
: CHECK POWER Make sure the light is on. "Communication not available" message displays when printing wirelessly These are possible solutions. Try one or more of the following: MAKE SURE YOUR COMPUTER AND PRINTER HAVE VALID IP ADDRESSES FOR THE NETWORK If you are using a laptop and have power saving - Dell P713W | User's Guide - Page 116
If the laptop and/or printer still does not receive a valid IP address, there is a problem with your wireless network. Try the following: • Make sure your wireless access point (wireless router) is turned on and is working. • Remove any objects that could be blocking the signal. • Temporarily turn - Dell P713W | User's Guide - Page 117
intermittent wireless communications issues You may notice that your printer works for a short time and then stops working, although apparently nothing has changed on your wireless network. Many different issues can interrupt network communications, and sometimes more than one problem exists - Dell P713W | User's Guide - Page 118
cause problems when more than one network is operating in the same area with the same SSID. The printer or computer may attempt to attach to the wrong network, although it will appear to be trying to connect to the correct network. To avoid this type of interference, change the SSID on your wireless - Dell P713W | User's Guide - Page 119
CHECK FOR WIRELESS ADAPTER UPDATES If you are having trouble printing from one particular computer, check the Web site of the manufacturer of the network adapter card in that computer. It is possible that there is an updated driver available that could resolve the issue. CHANGE ALL NETWORK DEVICES - Dell P713W | User's Guide - Page 120
wireless network 82 application list updating 59 assigning IP address 85 B banner paper loading 32 bidirectional communication enabling 115 black and white scanning 59 Bluetooth printing 44 setting the security level 44 setting up a connection 43 buttons printer control panel 15 C cable installation - Dell P713W | User's Guide - Page 121
network 80 ink conserving 8 ink cartridges ordering 13 replacing 13 ink levels checking 87 inserting a memory card or flash drive 38 installation cable 79, 80 installing network printer 85 installing optional software 22 installing printer on wired network (Windows) 75 on wireless network (Windows - Dell P713W | User's Guide - Page 122
menus using touch screen 17 network connection with USB 83 network overview 77 network printer installing 85 network security 77 network setup page printing 66 networking finding IP address of computer 85 finding IP address of printer 85 IP addresses 85 no wireless network 69 nothing happens when - Dell P713W | User's Guide - Page 123
sharing printer in Windows 74 SMTP server configuring 60 software Service Center 90 software did not install 92 software updates checking 22 enabling 22 software, optional finding, installing 22 SSID ad hoc 69 finding 83 locating 77 wireless network 76 streaks or lines on printed image 98 supported - Dell P713W | User's Guide - Page 124
printer printing blank pages 94 printhead error 91 software did not install 92 troubleshooting, wireless cannot print over wireless network 107 changing wireless settings after installation (Windows) 69 photos do not print from memory card across wireless network 103 resolving communication problems - Dell P713W | User's Guide - Page 125
photos do not print from memory card across wireless network 103 printer and computer on different networks 83 printer works intermittently on wireless network 117 Wi-Fi indicator light is blinking orange 112 Wi-Fi indicator light is not lit 110 Wi-Fi indicator light is still orange 111
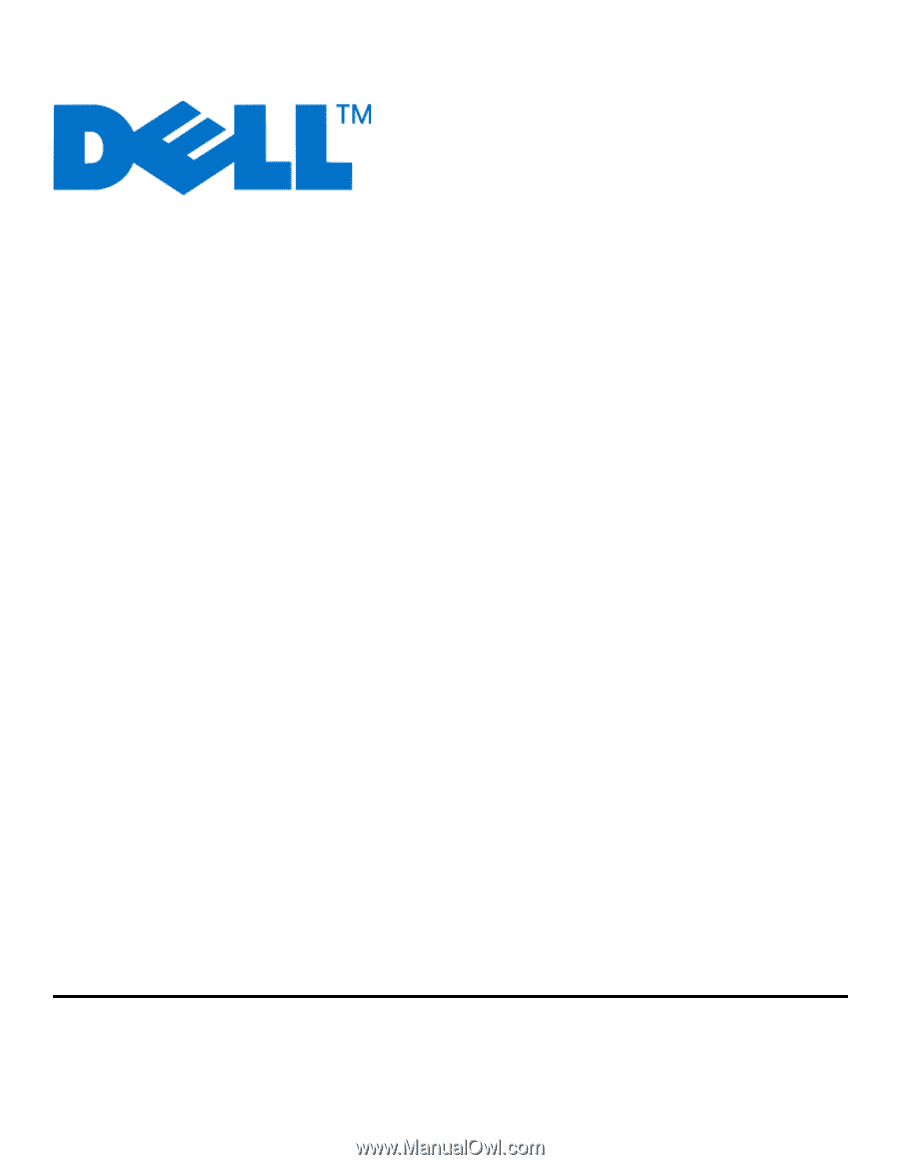
Dell P713w User's Guide
June 2009
www.dell.com | support.dell.com