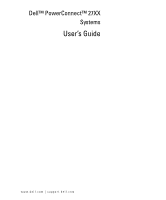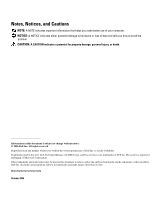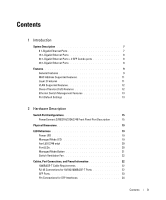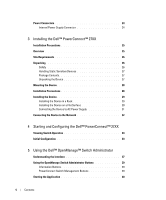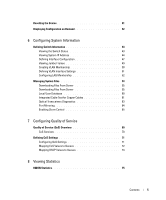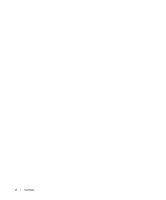Dell PowerConnect 2748 User's Guide
Dell PowerConnect 2748 Manual
 |
View all Dell PowerConnect 2748 manuals
Add to My Manuals
Save this manual to your list of manuals |
Dell PowerConnect 2748 manual content summary:
- Dell PowerConnect 2748 | User's Guide - Page 1
Dell™ PowerConnect™ 27XX Systems User's Guide www.dell.com | support.dell.com - Dell PowerConnect 2748 | User's Guide - Page 2
damage to hardware or loss of data and tells you how to avoid the problem. CAUTION: A CAUTION indicates a potential for property damage, personal injury, or Dell Inc. is strictly forbidden. Trademarks used in this text: Dell, Dell OpenManage, the DELL logo, and PowerConnect are trademarks of Dell - Dell PowerConnect 2748 | User's Guide - Page 3
9 General Features 9 MAC Address Supported Features 11 Layer 2 Features 11 VLAN Supported Features 12 Class of Service (CoS) Features 12 Ethernet Switch Management Features 13 Port Default Settings 13 2 Hardware Description Switch Port Configurations 15 PowerConnect 2708/2716/2724/2748 Front - Dell PowerConnect 2748 | User's Guide - Page 4
Device in a Rack 29 Installing the Device on a Flat Surface 30 Connecting the Device to AC Power Supply 31 Connecting the Device to the Network 32 4 Starting and Configuring the Dell™ PowerConnect™ 27XX Viewing Switch Operation 33 Initial Configuration 33 5 Using the Dell™ OpenManage™ Switch - Dell PowerConnect 2748 | User's Guide - Page 5
Information 43 Viewing the Switch Status 43 Viewing System IP Address 44 Defining Interface Configuration 47 Viewing Jumbo Frames 49 Creating VLAN Membership 50 Defining VLAN Interface Settings 51 Configuring LAG Membership 52 Managing System Files 54 Downloading Files From Server 55 - Dell PowerConnect 2748 | User's Guide - Page 6
6 Contents - Dell PowerConnect 2748 | User's Guide - Page 7
2716, PowerConnect 2724, and PowerConnect 2748. The switches are managed by Dell's OpenManage Switch Administrator. 8 1-Gigabit Ethernet Ports The following figure illustrates the PowerConnect 2708 front panel. Figure 1-1. PowerConnect 2708 Front Panel The PowerConnect 2708 switch supports 8 GbE - Dell PowerConnect 2748 | User's Guide - Page 8
16 GbE copper ports. 24 1-Gigabit Ethernet Ports + 2 SFP Combo ports The following figure illustrates the PowerConnect 2724 front panel. Figure 1-3. PowerConnect 2724 Front Panel The PowerConnect 2724 switch supports 24 GbE copper ports and has two SFP combo ports (1000BASE-SX or 1000BASE-LX). 48 - Dell PowerConnect 2748 | User's Guide - Page 9
Secure Mode via the web interface. To exit Secure Mode, the user presses the Managed Mode button. From Secure Mode when the Managed Mode button is pressed, the switch enters Managed Mode default configuration with the default IP address of 192.168.2.1. Back Pressure Support On half-duplex links, the - Dell PowerConnect 2748 | User's Guide - Page 10
a point-to-point link segment, and to automatically configure both Ethernet switches to take maximum advantage of their transmission capabilities. Port advertisement allows the system administrator to configure the port speeds advertised. Jumbo Frames Support Jumbo frames are frames with an MTU - Dell PowerConnect 2748 | User's Guide - Page 11
based Switching In Managed or Secure mode, the switch system always performs VLAN-aware bridging. Classic bridging (IEEE802.1D) is not performed (where frames are forwarded based only on their destination MAC address). However, a similar functionality may be configured for untagged frames. Addresses - Dell PowerConnect 2748 | User's Guide - Page 12
with a TFTP server IP address and a download file name. The switch can then configure these values to the TFTP client and try to download a valid runtime image. Class of Service (CoS) Features The PowerConnect 2708/2716/2724/2748 system enables users to define various services for traffic classes of - Dell PowerConnect 2748 | User's Guide - Page 13
be managed from any Web browser. The system contains an Embedded Web Server (EWS), which serves HTML pages, through which the system can be monitored and configured. TFTP Trivial File Transfer Protocol The PowerConnect 2708/2716/2724/2748 switches support software boot image and software download - Dell PowerConnect 2748 | User's Guide - Page 14
14 - Dell PowerConnect 2748 | User's Guide - Page 15
Front Panel Port Description The Dell™ PowerConnect™ 2708, 2716, 2724 and 2748 switches use 10/100/1000BASE-T ports on the front panel for connecting to a network. The Gigabit Ethernet ports can operate at 10, 100 or 1000 Mbps. These ports support autonegotiation, duplex mode (Half or Full duplex - Dell PowerConnect 2748 | User's Guide - Page 16
is the Managed Mode LED which indicates the Ethernet switch operational status. The Power LED on the front panel indicates whether the device is powered on or not. A Managed Mode push-button, located on the right side on the front panel, restores the device's default settings configuration. Figure - Dell PowerConnect 2748 | User's Guide - Page 17
the Managed Mode LED which indicates the Ethernet switch operational status. The Power LED on the front panel indicates whether the device is powered on or not. A Managed Mode push-button, located on the far right side on the front panel, restores the device's default settings configuration. Figure - Dell PowerConnect 2748 | User's Guide - Page 18
switch from the RJ-45 to the SFP (or vice versa) without resetting Managed Mode LED, which indicates the Ethernet switch operational status. The Fan LED indicates the device fan operations status and the Power LED on the front panel indicates whether the device is powered on or not. A Managed Mode - Dell PowerConnect 2748 | User's Guide - Page 19
of links, power supply, fan status, and Managed Mode status. Power LED On the PowerConnect 2708/2716/2724/2748 front panel there is a Power LED. The following table describes the Power Supply status LED indications. Table 2-1. Power LED Indications LED Color Green Solid Off Description The switch - Dell PowerConnect 2748 | User's Guide - Page 20
firmware loading, or Managed Mode transition. Indicates the switch is in Managed Mode. Diagnostics has failed. No valid image. Indicates Unmanaged mode or Secure mode (2748 only). Fan LED (2748 only) On the PowerConnect Speed/Link/Activity is indicated on the left LED and the duplex mode is - Dell PowerConnect 2748 | User's Guide - Page 21
(2748 only), pressing the Managed Mode button causes: • Factory default configuration (192.168.2.1) is set as the switch IP address. • Subnet mask changes to 255.255.255.0 • Graphical User Interface (GUI) login user name changes to Admin, and the password is not configured (appears blank), with Read - Dell PowerConnect 2748 | User's Guide - Page 22
ventilation. The PowerConnect 2708 and PowerConnect 2716 devices have no internal fans. Cables, Port Connections, and Pinout Information This section explains the switch physical interfaces, and provides information about cables and port connections. Copper cable diagnostics are supported. High - Dell PowerConnect 2748 | User's Guide - Page 23
the RJ-45 to the SFP (or vice versa) without a system reset. The system automatically detects the media used on a combo port, and utilizes this information in the control interfaces. PowerConnect 2724 switch supports SFP diagnostics. The optical transceiver provides access to a set of parameters - Dell PowerConnect 2748 | User's Guide - Page 24
Power Connectors The PowerConnect 2708/2716/2724/2748 switches are powered by using the AC internal power supply. Internal Power Supply Connector The PowerConnect 2708, PowerConnect 2716, PowerConnect 2724 and PowerConnect 2748 switch systems supports a single internal power supply to provide power - Dell PowerConnect 2748 | User's Guide - Page 25
devices and configuring them. The switch is delivered from the factory in Unmanaged Mode. If the user wishes to use the switch as an unmanaged switch, they can simply plug the switch in and start using it. No configuration is necessary. If the user wishes to use the switch as a managed switch, they - Dell PowerConnect 2748 | User's Guide - Page 26
to Managed Mode. The chapter "Starting and Configuring the Dell™PowerConnect™ 2708/2716/2724/2748 for Managed Mode Operation" explains how to set the switch to Managed Mode. Site Requirements The PowerConnect 2708/2716/2724/2748 devices can be mounted in a standard equipment rack, placed on a - Dell PowerConnect 2748 | User's Guide - Page 27
following items are included: • The device • AC power cable • Self-adhesive rubber pads (for on-shelf installation) • Rack-mount kit for installation • Documentation CD • Product Information Guide Unpacking the Device To unpack the PowerConnect device: NOTE: Before unpacking the device, inspect the - Dell PowerConnect 2748 | User's Guide - Page 28
mounting instructions apply to the PowerConnect 2708/2716/2724/2748 devices. There are three device mounting options: • Installing in a Rack cause electrical shock. These components are to be serviced by trained service technicians only. • Ensure that the power cable, extension cable, and/or plug is - Dell PowerConnect 2748 | User's Guide - Page 29
Installing the Device The following mounting instructions apply to all three hardware configurations of PowerConnect 2708, 2716, 2724 and 2748 devices. The section describes how to install a single device as a standalone device. Installing the Device in a Rack CAUTION: Disconnect all cables from the - Dell PowerConnect 2748 | User's Guide - Page 30
not installed on a rack or on a wall. The surface must be able to support the weight of the mounting holes on the rack-mounting bracket. The following figure illustrates where to mount the brackets. Figure 3-3. Bracket Installation for Wall Mounting 2 Insert the supplied screws into the rack-mounting - Dell PowerConnect 2748 | User's Guide - Page 31
(not provided). Ensure that the ventilation holes are not obstructed. Figure 3-4. Mounting Device on a Wall Connecting the Device to AC Power Supply 1 Using a 5-foot (1.5 m) standard power cable with safety ground connected, connect the power cable to the AC connector located on the back panel. 31 - Dell PowerConnect 2748 | User's Guide - Page 32
RJ-45 connectors at both ends. The RJ-45 ports on the Ethernet switch supports automatic MediaDependent Interface/Media-Dependent Interface with internal crossover wiring (MDI/MDIX) operation under Auto-Negotiation mode. Standard straight-through twisted-pair cables can be used to connect to any - Dell PowerConnect 2748 | User's Guide - Page 33
PowerConnect 2708/2716/2724 switch the Managed Mode LED indicator turns solid red. Initial Configuration The switch is delivered from the factory in Unmanaged Mode. This section describes how to enter Managed Mode and configure the switch. If the user wishes to use the switch as an unmanaged switch - Dell PowerConnect 2748 | User's Guide - Page 34
for approximately 90 seconds and stays lit. When the Managed Mode LED stays lit, the switch is ready to be configured. The default IP address is 192.168.2.1, the default User Name is 'admin', and the default password is left blank. The following login screen is displayed when the device is first - Dell PowerConnect 2748 | User's Guide - Page 35
2 Enter the IP address, Subnet Mask and Default Gateway as supplied by the System Administrator. 3 Click Apply Changes. The switch is configured with the updated configuration parameters. 35 - Dell PowerConnect 2748 | User's Guide - Page 36
36 - Dell PowerConnect 2748 | User's Guide - Page 37
5 Using the Dell OpenManage™ Switch Administrator This section provides an introduction to the Embedded Web Server (EWS), which serves HTML pages through which the user can monitor the switch interface. Understanding the Interface The home page contains a Tree View - located on the left side of the - Dell PowerConnect 2748 | User's Guide - Page 38
components. Depending on the option selected, the area at the bottom of the Ethernet switch view displays other Ethernet switch information or dialog boxes for configuring parameters. The information buttons provide access to information about the Ethernet switch and access to Dell Support. 38 - Dell PowerConnect 2748 | User's Guide - Page 39
About Log Out Description Opens the Dell Support page at support.dell.com. Online help containing information to assist in configuring and managing the Ethernet switch. The online help pages are linked directly to the page currently open. For example, if the IP Addressing page is open, the help - Dell PowerConnect 2748 | User's Guide - Page 40
address to the Ethernet Switch, see "Viewing System IP Address." 3 When the Enter Network Password window opens, enter a user name and password. NOTE: The Ethernet switch is configured with a default IP address, user login and password. Activating the Managed Mode button recovers the factory default - Dell PowerConnect 2748 | User's Guide - Page 41
Resetting the Device The Reset page resets the device. To open the Reset page, click Reset in the tree view. Figure 5-2. Reset 1 Click Reset. A confirmation message displays. 2 Click OK. The device is reset. 41 - Dell PowerConnect 2748 | User's Guide - Page 42
shortens user wait time by providing Data Display on Demand. When the system retrieves vast amounts of configuration data, the data is divided into groups. The system administrator can peruse the configuration information by either selecting a specific interface or using the Previous and Next links - Dell PowerConnect 2748 | User's Guide - Page 43
features, downloading switch software, and modifying switch parameters. Defining Switch Information Viewing the Switch Status The Switch Status page contains parameters for configuring and viewing general switch information, including the Product Name, Firmware Version, the system MAC Address, Asset - Dell PowerConnect 2748 | User's Guide - Page 44
manually set the static IP Address, Subnet Mask and the device's static Default Gateway Address. When the Dynamic Host Configuration Protocol (DHCP) client is enabled, the switch requests from the DHCP server to assign a dynamic IP Address, Subnet Mask Address, and Default Gateway Address to manage - Dell PowerConnect 2748 | User's Guide - Page 45
DHCP field is Disable. 3 Manually enter the IP Address, Subnet Mask and Default Gateway fields. 4 Click Apply Changes. The system Static IP address parameters are applied to the switch. 5 Reconnect the device with the new IP Address. NOTE: The displayed values are not configured to the device. 45 - Dell PowerConnect 2748 | User's Guide - Page 46
Changes. The switch requests from the DHCP server to assign a new dynamic IP Address, Subnet Mask, and Default Gateway Address to manage the device. The dynamic DHCP IP Address, DHCP Subnet Mask, and DHCP Default Gateway Address are displayed. NOTE: The displayed values are not configured to the - Dell PowerConnect 2748 | User's Guide - Page 47
Disable - Indicates that the port is currently disabled and therefore, not receiving or transmitting traffic. Admin Speed - The rate configured for the port. The port type determines what speed setting options are available. Admin Speed can only be designated when auto negotiation is disabled on the - Dell PowerConnect 2748 | User's Guide - Page 48
port speed, in bits per second. Admin Duplex - Full Duplex (FDX) indicates that the switch interface supports transmission between the device and another station, in both directions simultaneously. Half Duplex (HDX) indicates that the interface supports transmission between the device and the other - Dell PowerConnect 2748 | User's Guide - Page 49
The PowerConnect™2708 switch does not support Jumbo Frames. NOTE: A change in Jumbo Frames support requires power cycling of the device. The Jumbo Frames page enables or disables the transmission of jumbo packets. To open the page, click Jumbo Frames in the tree view. Figure 6-4. Jumbo Frames Jumbo - Dell PowerConnect 2748 | User's Guide - Page 50
support. After Reset - Indicates the Jumbo Frames status after the next time the switch is powered on. Enabling Jumbo Frames 1 Open the Jumbo Frames page. 2 Select Enabled in the Jumbo Frames field. 3 Click Apply Changes. The Jumbo Frames are enabled on the device after power cycling. Creating VLAN - Dell PowerConnect 2748 | User's Guide - Page 51
switch VLAN change is applied. Removing VLANs 1 Open the VLAN Membership page. 2 Select the VLAN to be removed. 3 Click Apply Changes. The VLAN is removed from the switch. Defining VLAN Interface Settings The VLAN Interface Settings page displays the parameters, including Interface type, PVID, Frame - Dell PowerConnect 2748 | User's Guide - Page 52
number of the port, LAG, or VLAN that is configured on the switch. PVID (1-4095) - Assigns a VLAN ID to untagged packets. The possible field values are 1-4094. VLAN 1 is used as the default VLAN. The default VLAN is only used as a port default VLAN ID (PVID). VLAN 1 cannot be deleted from the system - Dell PowerConnect 2748 | User's Guide - Page 53
- Adds a port to a LAG and indicates the specific LAG to which the port belongs. Adding a Port to a LAG 1 Open the LAG Aggregation Configuration page. 2 Toggle the button under the port number to assign the LAG number 3 Click Apply Changes. The port is added to the LAG, and the switch is updated. 53 - Dell PowerConnect 2748 | User's Guide - Page 54
System Files Use the File Management section to manage switch software, the image file, and the configuration files. Files can be downloaded or uploaded via a TFTP server. This applies to the PowerConnect 2748 switch configuration only. The configuration file structure consists of the following - Dell PowerConnect 2748 | User's Guide - Page 55
the TFTP server. To open the page, click File Download in the tree view. Figure 6-8. File Download (PowerConnect 2708, 2716, and 2724 Switch Configuration) TFTP Server IP Address - The TFTP Server IP Address from which files are downloaded. Source File Name (1-64 Characters) - Specifies which file - Dell PowerConnect 2748 | User's Guide - Page 56
Configuration Download is selected, the Firmware Download fields are grayed out. Download via TFTP - Enables initiating an image download via the TFTP server. Download via HTTP - Enables initiating an image download via the HTTP protocol. Firmware Download Server IP Address - The Server IP Address - Dell PowerConnect 2748 | User's Guide - Page 57
Configuration Download Server IP Address (1-159 Characters) - The Server IP Address from which the configuration files are downloaded. Source File Name - Indicates the configuration files to be downloaded. Downloading Files from Server 1 Open the File Download page. 2 Define the file type to - Dell PowerConnect 2748 | User's Guide - Page 58
user-defined configuration files only appears if the user created backup configuration files. For example, if the user copied the running configuration file to a user-defined configuration Files page. This applies to PowerConnect 2748 switch configuration only. To open the Copy Files page, - Dell PowerConnect 2748 | User's Guide - Page 59
current IP address for device configuration, when selected. Default User - Uses the default user for device configuration, when selected. Default Password - Uses the default password for device configuration, when selected. Save User/Password - Saves the currently configured device user and password - Dell PowerConnect 2748 | User's Guide - Page 60
, removes users from the User Name list. Assigning Access Level User Rights 1 Open the Local User Database page. 2 Select a user in the User Name selection list. 3 Define the relevant fields on the page. 4 Click Apply Changes. The User Access rights and password are defined and the switch is updated - Dell PowerConnect 2748 | User's Guide - Page 61
and enter the field. 3 Complete the fields for the new user. 4 Click Apply Changes. The new user information is saved and the switch is updated. Deleting a User from the Local User Database 1 Open the Local User Database page. 2 Select User Name in the selection list. 3 Check the Remove box. 4 Click - Dell PowerConnect 2748 | User's Guide - Page 62
Figure 6-13. Integrated Cable Test Port - The port to which the cable is connected. Test Result - Specifies the cable test results. One of the following results may apply: No Cable - There is no cable connected to the port. Open Cable - The cable is not connected on the other side. Short Cable - A - Dell PowerConnect 2748 | User's Guide - Page 63
Transceivers Diagnostics analysis applies only to PowerConnect 2724 device's SFP ports, which support the digital diagnostic standard SFF-4872 cable. Data Ready - Indicates that the optical transceiver has achieved power up and data is ready. Displaying Optical Transceivers Diagnostics Test Results - Dell PowerConnect 2748 | User's Guide - Page 64
from monitored ports (up to four ports) to a monitoring port. Port Mirroring can be configured by selecting a specific port to copy all packets, and different ports from which the packets are copied. The 3 Click Apply Changes. The parameters of the Port Mirroring session are saved to the switch. 64 - Dell PowerConnect 2748 | User's Guide - Page 65
. The PowerConnect 2708 switch users can do the following: • Set the threshold value for Broadcast packets on a per-port basis, to prevent Broadcast storms. • Enable Storm Control per port, with limitations based on: Unknown Unicast, Multicast and Broadcast frames, Multicast and Broadcast frames, or - Dell PowerConnect 2748 | User's Guide - Page 66
second. The default value is zero. Modifying PowerConnect 2708 Storm Control Port Parameters 1 Open the Storm Control page. 2 Enter the fields. 3 Click Apply Changes. The Storm Control port parameters are saved to the PowerConnect 2708 switch. Configuring Storm Control on the PowerConnect 2716/2724 - Dell PowerConnect 2748 | User's Guide - Page 67
packets on the switch. The default is Disable. Modifying PowerConnect 2716/2724 Storm Control PowerConnect 2748 Switch Configuration) Port - The port from which the Storm Control is enabled. Broadcast Control - Enables or disables forwarding Broadcast packet types on the switch. Mode - Sets the mode - Dell PowerConnect 2748 | User's Guide - Page 68
The range is 3500 - 1000000. The default value is 3500. Modifying PowerConnect 2748 Storm Control Port Parameters 1 Open the Storm Control page. 2 Enter the fields. 3 Click Apply Changes. The Storm Control port parameters are saved to the PowerConnect 2748 switch. 68 - Dell PowerConnect 2748 | User's Guide - Page 69
for defining and configuring Quality of Service (QoS) parameters. Quality of Service (QoS) Overview user-defined specifications are classified together. • Action - Defines traffic management where packets being forwarded are based on packet information and packet field values, such as VLAN - Dell PowerConnect 2748 | User's Guide - Page 70
Services After packets are assigned to a specific egress queue, CoS services can be assigned to the queue(s). Egress queues are configured IP traffic is forwarded before FTP or e-mail (SMTP) traffic. • Weighted Round Robin - Ensures that a single application does not dominate the Ethernet switch - Dell PowerConnect 2748 | User's Guide - Page 71
is determined by the DSCP field. Interface - The specific port or LAG to configure. Disable "Trust" Mode on Interface - Disables Trust mode on the specified interface. This setting overrides the Trust mode configured on the Ethernet switch globally. Set Default CoS For Incoming Traffic To - Sets the - Dell PowerConnect 2748 | User's Guide - Page 72
values, where zero is the lowest and 7 is the highest. Queue - The queue to which the CoS priority is mapped. Four traffic priority queues are supported. Restore Defaults - Restores the Ethernet Switch factory defaults for mapping CoS values to an egress queue. 72 - Dell PowerConnect 2748 | User's Guide - Page 73
value. 3 Click Apply Changes. The CoS value is mapped to an egress queue, and the switch is updated. Mapping DSCP Values to Queues The DSCP to Queue page provides fields for defining egress queue to specific DSCP fields. To open the page, click DSCP to Queue in the tree view. Figure 7-3. DSCP - Dell PowerConnect 2748 | User's Guide - Page 74
74 - Dell PowerConnect 2748 | User's Guide - Page 75
Web management interface. There is no SNMP management interface in the system. NOTE: The PowerConnect™ 2708/2716/2724/2748 devices support one RMON group for Ethernet statistics. The RMON Statistics page contains links events that have occurred on the interface since the system was last reset. 75 - Dell PowerConnect 2748 | User's Guide - Page 76
150 ms. Collisions - Number of collisions received on the interface since the system was last reset. Frames of xx Bytes - Number of xx-byte frames received on the interface since the system was last reset. Viewing Interface Statistics 1 Open the RMON Statistics page. 2 Select an interface type and - Dell PowerConnect 2748 | User's Guide - Page 77
a workstation to discover its IP address, an IP address of a BootP server on a network, or a configuration file loaded into the boot of a switch module. Broadcast Domain Ethernet switch module sets that receive broadcast frames originating from any Ethernet switch module within a designated set - Dell PowerConnect 2748 | User's Guide - Page 78
Client An Internet host using DHCP to obtain configuration parameters, such as a network address. DSCP DiffServe Code Point (DSCP). DSCP provides a method of tagging IP packets with QoS priority information. Domain A group of computers and Ethernet switch modules on a network that are grouped with - Dell PowerConnect 2748 | User's Guide - Page 79
switch modules to communicate with higher speed Ethernet switch module s, that is, that the higher speed Ethernet switch module refrains from sending packets. Fragment Ethernet packets smaller than 576 bits. Frame information or services to link/MAC sublayer. IEEE 802.1Q Defines the operation of VLAN - Dell PowerConnect 2748 | User's Guide - Page 80
unique address assigned to a network Ethernet switch module with two or more interconnected LANs or WANs. J Jumbo Frames Enables transporting the identical data in fewer frames. Jumbo Frames reduce overhead, lower processing time, and ensures fewer interrupts. L LAG Link Aggregated Group. Aggregates - Dell PowerConnect 2748 | User's Guide - Page 81
A sub-layer of the Data Link Control (DTL) layer. Managed Mode Provides switch management through a web interface, and maintains the device configuration through power cycles. Mask A filter that includes or excludes certain values, for example parts of an IP address. MDI Media Dependent Interface - Dell PowerConnect 2748 | User's Guide - Page 82
A set of rules that governs how Ethernet switch modules exchange information across networks. 82 - Dell PowerConnect 2748 | User's Guide - Page 83
back to a workstation. Startup Configuration Retains the exact switch configuration when the switch module is powered down or rebooted. Subnet Sub-network. Subnets are portions of a network that share a common address component. On TCP/IP networks, Ethernet switch modules that share a prefix are - Dell PowerConnect 2748 | User's Guide - Page 84
Trunking Link Aggregation. Optimizes port usage by linking a group of ports together to form a single trunk (aggregated groups). U Unicast A form of routing that transmits one packet to one user. V VLAN Specifies which IP address bits are used, and which bits are ignored. A wild switch module mask
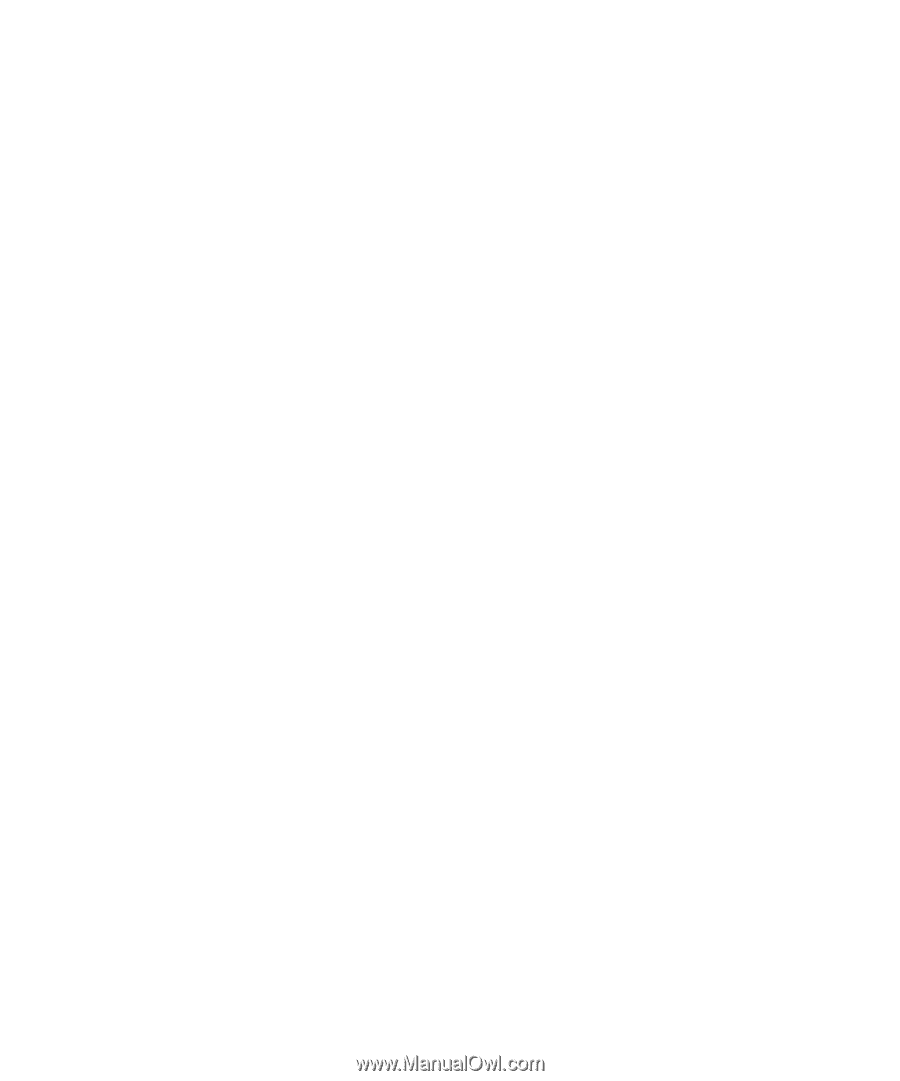
www.dell.com | support.dell.com
Dell™ PowerConnect™ 27XX
Systems
User’s Guide