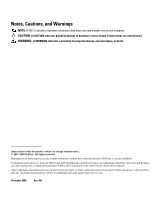Dell PowerConnect 3524 User's Guide
Dell PowerConnect 3524 Manual
 |
View all Dell PowerConnect 3524 manuals
Add to My Manuals
Save this manual to your list of manuals |
Dell PowerConnect 3524 manual content summary:
- Dell PowerConnect 3524 | User's Guide - Page 1
Dell™ PowerConnect™ 35xx Systems User's Guide www.dell.com | support.dell.com - Dell PowerConnect 3524 | User's Guide - Page 2
A CAUTION indicates potential damage to hardware or loss of data if instructions are not followed. WARNING: A WARNING indicates a potential for property Dell Inc. is strictly forbidden. Trademarks used in this text: Dell, the DELL logo, Dell OpenManage, and PowerConnect are trademarks of Dell - Dell PowerConnect 3524 | User's Guide - Page 3
IP Version 6 (IPv6) Support 17 Power over Ethernet 17 Head of Line Blocking Prevention 18 Flow Control Support (IEEE 802.3X 18 Back Pressure Support 18 Virtual Cable Testing (VCT 18 MDI/MDIX Support 18 Auto Negotiation 18 MAC Address Supported Features 19 Layer 2 Features 20 VLAN Supported - Dell PowerConnect 3524 | User's Guide - Page 4
28 PowerConnect 3548 Port Description 28 SFP Ports 29 RS-232 Console Port 29 Physical Dimensions 30 LED Definitions 30 Gigabit Port LEDs 32 System LEDs 33 Power Supplies 35 Stack ID Button 36 Reset Button 37 Ventilation System 37 3 Installing the PowerConnect 3524/P and PowerConnect 3548 - Dell PowerConnect 3524 | User's Guide - Page 5
From a DHCP Server 54 Receiving an IP Address From a BOOTP Server 56 Security Management and Password Configuration 56 Configuring Login Banners 59 Startup Procedures 59 Startup Menu Procedures 59 Software Download Through TFTP Server 63 Port Default Settings 65 Auto-Negotiation 66 MDI/MDIX - Dell PowerConnect 3524 | User's Guide - Page 6
General Switch Information 78 Viewing Switch Asset Information 78 Asset 78 Defining System Time Settings 84 Viewing System Health Information 90 Managing Power over Ethernet 92 Viewing Version Information 98 Managing Stack Members 99 Resetting the Device 100 Configuring SNTP Settings 101 - Dell PowerConnect 3524 | User's Guide - Page 7
Enable Passwords 194 Defining TACACS+ Settings 196 Configuring RADIUS Settings 200 Configuring LLDP and MED 205 Defining LLDP Properties 207 Configuring LLDP Using CLI Commands 208 Defining LLDP Port Settings 208 Defining LLDP MED Network Policy 211 Defining LLDP MED Port Settings 213 - Dell PowerConnect 3524 | User's Guide - Page 8
Advanced Settings 259 Configuring General Settings 259 7 Configuring Switch Information 261 Configuring Network Security 261 Port Based Authentication 262 Configuring Advanced Port Based Authentication 268 Authenticating Users 271 Configuring Port Security 273 ACL Overview 276 Defining IP - Dell PowerConnect 3524 | User's Guide - Page 9
Parameters 374 Defining Voice VLAN Port Settings 377 Defining OUIs 379 Aggregating Ports 382 Defining LACP Parameters 383 Defining LAG Membership 385 Multicast Forwarding Support 387 Defining Multicast Global Parameters 387 Adding Bridge Multicast Address Members 389 Assigning Multicast - Dell PowerConnect 3524 | User's Guide - Page 10
Charts 435 Viewing Port Statistics 436 Viewing LAG Statistics 437 Viewing the CPU Utilization 438 Viewing CPU Utilization Using CLI Commands 440 9 Configuring Quality of Service 441 Quality of Service (QoS) Overview 441 CoS Services 442 Configuring QoS Global Settings 443 Defining QoS - Dell PowerConnect 3524 | User's Guide - Page 11
stacking ports when the device is stacked. The device also provides one RS-232 console port. The PowerConnect 3524P is a stackable device, but also operates as a stand-alone device. The PowerConnect 3524P also provides Power over Ethernet (PoE). Figure 1-1. PowerConnect 3524 and PowerConnect 3524P - Dell PowerConnect 3524 | User's Guide - Page 12
as stacking ports when the device is part of a stack. The device also provides one RS-232 console port. In addition, PowerConnect 3548P provides PoE. Figure 1-2. PowerConnect 3548 and PowerConnect 3548P Stacking Overview PowerConnect 3524/P and PowerConnect 3548/P stacking provides multiple switch - Dell PowerConnect 3524 | User's Guide - Page 13
severed. With the PowerConnect 3524/P and PowerConnect 3548/P stack, the system automatically switches to a Stacking Failover topology without any and bottom units. Stacking Members and Unit ID Stacking Unit IDs are essential to the stacking configuration. The stacking operation is determined during - Dell PowerConnect 3524 | User's Guide - Page 14
and the Backup Master are synchronized with the static configuration only. When the Stacking Master is configured, the Stack Master must synchronize the Stacking Backup Master. The Dynamic configuration is not saved, for example, dynamically learned MAC addresses are not saved. 14 Introduction - Dell PowerConnect 3524 | User's Guide - Page 15
files to an external TFTP Server/HTTP Client • Downloading Configuration files from an external TFTP Server/HTTP Client NOTE: Stack configuration for all configured ports is saved, even if the stack is reset and/or the ports are no longer present. Whenever a reboot occurs, topology discovery - Dell PowerConnect 3524 | User's Guide - Page 16
the 3524/P 24 FE port configuration. The GE port configurations remain the same. The remaining ports receive the default port configuration. Figure 1-5. PowerConnect 3524/P port replaces PowerConnect 3548/P port Same Configuration Same Configuration Default Configuration • If a PowerConnect 3524 - Dell PowerConnect 3524 | User's Guide - Page 17
Figure 1-6. PowerConnect 3548/P port replaces PowerConect 3524/P Port Same Configuration Same Configuration Switching from the Stack Master to the Backup Stack Master The Backup Master replaces the Stack Master if the following events occur: • The Stack Master fails or is removed from the stack. - Dell PowerConnect 3524 | User's Guide - Page 18
Diagnostics". MDI/MDIX Support The device automatically detects whether the cable connected to an RJ-45 port is crossed or straight through, when auto-negotiation is enabled. Standard wiring for end stations is Media-Dependent Interface (MDI) and the standard wiring for hubs and switches is known as - Dell PowerConnect 3524 | User's Guide - Page 19
, but the Guest VLAN is enabled, the port receives limited network access. MAC Address Supported Features MAC Address Capacity Support The device supports up to 8K MAC addresses. The device reserves specific MAC addresses for system use. Static MAC Entries MAC entries can be manually entered in the - Dell PowerConnect 3524 | User's Guide - Page 20
. However, a similar functionality can be configured for untagged frames. Frames addressed to a destination MAC address that is not associated with any port are flooded to all ports of the relevant VLAN. MAC Multicast Support Multicast service is a limited broadcast service, which allows one-to-many - Dell PowerConnect 3524 | User's Guide - Page 21
port. For more information, see "Defining VLAN Ports Settings." Full 802.1Q VLAN Tagging Compliance IEEE 802.1Q defines an architecture for virtual bridged LANs, the services provided in VLANs, and the protocols and algorithms involved in the provision of these services. GVRP Support GARP VLAN - Dell PowerConnect 3524 | User's Guide - Page 22
For more information enabling Fast Link for ports and LAGs, see "Defining STP Port Settings" or "Defining Static Addresses." IEEE 802.1w Rapid Spanning Tree The standard lets administrators assign VLAN traffic to unique paths. For more information, see "Configuring the Spanning Tree Protocol." Link - Dell PowerConnect 3524 | User's Guide - Page 23
based input into configuration commands, MIB variable settings and other management-related settings. Configuration File Download and Upload The device configuration is stored in a configuration file. The Configuration file includes both system wide and port specific device configuration. The system - Dell PowerConnect 3524 | User's Guide - Page 24
supports boot image, software, and configuration upload/download Switch Configuring SNTP Settings." Domain Name System Domain Name System (DNS) converts user-defined domain names into IP addresses. Each time a domain name is assigned the DNS service translates the name into a numeric IP address - Dell PowerConnect 3524 | User's Guide - Page 25
users to VLANs during the RADIUS server authentication. For more information, see "Port Based Authentication." Locked Port Support Locked Port increases network security by limiting access on a specific port only to users with specific MAC addresses. These addresses are either manually defined or - Dell PowerConnect 3524 | User's Guide - Page 26
page 288. Additional CLI Documentation The CLI Reference Guide, which is available on the Documentation CD, provides information about the CLI commands used to configure the device. The document provides information about the command description, syntax, default values, guidelines, and examples. 26 - Dell PowerConnect 3524 | User's Guide - Page 27
PowerConnect 3524 Port Description The Dell™ PowerConnect™ 3524 device is configured with the following ports: • 24 Fast Ethernet ports - RJ-45 ports designated as 10/100Base-T ports • 2 Fiber ports - Designated as 1000Base-X SFP ports • 2 Gigabit ports - Designated as 1000Base-T ports • Console - Dell PowerConnect 3524 | User's Guide - Page 28
2-2. PowerConnect 3524 Back Panel Console Port RPS Connector Power Connector The back panel contains an RPS connector, console port, and power connector. PowerConnect 3548 Port Description The PowerConnect 3548 device is configured with the following ports: • 48 FE ports - RJ-45 ports designated - Dell PowerConnect 3524 | User's Guide - Page 29
Base-SX or LX. They include TWSI (Two-Wire Serial Interface) and internal EPROM. RS-232 Console Port One DB-9 connector for a terminal connection is used for debugging, software download etc. The default baud rate is 9,600 bps. The baud rate can be configured from 2400 bps up to 115,200 bps. Figure - Dell PowerConnect 3524 | User's Guide - Page 30
, while the link/duplex/activity LED is located on the right side. The following figure illustrates the 10/100 Base-T port LEDs on The PowerConnect 3524 /P and PowerConnect 3548/P switches: Figure 2-6. RJ-45 Copper Based 10/100 BaseT LEDs Speed/LNK/ACT FDX Speed/LNK/ACT FDX The RJ-45 100 Base - Dell PowerConnect 3524 | User's Guide - Page 31
3548 are described in the following table: Table 2-1. PowerConnect 3524 and PowerConnect 3548 RJ-45 100BaseT LED Indications LED Link/Activity/Speed FDX Color Green Static Green Flashing Amber Static Yellow Flashing OFF Green Static OFF Description The port is running at 100 Mbs. The - Dell PowerConnect 3524 | User's Guide - Page 32
. For more information about Power over Ethernet power allotments, see "Managing Power over Ethernet". OFF No powered device is detected. Gigabit Port LEDs The following table describes the Gigabit (stacking port) LEDs: Table 2-3. PowerConnect 3524 and PowerConnect 3548 RJ-45 Copper based - Dell PowerConnect 3524 | User's Guide - Page 33
is currently transmitting or receiving data. OFF The port is currently not linked. System LEDs The system LEDs of The PowerConnect 3524 /P and PowerConnect 3548/P devices provide information about the power supplies, fans, thermal conditions, and diagnostics. The following figure illustrates the - Dell PowerConnect 3524 | User's Guide - Page 34
LED Indicators LED Power Supply (PWR) Redundant Power Supply (RPS) (models: 3524 and 3548 ) Redundant Power Supply (RPS) (models: 3524P and 3548P ) Diagnostics (DIAG) Temperature (TEMP) Fan (FAN) Color Green Static OFF Green Static Description The switch is turned on. The switch is turned off - Dell PowerConnect 3524 | User's Guide - Page 35
through load sharing. Power supply LEDs indicate the status of the power supply. The PowerConnect 3524/P and PowerConnect 3548/P devices have an internal power supply of 470W (12V/-48V), with a total of 370W for 24 ports PoE device. AC Power Supply Unit The AC power supply unit operates from - Dell PowerConnect 3524 | User's Guide - Page 36
source, the probability of failure in the event of a power outage decreases. Stack ID Button The device front panel contains a Stack ID button used to manually select the Unit ID for the Stack Master and members. The Stack Master and members must be selected within 15 seconds of booting the device - Dell PowerConnect 3524 | User's Guide - Page 37
, for manual reset of the device. If the Master device is reset, the entire stack is reset. If only a member unit is reset, the remain stacking members are not reset. The single reset circuit of the switch is activated by power-up or low-voltage conditions. Ventilation System The PowerConnect 3524 - Dell PowerConnect 3524 | User's Guide - Page 38
38 Hardware Description - Dell PowerConnect 3524 | User's Guide - Page 39
Installing the PowerConnect 3524/P and PowerConnect 3548/P Site Preparation The Dell™ PowerConnect™ 3524 /P and PowerConnect 3548/P devices can be mounted • Device/Switch • AC power cable • RS-232 crossover cable • Self-adhesive rubber pads Installing the PowerConnect 3524/P and PowerConnect 3548/P - Dell PowerConnect 3524 | User's Guide - Page 40
and accessories for damage. Report any damage immediately. Mounting the Device The following mounting instructions apply to The PowerConnect 3524/P and PowerConnect 3548/P devices. The Console port is on the back panel. The power connectors are positioned on the back panel. Connecting a Redundant - Dell PowerConnect 3524 | User's Guide - Page 41
device cables. 1 Attach the self-adhesive rubber pads on each marked location on the bottom of the chassis. 2 Set the device on a flat surface, leaving 5.08 cm (2 inch) on each side and 12.7 cm (5 inch) at the back. 3 Ensure that the device has proper ventilation. Installing the PowerConnect 3524 - Dell PowerConnect 3524 | User's Guide - Page 42
, in the marked location. 7 Secure the unit to the wall with screws (not provided). Ensure that the ventilation holes are not obstructed. 42 Installing the PowerConnect 3524/P and PowerConnect 3548/P - Dell PowerConnect 3524 | User's Guide - Page 43
an RS-232 crossover cable to the ASCII terminal or the serial connector of a desktop system running terminal emulation software. 2 Connect the female DB-9 connector at the other end of the cable to the device serial port connector. Installing the PowerConnect 3524/P and PowerConnect 3548/P 43 - Dell PowerConnect 3524 | User's Guide - Page 44
to a power source in the steps detailed in "Starting and Configuring the Device" on page 47. Figure 3-4. Back-Panel Power Connector Console Port RPS Connector Power Connector PowerConnect 3524/3548 Rear View Console Port EPS Connector PowerConnect 3524P/3548P Rear View Power Connector After - Dell PowerConnect 3524 | User's Guide - Page 45
stacking Members. PowerConnect 35xx series systems switches use the RJ-45 Gigabit Ethernet ports (G3 and G4) for stacking. This enables added stacking capabilities to the devices without adding additional device accessories. To stack the devices together, insert a standard Category 5 cable into port - Dell PowerConnect 3524 | User's Guide - Page 46
up, the configured LED number (corresponding to the previously saved unit ID) begins to flash. The LED flashes for 15 seconds. During this period, select a specific Stack ID by pressing the Stack ID button until the appropriate Stack ID LED is illuminated. 46 Installing the PowerConnect 3524/P and - Dell PowerConnect 3524 | User's Guide - Page 47
to the device Console port: 1 Connect the supplied RS-232 crossover cable to the terminal running VT100 terminal emulation software. 2 Select the appropriate serial port (serial port 1 or serial port 2) to connect to the console. Installing the PowerConnect 3524/P and PowerConnect 3548/P 47 - Dell PowerConnect 3524 | User's Guide - Page 48
to PowerConnect 35xx Series Systems Console Port To VT100 Terminal Back Panel NOTE: A console can be connected to the Console port on any unit in the stack, but stack management is performed only from the stack master (unit ID 1 or 2). 48 Installing the PowerConnect 3524/P and PowerConnect 3548 - Dell PowerConnect 3524 | User's Guide - Page 49
from support.dell.com. Figure 4-1. Installation and Configuration Flow Connect Device and Console Hardware Setup Power On Yes Suspend Bootup Press Esc No Loading Program from flash to RAM Startup Menu (Special Functions) Reboot Enter Wizard No Initial Configuration: IP Address, Subnet - Dell PowerConnect 3524 | User's Guide - Page 50
configuring the default route. • SNMP community string and SNMP management system IP address (optional) • Username and password The Setup Wizard guides you through the initial switch configuration, and gets the system up and running as quickly as possible. You can skip the Setup Wizard, and manually - Dell PowerConnect 3524 | User's Guide - Page 51
IP address • Default Gateway IP address The following is displayed: Welcome to Dell Easy Setup Wizard The Setup Wizard guides you through the initial switch configuration, and gets you up and running as quickly as possible. You can skip the setup wizard, and enter CLI mode to manually configure - Dell PowerConnect 3524 | User's Guide - Page 52
management system IP address and the "community string" or password that the particular management system uses to access the switch. The wizard automatically assigns the highest access level [Privilege Level 15] to this account. You can use Dell Network Manager or CLI to change this setting, and to - Dell PowerConnect 3524 | User's Guide - Page 53
Wizard Step 3 The following is displayed: Next, an IP address is setup. The IP address is defined on the default VLAN (VLAN #1), of which all ports are members. This is the IP address you use to access the CLI, Web interface, or SNMP interface for the switch.To setup an IP address: Please enter the - Dell PowerConnect 3524 | User's Guide - Page 54
are based on the port type used for configuration. • Assigning Dynamic IP Addresses: console# configure console(config)# interface ethernet 1/e1 console(config-if)# ip address dhcp hostname powerconnect console(config-if)# exit console(config)# 54 Configuring PowerConnect 3524/P and 3548/P - Dell PowerConnect 3524 | User's Guide - Page 55
(config-if)# exit console(config)# The interface receives the IP address automatically. 3 To verify the IP address, enter the show ip interface command at the system prompt as shown in the following example. console# show ip interface IP Address I/F Type ------------100.1.1.1/24 -----vlan - Dell PowerConnect 3524 | User's Guide - Page 56
BOOTP protocol is supported and enables the device to automatically download its IP host configuration from any standard BOOTP server in the network. In this case, the device acts as a BOOTP client. To retrieve an IP address from a BOOTP server: 1 Select and connect any port to a BOOTP server - Dell PowerConnect 3524 | User's Guide - Page 57
To configure an initial Telnet password, enter the following commands: console(config)# aaa authentication login default line console(config)# aaa authentication enable default line console(config)# line telnet console(config-line)# login authentication default Configuring PowerConnect 3524/P and - Dell PowerConnect 3524 | User's Guide - Page 58
key_generate console(config)# ip https server When initially enabling an http or https session, enter admin for user name and user1 for password. NOTE: Http and Https services require level 15 access and connect directly to the configuration level access. 58 Configuring PowerConnect 3524/P and - Dell PowerConnect 3524 | User's Guide - Page 59
# show banner login console# banner exec Successfully logged in console# show banner exec Startup Procedures Startup Menu Procedures The procedures called from the Startup menu cover software download, flash handling and password recovery. The diagnostics procedures are for use by technical support - Dell PowerConnect 3524 | User's Guide - Page 60
times out. This default value can be changed through CLI. NOTE: Technical support personnel only can operate the Diagnostics Mode (option[4]). For this reason, Enter Diagnostics Mode is not described in this guide. Download Software - option[1] The software download procedure is performed when - Dell PowerConnect 3524 | User's Guide - Page 61
3 In the Filename field, enter the file path for the file to be downloaded. 4 Ensure that the Xmodem protocol is selected in the Protocol field. 5 Press Send. The software is downloaded. NOTE: After software download, the device reboots automatically. Configuring PowerConnect 3524/P and 3548/P 61 - Dell PowerConnect 3524 | User's Guide - Page 62
management methods. Enter Diagnostic Mode - option[4] For Technical Support only. Set Terminal Baud-Rate - option[5] To set the terminal baud-rate, type [5] and press . Enter your choice or press 'ESC' to exit: Set new device baud-rate: 38,400 62 Configuring PowerConnect 3524/P and 3548/P - Dell PowerConnect 3524 | User's Guide - Page 63
TFTP server: 1 Ensure that an IP address is configured on one of the device ports and pings can be sent to a TFTP server. 2 Make sure that the file to be downloaded is saved on the TFTP server (the arc file). 3 Enter the show version command to verify which software version is currently running on - Dell PowerConnect 3524 | User's Guide - Page 64
the currently active image. 7 Enter the reload command. The following message is displayed: console# reload This command will reset the whole system and disconnect your current session. Do you want to continue (y/n) [n]? 8 Enter y. The device reboots. 64 Configuring PowerConnect 3524/P and 3548/P - Dell PowerConnect 3524 | User's Guide - Page 65
when the device is powered on. A user has no control over the boot image copies. To download a boot image through the TFTP server: 1 Ensure that an IP address is configured on one of the device ports and pings can be sent to a TFTP server. 2 Ensure that the file to be downloaded is saved on the TFTP - Dell PowerConnect 3524 | User's Guide - Page 66
cable and a crossover cable irrelevant. (The standard wiring for end stations is known as MDI (Media Dependent Interface), and the standard wiring for hubs and switches is known as MDIX. Flow Control The device supports 802.3x Flow Control for ports configured with the Full Duplex mode. By default - Dell PowerConnect 3524 | User's Guide - Page 67
: auto-negotiation 100 Mbps full duplex 10/100/1000BaseT copper / SFP: auto-negotiation1000 Mbps full duplex Port forwarding state Enabled Port tagging No tagging Flow Control Off (disabled on ingress) Back Pressure Off (disabled on ingress) Configuring PowerConnect 3524/P and 3548/P 67 - Dell PowerConnect 3524 | User's Guide - Page 68
68 Configuring PowerConnect 3524/P and 3548/P - Dell PowerConnect 3524 | User's Guide - Page 69
Initial Configuration. 1 Open a web browser. 2 Enter the device's IP address in the address bar and press . 3 When the Log In window displays, enter a user name and password. NOTE: Passwords are both case sensitive and alpha-numeric. 4 Click OK. The Dell OpenManage Switch Administrator home - Dell PowerConnect 3524 | User's Guide - Page 70
of a component. The device view provides information about device ports, current configuration and status, table information, and feature components. Depending on the option and access to Dell Support. For more information, see "Information Buttons." 70 Using Dell OpenManage Switch Administrator - Dell PowerConnect 3524 | User's Guide - Page 71
is currently enabled. Red An error has occurred on the port. Blue The port is currently disabled. Red The device is not currently linked in a stack. NOTE: The Port LEDs are not reflected in PowerConnect™ front panel in the OpenManage Switch Administrator. LED status can only be determined by - Dell PowerConnect 3524 | User's Guide - Page 72
Help About Log Out Description Opens the Dell Support page at support.dell.com Online help that contains information to assist in configuring and managing the device. The online help pages are context-sensitive. For example, if the IP Addressing page is open, the help topic for that page displays - Dell PowerConnect 3524 | User's Guide - Page 73
an initial IP Address, see "Initial Configuration" on page 50. NOTE: Ensure that the software has been downloaded to the device before using the CLI to remotely access the device. Terminal Connection 1 Power on the device and wait until the startup is complete. 2 When the Console> prompt displays - Dell PowerConnect 3524 | User's Guide - Page 74
login terminal where a remote login is required. The device supports up to four simultaneous Telnet sessions to manage the device. All CLI commands can be used over a telnet session. To start a Telnet session: 1 Select Start→ Run. The Run window opens. 2 In the Run window, type Telnet - Dell PowerConnect 3524 | User's Guide - Page 75
mode: console> enable Enter Password: ****** console# console# disable console> Use the exit command to move back to a previous mode. For example, from Interface Configuration mode to Global Configuration mode, and from Global Configuration mode to Privileged EXEC mode. Using Dell OpenManage Switch - Dell PowerConnect 3524 | User's Guide - Page 76
how to access Global Configuration mode and return back to the Privileged EXEC mode: console# console# configure console(config)# exit console# For a complete list of the CLI modes, see the Dell™ PowerConnect™3524/P and PowerConnect 3548/P CLI Guide. 76 Using Dell OpenManage Switch Administrator - Dell PowerConnect 3524 | User's Guide - Page 77
6-1. System This section contians the following topics: • "Defining General Switch Information" on page 78 • "Configuring SNTP Settings" on page 101 • "Managing Logs" on page 113 • "Defining IP Addressing" on page 128 • "Running Cable Diagnostics" on page 165 Configuring System Information 77 - Dell PowerConnect 3524 | User's Guide - Page 78
" on page 90 • "Managing Power over Ethernet" on page 92 • "Viewing Version Information" on page 98 • "Managing Stack Members" on page 99 • "Resetting the Device" on page 100 Viewing Switch Asset Information Asset The Asset page contains parameters for configuring and viewing general device - Dell PowerConnect 3524 | User's Guide - Page 79
where the system is currently running. • MAC Address - Indicates the device MAC address. • Sys Object ID - The vendor's authoritative • System Up Time - Specifies the amount of time since the last device reset. The system time is displayed in the following format: Days, Hours, Minutes and - Dell PowerConnect 3524 | User's Guide - Page 80
month year show clock [detail] show system id show system asset-tag text show stack show system [unit unit] show system id [unit unit] Description Indicates or modifies the device host name. Sets up a system contact. Enters information on where the device is located. Manually sets the system - Dell PowerConnect 3524 | User's Guide - Page 81
tag : console# show system System Description: System Up Time (days,hour:min:sec): System Contact: System Name: System Location: System MAC Address: System Object ID: Type: Ethernet Switch 0,00:00:57 PowerConnect-1 00:00:00:08:12:51 1.3.6.1.4.1.674.10895.3006 PowerConnect 3524 Configuring System - Dell PowerConnect 3524 | User's Guide - Page 82
89788980 89788981 89788982 89788983 89788984 89788985 console# show system Unit ---1 2 3 4 5 6 7 8 Type PowerConnect 3524 PowerConnect 3524 PowerConnect 3524 PowerConnect 3524P PowerConnect 3524P PowerConnect 3524P PowerConnect 3524P PowerConnect 3524P 82 Configuring System Information - Dell PowerConnect 3524 | User's Guide - Page 83
OK OK OK Fan4 ---- OK OK OK OK Fan5 ---- OK OK OK OK Temperature (Celsius 30 30 30 30 30 30 30 30 Temperature Sensor Status OK OK OK OK OK OK OK OK Configuring System Information 83 - Dell PowerConnect 3524 | User's Guide - Page 84
Settings end of October until the end of March. • Australia - Tasmania - From beginning of October until the end period of Daylight Saving Time, Brazilian Saving Time. • Canada - From the first Sunday in April until the last Sunday of October. Daylight Saving Saving Time. • Iran - From 1st Farvardin - Dell PowerConnect 3524 | User's Guide - Page 85
• Italy - Last weekend of March until the last weekend of October. • Japan - Japan does not operate Daylight Saving Time. • Jordan - Last weekend of March until the last weekend of October. • Latvia - Last weekend of 02:00 to the first Sunday of November at 02:00. Configuring System Information 85 - Dell PowerConnect 3524 | User's Guide - Page 86
field values: - Local - Specifies that the system time is not set by an external source. - SNTP - Specifies that the system time is set via an SNTP server. For more information, see "Configuring SNTP Settings" on page 104. Local Settings • Date - Defines the system date. The field format is DD - Dell PowerConnect 3524 | User's Guide - Page 87
particular year complete the Daylight Savings area, and for a recurring setting, complete the Recurring area. • Daylight Savings - Enables the Daylight Savings Time (DST) on the device based on the device's location. The possible field values are: - USA - The device switches to DST at 2 a.m. on the - Dell PowerConnect 3524 | User's Guide - Page 88
the recurring time that DST ends each year. For example, DST ends locally every fourth Friday in settings are applied. Defining Clock Settings Using CLI Commands The following table summarizes the equivalent CLI commands for setting fields displayed in the Time Synchronization page. 88 Configuring - Dell PowerConnect 3524 | User's Guide - Page 89
date date Configures the system to automatically switch to month year hh:mm date summer time (Daylight Savings Time) for a specific month year hh:mm [offset period - date/month/year format. offset] [zone acronym] The following is an example of the CLI commands: console(config)# clock timezone - Dell PowerConnect 3524 | User's Guide - Page 90
power supply is operating normally. - Unchecked - The power supply is not operating normally. - Not Present - The power supply is currently not present. • Fan Status - The non-PoE devices have two fans, while the PoE in Fahrenheit in increments of 5. 90 Configuring System Information - Dell PowerConnect 3524 | User's Guide - Page 91
CLI Command CLI Command Description show system [unit unit] Displays system information. The following is an example of the system health CLI command. console# show system Unit 1 Type PowerConnect 3524 Unit 1 Main Power Supply OK Redundant Power Supply Configuring System Information 91 - Dell PowerConnect 3524 | User's Guide - Page 92
to the PowerConnect device via Ethernet ports. Powered devices are connected via either all PowerConnect 3524P's 24 FE ports or all PowerConnect 3548P's 48 FE ports. To open the Power Over Ethernet page. click System→ General→ Power over Ethernet in the tree view. 92 Configuring System Information - Dell PowerConnect 3524 | User's Guide - Page 93
Figure 6-5. Power Over Ethernet The Power Over Ethernet page contains the following sections: • Global • Port Settings Configuring System Information 93 - Dell PowerConnect 3524 | User's Guide - Page 94
the default setting. - Never - Disables the Device Discovery protocol, and stops the power supply to the device using the PoE module. • PoE Operational Status - Indicates if the port is enabled to work on PoE. The possible field values are: - Disabled - - Searching - Indicates that the PowerConnect - Dell PowerConnect 3524 | User's Guide - Page 95
49 - Indicates that the port is assigned a power consumption level of 3.84 to 6.49 Watts. - Class 3: 6.49 - 12.95 - Indicates that the port is assigned a power consumption level of 6.49 to 12.95 Watts. • Powered Device (0-24 characters) - Provides a user-defined powered device description. The field - Dell PowerConnect 3524 | User's Guide - Page 96
the fields. 3 Click Apply Changes. PoE settings are defined, and the device is updated. Displaying PoE Settings for All Ports 1 Open the Power Over Ethernet page. 2 Click Show All. The Power Over Ethernet Table opens. Figure 6-6. Power Over Ethernet Table Managing PoE Using the CLI Commands The - Dell PowerConnect 3524 | User's Guide - Page 97
The following is an example of the PoE CLI commands. Console> enable Console# show power inline Unit 1 2 3 4 5 6 7 8 Power On Off Off Off Off Off Off Off Nominal Power Consumed Power Usage Threshold 370 Watts 0 Watts (0%) 95 Disable 1 Watts 0 Watts (0%) 95 Disable 1 Watts 0 Watts (0%) 95 - Dell PowerConnect 3524 | User's Guide - Page 98
The Versions page contains information about the hardware and software versions currently running. To open the Versions page, the unit number for which the device versions are displayed. • Software Version - The current software version running on the device. • Boot Version - The current - Dell PowerConnect 3524 | User's Guide - Page 99
the CLI commands: console> show version Unit SW version Boot version HW version 1 1.0.0.8 1.0.0.02 00.00.01 Managing Stack Members The Stack Management page allows network managers to switch stack control between unit 1 and unit 2 in the stack. To open the Stack Management page, click - Dell PowerConnect 3524 | User's Guide - Page 100
about saving Configuration files, see "Copy Files" on page 239. To open the Reset page, click System → General → Reset in the tree view. Figure 6-9. Reset The Reset page contains the following field: Reset Unit No. - Resets the selected stacking member. 100 Configuring System Information - Dell PowerConnect 3524 | User's Guide - Page 101
of the CLI command: console# reload You haven't saved your changes. Are you sure you want to continue? (Y/N)[N] Y This command will reset the whole system and disconnect your current session. Do you want to continue ? (Y/N)[N] Y Configuring SNTP Settings The switch supports the Simple Network Time - Dell PowerConnect 3524 | User's Guide - Page 102
is the highest), the more accurate the clock. The switch receives time from stratum 1 and above. The following is server for which the IP address is known. SNTP servers that are configured on the device are a request for synchronization information is used to set the time value. Time levels T3 and - Dell PowerConnect 3524 | User's Guide - Page 103
" on page 111 Defining SNTP Global Settings The SNTP Global Settings page provides information for defining SNTP parameters globally. To open the SNTP Global Settings page, click System → SNTP → Global Settings in the tree view. Figure 6-10. SNTP Global Settings Configuring System Information 103 - Dell PowerConnect 3524 | User's Guide - Page 104
Global Settings page contains the following fields: • Poll Interval (60-86400) - Defines the interval (in seconds) at which the SNTP server is polled for Unicast information. By default, an example of the CLI commands: console(config)# sntp anycast client enable 104 Configuring System Information - Dell PowerConnect 3524 | User's Guide - Page 105
key is not used. • Remove - Removes selected authentication keys. - Checked - Removes the selected Encryption Key ID. - Unchecked - Maintains the Encryption Key IDs. This is the default value. Configuring System Information 105 - Dell PowerConnect 3524 | User's Guide - Page 106
. 4 Click Apply Changes. The SNMP authentication key is added, and the device is updated. Displaying the Authentication Key Table 1 Open the SNTP Authentication page. 2 Click Show All. The Authentication Key Table opens. Figure 6-13. Authentication Key Table 106 Configuring System Information - Dell PowerConnect 3524 | User's Guide - Page 107
-key 8 md5 Calked console(config)# sntp trusted-key 8 Console(config)# sntp authenticate Defining SNTP Servers You can enable SNTP servers, as well as add new SNTP servers, from the SNTP Servers page. To open the SNTP Servers page, click System → SNTP → Servers in the tree view. Configuring System - Dell PowerConnect 3524 | User's Guide - Page 108
The SNTP Servers page contains the following fields: • SNTP Server - Select a user-defined SNTP server IP address. Up to eight SNTP servers can be defined. • Poll Interval - Polls the selected SNTP Server The last time a response was received from the SNTP server. 108 Configuring System Information - Dell PowerConnect 3524 | User's Guide - Page 109
selected SNTP server. - Unchecked - Maintains the SNTP server in the configuration. This is the default value. When adding an SNTP Server, the following additional parameters are available: • Supported IP Format - Specifies the IP format supported by the SNTP server. The possible values are: - IPv6 - Dell PowerConnect 3524 | User's Guide - Page 110
Table 1 Open the SNTP Servers page. 2 Click Show All. The SNTP Servers Table opens. Figure 6-16. Server 1 Open the SNTP Servers page. 2 Click Show All. The SNTP Servers Table opens. 3 Select an SNTP Server 1 Open the SNTP Servers page. 2 Click Show All. The SNTP Servers Table opens. 3 Select an - Dell PowerConnect 3524 | User's Guide - Page 111
CLI Commands CLI Command sntp server ipv4-address|ipv6address|hostname [poll] [key keyid] Description Configures the device to use SNTP to request and accept SNTP traffic from a server. The following is an example of the CLI commands: Console(config)# sntp server 100.1.1.1 poll key 10 Defining - Dell PowerConnect 3524 | User's Guide - Page 112
following fields: • Unit No. - Indicates the stacking member on which the SNTP interface is enabled. Interface Settings CLI Commands CLI Command Description sntp client enable Enables the Simple Network Time Protocol (SNTP) client on an interface. show sntp configuration Shows the configuration - Dell PowerConnect 3524 | User's Guide - Page 113
of the CLI commands for displaying SNTP interfaces: console# show sntp configuration Polling interval: 7200 seconds. MD5 Authentication keys: " on page 120 • "Viewing the Device Login History" on page 121 • "Modifying Remote Log Server Definitions" on page 123 Configuring System Information 113 - Dell PowerConnect 3524 | User's Guide - Page 114
error has occurred. 4 A system warning has occurred. 5 The system is functioning properly, but system notice has occurred. 6 Provides device information. 7 Provides detailed information about the log. If a Debug error occurs, contact Dell Online Technical Support. 114 Configuring System - Dell PowerConnect 3524 | User's Guide - Page 115
page contains the following parameters: • Logging - Enables or disables device global logs for Cache, File, and Server Logs. Console logs are enabled by default. • Log Authentication Events - Enables or disables generating logs when users are authenticated. • Log Copy Files Events - Enables or - Dell PowerConnect 3524 | User's Guide - Page 116
was made to download a non-existing configuration file. - Critical - The third highest warning level. A critical log is saved if a critical device malfunction occurs, for example, two device ports are not functioning, while the rest of the device ports remain functional. - Error - A device error has - Dell PowerConnect 3524 | User's Guide - Page 117
: console(config)# logging on console(config)# logging console errors console(config)# logging buffered debugging console(config)# logging file alerts console(config)# end console# clear logging file Clear Logging File [y/n]y Console# show syslog-servers Device Configuration IP address Port - Dell PowerConnect 3524 | User's Guide - Page 118
summarizes the equivalent CLI commands for viewing and clearing fields displayed in the RAM Log Table. Table 6-15. RAM Log Table CLI Commands CLI Command show logging clear logging Description Displays the state of logging and the syslog messages stored in the internal buffer. Clears logs. 118 - Dell PowerConnect 3524 | User's Guide - Page 119
info. Console Messages: 0 Dropped. Buffer Logging: Level info. Buffer Messages: 124 Logged, 124 Displayed, 200 Max. File Logging: Level error. File Messages: 164 Logged, 126 Dropped. 3 messages were not logged Application filtering control Application Event Status AAA Login Enabled File - Dell PowerConnect 3524 | User's Guide - Page 120
and setting fields displayed in the Log File Table. Table 6-16. Log File Table CLI Commands CLI Command show logging file clear logging file Description Displays the logging state and the syslog messages stored in the logging file. Clears messages from the logging file. 120 Configuring System - Dell PowerConnect 3524 | User's Guide - Page 121
History The Login History page contains information for viewing and monitoring device utilization, including the time the user logged in and the protocol used to log on to the device. To open the Login History page, click System→ Logs→ Login History in the tree view. Configuring System Information - Dell PowerConnect 3524 | User's Guide - Page 122
• Location - Indicates the IP address of the station from which the device was accessed. Viewing Login History 1 Open the Login History page. 2 Select a user in the User Name field. 3 Click Apply Changes. The login information for the selected user is displayed. 122 Configuring System Information - Dell PowerConnect 3524 | User's Guide - Page 123
and setting fields displayed in the Login History page. Table 6-17. Log File Table CLI Commands CLI Command show users login-history Description Displays password management history information. The following is an example of the CLI commands: console# show users login-history Login Time - Dell PowerConnect 3524 | User's Guide - Page 124
Settings page contains the following fields: • Available Servers - Contains a list of servers to which logs can be sent. • UDP Port (1-65535) - The UDP port to which the logs are sent for the selected server. The possible range is 1 - 65535. The default a server. The field default is Local 7. The - Dell PowerConnect 3524 | User's Guide - Page 125
following additional parameters are available: • Supported IP Format - Specifies the IP format supported by the server. The possible values are: - IPv6 - IP version 6 is supported. - IPv4 - IP version 4 is supported. • IPv6 Address Type - When the server supports IPv6 (see previous parameter), this - Dell PowerConnect 3524 | User's Guide - Page 126
. Figure 6-24. Add a Log Server The Add a Log Server page contains the additional field: - New Log Server IP Address - Defines the IP address of the new Log Server. 3 Define the fields. 4 Click Apply Changes. The server is defined and added to the Available Servers list. 126 Configuring System - Dell PowerConnect 3524 | User's Guide - Page 127
Log Server Settings page. 2 Click Show All. address|ipv6-addres | Logs messages to a remote server. hostname} [port port] [severity level] [facility facility] [description text] no logging Deletes a syslog server. show logging Displays the state of logging and the syslog messages. Configuring - Dell PowerConnect 3524 | User's Guide - Page 128
console# configure console(config)# logging 10.1.1.1 severity critical console(config)# end console# show logging Logging is enabled. Console Logging: Level debug. Console Messages: 5 Dropped. Buffer Logging: Level debug. Buffer Messages: 16 Logged, 16 Displayed, 200 Max. File Logging: Level error - Dell PowerConnect 3524 | User's Guide - Page 129
to devices. Packets are forwarded to the default IP when packets are sent to a remote network. The configured IP address must belong to the same IP address subnet of one of the IP interfaces. To open the IPv4 Default Gateway page, click System→ IP Addressing → IPv4 Default Gateway in the tree view - Dell PowerConnect 3524 | User's Guide - Page 130
gateway. The possible field values are: - Checked - Removes the selected default gateway. - Unchecked - Maintains the default gateway. Selecting a Device's IPv4 Gateway 1 Open the IPv4 Default Gateway page. 2 Type an IP address in the User Defined field. 3 Select the Active check box. 4 Click - Dell PowerConnect 3524 | User's Guide - Page 131
setting fields displayed in the Default Gateway page . Table 6-19. Default Gateway CLI Commands CLI Command Description ip default-gateway ip-address Defines a default gateway. no ip default-gateway Removes a default gateway. The following is an example of the CLI commands: console(config)# ip - Dell PowerConnect 3524 | User's Guide - Page 132
parameters: • IP Address - The interface IP address. • Prefix Length - The number of bits that comprise the IP address prefix. • Interface - The interface type for which the IP address is defined. Select Port, LAG, or VLAN. • Type - Indicates whether or not the IP address was configured statically - Dell PowerConnect 3524 | User's Guide - Page 133
Description ip address ip-address {mask | Sets an IP address. prefix-length} no ip address [ip-address] Removes an IP address show ip interface [ethernet Displays the usability status of interfaces interface-number | vlan vlan- configured for IP. id | port-channel number] Configuring System - Dell PowerConnect 3524 | User's Guide - Page 134
vlan 1 console(config-if)# ip address 92.168.1.123 255.255.255.0 console(config-if)# no ip address 92.168.1.123 console(config-if)# end console# show ip interface vlan 1 Gateway IP Address Activity status 192.168.1.1 Active IP address Interface Type 192.168.1.123/24 VLAN - Dell PowerConnect 3524 | User's Guide - Page 135
The DHCP IP Interface page contains the following fields: • Interface - The DHCP client interface. Click the option button next to Port, LAG, or VLAN and select the DHCP client interface. • Host Name - The system name as written in a DHCP Server log. This field can contain up to 20 characters. • - Dell PowerConnect 3524 | User's Guide - Page 136
page. 2 Click Show All. The DHCP ip address dhcp To acquire an IP address on an Ethernet interface from the [hostname host-name] Dynamic Host Configuration Protocol (DHCP). The following is an example of the CLI command: console(config)# interface ethernet 1/e11 console(config-if)# ip address - Dell PowerConnect 3524 | User's Guide - Page 137
The system supports IPv6 hosts. The IPv6 Interface page contains fields for defining IPv6 interfaces. To open the IPv6 Interface page, click System→ IP Addressing→ IPv6 Interface in the tree view. Figure 6-33. IPv6 Interface • Interface - The IPv6 interface that has been selected for configuration - Dell PowerConnect 3524 | User's Guide - Page 138
ICMP Unreachable - Specifies whether transmision of ICMPv6 Address Unreachable messages is enabled. When enabled, unreachable messages are generated for any packet arriving on the interface with unassigned TCP/UDP port. Default is Enabled. • ICMP Error Rate Limit Interval - The rate-limit interval - Dell PowerConnect 3524 | User's Guide - Page 139
values are: - Dyanmic - Indicates the IP address was received from RA. - Static - Indicates the IP address was configured by the user. - System - Indicates the IP address was generated by the system. • DAD Status - Displays the Duplicate Address Detection (DAD) Status which is the process of - Dell PowerConnect 3524 | User's Guide - Page 140
new address is added, and the device is updated. Modifying IPv6 Interface Parameters 1 Open the IPv6 Interface page. 2 Select an interface in the Interface drop-down menu. 3 Modify the required fields. 4 Click Apply Changes. The parameters are modified, and the device is updated. 140 Configuring - Dell PowerConnect 3524 | User's Guide - Page 141
Control Message Protocol (ICMP) error messages. show ipv6 icmp error-interval Displays the ipv6 icmp error interval. ipv6 address ipv6-address/prefix-length [eui-64] Configures an IPv6 address for an interface. [anycast] ipv6 address ipv6-address link-local Configures an IPv6 link-local - Dell PowerConnect 3524 | User's Guide - Page 142
in milliseconds console(config)# ipv6 icmp error-interval 100 The maximum number of tokens stored in the bucket Defining IPv6 Default Gateway The IPv6 Default Gateway Page provides the ability to manually configure the router of all off-link traffic. The default gateway address is an - Dell PowerConnect 3524 | User's Guide - Page 143
the tree view. Figure 6-36. IPv6 Default Gateway • Default Gateway IP Address - Displays the Link Local IPv6 address of the default gateway. • Interface - Specifies the outgoing interface through which the default gateway can be reached. Interface refers to any Port/LAG/VLAN and/or Tunnel. • Type - Dell PowerConnect 3524 | User's Guide - Page 144
confirmation was received. • Remove - When selected, removes the address from the list. Adding an IPv6 Default Gateway 1 Open the IPv6 Default Gateway page. 2 Click Add. The Add IPv6 Default Gateway page opens. Figure 6-37. Add IPv6 Default Gateway 3 Complete the fields on the page. 4 Click Apply - Dell PowerConnect 3524 | User's Guide - Page 145
packets between dual-stack nodes on top of an IPv4 network. When enabling ISATAP on a tunnel interface, an explicit IP address is configured as the tunnel source or an automatic mode exists where the lowest IPv4 address is assigned to an IP interface. This source IPv4 is used for setting the tunnel - Dell PowerConnect 3524 | User's Guide - Page 146
that represents a specific automatic tunnel router domain name. The default value is ISATAP. - Use Default - Selecting the check box returns settings to default. • Domain Name Query Interval - Specifies the interval between DNS Queries (before the IP address of the ISATAP router is known) for the - Dell PowerConnect 3524 | User's Guide - Page 147
commands for setting fields displayed in the IPv6 ISATAP Tunnel page. Table 6-24. IPv6 Default Gateway CLI Commands CLI Command Description interface tunnel number Enters tunnel interface configuration mode. tunnel mode ipv6ip {isatap} Configures an IPv6 transition mechanism global support mode - Dell PowerConnect 3524 | User's Guide - Page 148
System→ IP Addressing→ IPv6 Neighbors in the tree view. Figure 6-39. IPv6 Neighbors • Interface - Displays the interface on which IPv6 Interface is defined. Interfaces include Ports, LAGs, or VLANs. • IPv6 Address - Defines the currently configured neighbor IPv6 address. • MAC Address - Displays - Dell PowerConnect 3524 | User's Guide - Page 149
. The possible field values are: - Static - Shows static neighbor discovery cache entries. If an entry for the specified IPv6 address already exists in the neighbor discovery cache-as learned Add. The Add IPv6 Neighbors page opens. Figure 6-40. Add IPv6 Neighbors Configuring System Information 149 - Dell PowerConnect 3524 | User's Guide - Page 150
IPv6 Address drop-down menu. 3 Modify the required fields. 4 Click Apply Changes. The parameters are modified, and the device is updated. Deleting Neighbors 1 Open the IPv6 Neighbors page. 2 Click Show All. The IPv6 Neighbors Table opens. Figure 6-41. IPv6 Neighbors Table 150 Configuring System - Dell PowerConnect 3524 | User's Guide - Page 151
for setting fields displayed in the IPv6 Neighbors page. Table 6-25. IPv6 Neighbors Parameters CLI Commands CLI Command ipv6 neighbor ipv6_addr hw_addr {ethernet interface-number | vlan vlan-id | port-channel number } show ipv6 neighbors {static | dynamic}[ipv6address ipv6-address] [mac-address mac - Dell PowerConnect 3524 | User's Guide - Page 152
field is applicable only when the IPv6 Static IP address is defined as a Global IPv6 address. The range is 5 - 128. • Interface - Displays the interface that is used to forward the packet. Interface refers to any Port, LAG or VLAN. • Next Hop - Defines the address to which the packet is forwarded on - Dell PowerConnect 3524 | User's Guide - Page 153
timeout time_out] actually take when traveling to their destination. [source ip-address] [tos tos] show ipv6 route Displays the current state of the ipv6 routing table. The following is an example of the CLI commands: Console> show ipv6 route Codes: L - Local, S - Static, I - ICMP, ND - Router - Dell PowerConnect 3524 | User's Guide - Page 154
Configuring Domain Name Systems Domain Name System (DNS) converts user-defined domain names into IP addresses. Each time a domain name is assigned the DNS service translates the name into a numeric IP address. For example, www.ipexample.com is translated into 192.87.56.2. DNS servers maintain domain - Dell PowerConnect 3524 | User's Guide - Page 155
to the fields in the Domain Naming System (DNS) page, the Add DNS Server page contains the following field: • DNS Server - DNS Server IP address. 3 Define the relevant fields. 4 Click Apply Changes. The new DNS server is defined, and the device is updated. Configuring System Information 155 - Dell PowerConnect 3524 | User's Guide - Page 156
. The DNS Server Table opens. Figure 6-45. DNS Server Table Removing DNS Servers 1 Open the Domain Naming System (DNS) page. 2 Click Show All. The DNS Server Table page opens. 3 Select a DNS Server Table entry. 4 Select the Remove checkbox. 5 Click Apply Changes. The selected DNS server is deleted - Dell PowerConnect 3524 | User's Guide - Page 157
: console(config)# ip name-server 176.16.1.18 Defining Default Domains The Default Domain Name page provides information for defining default DNS domain names. To open the Default Domain Name page, click System → IP Addressing → Default Domain Name. Figure 6-46. Default Domain Name Configuring - Dell PowerConnect 3524 | User's Guide - Page 158
. Disable the use of the Domain Name System (DNS). Displays the default domain name, list of name server hosts, the static and the cached list of host names and addresses. The following is an example of the CLI commands: console(config)# ip domain-name dell.com 158 Configuring System Information - Dell PowerConnect 3524 | User's Guide - Page 159
IP address type. The possible field values are: - Dynamic - The IP address is created dynamically. - Static - The IP address is a static IP address. • Remove Host Name - Removes the DNS Host Mapping. - Checked - Removes the DNS host mapping - Unchecked - Maintains the DNS host mapping. Configuring - Dell PowerConnect 3524 | User's Guide - Page 160
. - ISATAP - The IPv6 interface is configured on ISATAP tunnel. Adding Host Domain Names 1 Open the Host Name Mapping page. 2 Click Add. The Add Host Name Mapping page opens. Figure 6-48. Add Host Name Mapping 3 Define the relevant fields. 4 Click Apply Changes. The IP address is mapped to the Host - Dell PowerConnect 3524 | User's Guide - Page 161
Commands CLI Command ip host name address no ip host name clear host {name | *} show hosts [name] Description Defines the static host name-to-address mapping in the host cache Removes the name-to-address mapping. Deletes entries from the host name-to-address cache. Displays the default domain name - Dell PowerConnect 3524 | User's Guide - Page 162
following is an example of the CLI commands: console(config)# ip host accounting.abc.com 176.10.23.1 Defining ARP Settings The Address Resolution Protocol (ARP) converts IP addresses into physical addresses, and maps the IP address to a MAC address. ARP allows a host to communicate with other hosts - Dell PowerConnect 3524 | User's Guide - Page 163
the fields for ARP settings on a single Ethernet devices. • Interface - The interface number of the port, LAG, or VLAN that is connected to the device. • IP Address - The station IP address, which is associated with the MAC address filled in below. • MAC Address - The station MAC address, which is - Dell PowerConnect 3524 | User's Guide - Page 164
-0c-40-0f-bc console(config)# arp timeout 12000 console(config)# exit console# show arp ARP timeout: 12000 Seconds Interface IP address HW address Status ---------- ------ 1/e11 10.7.1.102 00:10:B5:04:DB:4B Dynamic 1/e12 10.7.1.135 00:50:22:00:2A:A4 Static 164 Configuring System - Dell PowerConnect 3524 | User's Guide - Page 165
was performed, and the type of cable error which occurred. The tests use Time Domain Reflectometry (TDR) technology to test the quality and characteristics of a copper cable attached to a port. Cables up to 120 meters long can be tested. Cables are tested when the ports are in the down state, with - Dell PowerConnect 3524 | User's Guide - Page 166
the port where the cable error occurred. • Last Update - The last time the port was tested. • Approximate Cable Length - The approximate cable length. This test can only be performed when the port is up and operating at 1 Gbps. Performing a Cable Test 1 Ensure that both ends of the copper cable are - Dell PowerConnect 3524 | User's Guide - Page 167
on ports. tdr interface show copper-port Displays the estimated copper cable length attached to a cable-length port. interface The following is an example of the CLI commands: console> enable Console# test copper-port tdr 1/e3 Cable is open at 100 meters. Console# show copper-port cable-length - Dell PowerConnect 3524 | User's Guide - Page 168
the following fields: • Port - The port number on which the cable is tested. • Temperature - The temperature (C) at which the cable is operating. • Voltage - The voltage at which the cable is operating. • Current - The current at which the cable is operating. • Output Power - The rate at which - Dell PowerConnect 3524 | User's Guide - Page 169
command: Console# show fiber-ports optical-transceiver detailed Port Temp [C] ---1/g1 1/g2 ---48 43 Voltage Current [Volt] -----5.15 5.15 ----50 10 Output Input [mA] [mWatt] -----1.789 1.789 -----1.789 1.789 POWER TX [mWatt] -----No No LOS Fault ----No No Configuring System Information - Dell PowerConnect 3524 | User's Guide - Page 170
196 • "Configuring RADIUS Settings" on page 200 Defining Access Profiles The Access Profiles page contains fields for defining profiles and rules for accessing the device. Access to management functions can be limited to user groups, which are defined by ingress interfaces and source IP address or - Dell PowerConnect 3524 | User's Guide - Page 171
Access Profile list contains a default value of Console Only. When this access profile is selected, active management of the device is performed using the console connection only. • Current Active Access Profile - The access profile that is currently active. • Set Access Profile Active - Activates - Dell PowerConnect 3524 | User's Guide - Page 172
IP address and network mask, and the device management access action. Users can be blocked or permitted management access. Rule priority sets either granted access or denied access to device management. The rule order is set by defining a rule priority using this field. The rule number is essential - Dell PowerConnect 3524 | User's Guide - Page 173
based on the source IP address. When unchecked, the source IP address cannot be entered into a configured rule. • Supported IP Format - Specifies the IP format. The possible values are: - IPv6 - IP version 6 is supported. - IPv4 - IP version 4 is supported. • IPv6 Address Type - For IPv6 (see - Dell PowerConnect 3524 | User's Guide - Page 174
. Add an Access Profile Rule 3 Complete the fields. 4 Click Apply Changes. The rule is added to the access profile, and the device is updated. 174 Configuring System Information - Dell PowerConnect 3524 | User's Guide - Page 175
meets the rule criteria. 1 Open the Access Profiles page. 2 Click Show All. The Profile Rules Table page opens. Figure 6-58. Profile Rules Table Removing a Rule 1 Open the Access Profiles page. 2 Click Show All. The Profile Rules Table page opens. 3 Select a rule. 4 Select the - Dell PowerConnect 3524 | User's Guide - Page 176
ip-source {ipv4-address | ipv6address / prefix-length} [mask mask | prefix-length] [ethernet interfacenumber | vlan vlan-id | port-channel number] [service service] Sets port denying conditions for the management access list, and the selected management method. management access-class {console - Dell PowerConnect 3524 | User's Guide - Page 177
-list mlist console(config-macl)# permit ethernet 1/e1 console(config-macl)# permit ethernet 1/e2 console(config-macl)# deny ethernet 1/e3 console(config-macl)# deny ethernet 1/e4 console(config-macl)# exit console(config)# management access-class mlist console(config)# exit console# show management - Dell PowerConnect 3524 | User's Guide - Page 178
error Network Default and Console Default. Configuring RADIUS Settings. - TACACS+ - The user authentication occurs at the TACACS+ server. - Line - The line password is used for user authentication. - Enable - The enable password is used for authentication. • Reset to Default- Restores the default - Dell PowerConnect 3524 | User's Guide - Page 179
to the device. Adding an Authentication Profile: 1 Open the Authentication Profiles page. 2 Click Add. The Add Authentication Profile page opens. Figure 6-60. Add Authentication Profile 3 Configure the profile. 4 Click Apply Changes. The authentication profile is updated to the device - Dell PowerConnect 3524 | User's Guide - Page 180
the equivalent CLI commands for setting fields displayed in the Authentication Profiles page. Table 6-34. Authentication Profile CLI Commands CLI Command Description aaa authentication login {default | list-name} method1 [method2.] Configures login authentication. no aaa authentication - Dell PowerConnect 3524 | User's Guide - Page 181
the CLI commands: console(config)# aaa authentication login default radius local enable none console(config)# no aaa authentication login default Selecting Authentication Profiles After → Select Authentication in the tree view. Figure 6-62. Select Authentication Configuring System Information 181 - Dell PowerConnect 3524 | User's Guide - Page 182
List to Console Sessions 1 Open the Select Authentication page. 2 Select an Authentication Profile in the Console field. 3 Click Apply Changes. Console sessions are assigned 3 Click Apply Changes. HTTP sessions are assigned an authentication sequence. 182 Configuring System Information - Dell PowerConnect 3524 | User's Guide - Page 183
line)# login authentication default console(config-line)# exit console(config)# ip http authentication radius local console(config)# ip https authentication radius local console(config)# exit console# show authentication methods Login Authentication Method Lists Console_Default : None Configuring - Dell PowerConnect 3524 | User's Guide - Page 184
: Enable Line Login Method List ---- Console Default Telnet Default SSH Default Enable Method List Default Default Default http https dot1x : Local : Local : Managing Passwords Password management provides increased network security and improved password control. Passwords for SSH - Dell PowerConnect 3524 | User's Guide - Page 185
be reused. Possible field values are 1-10. • Enable Login Attempts (1-5) - When checked, enables locking a user out of the device when a faulty password is used more than a user-defined number of times. For example, if this field is checked, configured to 5 and a user attempts to log on five times - Dell PowerConnect 3524 | User's Guide - Page 186
user is locked out of the device. show password configuration Displays password management information. show users accounts Displays the userd account. The following is an example of the CLI commands: console # show passwords configuration Minimal length: 0 History: Disabled History hold time - Dell PowerConnect 3524 | User's Guide - Page 187
Console Password Aging -------- Password Expiry date ----------- Lockout ------- console # show users accounts Username -------nim Privilege --------15 Password Aging -------39 Password user is connected to the device. • Location - The user's IP address. Configuring System Information 187 - Dell PowerConnect 3524 | User's Guide - Page 188
Description show users Displays information about active users. The following example shows an example of the CLI command: console> show users Username ---------Bob John Robert Betty Protocol ---------Serial SSH HTTP Telnet Location --------- 172.16.0.1 172.16.0.8 172.16.1.7 188 Configuring - Dell PowerConnect 3524 | User's Guide - Page 189
with access level 15 are Privileged Users, and only they can access and use the OpenManage Switch Administrator. • Password (0-159 Characters) - User-defined password. • Confirm Password - Confirms the user-defined password. • Aging (1-365) - Indicates the amount of time in days that elapses before - Dell PowerConnect 3524 | User's Guide - Page 190
status Locked). • Reactivate Suspended User - Reactivate the specified user's access rights. Access rights can be suspended after unsuccessfully attempting to login Click Apply Changes. The user access rights and passwords are defined, and the device is updated. Defining Configuring System Information - Dell PowerConnect 3524 | User's Guide - Page 191
: 1 Open the Local User Database page. 2 Click Show All. The Local User Table opens. Figure 6-67. Local username name [password password] [level level] [encrypted] Establishes a username-based authentication system. set username name active Reactivates a suspended user's access rights. Configuring - Dell PowerConnect 3524 | User's Guide - Page 192
15 console# set username bob active Defining Line Passwords The Line Password page contains fields for defining line passwords for management methods. To open the Line Password page, click System → Management Security → Line Passwords in the tree view. Figure 6-68. Line Password 192 Configuring - Dell PowerConnect 3524 | User's Guide - Page 193
fields: • Line Password/Telnet Line Password/Secure Telnet Line Password - Password settings for Console, Telnet, or Secure Telnet session, respectively. • Password - The line password for accessing the device. • Confirm Password - Confirms the new line password. The password appears in the - Dell PowerConnect 3524 | User's Guide - Page 194
6-39. Line Password CLI Commands CLI Command password password [encrypted] Description Indicates a password on a line. The following is an example of the CLI commands: console(config-line)# password dell Defining Enable Passwords The Enable Password page sets a local password to control access - Dell PowerConnect 3524 | User's Guide - Page 195
Enable Password CLI Commands CLI Command Description enable password [level level] Sets a local password to control access to user and password [encrypted] privilege levels. The following is an example of the CLI commands: console(config)# enable password level 15 secret Configuring System - Dell PowerConnect 3524 | User's Guide - Page 196
services: • Authentication - Provides authentication during login and via user names and user-defined passwords. • Authorization - Performed at login TACACS+ Settings page, click System → Management Security → TACACS+ in the tree view. Figure 6-70. TACACS+ Settings 196 Configuring System - Dell PowerConnect 3524 | User's Guide - Page 197
are user-defined defaults. The default settings are applied to newly defined TACACS+ servers. If default values are not defined, the system defaults are applied to the new TACACS+ servers. The following are the TACACS+ defaults: - Source IP Address - The default device source IP address used for the - Dell PowerConnect 3524 | User's Guide - Page 198
the TACACS+ Table 1 Open the TACACS+ Settings page. 2 Click Show All. The TACACS+ Table opens. Figure 6-72. TACACS+ Table Removing a TACACS+ Server 1 Open the TACACS+ Table page. 2 Click Show All. The TACACS+ Table opens. 3 Select a TACACS+ Table entry. 198 Configuring System Information - Dell PowerConnect 3524 | User's Guide - Page 199
. (Range: 0 - 128 characters.) tacacs-server timeout timeout Indicates the timeout value in seconds. (Range: 1 - 30.) tacacs-server source-ip source Indicates the source IP address. (Range: Valid IP Address.) show tacacs [ip-address] Displays configuration and statistics for a TACACS+ server - Dell PowerConnect 3524 | User's Guide - Page 200
Device Configuration IP address Status Port Single TimeOut Source IP Priority Connection 12.1.1.2 Not 49 Yes 1 12.1.1.1 1 Connected Global values TimeOut : 5 Device Configuration Source IP : 0.0.0.0 console# Configuring RADIUS Settings Remote Authorization Dial-In User Service - Dell PowerConnect 3524 | User's Guide - Page 201
Figure 6-73. RADIUS Settings The RADIUS Settings page contains the following pages: • IP Address - The list of Authentication Server IP addresses. • Priority (0-65535) - The server priority. The possible values are 0-65535, where 0 is the highest value. This is used to configure the order in which - Dell PowerConnect 3524 | User's Guide - Page 202
encrypted. • Source IP Address - Indicates the source IP address that is used for communication with RADIUS servers. • Usage Type - Indicates the server usage type. Can be one of the following values: login, 802.1x or all. If unspecified, defaults to all. • Use Default - Uses the default value for - Dell PowerConnect 3524 | User's Guide - Page 203
3 Define the fields. 4 Click Apply Changes. The new RADIUS server is added, and the device is updated. Displaying the RADIUS Server List: 1 Open the RADIUS Settings page. 2 Click Show All. The RADIUS Servers List opens. Figure 6-75. RADIUS Servers List Configuring System Information 203 - Dell PowerConnect 3524 | User's Guide - Page 204
radius-server host ip-address [auth-port auth-port-number] [timeout timeout] [retransmit retries] [deadtime deadtime] [key key-string] [source source] [priority priority] Specifies a RADIUS server host. show radius-servers Displays the RADIUS server settings. 204 Configuring System Information - Dell PowerConnect 3524 | User's Guide - Page 205
-port 127 timeout 20 Console# show radius-servers IP address Auth Acct TimeOut Retransmit Deadtime Source IP Priority 172.16.1.1 164 51646 3 3 0 01 172.16.1.2 164 51646 3 3 0 02 Configuring LLDP and MED The Link Layer Discovery Protocol (LLDP) allows network managers to troubleshoot - Dell PowerConnect 3524 | User's Guide - Page 206
to what port, what software is running on what switch, and with port is connected to what PC. Automatically deploys policies over networks for: • QoS Policies • Voice VLANs Provides Emergency Call Service (E-911) via IP Phone location information. Provides troubleshooting information LLDP MED send - Dell PowerConnect 3524 | User's Guide - Page 207
The field default is 2 seconds. • Transmit Delay (1-8192) - Indicates the amount of time that passes between successive LLDP frame transmissions due to changes in the LLDP local systems MIB. The possible field value is 1 - 8192 seconds. The field default is 2 seconds. Configuring System Information - Dell PowerConnect 3524 | User's Guide - Page 208
g1 Console(config-if)# lldp enable Defining LLDP Port Settings The LLDP Port Settings page allows network administrators to define LLDP port settings, including the port number, the LLDP port number, and the type of port information advertised. The Port Settings page contains fields for configuring - Dell PowerConnect 3524 | User's Guide - Page 209
Figure 6-77. Port Settings • Port - Contains a list of ports on which LLDP is enabled. • State - Indicates the port type on which LLDP is enabled. The possible field values are: - Tx Only - Enables transmitting LLDP packets only. - Rx Only - Enables receiving LLDP packets only. - Tx & Rx - Enables - Dell PowerConnect 3524 | User's Guide - Page 210
are moved by user from the Avalable set of TLVs. The LLDP Port Table page displays the LLDP Port Configuration. To open the LLDP Port Table, click Security → LLDP → Port Settings → Show All in the tree view. Figure 6-78. LLDP Port Table Table 6-44. LLDP Port settings CLI Commands CLI Command clear - Dell PowerConnect 3524 | User's Guide - Page 211
MED Network Policy The MED Network Policy page contains fields for configuring LLDP. To open the MED Network Policy page, click System → LLDP-MED → MED Network Policy in the tree view. Figure 6-79. MED Network Policy The MED Network Policy page contains the following fields: • Network Policy Number - Dell PowerConnect 3524 | User's Guide - Page 212
Changes. The new network policy is added, and the device is updated. Displaying the MED Network Policy Table: 1 Open the MED Network Policy page. 2 Click Show All. The MED Network Policy Table opens. Figure 6-81. MED Network Policy Table 212 Configuring System Information - Dell PowerConnect 3524 | User's Guide - Page 213
Port - Displays the port on which LLDP-MED is enabled or disabled. • Enable LLDP-MED - Indicates if LLDP-MED is enabled on the selected port. The possible field values are: - Checked - Enables LLDP-MED on the port. - Unchecked - Disables LLDP-MED on the port. This is the default value. Configuring - Dell PowerConnect 3524 | User's Guide - Page 214
MED Port Settings 1 Open the MED Port Settings page. 2 Modify the fields. 3 Click Apply Changes. The parameters are saved to the device. Displaying Advertise Information Details 1 Open the MED Port Settings page. 2 Click Details. The Details Advertise Information page opens. 214 Configuring System - Dell PowerConnect 3524 | User's Guide - Page 215
page contains the following fields: • Port - The port for which detailed information is displayed. • Auto-Negotiation Status - The auto-negotiation status of the port. The possible field values are: - Enabled - Auto-negotiation is enabled on the port. - Disabled - Auto-negotiation is disabled - Dell PowerConnect 3524 | User's Guide - Page 216
MAC address. • Device Type - The type of device. • LLDP MED Capabilities - The TLV that is advertised by the port. • LLDP MED Device Type - Indicates whether a sender is a network connectivity device or an endpoint device. • Power Type - The port's power type. • Power Source - The port's power - Dell PowerConnect 3524 | User's Guide - Page 217
the MED Port Settings Table 1 Open the MED Port Settings page. 2 Click Show All. The MED Port Settings Table opens. Figure 6-84. MED Port Settings Table Viewing the LLDP Neighbors Information The Neighbors Information page contains information received from neighboring device LLDP advertisements. To - Dell PowerConnect 3524 | User's Guide - Page 218
Viewing the Details of the LLDP MED Information Advertised by a Neighbor Device 1 Open the Neighbors Information page. 2 Click the Details button next to the desired entry. The Details Neighbors Information page appears: Figure 6-86. Details Neighbors Information 218 Configuring System Information - Dell PowerConnect 3524 | User's Guide - Page 219
Switch# show lldp neighbors Port Device ID Port ID 3/e31 00:00:77:77:00:00 1/g3 System Name Capabilities 0 Defining SNMP Parameters Simple Network Management Protocol (SNMP) provides a method for managing network devices. The switch supports by default. SNMP Configuring System Information 219 - Dell PowerConnect 3524 | User's Guide - Page 220
OIDs are used by the system to manage switch features. SNMP v3 supports the following features: • Security • Feature Access • "Defining SNMP Global Parameters" on page 220 • "Defining SNMP View Settings" on page 223 • "Defining SNMP Access Control" on page 227 • 220 Configuring System Information - Dell PowerConnect 3524 | User's Guide - Page 221
devices select a default Engine ID that is comprised of Enterprise number and the default MAC address. - For a stackable system configure the Engine ID, number = 674. - Fifth octet - Set to 3 to indicate the MAC address that follows. - Last 6 octets - MAC address of the device. • SNMP Notifications - - Dell PowerConnect 3524 | User's Guide - Page 222
trap authentication Console# show snmp Community-String Community-Access public read only View name --------view-1 IP address ---------All Community-String Group name IP address ---------- Type ---- Traps are enabled. Authentication-failure trap is enabled. 222 Configuring System - Dell PowerConnect 3524 | User's Guide - Page 223
Address Username Security Udp Level Port Filter To name Sec ------ --- Retries ------- System Contact: Robert System Location: Marketing Defining SNMP View Settings the SNMPv3 View Settings page, click System → SNMP → View Settings in the tree view. Configuring System Information 223 - Dell PowerConnect 3524 | User's Guide - Page 224
Figure 6-88. SNMPv3 View Settings The SNMPv3 View Settings page contains the following fields: • View Name - Contains a list of user-defined views. The view name Type - Indicates if the defined OID branch will be included or excluded in the selected SNMP view. 224 Configuring System Information - Dell PowerConnect 3524 | User's Guide - Page 225
A View 3 Define the field. 4 Click Apply Changes. The SNMP View is added, and the device is updated. Displaying the View Table 1 Open the SNMPv3 View Settings page. 2 Click Show All. The View Table page opens. Figure 6-90. View Table Configuring System Information 225 - Dell PowerConnect 3524 | User's Guide - Page 226
Displays the configuration of views. The following is an example of CLI commands: Console(config)# snmp-server view user1 1 included Console(config)# end Console# show snmp views Name OID Tree Type -------- user1 iso included Default iso included Default snmpVacmMIB excluded - Dell PowerConnect 3524 | User's Guide - Page 227
possible field values are: - SNMPv1 - SNMPv1 is defined for the group. - SNMPv2 - SNMPv2 is defined for the group. - SNMPv3 - SNMPv3 is defined for the group. Configuring System Information 227 - Dell PowerConnect 3524 | User's Guide - Page 228
Group 3 Define the fields in the Add an Access Control Group page. 4 Click Apply Changes. The group is added, and the device is updated. 228 Configuring System Information - Dell PowerConnect 3524 | User's Guide - Page 229
}} [read readview] group, or a table that maps SNMP users to SNMP views. [write writeview] [notify notifyview ] show snmp groups [groupname] Displays the configuration of groups The following is an example of the CLI commands: console (config)# snmp-server group user-group v3 priv read userview - Dell PowerConnect 3524 | User's Guide - Page 230
deletes the SNMPv3 User Database. • Group Name - Contains a list of user-defined SNMP groups. SNMP groups are defined in the Access Control Group page. 230 Configuring System Information - Dell PowerConnect 3524 | User's Guide - Page 231
authentication is used. - MD5 Password - Indicates that HMAC-MD5-96 password is used for authentication. The user should enter a password. - SHA Password - Users are authenticated using the specified group. - Unchecked - Maintains the user in the specified group. Configuring System Information 231 - Dell PowerConnect 3524 | User's Guide - Page 232
is added to the group, and the device is updated. Displaying the User Security Model Table 1 Open the SNMPv3 User Security Model (USM) page. 2 Click Show All. The User Security Model Table opens. Figure 6-96. User Security Model Table 232 Configuring System Information - Dell PowerConnect 3524 | User's Guide - Page 233
password | authmd5-key md5-des-key | auth-sha-key sha-des-key] Configures a new SNMP V3 user. show snmp users [username] Displays the configuration of users. The following is an example of the CLI commands: console (config)# snmp-server user John user-group auth-md5 1234 console (config)# end - Dell PowerConnect 3524 | User's Guide - Page 234
SNMP Community page contains the following fields: • SNMP Management Station - The management station IP address for which the SNMP community is defined. • Community String - Functions as a password and used to authenticate the management station to the device. 234 Configuring System Information - Dell PowerConnect 3524 | User's Guide - Page 235
When the server supports an IPv6 Link Local address (see previous parameter), this specifies the the Link Local interface. The possible values are: - VLAN1 - The IPv6 interface is configured on VLAN1. - ISATAP - The IPv6 interface is configured on ISATAP tunnel. Configuring System Information 235 - Dell PowerConnect 3524 | User's Guide - Page 236
Defining a New Community 1 Open the SNMP Community page. 2 Click Add. The Add SNMP Community page opens. Figure 6-98. Add SNMP Community 3 Complete the relevant fields. 4 Click Apply Changes. The new community is saved, and the device is updated. 236 Configuring System Information - Dell PowerConnect 3524 | User's Guide - Page 237
SNMP protocol. Sets up community access string to permit limited access to the SNMP protocol based on group access rights. Displays the current SNMP device configuration. The following is an example of the CLI commands: Console (config)# snmp-server community dell ro 10.1.1.1 Configuring System - Dell PowerConnect 3524 | User's Guide - Page 238
or traps are sent regarding the OID to the trap recipients. - Excluded - Restricts sending OID traps or informs. - Included - Sends OID traps or informs. 238 Configuring System Information - Dell PowerConnect 3524 | User's Guide - Page 239
relevant fields. 4 Click Apply Changes. The new filter is added, and the device is updated. Displaying the Filter Table 1 Open the Notification Filter page. 2 Click Show All. The Filter Table opens. Figure 6-102. Filter Table Configuring System Information 239 - Dell PowerConnect 3524 | User's Guide - Page 240
. oid-tree {included | excluded} show snmp filters [filtername] Displays the configuration of SNMP notification filters The following is an example of CLI commands: Console (config)# snmp-server filter user1 iso included Console(config)# end Console # show snmp filters Name ----------user1 OID - Dell PowerConnect 3524 | User's Guide - Page 241
The Notification Recipients page contains the following fields: • Recipient IP - Indicates the IP address to whom the traps are sent. • Notification Type - The notification sent. The possible field values are: - Trap - Traps are sent. - Inform - Informs are sent. Configuring System Information 241 - Dell PowerConnect 3524 | User's Guide - Page 242
and encrypted. • UDP Port (1-65535) - The UDP port used to send notifications. The default is 162. • Filter Supported IP Format - Specifies the IP format supported by the recipient. The possible values are: - IPv6 - IP version 6 is supported. - IPv4 - IP version 4 is supported. 242 Configuring - Dell PowerConnect 3524 | User's Guide - Page 243
• Link Local Interface - When the server supports an IPv6 Link Local address (see previous parameter), this specifies the the Link Local interface. The possible values are: - VLAN1 - The IPv6 interface is configured on VLAN1. - ISATAP - The IPv6 interface is configured on ISATAP tunnel. Adding a new - Dell PowerConnect 3524 | User's Guide - Page 244
Recipients Tables Deleting Notification Recipients 1 Open Notification Recipients page. 2 Click Show All. The Notification Recipients Tables page opens. 3 Select a notification recipient Click Apply Changes. The recipient is deleted, and the device is updated. 244 Configuring System Information - Dell PowerConnect 3524 | User's Guide - Page 245
configuration. The following is an example of the CLI commands: console(config)# snmp-server host 172.16.1.1 private console(config)# end console# show snmp Community-String Community-Access View name IP address ---------- public read only user-view All private read write default - Dell PowerConnect 3524 | User's Guide - Page 246
to the commands existing in the Running Configuration file. To update the Startup Configuration file, before powering down the device, the Running Configuration file must be copied to the Startup Configuration file. • Image Files - System file images are saved in two Flash Files called Image 1 and - Dell PowerConnect 3524 | User's Guide - Page 247
contains fields for downloading system image and Configuration files from the TFTP server or HTTP client to the device. To open the File Download from Server page, click System → File Management → File Download in the tree view. Figure 6-106. File Download from Server Configuring System Information - Dell PowerConnect 3524 | User's Guide - Page 248
the server supports an IPv6 Link Local address (see previous parameter), this specifies the the Link Local interface. The possible values are: - VLAN1 - The IPv6 interface is configured on VLAN1. - ISATAP - The IPv6 interface is configured on ISATAP tunnel. • Firmware Download - The Firmware file is - Dell PowerConnect 3524 | User's Guide - Page 249
Changes. The software is downloaded to the device. To activate the selected Image file, reset the device. For information on resetting the device, see Switching Between Stack Masters. Downloading Files Using CLI Commands The following table summarizes the equivalent CLI commands for setting fields - Dell PowerConnect 3524 | User's Guide - Page 250
the software to the TFTP server from the device. The Image file can also be uploaded from the File Upload to Server page. To open the File Upload to Server page, click System → File Management → File Upload in the tree view. Figure 6-107. File Upload to Server 250 Configuring System Information - Dell PowerConnect 3524 | User's Guide - Page 251
image upload via the FTP server. Software Image Upload • TFTP Server IP Address - The TFTP Server IP Address to which the Software Image is uploaded. • Destination File Name (1-64 Characters) - Indicates the Software Image file path to which the file is uploaded. Configuring System Information 251 - Dell PowerConnect 3524 | User's Guide - Page 252
• TFTP Server IP Address - The TFTP Server IP Address to which the Configuration file is uploaded. • Destination File Name (1-64 Characters) - Indicates the Configuration file path to which the file is uploaded. • Transfer File Name - The software file to which the configuration is uploaded. The - Dell PowerConnect 3524 | User's Guide - Page 253
was completed successfully Activating Image Files The Active Images page allows network managers to select and reset the Image files. The Active Image file for each unit in a stacking configuration can be individually selected. To open the Active Images page, click System → File Management → Active - Dell PowerConnect 3524 | User's Guide - Page 254
system [unit | unit ] {image-1 | image-2} show version [unit unit] Description Indicates the system image that the device loads at startup. Displays version information for the system The following is an example of the CLI commands: Console# boot system image-1 254 Configuring System Information - Dell PowerConnect 3524 | User's Guide - Page 255
newly created backup configuration file. • Restore Configuration Factory Defaults - When selected, indicates that the current configuration settings should be replaced by the factory configuration default settings. When clear, indicates that the current configuration settings should be maintained - Dell PowerConnect 3524 | User's Guide - Page 256
. The file is copied, and the device is updated. Restoring Company Factory Default Settings 1 Open the Copy Files page. 2 Click Restore Configuration Factory Defaults. 3 Click Apply Changes. The company factory default settings are restored, and the device is updated. Copying and Deleting Files - Dell PowerConnect 3524 | User's Guide - Page 257
File Name field. • Total Bytes - Indicates the total amount of the space currently used. • Free Bytes - Indicates the remaining amount of the space currently free. Configuring System Information 257 - Dell PowerConnect 3524 | User's Guide - Page 258
example of the CLI commands: console# dir Directory of flash: File Name 3.txt setup setup2 image-1 image-2 test.txt aaafile.prv syslog1.sys syslog2.sys directory.prv startup-config Permission -----rw rw rw rw 16646144 bytes Free size of flash: 4456448 bytes 258 Configuring System Information - Dell PowerConnect 3524 | User's Guide - Page 259
applied only after the switch is reset. Click a link below to access on-line help for the indicated screen. Click System → Advanced Settings in the tree view to open the Advanced Settings page. The the Advanced Settings page contains a link for configuring general settings. This section contians the - Dell PowerConnect 3524 | User's Guide - Page 260
Settings page. Table 6-58. General Settings CLI Commands CLI Command Description logging buffered size number Sets the number of syslog messages stored in the internal buffer (RAM). The following is an example of the CLI commands: console(config)# logging buffered size 300 260 Configuring - Dell PowerConnect 3524 | User's Guide - Page 261
Configuring Switch Information This section provides all system operation and general information for configuring network security, ports, Address tables, GARP, VLANs, Spanning Tree, Port Aggregation, and Multicast Support. This section contians the following topics: • "Configuring Network Security" - Dell PowerConnect 3524 | User's Guide - Page 262
is authorized to access system services. Port based authentication creates two access of the port state. The device currently supports Port Based Authentication via VLANs in the device are always available, even if specific ports attached to the VLAN are unauthorized. - For example, Voice over IP - Dell PowerConnect 3524 | User's Guide - Page 263
unauthorized users. The Port Based Authentication page allows network managers to configure port based authentication. To open the Port Based Authentication page, click Switch → Network Security → Port Based Authentication. Figure 7-1. Port Based Authentication Configuring Switch Information 263 - Dell PowerConnect 3524 | User's Guide - Page 264
Guest VLAN for unauthorized ports. If a Guest VLAN is enabled, the unauthorized port automatically joins the VLAN selected in the VLAN List field. - Disable - Disables use of a Guest VLAN for unauthorized ports. This is the default. • VLAN List - Contains a list of VLANs. The Guest VLAN is selected - Dell PowerConnect 3524 | User's Guide - Page 265
remain unauthenticated VLAN and Guest VLAN members. Static VLAN configuration is not applied to the port. - The following list of VLANs cannot participate in DVA: an Unauthenticated VLAN, a Dynamic VLAN that was created by GVRP, a Voice VLAN, a Default VLAN and a Guest VLAN. - Network administrators - Dell PowerConnect 3524 | User's Guide - Page 266
the following fields: • Unit No. - Selects a stacking member. • Copy Parameters from Port No. - Copies parameters a the selected port. Copying parameters in the Port Based Authentication Table 1 Open the page. 2 Click Show All. The Port Based Authentication Table opens. 3 Select the interface in - Dell PowerConnect 3524 | User's Guide - Page 267
status for the device or for the specified interface. show dot1x advanced Displays 802.1X advanced features for the switch or specified interface. show dot1x users [username username] Displays 802.1X users for the device. dot1x guest-vlan enable Enables using a guest VLAN for unauthorized ports - Dell PowerConnect 3524 | User's Guide - Page 268
3600 3600 3600 3600 Username -------Bob John Clark n/a Configuring Advanced Port Based Authentication The Multiple Hosts page provides information for defining advanced port based authentication settings for specific ports and VLANs. For more information on Advanced Port Based Authentication, see - Dell PowerConnect 3524 | User's Guide - Page 269
, the MAC address is not learned. - Discard - Discards the packets from any unlearned source. This is the default value. - Shutdown - Discards the packet from any unlearned source and shuts down the port. Ports remain shut down until they are activated, or the switch is reset. • Traps - Enables - Dell PowerConnect 3524 | User's Guide - Page 270
whose MAC address is not the client (supplicant) |discard |discard- MAC address, attempts to access the interface. shutdown}[trap seconds] The following is an example of the CLI Command. Console(config)# interface ethernet 1/e1 Console(config-if)# dot1x multiple-hosts 270 Configuring Switch - Dell PowerConnect 3524 | User's Guide - Page 271
displays user port access lists. The User Access Lists are defined in the Add User Name page. To open the Authenticated Users page, click Switch → Network from a remote server. - None - The user was not authenticated. • MAC Address - The supplicant MAC address. Configuring Switch Information 271 - Dell PowerConnect 3524 | User's Guide - Page 272
Description show dot1x users [username username] Displays 802.1X users for the device. The following is an example of the CLI commands: console# show dot1x users Port Username Session Time Auth Method MAC Address 1/e11 gili 00:09:27 Remote 00:80:c8:b9:dc:1d 272 Configuring Switch Information - Dell PowerConnect 3524 | User's Guide - Page 273
can be statically configured. Locked port security monitors both received and learned packets that are received on specific ports. Access to the locked port is limited to users with specific MAC addresses. These addresses are either manually defined on the port, or learned on that port up to the - Dell PowerConnect 3524 | User's Guide - Page 274
is a LAG. • Current Port Status - The currently configured Port status. • Set Port - The port is either locked or unlocked. The possible field values are: - Unlocked - Unlocks Port. This is the default value. - Locked - Locks Port. • Learning Mode - Defines the locked port type. The Learning Mode - Dell PowerConnect 3524 | User's Guide - Page 275
The Port Security Table contains the additional following fields: • Unit No. - Specifies the stacking unit for which locked port information is displayed. • Copy Parameters from - The port from which parameters will be copied and assigned to the selected unit number. Configuring Switch Information - Dell PowerConnect 3524 | User's Guide - Page 276
] Locks learning of new addresses on an interface. show ports security {ethernet interface | port- Displays port lock status. channel port-channel-number} The following is an example of the CLI commands: console # show ports security Port ----1/e1 1/e2 Status ------locked locked 1/e3 Unlocked - Dell PowerConnect 3524 | User's Guide - Page 277
available, this may be due to DHCP Snooping. You can redue the number of entries in DHCP Snooping configuration in order to free rules for ACE's. To define IP based ACLs, click Switch→ Network Security→ IP Based ACL. I Figure 7-9. Network Security - IP Based ACL Configuring Switch Information 277 - Dell PowerConnect 3524 | User's Guide - Page 278
addressing method. IP addresses packets and forwards the packets to the correct port. - ICMP - Internet Control Message Protocol (ICMP). The ICMP allows the gateway or destination host to communicate with the source host. For example, to report a processing error 278 Configuring Switch Information - Dell PowerConnect 3524 | User's Guide - Page 279
are important. • Destination IP Address - Matches the destination port IP address to which packets are addressed to the ACE. Wildcard masks specify which bits are used and which bits are ignored. A wildcard of 0.0.0.0 indicates that all the bits are important. • TCP Flags - Sets the indicated TCP - Dell PowerConnect 3524 | User's Guide - Page 280
IP based ACLs 1 Open the Network Security - IP Based ACL page. 2 Select an ACL. 3 Edit the relevant fields. 4 Click Apply Changes. Adding IP based ACLs 1 Open the IP Based ACL page.: 2 Click Add. The Network Security - IP Based ACL page opens. Figure 7-10. Add IP Based ACL 280 Configuring Switch - Dell PowerConnect 3524 | User's Guide - Page 281
IP-ACL Table opens. 3 Check the Remove ACL checkbox. 4 Click Apply Changes. Removing an IP based ACE 1 Open the Network Security - IP Based ACL page. 2 Click Show All. The ACEs Associated with IP-ACL Table opens. 3 Check the Remove checkbox next to an ACE. 4 Click Apply Changes. Configuring Switch - Dell PowerConnect 3524 | User's Guide - Page 282
-wildcard}} {any|icmp-type} {any|icmpcode} [dscp number | ip-precedence number] To set conditions to allow a packet to pass a named IP access list, use the deny command in access list configuration mode. deny-igmp [disable-port] {any|{source source-wildcard}} {any|{destination destination-wildcard - Dell PowerConnect 3524 | User's Guide - Page 283
packets are addressed to the ACE. Wildcard masks specify which bits are used and which bits are ignored. A wildcard of 0.0.0.0 indicates that all the bits are important. • VLAN ID - Matches the packet's VLAN ID to the ACE. The possible field values are 1 to 4095. Configuring Switch Information 283 - Dell PowerConnect 3524 | User's Guide - Page 284
criteria. - Shutdown - Drops packet that meet the ACL criteria, and disables the port to which the packet was addressed. Adding ACEs to IP based ACLs 1 Open the Network Security - MAC Based ACL page. 2 Select an ACL page opens. Figure 7-12. Add Mac Based ACL 284 Configuring Switch Information - Dell PowerConnect 3524 | User's Guide - Page 285
. 3 Check the Remove ACL checkbox. 4 Click Apply Changes. Removing a MAC based ACE 1 Open the Network Security - MAC Based ACL page. 2 Click Show All. The ACEs Associated with MAC-ACL Table opens. 3 Check the Remove checkbox next to an ACE. 4 Click Apply Changes. Configuring Switch Information 285 - Dell PowerConnect 3524 | User's Guide - Page 286
MAC access list cos cos-wildcard] [ethtype eth-type] [inner-vlan vlan-id] configuration mode. deny [disable-port] {any|{source source- wildcard} {any|{ To set deny conditions for an MAC access list, use the destination destination- wildcard}} [vlan vlan-id] [cos cos deny command in MAC access list - Dell PowerConnect 3524 | User's Guide - Page 287
copy the settings. 5 Click Apply Changes. Removing ACL Bindings 1 Open the Network Security - ACL Binding page. 2 Click Show All. The ACL Bindings Table opens. 3 In the table, check the Remove checkbox for each binding you want to remove. 4 Click Apply Changes. Configuring Switch Information 287 - Dell PowerConnect 3524 | User's Guide - Page 288
, IP address, Lease Time, VLAN ID, and interface information. The DHCP section contains the following topics: • Defining DHCP Snooping Properties • Defining DHCP Snooping on VLANs • Defining Trusted Interfaces • Adding Interfaces to the DHCP Snooping Database 288 Configuring Switch Information - Dell PowerConnect 3524 | User's Guide - Page 289
. The possible field values are: - Enable - Verifies that an untrusted port source MAC address matches the client's MAC address. - Disable - Disables verifying that an untrusted port source MAC address matches the client's MAC address. This is the default value. Configuring Switch Information 289 - Dell PowerConnect 3524 | User's Guide - Page 290
no form of this command to return to the default setting. ip dhcp snooping verify no ip dhcp snooping verify Use the ip dhcp snooping verify global configuration command to configure the switch to verify on an untrusted port that the source MAC address in a DHCP packet matches the client hardware - Dell PowerConnect 3524 | User's Guide - Page 291
The following is an example of some of the CLI commands: Console# show ip dhcp snooping DHCP snooping is enabled DHCP snooping is configured on following VLANs: 2, 7-18 DHCP snooping database: enabled Option 82 on untrusted port is allowed Verification of hwaddr field is enabled Interface Trusted - Dell PowerConnect 3524 | User's Guide - Page 292
Status - Indicates if the DHCP Snooping Trust mode is enabled on the port or LAG. The possible field values are: - Enable - Indicates that DHCP Snooping Trust mode is enabled on the port or LAG. - Disable - Indicates that DHCP Snooping Trust mode is disabled on the port or LAG. 292 Configuring - Dell PowerConnect 3524 | User's Guide - Page 293
copy the settings. 5 Click Apply Changes. Designating Interfaces as Trusted/Untrusted 1 Open the Trusted Interfaces page. 2 Click Show All. The Trusted Interfaces Table opens. 3 In the Trust column of the table, enable or disable the interface as trusted. 4 Click Apply Changes. Configuring Switch - Dell PowerConnect 3524 | User's Guide - Page 294
configuration command to configure a port as trusted for DHCP snooping purposes. Use the no form of this command to return to the default setting. Adding Interfaces to the DHCP Snooping Database The DHCP Snooping Binding Database page contains parameters for querying and adding IP addresses - Dell PowerConnect 3524 | User's Guide - Page 295
recorded in the DHCP Snooping Database. The possible field values are: Port and LAG. In addition to the fields above, the following fields appear in the Query result Table: - VLAN ID - Displays the VLAN ID to which the IP address is attached in the DHCP Snooping Database. - Type - Displays the - Dell PowerConnect 3524 | User's Guide - Page 296
. show ip dhcp snooping binding [mac-address Use the show ip dhcp snooping binding user EXEC command mac-address] [ip-address ip-address] [vlan to display the DHCP snooping binding database and vlan] [ethernet interface | port-channel port- configuration information for all interfaces on a switch - Dell PowerConnect 3524 | User's Guide - Page 297
: Console# show ip dhcp snooping binding Update frequency: 1200 Total number of binding: 2 Mac Address IP Address Lease (sec) 0060.704C.73FF 10.1.8.1 7983 0060.704C.7BC1 10.1.8.2 92332 Type -------snooping snooping VLAN -------3 (s)3 Interface ------1/21 1/22 Configuring Ports The Ports - Dell PowerConnect 3524 | User's Guide - Page 298
type of port. • Admin Status - Enables or disables traffic forwarding through the port. - Up - Traffic is enabled through the port. - Down - Traffic is disabled through the port. • Current Port Status - Specifies whether the port is currently operational or non-operational. 298 Configuring Switch - Dell PowerConnect 3524 | User's Guide - Page 299
a 100 mbps speed port and half duplex mode setting. - 100 Full - Indicates that the port advertises for a 100 mbps speed port and full duplex mode setting. - 1000 Full - Indicates that the port advertises for a 1000 mbps speed port and full duplex mode setting. Configuring Switch Information 299 - Dell PowerConnect 3524 | User's Guide - Page 300
detect the cable type. - MDIX - Use for hubs and switches. - MDI - Use for end stations. • Current MDI/MDIX - Indicates the current device MDIX settings. The possible field values are: - MDI - The current MDI setting is MDI. - MDIX - The current MDI setting is MDIX. • Private VLAN Edge (PVE - Dell PowerConnect 3524 | User's Guide - Page 301
Multiple Port Configurations 1 Open the Port Configuration page. 2 Click Show All. The Port Configuration Table opens. Figure 7-22. Port Configuration Table 3 Define the available fields for the relevant port. 4 Click Apply Changes. The port parameters are saved to the device. Configuring Switch - Dell PowerConnect 3524 | User's Guide - Page 302
|port-channel port-channel-number] Displays the configuration for all configured interfaces. show interface advertise Displays the interface's negotiation advertisement settings. show interfaces status [ethernet interface | port-channel portchannel-number] Displays the status for all configured - Dell PowerConnect 3524 | User's Guide - Page 303
-pressure console(config-if)# flowcontrol on console(config-if)# mdix auto console(config-if)# end console# show interfaces configuration ethernet 1/e3 Port ---1/e3 Type Duplex Speed Neg Flow Control ------ 100 Full 100 Enabled On Admin State ----Up Console# show interfaces status Port - Dell PowerConnect 3524 | User's Guide - Page 304
fields for configuring parameters for configured LAGs. The device supports up to fifteen LAGs per system. For information about Link Aggregated Groups (LAG) and assigning ports to LAGs, see Aggregating Ports. To open the Ports - LAG Configuration page, click Switch → Ports → LAG Configuration in the - Dell PowerConnect 3524 | User's Guide - Page 305
status on the LAG. Flow Control mode is effective on the ports operating in Full Duplex in the LAG. - Enable - Enables flow control on the LAG. - Disable - Disables flow control on the LAG. - Auto-negotiation - Enables the auto negotiation of flow control on the LAG. Configuring Switch Information - Dell PowerConnect 3524 | User's Guide - Page 306
fields. 4 Click Apply Changes. The LAG parameters are saved to the device. Displaying and Modifying Multiple LAG Configurations 1 Open the Ports - LAG Configuration page. 2 Click Show All. The LAG Configuration Table opens. Figure 7-24. LAG Configuration Table 306 Configuring Switch Information - Dell PowerConnect 3524 | User's Guide - Page 307
configuration for all configured interfaces. [ethernet interface| port-channel port-channel-number] show interfaces status [ethernet Displays the status for all configured interfaces. interface |port-channel port-channelnumber] show interfaces description [ethernet interface |port-channel port - Dell PowerConnect 3524 | User's Guide - Page 308
on console(config-if)# exit console(config)# interface port-channel 3 console(config-if)# shutdown console(config-if)# exit console(config)# interface port-channel 4 console(config-if)# back-pressure console(config-if)# description p4 console(config-if)# end console# show interfaces port - Dell PowerConnect 3524 | User's Guide - Page 309
configuring Storm Control. To open the Storm Control page, click Switch → Ports → Storm Control in the tree view. Figure 7-25. Storm Control The Storm Control page contains the following fields: • Port - The port mode currently enabled on the device or stack. The possible field values are: - - Dell PowerConnect 3524 | User's Guide - Page 310
to the selected ports. Copying Parameters in the Storm Control Settings Table 1 Open the Storm Control page. 2 Click Show All. The Storm Control Settings Table opens. 3 Select the port from which settings are copied from the Copy Parameters from Port field. 310 Configuring Switch Information - Dell PowerConnect 3524 | User's Guide - Page 311
e1 console(config-if)# port storm-control broadcast enable console(config-if)# port storm-control broadcast rate 100000 console(config-if)# end console# show ports storm-control Port Broadcast Storm control [kbyes/sec] ----- 1/e1 8000 2/e1 Disabled 3/e2 Disabled Configuring Switch - Dell PowerConnect 3524 | User's Guide - Page 312
is not a VLAN member. • Only one destination port can be defined. The following restrictions apply to ports configured to be source ports: • Source Ports cannot be a LAG member. • Ports cannot be configured as a destination port. • Mirroring supports 4 ports in this device. 312 Configuring Switch - Dell PowerConnect 3524 | User's Guide - Page 313
TX. The possible field values are: - RxOnly - Defines the port mirroring on receiving ports. This is the default value. - TxOnly - Defines the port mirroring on transmitting ports. - Tx and Rx - Defines the port mirroring on both receiving and transmitting ports. Configuring Switch Information 313 - Dell PowerConnect 3524 | User's Guide - Page 314
summarizes the equivalent CLI commands for configuring a Port Mirroring session as displayed in the Port Mirroring page. Table 7-15. Port Mirroring CLI Commands CLI Command port monitor src-interface [rx | tx] Description Starts a port monitoring session. 314 Configuring Switch Information - Dell PowerConnect 3524 | User's Guide - Page 315
: console(config)# interface ethernet 1/e1 console(config-if)# port monitor 1/e2 console (config-if)# end console# show ports monitor Source Port ----------1/e2 Destination Port 1/e1 Type -----------RX, TX Status ------Active VLAN Tagging -----------No Configuring Address Tables MAC addresses - Dell PowerConnect 3524 | User's Guide - Page 316
device reset, ensure the port attached to the MAC address is locked. • Remove - Removes the selected MAC address from the Static MAC Address Table. The possible field values are: - Checked - Removes the selected MAC address. - Unchecked - Maintains the selected MAC address. 316 Configuring Switch - Dell PowerConnect 3524 | User's Guide - Page 317
static MAC address is modified, and the device is updated. Removing a Static Address from the Static Address Table 1 Open the Static MAC Address page. 2 Choose an interface. 3 Click Show All. The Static MAC Address Table opens. Figure 7-31. Static MAC Address Table Configuring Switch Information - Dell PowerConnect 3524 | User's Guide - Page 318
-forwarding database. The following is an example of the CLI commands. console(config-if)#bridge address 00:60:70:4C:73:FF permanent ethernet g8 console# show bridge address-table Aging time is 300 sec vlan mac address port type ---- -------- 1 00:60:70:4C:73:FF 1/e8 dynamic 1 00 - Dell PowerConnect 3524 | User's Guide - Page 319
, select the preferred option for sorting the Dynamic Addresses Table: • Port - Specifies the interface for which the table is queried. There are two interface types from which to select. • MAC Address - Specifies the MAC address for which the table is queried. Configuring Switch Information 319 - Dell PowerConnect 3524 | User's Guide - Page 320
Address Table is sorted. The address table can be sorted by Address, VLAN or Interface. Redefining the Aging Time 1 Open the Dynamic Address Table. 2 Define the Address seconds show bridge address-table [vlan vlan] [ethernet interface | port-channel portchannel-number] Description Sets the address - Dell PowerConnect 3524 | User's Guide - Page 321
is an example of the CLI commands: console (config)# bridge aging-time 250 console (config)# end console# show bridge address-table Aging time is 250 sec vlan ---1 1 200 mac address ----------00:60:70:4C:73:FF 00:60:70:8C:73:FF 00:10:0D:48:37:FF port ---1/e8 1/e8 1/e8 type ---dynamic dynamic - Dell PowerConnect 3524 | User's Guide - Page 322
state. The leave all time must be greater than the leave time. The default value is 10000 msec. Defining GARP Timers 1 Open the GARP Timers page. 2 Select an interface. 3 Complete the fields. 4 Click Apply Changes. The GARP parameters are saved to the device. 322 Configuring Switch Information - Dell PowerConnect 3524 | User's Guide - Page 323
definitions (copied from Copy Parameters from field) are copied, or click Select All to copy the definitions to all ports or LAGs. 5 Click Apply Changes. The parameters are copied to the selected ports or LAGs in the GARP Timers Table, and the device is updated. Configuring Switch Information 323 - Dell PowerConnect 3524 | User's Guide - Page 324
of the CLI commands: console(config)# interface ethernet 1/e1 console(config-if)# garp timer leave 900 console(config-if)# end console# show gvrp configuration ethernet 1/e11 GVRP Feature is currently Disabled on the device. Maximum VLANs: 223 Port(s) GVRPStatus Registration 1/e11 Disabled - Dell PowerConnect 3524 | User's Guide - Page 325
and reducing network efficiency. The device supports the following Spanning Tree versions: • Classic STP - Provides a single path between end stations, avoiding and eliminating loops. For more information on configuring Classic STP, see Defining STP Global Settings. • Rapid STP - Detects and uses of - Dell PowerConnect 3524 | User's Guide - Page 326
Figure 7-35. Spanning Tree Global Settings The Spanning Tree Global Settings page contains the following fields: • Spanning device. This is the default value. - Rapid STP - Enables Rapid STP on the device. - Multiple STP - Enables Multiple STP on the device. 326 Configuring Switch Information - Dell PowerConnect 3524 | User's Guide - Page 327
priority and MAC address. • Root Bridge ID - Identifies the Root Bridge priority and MAC address. • Root Port - Indicates the port number that offers the lowest cost path from this bridge to the Root Bridge. It is significant when the Bridge is not the Root. Configuring Switch Information 327 - Dell PowerConnect 3524 | User's Guide - Page 328
or reset, and and define the bridge settings. 4 Click Apply Settings Configures the mode of the spanning tree protocol. Configures the spanning tree priority. Configures Configures the spanning tree bridge maximum age. Configures the spanning tree bridge forward time, which is the amount of time a port - Dell PowerConnect 3524 | User's Guide - Page 329
-time 25 console(config)# exit console# show spanning-tree Spanning tree enabled mode MSTP Default port cost method: short Gathering information .......... ###### MST 0 Vlans Mapped: 16-4094 CST Root ID Priority 20480 Address 00:30:ab:00:00:08 Path Cost 4 Root Port ch2 This switch is the - Dell PowerConnect 3524 | User's Guide - Page 330
P2p Intr P2p Intr console# show spanning-tree active Spanning tree enabled mode MSTP Default port cost method: short Gathering information .......... ###### MST 0 Vlans Mapped: 16-4094 CST Root ID Priority 20480 Address 00:30:ab:00:00:08 Path Cost 4 Root Port ch2 This switch is the IST - Dell PowerConnect 3524 | User's Guide - Page 331
No P2p Intr Yes P2p Intr Defining STP Port Settings Use the STP Port Settings page to assign STP properties to individual ports. To open the STP Port Settings page, click Switch → Spanning Tree → Port Settings in the tree view. Figure 7-36. STP Port Settings Configuring Switch Information 331 - Dell PowerConnect 3524 | User's Guide - Page 332
ports are connected in a loop by a point-to-point link. Backup ports also occur when a LAN has two or more connections connected to a shared segment. - Disabled - Indicates the port is not participating in the Spanning Tree. • Speed - Speed at which the port is operating. 332 Configuring Switch - Dell PowerConnect 3524 | User's Guide - Page 333
5 Click Apply Changes. STP is enabled on the port. Modifying STP Port Properties 1 Open the Spanning Tree Port Settings page. 2 Select the port. 3 Modify the relevant fields. 4 Click Apply Changes. The STP port parameters are modified, and the device is updated. Configuring Switch Information 333 - Dell PowerConnect 3524 | User's Guide - Page 334
on the interface. show spanning-tree [detail] [active | blockedports] [instance instance-id] Displays detailed spanning tree information on active or blocked ports. show spanning-tree mst-configuration Displays spanning tree MST configuration identifier. 334 Configuring Switch Information - Dell PowerConnect 3524 | User's Guide - Page 335
Console(config-if)# exit Console(config)# exit Console# show spanning-tree ethernet 1/e15 Port 1/e15 enabled State: forwarding Role: designated Port id: 128.15 Port cost: 19 Type: P2p (configured: Auto) Internal Port Fast: No (configured: No) Designated bridge Priority : 32768 Address - Dell PowerConnect 3524 | User's Guide - Page 336
Settings Use the STP LAG Settings page to assign STP aggregating ports parameters. To open the STP LAG Settings page, click Switch → Spanning Tree → LAG Settings in the tree view. Figure 7-38. STP LAG Settings The Spanning Tree LAG Settings Fast Link is disabled. 336 Configuring Switch Information - Dell PowerConnect 3524 | User's Guide - Page 337
above. • Priority - Priority value of the LAG. The priority value influences the LAG choice when a bridge has looped ports. The priority value is between 0-240, in steps of 16. • Designated Bridge ID - The priority and the MAC Address of the designated bridge. Configuring Switch Information 337 - Dell PowerConnect 3524 | User's Guide - Page 338
the selected interface. • Designated Cost - Cost of the port participating in the STP topology. Ports with a lower cost are less likely to be blocked if Table 1 Open the STP LAG Settings page. 2 Click Show All. The STP LAG Table opens. Figure 7-39. STP LAG Table 338 Configuring Switch Information - Dell PowerConnect 3524 | User's Guide - Page 339
tree configuration. | port-channel port-channel-number][instance instance-id] show spanning-tree [detail] [active | blockedports] [instance instance-id] Displays detailed spanning tree information on active or blocked ports. The following is an example of the CLI commands: console(config - Dell PowerConnect 3524 | User's Guide - Page 340
Tree Global Settings page. The possible field values are: - Classic STP-Indicates that Classic STP is enabled on the device. - Rapid STP-Indicates that Rapid STP is enabled on the device. - Multiple STP-Indicates that Multiple STP is enabled on the device. 340 Configuring Switch Information - Dell PowerConnect 3524 | User's Guide - Page 341
a few seconds after the interface becomes active. • Point-to-Point Admin Status - Indicates if a point-to-point links is established, or permits the configured for communications until explicit LCP or NCP packets close the link, or until some external event occurs. This is the actual switch port - Dell PowerConnect 3524 | User's Guide - Page 342
| port-channel Displays spanning tree configuration. port-channel-number] The following is an example of the CLI commands: console(config)# interface ethernet 1/e5 console(config-if)# spanning-tree link-type shared console(config-if)# spanning tree mode rstp 342 Configuring Switch Information - Dell PowerConnect 3524 | User's Guide - Page 343
port A is blocked in one STP instance, the same port is placed in the Forwarding State in another STP instance. In addition, packets assigned to various VLANs MSTP Settings page, click Switch → Spanning Tree → MSTP Settings in the tree view. Figure 7-42. MSTP Settings Configuring Switch Information - Dell PowerConnect 3524 | User's Guide - Page 344
of the MST configuration. The possible field range is 0-65535. • Max Hops (1-40) - Defines the total number of hops that occur in a specific region before the BPDU is discarded. Once the BPDU is discarded, the port information is aged out. The possible field range is 1-40. The field default is 20 - Dell PowerConnect 3524 | User's Guide - Page 345
-tree mst instance-id priority priority Sets the device priority for the specified spanning tree instance. spanning-tree mst max-hops hop-count Sets the number of hops in an MST region before the BPDU is discarded and the information held for a port is aged. Configuring Switch Information 345 - Dell PowerConnect 3524 | User's Guide - Page 346
console(config-mst)# instance 2 add vlan 21-30 console(config-mst)# name region1 console(config-mst)# revision 1 console(config-mst)# show pending Pending MST configuration Name: Region1 Revision: 1 Instance Vlans Mapped 0 1-9,31-4094 1 10-20 2 21-30 346 Configuring Switch - Dell PowerConnect 3524 | User's Guide - Page 347
Switch → Spanning Tree → MSTP Interface Settings in the tree view. Figure 7-44. MSTP Interface Settings The MSTP Interface Settings page contains the following fields: • Instance ID - Lists the MSTP instances configured on the device. Possible field range is 0-15. • Interface - Assigns either ports - Dell PowerConnect 3524 | User's Guide - Page 348
- Indicates the number of hops remaining to the next destination. Defining MSTP Interface Settings 1 Open the MSTP Interface Settings page. 2 Select an interface. 3 Define the fields. 4 Click Apply Changes. MSTP parameters are defined, and the device is updated. 348 Configuring Switch Information - Dell PowerConnect 3524 | User's Guide - Page 349
-tree mst instance-id cost cost Sets the path cost of the port for MST calculations spanning-tree mst instance-id priority Sets the device priority for the specified ST instance. priority show spanning-tree mst-configuration Displays the MST configuration. Configuring Switch Information 349 - Dell PowerConnect 3524 | User's Guide - Page 350
commands: console# show spanning-tree mst-configuration Gathering information .......... Current MST configuration Name: Gili Revision: 65000 Instance Vlans Mapped State 11 enabled enabled 12 12 enabled 13 13 14 14 enabled enabled 15 15 enabled 350 Configuring Switch Information - Dell PowerConnect 3524 | User's Guide - Page 351
group. To open the VLAN page, click Switch → VLAN in the tree view. This section contians the following topics: • "Defining VLAN Membership" on page 352 • "Defining VLAN Ports Settings" on page 357 • "Defining VLAN LAGs Settings" on page 359 • "Binding MAC Address to VLANs" on page 362 • "Defining - Dell PowerConnect 3524 | User's Guide - Page 352
device supports the mapping of 4094 VLAN IDs to 256 VLANs. All ports must have a defined PVID. If no other value is configured the default VLAN PVID is used. VLAN ID #1 is the default VLAN, and cannot be deleted from the system. To open the VLAN Membership page, click Switch→ VLAN→ VLAN Membership - Dell PowerConnect 3524 | User's Guide - Page 353
device is updated. Modifying VLAN Membership Groups 1 Open theVLAN Membership page. 2 Select a VLAN from the Show VLAN drop-down menu. 3 Modify the fields as desired. 4 Click Apply Changes. The VLAN membership information is modified, and the device is updated. Configuring Switch Information 353 - Dell PowerConnect 3524 | User's Guide - Page 354
VLAN Port Membership Table The VLAN Port Membership Table contains a Port Table for assigning ports to VLANs. Ports are assigned to a VLAN by toggling through the Port Control settings. Ports can have the following values: Table 7-25. VLAN Port Membership Table Port Control T U F Blank Definition - Dell PowerConnect 3524 | User's Guide - Page 355
is an example of the CLI commands: console(config)# vlan database console(config-vlan)# vlan 1972 console(config-vlan)# end console(config)# interface vlan 1972 console(config-if)# name Marketing console(config-if)# end Assigning Ports to VLAN Groups Using CLI Commands The following table - Dell PowerConnect 3524 | User's Guide - Page 356
as the port default VLAN ID (PVID). Adds or removes VLANs for a port in general mode. Configures the PVID when the interface is in general mode. The following is an example of the CLI commands: console(config)# vlan database console(config-vlan)# vlan 23-25 console(config-vlan)# end console(config - Dell PowerConnect 3524 | User's Guide - Page 357
of a VLAN. The port default VLAN ID (PVID) is configured on the VLAN Port Settings page. All untagged packets arriving to the device are tagged by the ports PVID. To open the VLAN Port Settings page, click Switch → VLAN → Port Settings in the tree view. Figure 7-48. VLAN Port Settings The VLAN Port - Dell PowerConnect 3524 | User's Guide - Page 358
Assigning Port Settings 1 Open the VLAN Port Settings page. 2 Select the port to which settings need to be assigned from the Port drop-down menu. 3 Complete the remaining fields on the page 4 Click Apply Changes. The VLAN port settings are defined, and the device is updated. 358 Configuring Switch - Dell PowerConnect 3524 | User's Guide - Page 359
the VLAN Port Table 1 Open the VLAN Port Settings page. 2 Click Show All. The VLAN Port Table opens. Figure 7-49. VLAN Port Table Defining VLAN LAGs Settings The VLAN LAG Settings page provides parameters for managing LAGs that are part of a VLAN. VLANs can either be composed of individual ports or - Dell PowerConnect 3524 | User's Guide - Page 360
VLAN after the device is reset. Assigning VLAN LAG Settings: 1 Open the VLAN LAG Settings page. 2 Select a LAG from the LAG drop-down menu and complete the fields on the page. 3 Click Apply Changes. The VLAN LAG parameters are defined, and the device is updated. 360 Configuring Switch Information - Dell PowerConnect 3524 | User's Guide - Page 361
LAG Settings page. Table 7-28. LAG VLAN Assignments CLI Commands CLI Command Description switchport mode {access | trunk | general} Configures a LAG VLAN membership mode. switchport trunk native vlan vlan-id Defines the port as a member of the specified VLAN, and the VLAN ID as the LAG default - Dell PowerConnect 3524 | User's Guide - Page 362
console(config-if)# exit console(config)# interface port-channel 3 console(config-if)# switchport mode trunk console(config-if)# switchport trunk native vlan 3 console(config-if)# switchport trunk allowed vlan add 2 Binding MAC Address to VLANs Binding MAC addresses to VLANs provides port to VLAN - Dell PowerConnect 3524 | User's Guide - Page 363
To bind MAC addresses to a VLAN, ensure the VLAN ports were dynamically added, and are not static VLAN ports. To open the Bind MAC to VLAN page, click Switch→ VLAN→ Bind MAC to VLAN. Figure 7-52. Bind MAC to VLAN The Bind MAC to VLAN page contains the following fields: • MAC Address - Indicates the - Dell PowerConnect 3524 | User's Guide - Page 364
123 console(config-vlan)# exit console(config)# exit console# show vlan mac-to-vlan MAC Address VLAN 0060.704c.73ff 123 Defining VLAN Protocol Groups The Protocol Group page provides parameters for configuring frame types to specific protocol groups. To open the Protocol Group page, click Switch - Dell PowerConnect 3524 | User's Guide - Page 365
port. - Checked - Removes the protocol group mapping. - Unchecked - Maintains the protocol group mapping. Assigning a Protocol to a Group 1 Open the Protocol Group page. 2 Click Add. The Assign Protocol To Group page opens. Figure 7-55. Assign Protocol To Group Configuring Switch Information - Dell PowerConnect 3524 | User's Guide - Page 366
Protocol Group Settings 1 Open the Protocol Group page. 2 Complete the fields on the page. 3 Click Apply Changes. The VLAN protocol group parameters are defined, and the device is updated. Removing Protocols From the Protocol Group Table 1 Open the Protocol Group page. 2 Click Show All. The Protocol - Dell PowerConnect 3524 | User's Guide - Page 367
maps ip-arp protocol to group "213": Console (config)# vlan database Console (config-vlan)# map protocol ip-arp protocols-group 213 Adding Interfaces to Protocol Groups The Protocol Port page adds interfaces to Protocol groups. To open the Protocol Port page, click Switch → VLAN → Protocol Port in - Dell PowerConnect 3524 | User's Guide - Page 368
. Adding a New Protocol Port to a VLAN Protocol ports can be defined only on ports that are defined as General in the VLAN Port Settings page. 1 Open the Protocol Port page. 2 Click Add. The Assign Protocol Port To VLAN page opens. Figure 7-58. Assign Protocol Port To VLAN 3 Complete the fields in - Dell PowerConnect 3524 | User's Guide - Page 369
Protocol Ports. Table 7-31. Protocol Port CLI Commands CLI Command Description switchport general map Sets a protocol-based classification rule. protocols-group group vlan vlan-id The following example sets a protocol-based classification rule of protocol group 1 to VLAN 8: Console (config-if - Dell PowerConnect 3524 | User's Guide - Page 370
• Interface - Specifies port or LAG for editing GVRP settings. • GVRP State - Indicates if GVRP is enabled on the interface. The possible field values are: - Enabled - Enables GVRP on the selected interface. - Disabled - Disables GVRP on the selected interface. 370 Configuring Switch Information - Dell PowerConnect 3524 | User's Guide - Page 371
page. 2 Select Enable in the GVRP Global Status. 3 Select Enable in the GVRP State field for the desired interface. 4 Select Enable in the GVRP Registration field. 5 Click Apply Changes. GVRP VLAN Registration is enabled on the port, and the device is updated. Configuring Switch Information 371 - Dell PowerConnect 3524 | User's Guide - Page 372
enable (interface) gvrp vlan-creation-forbid gvrp registration-forbid Description Enables GVRP globally. Enables GVRP on an interface. Enables or disables dynamic VLAN creation. De-registers all dynamic VLANs, and prevents dynamic VLAN registration on the port. 372 Configuring Switch Information - Dell PowerConnect 3524 | User's Guide - Page 373
console(config)# interface ethernet 1/e1 console(config-if)# gvrp enable console(config-if)# gvrp vlan-creation-forbid console(config-if)# gvrp registration-forbid console(config-if)# end console# show gvrp configuration GVRP Feature is currently Enabled on the device Maximum VLANs: 223 Port - Dell PowerConnect 3524 | User's Guide - Page 374
untagged packets while retrieving the initial IP address through DHCP. The phone eventually use the Voice VLAN and start sending tagged packets. This section contains the following topics: • Defining Voice VLAN Properties Page • Defining Voice VLAN Port Settings • Defining OUIs This section contians - Dell PowerConnect 3524 | User's Guide - Page 375
Voice VLAN Status - Indicates if Voice VLAN is enabled on the device. The possible field values are: - Enable - Enables Voice VLAN on the device. - Disable - Disables Voice VLAN on the device. This is the default value. • Voice VLAN ID - Defines the Voice VLAN ID number. • Class of Service - Enables - Dell PowerConnect 3524 | User's Guide - Page 376
enable automatic voice VLAN configuration for a port. Use the no form of this command to disable automatic voice VLAN configuration. Use the show voice vlan EXEC command to display the voice VLAN status. The following is an example of some of the CLI commands: Switch# show voice vlan Aging timeout - Dell PowerConnect 3524 | User's Guide - Page 377
- Defining Voice VLAN Port Settings The Voice VLAN Port Settings Page contains fields for adding ports or LAGs to voice VLAN. To open the Voice VLAN Port Setting page, click Switch→ Voice VLAN → Port Setting in the tree view. Figure 7-63. Voice VLAN Port Setting Configuring Switch Information 377 - Dell PowerConnect 3524 | User's Guide - Page 378
- Maintains the current Voice VLAN port/LAG settings. This is the default value. - Auto - Indicates that if traffic with an IP Phone MAC Address is transmitted on the port/LAG, the port/LAG joins the Voice VLAN. The port/LAG is aged out of the voice VLAN if the IP phone's MAC address (with an OUI - Dell PowerConnect 3524 | User's Guide - Page 379
can add specific manufacturer's MAC addresses to the OUI table. Once the OUIs are added, all traffic received on the Voice VLAN ports from the specific IP phone with a listed OUI, is forwarded on the voice VLAN. To open the Voice VLAN OUI page, click Switch→ Voice VLAN → OUI in the tree view - Dell PowerConnect 3524 | User's Guide - Page 380
OUI List. The possible field values are: - Checked - Removes the selected OUI. - Unchecked - Maintains the current OUIs in the Telephony OUI List. This is the default value. • Restore Default OUIs - Restores OUIs to the factory defaults. 380 Configuring Switch Information - Dell PowerConnect 3524 | User's Guide - Page 381
1 Open the Voice VLAN OUI page. 2 Check the Remove checkbox next to teach OUI to be removed. 3 Click Apply Changes. The selected OUIs are removed. Restoring Default OUIs 1 Open the Voice VLAN OUI page. 2 Click Restore Default OUIs. The default OUIs are restored. Configuring Switch Information 381 - Dell PowerConnect 3524 | User's Guide - Page 382
use the voice vlan oui-table [description text] | remove mac-address- command in global configuration mode. To return to default, prefix} use the no form of this command. no voice vlan oui-table Aggregating Ports Link Aggregation optimizes port usage by linking a group of ports together to form - Dell PowerConnect 3524 | User's Guide - Page 383
page contains the following fields: • LACP System Priority (1-65535) - The LACP priority value for global settings. The possible range is 1- 65535. The default value is 1. • Select a Port - The port number to which timeout and priority values are assigned. Configuring Switch Information 383 - Dell PowerConnect 3524 | User's Guide - Page 384
in the Port Parameters area. 3 Click Apply Changes. The parameters are defined, and the device is updated. Displaying the LACP Parameters Table 1 Open the LACP Parameters page. 2 Click Show All. The LACP Parameters Table opens. Figure 7-68. LACP Parameters Table 384 Configuring Switch Information - Dell PowerConnect 3524 | User's Guide - Page 385
Console (config-if)# end Console# show lacp ethernet 1/e11 statistics Port 1/e11 LACP Statistics: LACP PDUs sent:2 LACP PDUs received:2 Defining LAG Membership The device supports fifteen LAGs per system, and eight ports per LAG, whether the device is a stand-alone device or in a stack. When a port - Dell PowerConnect 3524 | User's Guide - Page 386
-number mode {on | auto} show interfaces port-channel [port-channel-number] Description Associates a port with a port-channel. Use the no form of this command to remove the channel-group configuration from the interface. Displays port-channel information. 386 Configuring Switch Information - Dell PowerConnect 3524 | User's Guide - Page 387
on page 387 • "Adding Bridge Multicast Address Members" on page 389 • "Assigning Multicast Forward All Parameters" on page 394 • "IGMP Snooping" on page 396 Defining Multicast Global Parameters Layer 2 switching forwards Multicast packets to all relevant VLAN ports by default, managing the packet as - Dell PowerConnect 3524 | User's Guide - Page 388
Ports . To open the Global Parameters page, click Switch → Multicast Support → Global Parameters in the tree view. Figure device. • IGMP Snooping Status - Enables or disables IGMP Snooping on the device. Disabled is the default value. IGMP Snooping can device. 388 Configuring Switch Information - Dell PowerConnect 3524 | User's Guide - Page 389
new Multicast service groups to be created. The Bridge Multicast Group page also assigns ports to a specific Multicast service address group. To open the Bridge Multicast Group page, click Switch → Multicast Support → Bridge Multicast Group in the tree view. Configuring Switch Information 389 - Dell PowerConnect 3524 | User's Guide - Page 390
a Bridge Multicast address. - Checked - Removes the selected Bridge Multicast address. - Unchecked - Maintains the selected Bridge Multicast address. • Ports - Port that can be added to a Multicast service. • LAGs - LAGs that can be added to a Multicast service. 390 Configuring Switch Information - Dell PowerConnect 3524 | User's Guide - Page 391
a port to S to join the port to the selected Multicast group. 5 Toggle a port to F to forbid adding specific Multicast addresses to a specific port. 6 Click Apply Changes. The bridge Multicast address is assigned to the Multicast group, and the device is updated. Configuring Switch Information - Dell PowerConnect 3524 | User's Guide - Page 392
address {macmulticast-address | ip-multicastaddress} bridge multicast forbidden address {mac-multicast-address | ip-multicastaddress}[add | remove] {ethernet interface-list | port-channel portchannel-number-list} show bridge multicast address-table [vlan vlan-id] [address {macmulticast-address | ip - Dell PowerConnect 3524 | User's Guide - Page 393
e8 1/e8 console # show bridge multicast address-table format ip Vlan ---1 19 19 IP Address ----------224-239.130|2.2.3 224-239.130|2.2.8 224-239.130|2.2.8 Type ----static static dynamic Ports ---------1/e11, 1/e12 1/e11-16 1/e11-12 Forbidden ports for multicast addresses: Configuring Switch - Dell PowerConnect 3524 | User's Guide - Page 394
Vlan ---1 19 IP Address ----------224-239.130|2.2.3 224-239.130|2.2.8 Ports ---------1/e8 1/e8 Assigning Multicast Forward All Parameters The Bridge Multicast Forward All page contains fields for attaching ports or LAGs to a device that is attached to a neighboring Multicast router/switch. Once - Dell PowerConnect 3524 | User's Guide - Page 395
vlan-id Displays the Multicast filtering configuration. bridge multicast forward-all {add | remove} Enables forwarding of all Multicast packets on a port. Use the {ethernet interface-list | port-channel port- no form of this command to return to default. channel-number-list} Configuring Switch - Dell PowerConnect 3524 | User's Guide - Page 396
of the CLI commands: Console(config)# interface vlan 1 Console(config-if)# bridge multicast forward-all add ethernet 1/e3 Console(config-if)# end Console# show bridge multicast filtering 1 Filtering: Enabled VLAN: Forward-All Port Static Status ------- ----------- 1/e11 Forbidden - Dell PowerConnect 3524 | User's Guide - Page 397
router. • Querier IP Address - IP address of the IGMP Querier. Use either use the VLAN's IP Interface address or define a unique IP address which will be used as a source address of Querier. • Host Timeout (1-2147483647) - Time before an IGMP snooping entry is aged out. The default time is 260 - Dell PowerConnect 3524 | User's Guide - Page 398
snooping querier address ip-address no ip igmp snooping querier address Defines the source IP address that the IGMP Snooping querier would use. Use the no form of this command to return to default. show ip igmp snooping groups [vlan vlan-id] [address ip-multicast-address] Displays the Multicast - Dell PowerConnect 3524 | User's Guide - Page 399
-out 60 Console (config-if)# exit Console (config)# exit Console # show ip igmp snooping groups Vlan ----1 IP Address 224-239.130|2.2.3 Querier -------- Yes Ports ----g1, g2 Console # show ip igmp snooping interface 1000 IGMP Snooping is globally enabled Configuring Switch Information 399 - Dell PowerConnect 3524 | User's Guide - Page 400
Enabled IGMP snooping querier oper: Enabled IGMP snooping querier address admin: IGMP snooping querier address oper: 172.16.1.1 IGMP snooping querier version admin: router ports is enabled Console # show ip igmp snooping mrouter VLAN ---1 Ports -----g1 400 Configuring Switch Information - Dell PowerConnect 3524 | User's Guide - Page 401
are still forwarded to all ports on the VLAN. After a port has been set to Forwarding/Filtering, then this port's configuration is valid for any VLAN it is a member of (or will be a member of). To open the Unregistered Multicast page, click Switch→ Multicast Support→ Unregistered Multicast in the - Dell PowerConnect 3524 | User's Guide - Page 402
set. 3 Select a status in the Status field. 4 Click Apply Changes. Unregistered Multicast status is set. Displaying the Unregistered Multicast Table 1 Open the Unregistered Multicast page. 2 Click Show Multicast parameters are copied between the interfaces. 402 Configuring Switch Information - Dell PowerConnect 3524 | User's Guide - Page 403
Configures the forwarding state of unregistered multicast addresses. Displays the unregistered multicast filtering configuration. The following is an example of the CLI commands: Console # show bridge multicast unregistered Port Unregistered 1/1 Forward 1/2 Filter 1/3 Filter Configuring Switch - Dell PowerConnect 3524 | User's Guide - Page 404
404 Configuring Switch Information - Dell PowerConnect 3524 | User's Guide - Page 405
Viewing Statistics The Statistic pages contains links to device information for interface, GVRP, etherlike, RMON, and device utilization. To open the Statistics page, click Statistics in the tree view. CLI commands are not available for all the Statistics pages. This section contians the following - Dell PowerConnect 3524 | User's Guide - Page 406
refreshed automatically. • Interface - The interface number. • Interface Status - Status of the interface. • % Interface Utilization - Network interface packets received on the interface. • % Error Packets Received - Percentage of packets with errors received on the interface. • Global System - Dell PowerConnect 3524 | User's Guide - Page 407
Summary The Counter Summary page contains statistics for port utilization in numeric sums as opposed to percentages. are not refreshed automatically. • Interface - The interface number. • Interface Status - Status of the interface. • Received Unicast Packets - Number of received Unicast packets - Dell PowerConnect 3524 | User's Guide - Page 408
on the interface. • Transmit Non Unicast Packets - Number of transmitted non-Unicast packets from the interface. • Received Errors - Number of received packets with errors on the interface. • Global System LAGs - Provides a counter summary for global system LAGs. Viewing Interface Statistics The - Dell PowerConnect 3524 | User's Guide - Page 409
• Interface - Specifies whether statistics are displayed for a port or LAG. • Refresh Rate - Amount of time the selected interface. • Packets with Errors - Number of errors packets received on the selected interface. interface are displayed. Resetting Interface Statistics Counters 1 Open the Interface - Dell PowerConnect 3524 | User's Guide - Page 410
traffic seen by the physical [ethernet interface | port- interface. channel port-channel-number] The following is an example of the CLI commands. console> enable console# show interfaces counters Port InOctets InUcastPkts InMcastPkts InBcastPkts 1/e1 0 0 0 0 1/e2 0 0 0 0 1/e3 - Dell PowerConnect 3524 | User's Guide - Page 411
following fields: • Interface - Specifies whether statistics are displayed for a port or LAG. • Refresh Rate - Amount of time that passes before are not refreshed automatically. • Frame Check Sequence (FCS) Errors - Number of FCS errors received on the selected interface. Viewing Statistics 411 - Dell PowerConnect 3524 | User's Guide - Page 412
Errors - Number of internal MAC transmit errors reset. Viewing Etherlike Statistics Using the CLI Commands The following table contains the CLI commands for viewing etherlike statistics. Table 8-2. Etherlike Statistics CLI Commands CLI Command show interfaces counters [ethernet interface | port - Dell PowerConnect 3524 | User's Guide - Page 413
Console# show interfaces counters ethernet 1/e1 Port ---1/e1 IN Octets --------183892 InUcastPkts ----------1289 InMcastPkts ----------987 InBcastPkts ----------8 Port ---1/e1 OUT Octets ---------9188 OutUcastPkts -----------9 OutMcastPkts -----------8 OutBcastPkts -----------0 FCS Errors - Dell PowerConnect 3524 | User's Guide - Page 414
in the tree view. Figure 8-5. GVRP Statistics The GVRP Statistics page contains the following fields: • Interface - Specifies whether statistics are displayed for a port or LAG. • Refresh Rate - Amount of time that passes before the GVRP statistics are refreshed. The possible field values are: • 15 - Dell PowerConnect 3524 | User's Guide - Page 415
counters are reset. Viewing GVRP Statistics Using the CLI Commands The following table contains the CLI commands for viewing GVRP statistics. Table 8-3. GVRP Statistics CLI Commands CLI Command show gvrp statistics [ethernet interface | port-channel port-channel-number] show gvrp error-statistics - Dell PowerConnect 3524 | User's Guide - Page 416
example of the CLI commands: console# show gvrp statistics GVRP statistics Legend: Join Empty Sent sJIn : Join In Sent sEmp : Empty Sent sLIn : Leave In Sent sLE : Leave Empty Sent sLA : Leave All Sent Port rJE rJIn rEmp rLIn rLE rLA sJE sJIn sEmp sLIn sLE sLA 1/e1 0 0 0 0 0 0 0 0 0 0 0 0 1/e2 0 - Dell PowerConnect 3524 | User's Guide - Page 417
Console# show gvrp error-statistics GVRP error statistics Legend: INVPROT : Invalid Protocol Id INVPLEN : Invalid PDU Length INVATYP : Invalid Attribute Type INVALEN : Invalid Attribute Length INVAVAL : Invalid Attribute Value INVEVENT : Invalid Event Port Leave All Sent Port rJE rJIn rEmp - Dell PowerConnect 3524 | User's Guide - Page 418
RMON → Table Views → EAP Statistics in the tree view. Figure 8-6. EAP Statistics The EAP Statistics page contains the following fields: • Port - Indicates the port which is polled for statistics. • Refresh Rate - Amount of time that passes before the EAP statistics are refreshed. The possible field - Dell PowerConnect 3524 | User's Guide - Page 419
Error Frames Receive - Indicates the number of EAPOL frames with an invalid Packet Body Length received on this port. • Last Frame Version - Indicates the protocol version number attached to the most recently received EAPOL frame. • Last Frame Source - Indicates the source MAC address attached - Dell PowerConnect 3524 | User's Guide - Page 420
is an example of the CLI commands: console# show dot1x statistics ethernet 1/e1 EapolFramesRx: 11 EapolFramesTx RMON Statistics Group Use the RMON Statistics page view information about device utilization and errors that occurred on the device. To open the RMON Statistics page, click Statistics/RMON - Dell PowerConnect 3524 | User's Guide - Page 421
Figure 8-7. RMON Statistics The RMON Statistics page contains the following fields: • Interface - Specifies the port or LAG for which statistics are displayed. • Refresh Rate - Amount of time that passes before the statistics are refreshed. • Received Bytes (Octets) - Number of bytes - Dell PowerConnect 3524 | User's Guide - Page 422
- Number of CRC and Align errors that have occurred on the interface since the device was last refreshed. statistics. Table 8-5. RMON Statistics CLI Commands CLI Command show rmon statistics {ethernet interface | port-channel port-channel-number} Description Displays RMON Ethernet statistics. 422 - Dell PowerConnect 3524 | User's Guide - Page 423
the CLI commands: console# show rmon statistics ethernet 1/e1 Port 1/e1 Dropped: 8 Octets: 878128 Packets: 978 Broadcast: 7 Multicast: 1 CRC Align Errors: 0 Collisions: 0 Control contains information about samples of data taken from ports. For example, the samples may include interface definitions - Dell PowerConnect 3524 | User's Guide - Page 424
Keep (1-50) - Number of samples to be saved. The default value is 50. • Current No. of Samples in List - Indicates the current number of samples taken. • Sampling Interval (1-3600) -Indicates the time interval in seconds, between what the samplings are taken from the ports. The possible values are - Dell PowerConnect 3524 | User's Guide - Page 425
] show rmon collection history [ethernet interface | portchannel port-channelnumber] Description Enables and configures RMON on an interface. Displays RMON collection history statistics. The following is an example of the CLI commands: console(config)# interface ethernet 1/e8 console(config-if - Dell PowerConnect 3524 | User's Guide - Page 426
multicast packets received during the sampling interval. • CRC Align Errors - The number of packets received during the sampling session with a length 64-1632 packet collision that occurred during the sampling session. Collision are detected when repeater port detects two or more stations transmit - Dell PowerConnect 3524 | User's Guide - Page 427
{throughput | errors | other} [period seconds] Description Displays RMON Ethernet statistics history. The following is an example of the CLI commands for displaying RMON ethernet statistics for throughput on index 1: console> enable console# show rmon history 1 throughput Sample Set: 5Owner - Dell PowerConnect 3524 | User's Guide - Page 428
Defining Device RMON Events Use the RMON Events Control page to define RMON events. To open the RMON Events Control page, click Statistics/RMON→ RMON→ Events Control in the tree view. Figure 8-10. RMON Events Control The RMON Events Control page contains the following fields: • Event Entry - - Dell PowerConnect 3524 | User's Guide - Page 429
contains the CLI commands for defining device events. Table 8-8. Device Event Definition CLI Commands CLI Command Description rmon event index type Configures RMON events. [community text] [description text] [owner name] show rmon events Displays RMON event table. Viewing Statistics 429 - Dell PowerConnect 3524 | User's Guide - Page 430
The following is an example of the CLI commands: console(config)# rmon event 1 log console(config)# exit console# show rmon events Index Description Type Community Owner 1 Errors Log CLI 2 High Log-Trap router Manager Broadcast Last Time Sent Jan 18 2002 23:58:17 Jan 18 2002 23: - Dell PowerConnect 3524 | User's Guide - Page 431
(config)# rmon event 1 log Console> show rmon log Maximum table size: 500 Event Description Time 1 Errors Jan 18 2002 23:58:17 2 High Broadcast Jan 18 2002 23:59:48 Defining RMON Device Alarms Use the RMON Alarms page to set network alarms. Network alarms occur when a network problem - Dell PowerConnect 3524 | User's Guide - Page 432
of the selected MIB variable. • Sample Type - Specifies the sampling method for the selected variable and are: • Delta - Subtracts the last sampled value from the current value. The difference values directly with the thresholds at the end of the sampling interval. • Rising Threshold (0-2147483647) - Dell PowerConnect 3524 | User's Guide - Page 433
is selected, there is no saving mechanism either in the device or in the management system. However, if the device is not being reset, it remains in the device . • Interval (1-2147483647) (sec) - Alarm interval time. The field default is 100 seconds. • Owner - Device or user that defined the alarm - Dell PowerConnect 3524 | User's Guide - Page 434
the device is updated. Displaying the Alarm Table 1 Open the RMON Alarms page. 2 Click Show All. The Alarms Table opens. Deleting an Alarm Table Entry 1 Open the RMON Alarms [startup direction] [owner name] Configures RMON alarm conditions. show rmon alarm-table Displays summary of the alarm - Dell PowerConnect 3524 | User's Guide - Page 435
CLI commands: console(config)# rmon alarm 1000 1.3.6.1.2.1.2.2.1.10.1 360000 1000000 1000000 10 20 Console# show rmon alarm- Statistics→ Charts in the tree view. This section contians the following topics: • "Viewing Port Statistics" on page 436 • "Viewing LAG Statistics" on page 437 • "Viewing the - Dell PowerConnect 3524 | User's Guide - Page 436
statistics in a chart form for port elements. To open the Port Statistics page, click Statistics/RMON→ Charts→ Port Statistics in the tree view. Figure 8-14. Port Statistics The Port Statistics page contains the following fields: • Unit No. - Indicates the stacking unit for which the statistics are - Dell PowerConnect 3524 | User's Guide - Page 437
Commands CLI Command show interfaces counters [ethernet interface | port-channel portchannel-number] show rmon statistics {ethernet interface | port-channel portchannel-number} show gvrp statistics {ethernet interface | port-channel portchannel-number} show gvrp-error statistics {ethernet interface - Dell PowerConnect 3524 | User's Guide - Page 438
Commands CLI Command show interfaces counters [ethernet interface | port-channel portchannel-number] show rmon statistics {ethernet interface | port-channel portchannel-number} show gvrp statistics {ethernet interface | port-channel portchannel-number} show gvrp-error statistics {ethernet interface - Dell PowerConnect 3524 | User's Guide - Page 439
Utilization The CPU Utilization page contains information about the system's CPU utilization and percentage of CPU resources consumed by each stacking member. Each stacking member is assigned a color on the graph. To open the CPU Utilization page, click Statistics/RMON→ Charts→ CPU Utilization in - Dell PowerConnect 3524 | User's Guide - Page 440
CPU utilization. Figure 8-17. CPU Utilization CLI Commands CLI Command show cpu utilization Description To display the CPU utilization. The following is an example of the CLI commands: Console# show cpu utilization CPU utilization service is on. CPU utilization five seconds: 5%; one minute - Dell PowerConnect 3524 | User's Guide - Page 441
to queue assignments are user-definable. The table below details the VPT to queue default settings: Table 9-1. CoS to Queue Mapping Table Default values CoS Value Forwarding Queue Values 0 q2 1 q1 (Lowest Priority) 2 q1 (Lowest Priority) 3 q2 4 q3 Configuring Quality of Service 441 - Dell PowerConnect 3524 | User's Guide - Page 442
are assigned a default VPT value, which is set on a per port basis. The Services" on page 442 CoS Services After packets are assigned to a specific egress queue, CoS services can be assigned to the queue(s). Egress queues are configured voice over IP traffic can be prioritized so the IP traffic - Dell PowerConnect 3524 | User's Guide - Page 443
by the IEEE802.1p VLAN priority tag (VPT) or by the default VPT assigned to a port. The device default is the IEEE802.1p. - DSCP - The egress queue assignment is determined by the DSCP field. NOTE: The interface Trust settings overrides the global Trust setting. Configuring Quality of Service 443 - Dell PowerConnect 3524 | User's Guide - Page 444
: console(config)# qos trust dscp This section contians the following topics: • "Defining QoS Interface Settings" on page 445 • "Defining Bandwidth Settings" on page 446 • "Mapping CoS Values to Queues" on page 448 • "Mapping DSCP Values to Queues" on page 450 444 Configuring Quality of Service - Dell PowerConnect 3524 | User's Guide - Page 445
fields: • Interface - The specific port or LAG to configure. • Disable "Trust" Mode on Interface - Disables Trust mode on the specified interface. This setting overrides the Trust mode configured on the device globally. • Set Default CoS For Incoming Traffic To - Sets the default CoS tag value for - Dell PowerConnect 3524 | User's Guide - Page 446
CLI commands for configuring fields in the Interface Settings page. Table 9-4. QoS Interface CLI Commands CLI Command qos trust no qos trust Description Enables the trust mode. Disables Trust state on each port. The following is an example of the CLI commands: console(config)# interface ethernet - Dell PowerConnect 3524 | User's Guide - Page 447
Selected Port - Indicates the Egress traffic limit status for settings are assigned to the interface. Displaying the Bandwidth Settings Table: 1 Open the Bandwidth Settings page. 2 Click Show All. The Bandwidth Settings Table opens. Figure 9-4. Bandwidth Settings Table Configuring Quality of Service - Dell PowerConnect 3524 | User's Guide - Page 448
The following table summarizes the equivalent CLI commands for configuring fields in the Bandwidth Settings page. Table 9-5. Bandwidth Settings CLI Commands CLI Command Description traffic-shape committed-rate [committed-burst] Set shaper on egress port. Use no form in no traffic-shape order - Dell PowerConnect 3524 | User's Guide - Page 449
to Queue page. Table 9-6. CoS to Queue Settings CLI Commands CLI Command wrr-queue cos-map queue-id cos0.cos7 Description Maps assigned CoS values to the egress queues. The following is an example of the CLI commands: console(config)# wrr-queue cos-map 4 7 Configuring Quality of Service 449 - Dell PowerConnect 3524 | User's Guide - Page 450
to specific DSCP fields. To open the DSCP to Queue page, click Quality of Service→ QoS Mapping→ DSCP to Queue in the tree view. Figure 9-6. DSCP to the highest. • Restore Defaults - Restores the device factory defaults for mapping CoS values to an egress queue. 450 Configuring Quality of Service - Dell PowerConnect 3524 | User's Guide - Page 451
DSCP Values Using the CLI Commands The following table summarizes the equivalent CLI commands for configuring fields in the DSCP to Queue page. Table 9-7. DSCP Value to Queue CLI example of the CLI commands: console(config)# qos map dscp-queue 33 40 41 to 1 Configuring Quality of Service 451 - Dell PowerConnect 3524 | User's Guide - Page 452
452 Configuring Quality of Service - Dell PowerConnect 3524 | User's Guide - Page 453
that converts IP addresses into physical addresses. ASIC Application Specific Integrated Circuit. A custom chip designed for a specific application. Asset Tag Specifies the user-defined switch module reference. Authentication Profiles Sets of rules which that enables login to and authentication - Dell PowerConnect 3524 | User's Guide - Page 454
port not to receive a message. Backplane The main BUS that carries information in the switch module. Backup Configuration Files Contains a backup copy of the switch module configuration IP address, an IP address of a BootP server on a network, or a configuration file loaded into the boot of a switch - Dell PowerConnect 3524 | User's Guide - Page 455
CDB Configuration Data Base. A file containing a device's configuration information. Class of Service Class of Service (CoS). Class of Service is and the session is restarted. CLI Command Line Interface. A set of line commands used to configure the system. For more information on using the CLI, see - Dell PowerConnect 3524 | User's Guide - Page 456
configured on the RADIUS server. E Egress Ports Ports from which network traffic is transmitted. End System An end user device on a network. Ethernet Ethernet is standardized as per IEEE 802.3. Ethernet is the most common implemented LAN standard. Supports data transfer rates of Mpbs, where 10, 100 - Dell PowerConnect 3524 | User's Guide - Page 457
constantly changing. For example, an STP port constantly changes from listening to learning to VLANs. H HOL Head of Line. Packets are queued. Packets at the head of the queue are forwarded before packets at the end of the line. Host A computer that acts as a source of information or services - Dell PowerConnect 3524 | User's Guide - Page 458
are saved in two Flash sectors called images (Image 1 and Image 2). The active image stores the active copy; while the other image stores a second copy. Ingress Port Ports on which network traffic is received. IP Internet Protocol. Specifies the format of packets and there addressing method. IP - Dell PowerConnect 3524 | User's Guide - Page 459
into a single virtual port or VLAN. For more information on LAGs, see Defining LAG Membership. LAN Local Area Networks. A network contained within a single room, building, campus or other limited geographical area. Layer 2 Data Link Layer or MAC Layer. Contains the physical address of a client or - Dell PowerConnect 3524 | User's Guide - Page 460
of an IP address. For end stations. MDIX Media Dependent Interface with Crossover (MDIX). A cable used for hubs and switches. MIB Management Information Base. MIBs contain information describing specific aspects of network components. Multicast Transmits copies of a single packet to multiple ports - Dell PowerConnect 3524 | User's Guide - Page 461
VLAN. switched systems. PDU Protocol Data Unit. A data unit specified in a layer protocol consisting of protocol control information and layer user data. PING Packet Internet Groper. Verifies if a specific IP address is available. A packet is sent to another IP address and waits for a reply. Port - Dell PowerConnect 3524 | User's Guide - Page 462
1000 Mbps Protocol A set of rules that governs how devices exchange information across networks. PVE Protocol VLAN Edge. A port can be defined as a Private VLAN Edge (PVE) port of an uplink port, so that it will be isolated from other ports within the same VLAN. Q QoS Quality of Service. QoS allows - Dell PowerConnect 3524 | User's Guide - Page 463
file commands, as well as all commands entered during the current session. After the switch module is powered down or rebooted, all commands stored in the Running Configuration file are lost. S Segmentation Divides LANs into separate LAN segments for bridging. Segmentation eliminates LAN - Dell PowerConnect 3524 | User's Guide - Page 464
IP address used in a subnet address. Switch Filters and forwards packets between LAN segments. Switches support any packet protocol type. T TCP/IP Optimizes port usage by linking a group of ports VLAN Virtual Local Area Networks. Logical subgroups with a Local Area Network (LAN) created via software - Dell PowerConnect 3524 | User's Guide - Page 465
W WAN Wide Area Networks. Networks that cover a large geographical area. Wildcard Mask Specifies which IP address bits are used, and which bits are ignored. A wild switch module mask of 255.255.255.255 indicates that no bit is important. A wildcard of 0.0.0.0 indicates that all the bits are - Dell PowerConnect 3524 | User's Guide - Page 466
466 Glossary - Dell PowerConnect 3524 | User's Guide - Page 467
Filtering ACL ACL functionality is restricted with: • IP Based ACLs • MAC Based ACLs • Special VLANs Auto-negotiation Back Pressure Support No feature interaction restrictions or limitations. Bridge Multicast Filtering Cable Tests Community ports DHCP Snooping DNS Duplex Mode No feature - Dell PowerConnect 3524 | User's Guide - Page 468
Feature Link Aggregation LLDP-MED Locked Ports Logging MAC Address Support MDI/MDIX Decection Multicast Filtering Multiple Hosts Multiple Spanning Tree Port Based Authentication Port Mirroring Port Statistics Private VLAN Private VLAN Quality of Service RMON Statistics SNMP Authentication - Dell PowerConnect 3524 | User's Guide - Page 469
feature interaction restrictions or limitations No feature interaction restrictions or limitations No feature interaction restrictions or limitations No feature interaction restrictions or limitations. Voice VLAN has restricted functionality with: • GVRP Device Feature Interaction Information 469 - Dell PowerConnect 3524 | User's Guide - Page 470
470 Device Feature Interaction Information - Dell PowerConnect 3524 | User's Guide - Page 471
, 23 Dimensions, 30 DNS, 24, 154 Domain Name System, 24, 154 Downloading software, 246 DSCP, 441, 456 Dynamic Address Table, 320 Dynamic VLAN Assignment, 265 E E-911, 206 EAP, 25, 262 Emergency, 114, 116 Emergency Call Service, 206 Enable, 178, 195 Error, 114, 116 Extensible Authentication Protocol - Dell PowerConnect 3524 | User's Guide - Page 472
, 458 IP, 458 IP addresses, 131 IP Version 6 (IPv6), 129 ISATAP Tunnel, 145 472 Index L L2TP, 459 LACP, 383 LAGs, 336, 385, 394, 459 LCP, 341 LEDs, 30 Light Emitting Diodes, 30 Line, 178 Line Passwords, 192 Link aggregation, 383 Link Control Protocol, 341 Link/Duplex/Activity LEDs, 30 LLDP Media - Dell PowerConnect 3524 | User's Guide - Page 473
5, 103, 460 MIB, 219, 460 Multicast, 394 P Passwords, 69, 195 PDU, 461 PING, 461 PoE, 11, 17, 92 Port, 29 Port LEDs, 30 Port mirroring, 312 Ports, 71, 297, 437 Power over Ethernet, 11, 17, 92 Power supplies, 35, 90 PPP, 462 Profiles, 170 Protocol, 365 Protocol VLAN Edge, 462 PVE, 462 PVID, 357, 360 - Dell PowerConnect 3524 | User's Guide - Page 474
Software version, 98 Spanning Tree Protocol, 325 SPF LEDs, 30 SSH, 182, 463 Stack master, 12-13 Stacking, 12, 34, 36 Stacking discovering, 14 Stacking failover topology, 13 Startup file, 246 Static addresses, 318 Storm control, 308 STP, 21, 325-326, 331, 334, 340 SYSLOG RFC, 114 T TACACS+, 178, 196

www.dell.com | support.dell.com
Dell™ PowerConnect™ 35xx Systems
User’s Guide