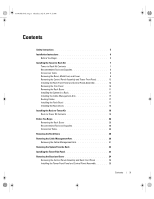Dell PowerEdge 2800 Rack- to-Tower Conversion Guide
Dell PowerEdge 2800 Manual
 |
View all Dell PowerEdge 2800 manuals
Add to My Manuals
Save this manual to your list of manuals |
Dell PowerEdge 2800 manual content summary:
- Dell PowerEdge 2800 | Rack-
to-Tower Conversion Guide - Page 1
Y1001bk0.book Page 1 Thursday, July 8, 2004 4:32 PM Dell™ Systems Tower-to-Rack and Rack-toTower Conversion Guide www.dell.com | support.dell.com - Dell PowerEdge 2800 | Rack-
to-Tower Conversion Guide - Page 2
Y1001bk0.book Page 2 Thursday, July 8, 2004 4:32 PM - Dell PowerEdge 2800 | Rack-
to-Tower Conversion Guide - Page 3
Y1001bk0.book Page 1 Thursday, July 8, 2004 4:32 PM Dell™ Systems Tower-to-Rack and Rack-toTower Conversion Guide www.dell.com | support.dell.com - Dell PowerEdge 2800 | Rack-
to-Tower Conversion Guide - Page 4
to hardware or loss of data and tells you how to avoid the problem. CAUTION: A CAUTION indicates a potential for property damage, personal injury, permission of Dell Inc. is strictly forbidden. Trademarks used in this text: Dell, RapidRails, VersaRails, and the DELL logo are trademarks of Dell Inc. - Dell PowerEdge 2800 | Rack-
to-Tower Conversion Guide - Page 5
Y1001bk0.book Page 3 Thursday, July 8, 2004 4:32 PM Contents Safety Instructions 5 Installation Instructions 6 Before You Begin 6 Installing the Tower-to-Rack Kit 7 Tower-to-Rack Kit Contents 7 Recommended Tools and Supplies 8 Conversion Tasks 8 Removing the Bezel, Metal Feet, and Cover 9 - Dell PowerEdge 2800 | Rack-
to-Tower Conversion Guide - Page 6
July 8, 2004 4:32 PM Installing the Metal Feet and Bezel 29 Replacing the Rack Doors 31 Figures Installing the Cover 12 Drive Tray in Maintenance Position 13 Removing/Installing the Control Panel Assembly and Front Panel 14 Removing the Trim Panel 16 Installing Shoulder Nuts 17 Installing - Dell PowerEdge 2800 | Rack-
to-Tower Conversion Guide - Page 7
2004 4:32 PM Safety Instructions Use the following safety supporting hardware. CAUTION: Installing system components in a rack without the front and side stabilizers installed are intended to be installed in an approved rack by trained service technicians. If you install the kit in any Guide 5 - Dell PowerEdge 2800 | Rack-
to-Tower Conversion Guide - Page 8
other systems/components in a rack. Installation Instructions This installation guide provides instructions for trained service technicians installing one or more systems in an open-frame relay rack or in a rack cabinet. The Dell™ RapidRails™ rack kit can be installed in all the manufacturer's rack - Dell PowerEdge 2800 | Rack-
to-Tower Conversion Guide - Page 9
slide assemblies fully extended. See the documentation provided with the rack cabinet for instructions on installing and anchoring the stabilizer feet. Installing the Tower-to-Rack Kit CAUTION: The system may weigh up to panel carrier assembly kit Tower-to-Rack and Rack-to-Tower Conversion Guide 7 - Dell PowerEdge 2800 | Rack-
to-Tower Conversion Guide - Page 10
Kit Contents www.dell.com | support.dell.com rack bezel rack front panel rack control panel carrier shoulder nuts (6) 6-32 x 0.312 Torx screws (22) Recommended Tools and Supplies • #2 Phillips screwdriver • 1/4-inch nut driver • T-10 Torx driver (for removing and installing the front panels - Dell PowerEdge 2800 | Rack-
to-Tower Conversion Guide - Page 11
Page 9 Thursday, July 8, 2004 4:32 PM • Installing the system in the rack • Installing the cable-management arm • Routing cables • Installing the rack bezel • Installing the rack doors Removing the Bezel, Metal Feet, and away from the system. Tower-to-Rack and Rack-to-Tower Conversion Guide 9 - Dell PowerEdge 2800 | Rack-
to-Tower Conversion Guide - Page 12
.com | support.dell.com keylock bezel 2 Remove the four metal feet from the system: a Orient the system so that the metal feet hang over the edge of the table as shown in Figure 1-3. b Using a #2 Phillips screwdriver or a 1/4-inch nut driver, remove the screw that secures each metal foot and pull - Dell PowerEdge 2800 | Rack-
to-Tower Conversion Guide - Page 13
the cover at both ends. c Carefully lift the cover away from the system and set it aside. Tower-to-Rack and Rack-to-Tower Conversion Guide 11 - Dell PowerEdge 2800 | Rack-
to-Tower Conversion Guide - Page 14
optical drives, and devices installed in the media bay with their location in the chassis. e Disconnect any cables from the media bay devices. f Remove the hard drives, any optical drives, and devices installed in the media bay from the system. 12 Tower-to-Rack and Rack-to-Tower Conversion Guide - Dell PowerEdge 2800 | Rack-
to-Tower Conversion Guide - Page 15
system as shown in Figure 1-6. b Disconnect the control panel cable from the SCSI backplane. c Inside the drive tray, open the control panel cable clamp. See Figure 1-6. d Using a #2 Phillips screwdriver, remove the damage the interface cable. Tower-to-Rack and Rack-to-Tower Conversion Guide 13 - Dell PowerEdge 2800 | Rack-
to-Tower Conversion Guide - Page 16
2004 4:32 PM www.dell.com | support.dell.com Figure 1-6. Removing/Installing the Control Panel Assembly and Front Panel screws (3) T-10 Torx screws (22) control panel assembly drive tray in maintenance position front panel control panel cable clamp 3 Using a T-10 Torx driver, remove the 22 screws - Dell PowerEdge 2800 | Rack-
to-Tower Conversion Guide - Page 17
SCSI backplane board. 5 Orient the system as shown in Figure 1-5. 6 Reinstall the hard drives, any optical drives, and devices installed in the media bay in the system. NOTE: Ensure that the hard drives, any optical drives, and devices are reinstalled into the same positions that they were removed - Dell PowerEdge 2800 | Rack-
to-Tower Conversion Guide - Page 18
dell.com | support.dell.com Y1001bk0.book Page 16 Thursday, July 8, 2004 4:32 PM Removing the Trim Panel 1 Remove the trim panel. a Lay the system on its cover as shown in Figure 1-7. b Using a #2 Phillips screwdriver or 1/4-inch nut driver Phillips screws (3) 2 Install the six shoulder nuts as - Dell PowerEdge 2800 | Rack-
to-Tower Conversion Guide - Page 19
the documentation provided with the rack for instructions on removing rack doors. Installing the System in a Rack If you are installing the system in a rack cabinet, see the procedures contained in the system Rack Installation Guide. Installing the Cable-Management Arm See the procedures contained - Dell PowerEdge 2800 | Rack-
to-Tower Conversion Guide - Page 20
1-9. Installing the Rack Bezel www.dell.com | support.dell.com keylock bezel release latch Installing the Rack Doors See the documentation provided with the rack for instructions on installing rack doors. Installing the One tower front panel 18 Tower-to-Rack and Rack-to-Tower Conversion Guide - Dell PowerEdge 2800 | Rack-
to-Tower Conversion Guide - Page 21
bezel metal feet (4) tower control panel carrier 8-32 x 0.312 6-32 x 0.312 hex-head Torx screws screws (4) (22) Tower-to-Rack and Rack-to-Tower Conversion Guide 19 - Dell PowerEdge 2800 | Rack-
to-Tower Conversion Guide - Page 22
Y1001bk0.book Page 20 Thursday, July 8, 2004 4:32 PM www.dell.com | support.dell.com Before You Begin Before you begin removing your system from the rack and converting it to a tower version system, carefully read "Safety Instructions." Removing the Rack Doors See the procedures for removing doors - Dell PowerEdge 2800 | Rack-
to-Tower Conversion Guide - Page 23
all peripherals attached to this system. 2 At the back of the rack cabinet, disconnect and remove the AC power cable and all cables connected to the back of the system and secured to the cable-management arm with the metal tabs back of system Tower-to-Rack and Rack-to-Tower Conversion Guide 21 - Dell PowerEdge 2800 | Rack-
to-Tower Conversion Guide - Page 24
www.dell.com | support.dell.com Y1001bk0.book Page 22 Thursday, July 8, 2004 4:32 PM Removing the System From the Rack CAUTION: If you are removing more than one their opening on the top of the slide. 6 Place the system on a smooth work surface. 22 Tower-to-Rack and Rack-to-Tower Conversion Guide - Dell PowerEdge 2800 | Rack-
to-Tower Conversion Guide - Page 25
12. Removing the System system locking mechanism system locking mechanism release button Installing the Tower Trim Panel 1 Lay the system on its cover as it stops. 4 Using a #2 Phillips screwdriver or 1/4-inch nut driver, install the two screws that secure the trim panel to the back of the chassis. - Dell PowerEdge 2800 | Rack-
to-Tower Conversion Guide - Page 26
24 Thursday, July 8, 2004 4:32 PM Figure 1-13. Installing the Tower Trim Panel and Metal Feet trim panel hex-head Phillips screws (2) www.dell.com | support.dell.com hex-head Phillips screws (2) Removing the Bezel and away from the system. 24 Tower-to-Rack and Rack-to-Tower Conversion Guide - Dell PowerEdge 2800 | Rack-
to-Tower Conversion Guide - Page 27
Y1001bk0.book Page 25 Thursday, July 8, 2004 4:32 PM Figure 1-14. Installing and Removing the Rack Bezel bezel keylock release latch 2 Remove the system cover and set it aside (see Figure 1- lift the cover away from the system and set it aside. Tower-to-Rack and Rack-to-Tower Conversion Guide 25 - Dell PowerEdge 2800 | Rack-
to-Tower Conversion Guide - Page 28
optical drives, and devices installed in the media bay with their location in the chassis. e Disconnect any cables from the media bay devices. f Remove the hard drives, any optical drives, and devices installed in the media bay from the system. 26 Tower-to-Rack and Rack-to-Tower Conversion Guide - Dell PowerEdge 2800 | Rack-
to-Tower Conversion Guide - Page 29
system as shown in Figure 1-17. b Disconnect the control panel cable from the SCSI backplane. c Inside the drive tray, open the control panel cable clamp. See Figure 1-17. d Using a #2 Phillips screwdriver, remove the damage the interface cable. Tower-to-Rack and Rack-to-Tower Conversion Guide 27 - Dell PowerEdge 2800 | Rack-
to-Tower Conversion Guide - Page 30
Rack Control Panel Assembly www.dell.com | support.dell.com control panel assembly screws (2) control panel cable clamp T-10 Torx screws (22) 3 Using a T-10 Torx driver, remove the 22 screws that secure the rack front panel to the drive tray. See Figure 1-17 Installing the Tower Front Panel and - Dell PowerEdge 2800 | Rack-
to-Tower Conversion Guide - Page 31
backplane board. 5 Orient the system as shown in Figure 1-16. 6 Reinstall the hard drives, any optical drives, and devices installed in the media bay in the system. NOTE: Ensure that the hard drives, any optical drives, and devices are reinstalled into the same positions that they were removed from - Dell PowerEdge 2800 | Rack-
to-Tower Conversion Guide - Page 32
dell.com | support.dell Repeat this step for the other three metal feet. Figure 1-18. Installing the Metal Feet metal foot tabs and slots (2) metal feet (4) flat shown in Figure 1-19. 5 If applicable, install the optional tower bezel (see Figure 1-19): To install the bezel hook the left end of the - Dell PowerEdge 2800 | Rack-
to-Tower Conversion Guide - Page 33
Y1001bk0.book Page 31 Thursday, July 8, 2004 4:32 PM Figure 1-19. Installing the Tower Bezel release latch keylock bezel Replacing the Rack Doors See the procedures for replacing doors in the documentation provided with your rack cabinet. Tower-to-Rack and Rack-to-Tower Conversion Guide 31 - Dell PowerEdge 2800 | Rack-
to-Tower Conversion Guide - Page 34
Y1001bk0.book Page 32 Thursday, July 8, 2004 4:32 PM www.dell.com | support.dell.com 32 Tower-to-Rack and Rack-to-Tower Conversion Guide - Dell PowerEdge 2800 | Rack-
to-Tower Conversion Guide - Page 35
Y1001bk0.book Page 1 Thursday, July 8, 2004 4:32 PM Printed in the U.S.A. - Dell PowerEdge 2800 | Rack-
to-Tower Conversion Guide - Page 36
Y1001bk0.book Page 2 Thursday, July 8, 2004 4:32 PM

www.dell.com | support.dell.com
Dell™ Systems
Tower-to-Rack and Rack-to-
Tower Conversion Guide
Y1001bk0.book
Page 1
Thursday, July 8, 2004
4:32 PM