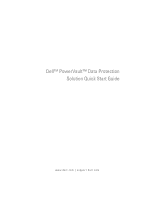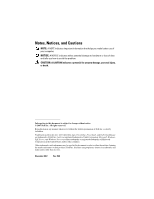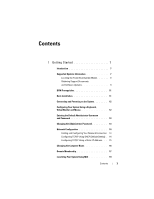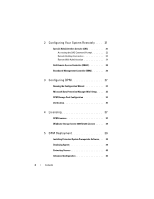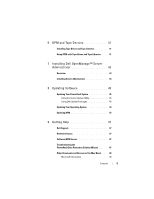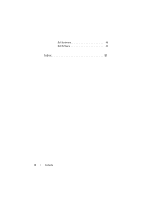Dell PowerVault 110T DLT VS80 Quick Start Guide
Dell PowerVault 110T DLT VS80 Manual
 |
View all Dell PowerVault 110T DLT VS80 manuals
Add to My Manuals
Save this manual to your list of manuals |
Dell PowerVault 110T DLT VS80 manual content summary:
- Dell PowerVault 110T DLT VS80 | Quick Start Guide - Page 1
Dell™ PowerVault™ Data Protection Solution Quick Start Guide www.dell.com | support.dell.com - Dell PowerVault 110T DLT VS80 | Quick Start Guide - Page 2
to hardware or loss of data and tells you how to avoid the problem. CAUTION: A CAUTION indicates a potential for property damage, personal injury, or Dell Inc. is strictly forbidden. Trademarks used in this text: Dell, the DELL logo, PowerEdge, PowerVault, and Dell OpenManage are trademarks of Dell - Dell PowerVault 110T DLT VS80 | Quick Start Guide - Page 3
Contents 1 Getting Started 7 Introduction 7 Supported Systems Information 7 Locating the PowerVault System Model 8 Obtaining Support Documents and Software Updates 9 DPM Prerequisites 11 Rack Installation 11 Connecting and Powering on the System 12 Configuring Your System Using a Keyboard, - Dell PowerVault 110T DLT VS80 | Quick Start Guide - Page 4
Prompt 22 Remote Desktop Connection 23 Remote Web Administration 24 Dell Remote Access Controller (DRAC 24 Baseboard Management Controller (BMC . . 38 5 DPM Deployment 39 Installing Protected System Prerequisite Software. . . 39 Deploying Agents 39 Protecting Servers 40 Advanced - Dell PowerVault 110T DLT VS80 | Quick Start Guide - Page 5
System 45 Using the Server Update Utility 45 Using Dell Update Packages 45 Updating Your Operating System 45 Updating DPM 45 9 Getting Help 47 Dell Support 47 Hardware Issues 47 Software/DPM Issues 47 Troubleshooting the PowerVault Data Protection Solution Wizard . . . . . 47 Other - Dell PowerVault 110T DLT VS80 | Quick Start Guide - Page 6
Dell Hardware 48 Dell Software 49 Index 51 6 Contents - Dell PowerVault 110T DLT VS80 | Quick Start Guide - Page 7
Update for the latest information. NOTE: For documents referenced in this guide, see the Dell PowerVault Data Protection Solution Quick Reference Guide at support.dell.com. Supported Systems Information The PowerVault Data Protection Solution is based on Microsoft® System Center Data Protection - Dell PowerVault 110T DLT VS80 | Quick Start Guide - Page 8
Solution name is located on the front of your system. Figure 1-1. PowerVault Data Protection Solution Tower System Figure 1-2. PowerVault Data Protection Solution Rack System Locating the PowerVault System Model The PowerVault system model is available from the following locations: • BIOS boot and - Dell PowerVault 110T DLT VS80 | Quick Start Guide - Page 9
Properties Window Obtaining Support Documents and Software Updates Visit support.dell.com to obtain additional documentation or software updates for your PowerVault system, including: • BIOS updates • firmware updates to the PowerVault system and internal peripherals • device drivers Locate the - Dell PowerVault 110T DLT VS80 | Quick Start Guide - Page 10
Figure 1-4. Model Selection via support.dell.com Choose by Model 1 Click on Select Model. 2 Under Product Family, click Select Servers, Storage and Networking. 3 Under Product Line, click on PowerVault Storage. 4 Choose your system model. Choose by Service Tag NOTE: The service tag is a label - Dell PowerVault 110T DLT VS80 | Quick Start Guide - Page 11
sections in this document guide help you complete these tasks. Figure 1-5. PowerVault Data Protection Solution Configuration Wizard Welcome Screen Rack Installation For rack mountable systems, see the Rack Installation Instructions or Rack Installation Guide included with your rack solution - Dell PowerVault 110T DLT VS80 | Quick Start Guide - Page 12
NOTE: For maximum reliability and availability of your PowerVault Data Protection Solution, connect your system to an Uninterrupted mouse to the system. For information about system connectors, see your system's Hardware Owner's Manual. 2 Push the power button to turn on the system. 3 Log on to the - Dell PowerVault 110T DLT VS80 | Quick Start Guide - Page 13
Figure 1-7. Connecting a Keyboard, Video Monitor and Mouse to the System Entering the Default Administrator Username and Password When logging into the system for the first time, you must enter an administrator user name and password. The default administrator user name for your system is - Dell PowerVault 110T DLT VS80 | Quick Start Guide - Page 14
) (see Figure 1-8) on the back of your system. See the Hardware Owner's Manual for the NIC locations. 2 Connect the other end of the Ethernet cable to a If the LED is steady green, the connection is good. If the LED is flashing amber, data is successfully being transferred. 4 If the LED is not lit, - Dell PowerVault 110T DLT VS80 | Quick Start Guide - Page 15
NOTE: To perform this procedure, you must be a member of the Administrator group or the Network Configuration Operator group on the local computer. 1 Click Start and select Settings→ Control Panel→ Network Connections. 2 Right-click the network connection you want to configure, then click Properties - Dell PowerVault 110T DLT VS80 | Quick Start Guide - Page 16
under Default gateways, click Add. b Under TCP/IP Gateway Address in the Gateway field, enter the IP address of the default gateway. c To manually configure a default route metric, clear the Automatic metric check box and enter a metric in the Metric field. d Click Add. e Repeat step b through step - Dell PowerVault 110T DLT VS80 | Quick Start Guide - Page 17
Domain Membership 1 Right-click My Computer, then click Properties. The System Properties dialog box is displayed. 2 On the Computer Name tab, click Change. In the Computer Name Changes dialog box, select Domain, enter the name of the domain in the text box, and click OK (see Figure 1-9). 3 Provide - Dell PowerVault 110T DLT VS80 | Quick Start Guide - Page 18
Figure 1-9. Joining a Domain 7 Type the username in DOMAIN\username format and follow the instructions to add the domain user to the Administrators group. 8 Restart your system. 18 Getting Started - Dell PowerVault 110T DLT VS80 | Quick Start Guide - Page 19
change the language to another Dellsupported language, you must install the MUI system files for that language. Refer to "Localizing the Operating System" in the PowerVault Data Protection Solution Recovery Guide. Getting Started 19 - Dell PowerVault 110T DLT VS80 | Quick Start Guide - Page 20
20 Getting Started - Dell PowerVault 110T DLT VS80 | Quick Start Guide - Page 21
directly from a client system to the PowerVault storage system's serial port, as shown to SAC NOTE: Ensure that the terminal emulation software settings on the client system are set to 115200 non-DHCP environment, use command-line interface (CLI) support in SAC to connect (through a serial port) - Dell PowerVault 110T DLT VS80 | Quick Start Guide - Page 22
as HyperTerminal. NOTE: To access EMS remotely, ensure that you are using compatible client software for terminal emulation. For more information, see "Selecting client terminal software for Emergency Management Services" on www.microsoft.com (http://go.microsoft.com/fwlink/?LinkId=66418.) To Access - Dell PowerVault 110T DLT VS80 | Quick Start Guide - Page 23
For more information about using SAC, see "Using Emergency Management Services" at www.microsoft.com, or see the Windows Storage Server 2003 Help. Configuring IP Addresses and DNS After connecting to the SAC command prompt, you - Dell PowerVault 110T DLT VS80 | Quick Start Guide - Page 24
. The ActiveX control is synonymous to the Remote Desktop Connection, MSTSC. Dell Remote Access Controller (DRAC) The Dell Remote Access Controller 5 (DRAC 5) is a systems management hardware and software solution designed to provide remote management capabilities, crashed system recovery, and power - Dell PowerVault 110T DLT VS80 | Quick Start Guide - Page 25
preset thresholds. BMC supports the industry-standard Intelligent Platform Management Interface (IPMI) specification, enabling you to configure, monitor, and recover systems remotely. For more information, refer to the Baseboard Management Controller Utilities User's Guide. Configuring Your System - Dell PowerVault 110T DLT VS80 | Quick Start Guide - Page 26
26 Configuring Your System Remotely - Dell PowerVault 110T DLT VS80 | Quick Start Guide - Page 27
you log on to the system. It can also be launched by double-clicking the PowerVault DPS Wizard icon on your desktop. The wizard performs the following: • verifies system, software, and network prerequisites • verifies user account settings • configures the system firewall • launches DPM Mini-Setup - Dell PowerVault 110T DLT VS80 | Quick Start Guide - Page 28
Figure 3-1. PowerVault DPS Configuration Wizard Welcome Screen After ensuring that the prerequisites have been met, click Next to proceed. The wizard will then verify the network, domain and user account settings for DPM. 28 Configuring DPM - Dell PowerVault 110T DLT VS80 | Quick Start Guide - Page 29
exceptions for the DPM executables and open the TCP port for Windows Remote Procedure Call (RPC) and Distributed COM (DCOM) (port 135). If the firewall service is not running, this step will be skipped. Configuring DPM 29 - Dell PowerVault 110T DLT VS80 | Quick Start Guide - Page 30
the Microsoft Data Protection Manager Mini-Setup Wizard. This wizard is required to complete setup of DPM on your system. Click Next to continue. The PowerVault Data Protection Solution Configuration Wizard will wait in the background until the DPM Mini-Setup wizard completes. 30 Configuring DPM - Dell PowerVault 110T DLT VS80 | Quick Start Guide - Page 31
Figure 3-4. Launching Microsoft Data Protection Manager Mini-setup Wizard Configuring DPM 31 - Dell PowerVault 110T DLT VS80 | Quick Start Guide - Page 32
shows the DPM Mini-Setup wizard. Click Next to continue. The wizard guides you through these steps: • Welcome • License agreement: This step displays step prompts for a password for the SQL service accounts. • Microsoft update opt in: Dell recommends enabling automatic updates for the latest patches, - Dell PowerVault 110T DLT VS80 | Quick Start Guide - Page 33
-Setup Wizard Confirmation Screen After successfully answering all questions and completing the DPM MiniSetup wizard, click Close to return to the PowerVault Data Protection Solution Configuration Wizard. DPM Storage Pool Configuration After the DPM Mini-Setup Wizard has completed successfully, the - Dell PowerVault 110T DLT VS80 | Quick Start Guide - Page 34
a collection of storage that DPM uses to protect the managed servers in your network. For more information about storage pool, refer to "Adding Disks to the Storage Pool" in Deploying System Center Data Protection Manager 2007. Figure 3-7. Configuring the DPM Storage Pool After the storage pool is - Dell PowerVault 110T DLT VS80 | Quick Start Guide - Page 35
Figure 3-8. Wizard Completion Screen Verification To verify that the configuration process has completed successfully, click the Management tab in the DPM Administrator Console. Then, select the Disks tab. Depending on the system configuration, the appropriate number of the disks should be added to - Dell PowerVault 110T DLT VS80 | Quick Start Guide - Page 36
Figure 3-9. DPM 2007 Administrator Console 36 Configuring DPM - Dell PowerVault 110T DLT VS80 | Quick Start Guide - Page 37
can be found on the Certificate of Authenticity (COA) included with the installation media that shipped with your system. The product key on this COA is required if . Your system purchase includes one DPML. Contact your Dell sales representative for additional licenses to protect additional systems - Dell PowerVault 110T DLT VS80 | Quick Start Guide - Page 38
For more information on DPM licensing see "DPM Licensing" in Planning a System Center Data Protection Manager 2007 Deployment. Windows Storage Server 2003 R2 x64 License Figure 4-2. Example of the Windows COA Applied to the System The product key for Windows Storage Server 2003 x64 R2 with SP2 is - Dell PowerVault 110T DLT VS80 | Quick Start Guide - Page 39
systems in your network, you must do the following: • Install prerequisite software on each server system you want to protect. • Deploy the DPM Protection available on support.microsoft.com. The update is also on the Microsoft® System Center Data Protection Manager 2007 reinstallation media that - Dell PowerVault 110T DLT VS80 | Quick Start Guide - Page 40
Manager 2007. Advanced Configuration Refer to Deploying System Center Data Protection Manager 2007 and System Center Data Protection Manager 2007 Operations Guide for advanced configuration topics, such as managing protection of virtual servers and enabling end-user recovery. 40 DPM Deployment - Dell PowerVault 110T DLT VS80 | Quick Start Guide - Page 41
supported tape drives, autoloaders and libraries. Installing Tape Drives and Tape Libraries Refer to the tape drive or the tape library documentation to install and attach these components to your system. Install the necessary drivers and update device firmware, if necessary. Refer to the PowerVault - Dell PowerVault 110T DLT VS80 | Quick Start Guide - Page 42
42 DPM and Tape Devices - Dell PowerVault 110T DLT VS80 | Quick Start Guide - Page 43
supported PowerVault software components on both your managed system and management station. Refer to the "Setup and Administration" section of the Dell™ OpenManage Installation and Security User's Guide for detailed information. NOTE: During installation of OMSA, make sure the Storage Services - Dell PowerVault 110T DLT VS80 | Quick Start Guide - Page 44
44 Installing Server Administrator - Dell PowerVault 110T DLT VS80 | Quick Start Guide - Page 45
on the server update CDs available on support.dell.com. SUU then displays a comparison report of the versions and provides the option of updating the components, such as the BIOS, drivers, and firmware. See the Dell™ OpenManage™ Server Update Utility User's Guide for more information about using SUU - Dell PowerVault 110T DLT VS80 | Quick Start Guide - Page 46
46 Updating Software - Dell PowerVault 110T DLT VS80 | Quick Start Guide - Page 47
the PowerVault hardware manuals that shipped with your system. You can also access all hardware documents at support.dell.com. Software/DPM Issues For more DPM information and troubleshooting information, refer to the System Center Data Protection Manager 2007 Troubleshooting Guide. Troubleshooting - Dell PowerVault 110T DLT VS80 | Quick Start Guide - Page 48
the PowerVault Data Protection Solution Quick Reference Guide available at support.dell.com Guide Dell Hardware • Baseboard Management Controller Utilities User's Guide • Remote Access Controller 5 (DRAC 5) User's Guide • PowerVault Systems Hardware Owner's Manual • PowerVault Getting Started Guide - Dell PowerVault 110T DLT VS80 | Quick Start Guide - Page 49
Dell Software • PowerVault™ Data Protection Solution Support Matrix • OpenManage Installation and Security User's Guide • OpenManage™ Server Administrator User's Guide • OpenManage™ Server Update Utility User's Guide • Dell Update Packages for Microsoft Windows User's Guide • Dell Systems Console - Dell PowerVault 110T DLT VS80 | Quick Start Guide - Page 50
50 Getting Help - Dell PowerVault 110T DLT VS80 | Quick Start Guide - Page 51
Agent, 39 C Computer Name, 16-17 Changing, 16 D Data Protection Manager Mini-Setup Wizard, 32 Data Protection Solution Configuration Wizard, 27, 47 Troubleshooting, 47 Default Password, 22 Changing, 13 Entering, 13 DHCP, 21 Documents, 9 Domain, 11 DPM, 7, 28, 30, 32-33 Licenses, 37 Prerequisites, 11 - Dell PowerVault 110T DLT VS80 | Quick Start Guide - Page 52
25 Prerequisites, 11, 27-28 Protected Server, 37, 39 Protection Group, 39-40 Using, 41 Troubleshooting, 47 U Updating, 45 UPS, 12 W Wizard, 11, 27, 29-30, 32-33, 47 , 35 Configuration, 33 System Center, 7, 11, 39 T Tape Devices and Libraries, 41 Tape devices and libraries Installing, 41 52 Index
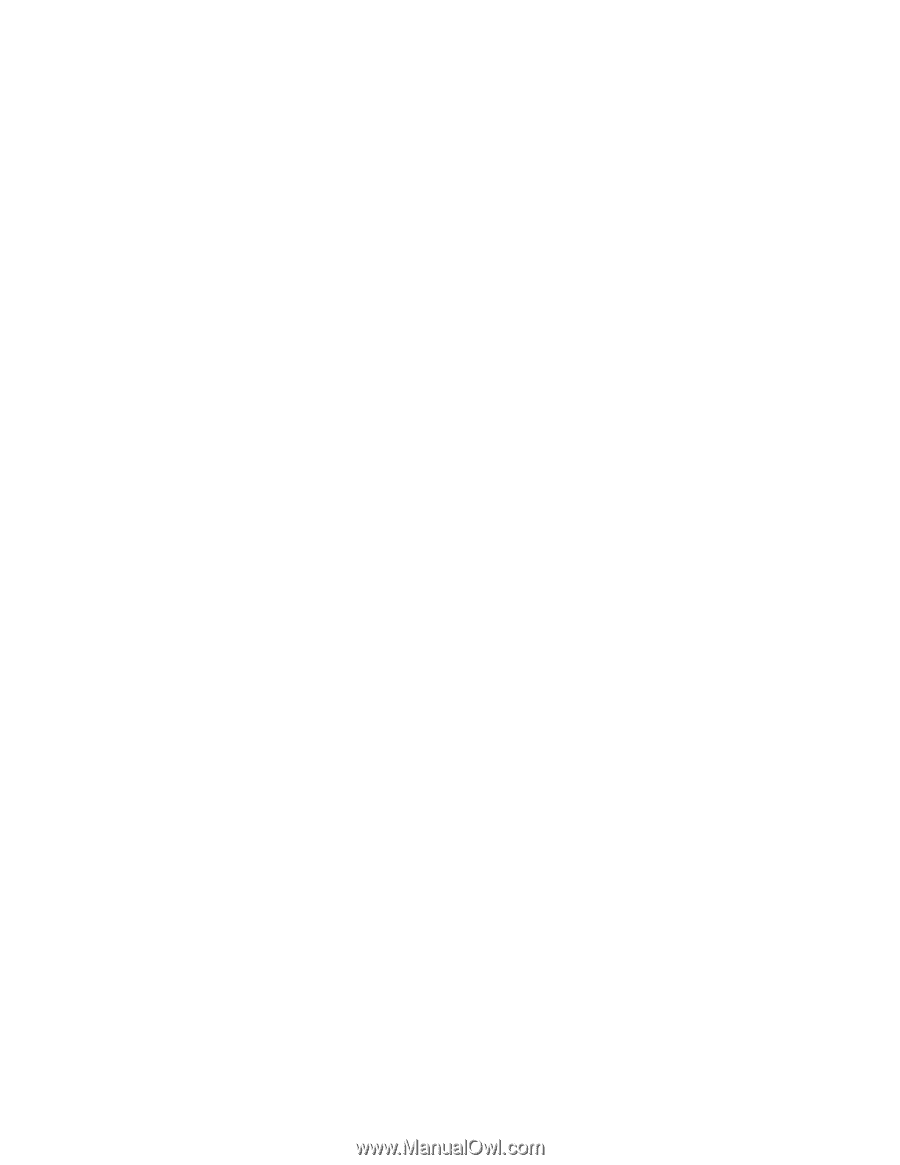
www.dell.com | support.dell.com
Dell™ PowerVault™ Data Protection
Solution Quick Start Guide