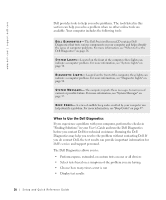Dell Precision 530 Setup and Quick Reference Guide - Page 30
Messages and Codes, F2 = Setup - light codes
 |
View all Dell Precision 530 manuals
Add to My Manuals
Save this manual to your list of manuals |
Page 30 highlights
www.dell.com | support.dell.com Changing the Boot Sequence NOTE: For more information, see your User's Guide. 1 Turn on your computer (if your computer is already on, restart it). 2 When F2 = Setup appears in the upper-right corner of the screen, press . The System Setup menu appears. NOTE: If you wait too long and your operating system begins to load into memory, let the computer complete the load operation, then restart the computer and try again. 3 Use the arrow keys to highlight the Boot Sequence menu option and press to access the pop-up menu. NOTE: Write down your current boot sequence in case you want to restore it after running the Dell Diagnostics. 4 Use the arrow keys to highlight CD Device in the Boot First Device: menu option and press to move it to the top of the list. 5 Press to restart your computer. Messages and Codes Your application programs, operating system, and computer can identify problems and alert you to them. When a problem occurs, a message may appear on your monitor screen, a beep code may sound, or a light code may be generated. The following subsections present information about messages, beep codes, and light codes. System Lights Your computer has a number of lights that can help you analyze and solve problems. To locate these lights, see "Computer Features" on page 10. The following table lists the codes for the system lights, gives probable causes, and suggests corrective actions. NOTE: For many system light codes, it is helpful to check the diagnostic lights to see if the specific problem is identified. See "Diagnostic Lights" on page 32. 30 Setup and Quick Re ference Guide