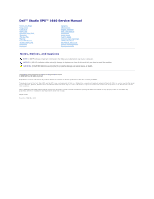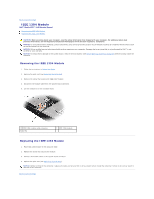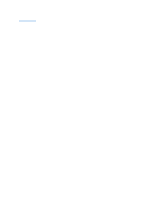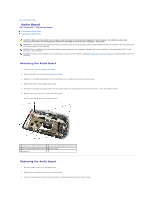Dell Studio XPS M1640 Service Manual
Dell Studio XPS M1640 Manual
 |
View all Dell Studio XPS M1640 manuals
Add to My Manuals
Save this manual to your list of manuals |
Dell Studio XPS M1640 manual content summary:
- Dell Studio XPS M1640 | Service Manual - Page 1
Dell™ Studio XPS™ 1640 Service Manual Before You Begin Base Cover Hard Drive Rear Caps Processor Heat Sink Processor Thermal Fan Memory Coin-Cell Battery Wireless Mini-Card Palm Rest Keyboard Speakers Optical Drive Display Assembly IEEE 1394 Module Subwoofer Audio Board System Board TV Tuner Card - Dell Studio XPS M1640 | Service Manual - Page 2
Back to Contents Page IEEE 1394 Module Dell™ Studio XPS™ 1640 Service Manual Removing the IEEE 1394 Module Replacing the IEEE 1394 Module CAUTION: Before working inside your computer, read the safety information that shipped with your computer. For additional safety best practices information, - Dell Studio XPS M1640 | Service Manual - Page 3
Back to Contents Page AC Adapter Connector Dell™ Studio XPS™ 1640 Service Manual Removing the AC Adapter Connector Replacing the AC Adapter Connector CAUTION: Before working inside your computer, read the safety information that shipped with your computer. For additional safety best practices - Dell Studio XPS M1640 | Service Manual - Page 4
Back to Contents Page - Dell Studio XPS M1640 | Service Manual - Page 5
Back to Contents Page Audio Board Dell™ Studio XPS™ 1640 Service Manual Removing the Audio Board Replacing the Audio Board CAUTION: Before working inside your computer, read the safety information that shipped with your computer. For additional safety best practices information, see - Dell Studio XPS M1640 | Service Manual - Page 6
to the system board and audio board connectors. NOTICE: Before turning on the computer, replace all screws and ensure that no stray screws remain inside the computer. Failure to do so may result in damage to the computer. 6. Replace the palm rest (see Replacing the Palm Rest). Back to Contents Page - Dell Studio XPS M1640 | Service Manual - Page 7
Dell™ Studio XPS™ 1640 Service Manual Removing the Base Cover Replacing dell.com/regulatory_compliance. CAUTION: Before performing these procedures, turn off the computer, disconnect the AC adapter only by trained support personnel. 1 base cover 2 captive screws (10) Replacing the Base Cover - Dell Studio XPS M1640 | Service Manual - Page 8
Battery Latch Assembly Dell™ Studio XPS™ 1640 Service Manual Removing the Battery Latch Assembly Replacing the Battery Latch Battery Latch Assembly 1. Follow the instructions in Before You Begin. 2. Remove the system board (see Removing the System Board). 3. Remove the screw that secures the battery - Dell Studio XPS M1640 | Service Manual - Page 9
- Dell Studio XPS M1640 | Service Manual - Page 10
Dell™ Studio XPS™ 1640 Service Manual component can be replaced or-if purchased separately Hex nut driver l Processor extraction tool l BIOS upgrade CD the power button for at least 8 to 10 seconds procedures in this section, follow the safety instructions that shipped with your computer. NOTICE: - Dell Studio XPS M1640 | Service Manual - Page 11
designed for this particular Dell computer. Do not use batteries designed for other Dell computers. 7. Turn the computer over. 8. Slide the battery release latch to the side. 9. Slide the battery out of the battery bay. 1 battery 2 battery release latch 10. Press the power button to ground the - Dell Studio XPS M1640 | Service Manual - Page 12
the BIOS Dell™ Studio XPS™ 1640 Service Manual Flashing the BIOS From a CD Flashing the BIOS From the Hard Drive If a BIOS upgrade CD is provided with the new system board, flash the BIOS from the CD. If you do not have a BIOS upgrade CD, flash the BIOS from the hard drive. Flashing the BIOS From - Dell Studio XPS M1640 | Service Manual - Page 13
- Dell Studio XPS M1640 | Service Manual - Page 14
Page Coin-Cell Battery Dell™ Studio XPS™ 1640 Service Manual Removing the Coin-Cell Battery Replacing the Coin-Cell Battery CAUTION: Before Cell Battery 1. Follow the instructions in Before You Begin. 2. Remove the base cover (see Removing the Base Cover). 3. Disconnect the coin-cell battery cable - Dell Studio XPS M1640 | Service Manual - Page 15
- Dell Studio XPS M1640 | Service Manual - Page 16
Back to Contents Page Processor Dell™ Studio XPS™ 1640 Service Manual Removing the Processor Installing the Processor CAUTION: Before working inside your computer, read the safety information that shipped with your computer. For additional safety best - Dell Studio XPS M1640 | Service Manual - Page 17
the Processor Heat Sink). 5. Replace the rear caps (see Replacing the Rear Caps). 6. Replace the base cover (see Replacing the Base Cover). 7. Slide the battery into the battery bay until it clicks into place. 8. Update the BIOS using a BIOS upgrade CD (see Flashing the BIOS). Back to Contents Page - Dell Studio XPS M1640 | Service Manual - Page 18
Back to Contents Page Processor Heat Sink Dell™ Studio XPS™ 1640 Service Manual Removing the Processor Heat Sink Replacing the Processor Heat Sink CAUTION: Before working inside your computer, read the safety information that shipped with your computer. For additional safety best practices - Dell Studio XPS M1640 | Service Manual - Page 19
Back to Contents Page - Dell Studio XPS M1640 | Service Manual - Page 20
Back to Contents Page Display Assembly Dell™ Studio XPS™ 1640 Service Manual Removing the Display Assembly Replacing the Display Assembly CAUTION: Before working inside your computer, read the safety information that shipped with your computer. For additional safety best practices information, see - Dell Studio XPS M1640 | Service Manual - Page 21
. 1. Place the display assembly in position and replace the four screws (two on either side) that secure the display assembly. 2. Place the right power/battery light cable, left power/battery light cable, display cable, and camera cable in the routing guides and connect them to the respective system - Dell Studio XPS M1640 | Service Manual - Page 22
the Mini-Card antenna cables through their routing guides in the computer base. 6. Replace the optical drive (see Replacing the Optical Drive). 7. Replace the palm rest (see Replacing the Palm Rest). NOTICE: Before turning on the computer, replace all screws and ensure that no stray screws remain - Dell Studio XPS M1640 | Service Manual - Page 23
eSATA Connector Dell™ Studio XPS™ 1640 Service Manual Removing the eSATA Connector Replacing the eSATA instructions in Before You Begin. 2. Remove the system board (see Removing the System Board). 3. Remove the screw that secures the eSATA connector. 4. Remove the eSATA cable from the routing guide - Dell Studio XPS M1640 | Service Manual - Page 24
Back to Contents Page Thermal Fan Dell™ Studio XPS™ 1640 Service Manual Removing the Thermal Fan Replacing the Thermal Fan CAUTION: Before working inside your computer, read the safety information that shipped with your computer. For additional safety best practices information, see - Dell Studio XPS M1640 | Service Manual - Page 25
reuse the old thermal cooling pads. 5. Replace the processor heat sink (see Replacing the Processor Heat Sink). 6. Replace the rear caps (see Replacing the Rear Caps). 7. Replace the base cover (see Replacing the Base Cover). 8. Slide the battery into the battery bay until it clicks into place. Back - Dell Studio XPS M1640 | Service Manual - Page 26
Back to Contents Page Hard Drive Dell™ Studio XPS™ 1640 Service Manual Removing the Hard Drive Replacing the Hard Drive CAUTION: If you remove the hard drive from the computer when the drive is hot, do not touch the metal housing of the hard drive. CAUTION: Before working inside your computer, read - Dell Studio XPS M1640 | Service Manual - Page 27
the hard drive assembly to the computer base. 6. Replace the base cover (see Replacing the Base Cover). NOTICE: Before turning on the computer, replace all screws and ensure that no stray screws remain inside the computer. Failure to do so may result in damage to the computer. 7. Slide the battery - Dell Studio XPS M1640 | Service Manual - Page 28
- Dell Studio XPS M1640 | Service Manual - Page 29
Back to Contents Page Keyboard Dell™ Studio XPS™ 1640 Service Manual Removing the Keyboard Replacing the Keyboard CAUTION: Before working inside your computer, read the safety information that shipped with your computer. For additional safety best practices information, see the Regulatory Compliance - Dell Studio XPS M1640 | Service Manual - Page 30
3. Replace the thirteen screws that secure the keyboard to the palm rest. NOTICE: The keycaps on the keyboard are fragile, easily dislodged, and time-consuming to replace. Be careful when removing and handling the keyboard. 4. Replace the palm rest (Replacing the Palm Rest). Back to Contents Page - Dell Studio XPS M1640 | Service Manual - Page 31
Back to Contents Page Memory Dell™ Studio XPS™ 1640 Service Manual Removing the Memory Module(s) Replacing the Memory Module(s) CAUTION: Before working inside your computer, read the safety information that shipped with your computer. For additional safety best practices information, see the - Dell Studio XPS M1640 | Service Manual - Page 32
base cover (see Replacing the Base Cover). 4. Slide the battery into the battery bay, or connect the AC adapter to your computer and an electrical outlet. 5. Turn on the computer. As the computer boots, it detects the additional memory and automatically updates the system configuration information - Dell Studio XPS M1640 | Service Manual - Page 33
Wireless Mini-Card Dell™ Studio XPS™ 1640 Service Manual Removing the Mini-Card Replacing the Mini-Card battery (see Before Working Inside Your Computer) before working inside the computer. NOTE: Dell does not guarantee compatibility or provide support for Mini-Cards from sources other than Dell - Dell Studio XPS M1640 | Service Manual - Page 34
scheme for the MiniCard supported by your computer. Replace the base cover (see Replacing the Base Cover). 8. Slide the battery into the battery bay until it clicks into place. 9. Install the drivers and utilities for your computer, as required. For more information, see the Dell Technology Guide - Dell Studio XPS M1640 | Service Manual - Page 35
- Dell Studio XPS M1640 | Service Manual - Page 36
Back to Contents Page Optical Drive Dell™ Studio XPS™ 1640 Service Manual Removing the Optical Drive Replacing the Optical Drive CAUTION: Before working inside your computer, read the safety information that shipped with your computer. For additional safety best practices information, see the - Dell Studio XPS M1640 | Service Manual - Page 37
the interposer to the optical drive. 2. Place the optical drive in the computer base. 3. Replace the three screws that secure the optical drive to the system board. 4. Turn the computer over and replace the screw that secures the optical drive to the computer base. 5. Replace the palm rest (see - Dell Studio XPS M1640 | Service Manual - Page 38
Back to Contents Page Palm Rest Dell™ Studio XPS™ 1640 Service Manual Removing the Palm Rest Replacing the Palm Rest CAUTION: Before working inside your computer, read the safety information that shipped with your computer. For additional safety best practices information, see - Dell Studio XPS M1640 | Service Manual - Page 39
the palm rest tabs and the palm rest with the computer base and gently snap the palm rest into place. 2. Reconnect the keyboard cable and the touch pad cable to the respective system board connectors. 3. Replace the two screws on the top of the palm rest. 4. Turn the computer upside down and - Dell Studio XPS M1640 | Service Manual - Page 40
Back to Contents Page Rear Caps Dell™ Studio XPS™ 1640 Service Manual Removing the Rear Caps Replacing the Rear Caps CAUTION: Before working inside your computer, read the safety information that shipped with your computer. For additional safety best practices information, see - Dell Studio XPS M1640 | Service Manual - Page 41
Back to Contents Page Speakers Dell™ Studio XPS™ 1640 Service Manual Removing the Speakers Replacing the Speakers CAUTION: Before working inside your computer, read the safety information that shipped with your computer. For additional safety best practices information, see the - Dell Studio XPS M1640 | Service Manual - Page 42
Back to Contents Page - Dell Studio XPS M1640 | Service Manual - Page 43
Back to Contents Page Subwoofer Dell™ Studio XPS™ 1640 Service Manual Removing the Subwoofer Replacing the Subwoofer CAUTION: Before working inside your computer, read the safety information that shipped with your computer. For additional safety best practices information, see the - Dell Studio XPS M1640 | Service Manual - Page 44
Back to Contents Page System Board Dell™ Studio XPS™ 1640 Service Manual Removing the System Board Replacing the System Board CAUTION: Before working inside your computer, read the safety information that shipped with your computer. For additional safety best practices information, see - Dell Studio XPS M1640 | Service Manual - Page 45
heat sink (see Replacing the Processor Heat Sink). 15. Replace the memory module(s) (see Replacing the Memory Module(s)). 16. Replace the hard drive (see Replacing the Hard Drive). 17. Replace the rear caps (see Replacing the Rear Caps). 18. Replace the base cover (see Replacing the Base Cover - Dell Studio XPS M1640 | Service Manual - Page 46
the computer. NOTE: After you have replaced the system board, enter the computer Service Tag into the BIOS of the replacement system board. 20. Insert the BIOS upgrade CD that accompanied the replacement system board into the appropriate drive. Follow the instructions that appear on the screen. Back - Dell Studio XPS M1640 | Service Manual - Page 47
to Contents Page Dell™ Studio XPS™ 1640 Service Manual NOTE: A NOTE indicates important information that helps you make better use of your computer. NOTICE: A NOTICE indicates either potential damage to hardware or loss of data and tells you how to avoid the problem. CAUTION: A CAUTION indicates - Dell Studio XPS M1640 | Service Manual - Page 48
Optional) Dell™ Studio XPS™ 1640 Service Manual Removing the TV Tuner Card Replacing the battery (see Before Working Inside Your Computer) before working inside the computer. NOTE: The availability of the TV Tuner card varies according to region. Removing the TV Tuner Card 1. Follow the instructions

Dell™ Studio XPS™ 1640 Service Manual
Notes, Notices, and Cautions
Information in this document is subject to change without notice.
© 2008 Dell Inc. All rights reserved.
Reproduction of these materials in any manner whatsoever without the written permission of Dell Inc. is strictly forbidden.
Trademarks used in this text:
Dell
,
XPS
, and the
DELL
logo are trademarks of Dell Inc.;
Bluetooth
is a registered trademark owned by Bluetooth SIG, Inc. and is used by Dell under
license.
Microsoft
,
Windows
,
Windows Vista
,
and
Windows Vista start button logo
are either trademarks or registered trademarks of Microsoft Corporation in the United States and/or
other countries.
Other trademarks and trade names may be used in this document to refer to either the entities claiming the marks and names or their products. Dell Inc. disclaims any
proprietary interest in trademarks and trade names other than its own.
Model PP35L
December 2008 Rev. A00
Before You Begin
Base Cover
Hard Drive
Rear Caps
Processor Heat Sink
Processor
Thermal Fan
Memory
Coin
-
Cell Battery
Wireless Mini
-
Card
Palm Rest
Keyboard
Speakers
Optical Drive
Display Assembly
IEEE 1394 Module
Subwoofer
Audio Board
System Board
TV Tuner Card (Optional)
eSATA Connector
AC Adapter Connector
Battery Latch Assembly
Flashing the BIOS
NOTE:
A NOTE indicates important information that helps you make better use of your computer.
NOTICE:
A NOTICE indicates either potential damage to hardware or loss of data and tells you how to avoid the problem.
CAUTION:
A CAUTION indicates a potential for property damage, personal injury, or death.