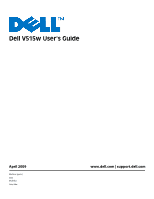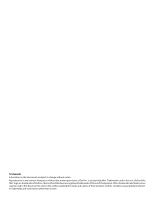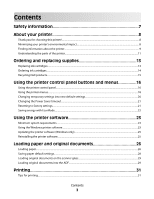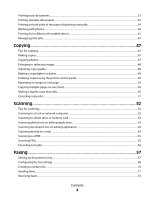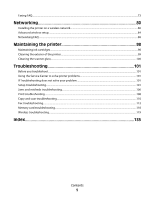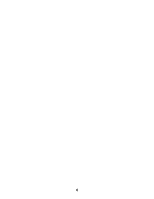Dell V515w All In One Wireless Inkjet Printer User's Guide
Dell V515w All In One Wireless Inkjet Printer Manual
 |
View all Dell V515w All In One Wireless Inkjet Printer manuals
Add to My Manuals
Save this manual to your list of manuals |
Dell V515w All In One Wireless Inkjet Printer manual content summary:
- Dell V515w All In One Wireless Inkjet Printer | User's Guide - Page 1
Dell V515w User's Guide April 2009 Machine type(s): 4443 Model(s): 2dw, 6dw www.dell.com | support.dell.com - Dell V515w All In One Wireless Inkjet Printer | User's Guide - Page 2
change without notice. Reproduction in any manner whatsoever without the written permission of Dell Inc. is strictly forbidden. Trademarks used in this text: Dell and the DELL logo are trademarks of Dell Inc.; Microsoft and Windows are registered trademarks of Microsoft Corporation. Other trademarks - Dell V515w All In One Wireless Inkjet Printer | User's Guide - Page 3
...11 Ordering and replacing supplies 13 Replacing ink cartridges...13 Ordering ink cartridges...14 Recycling Dell products...15 Using the printer control panel buttons and menus 16 Using the printer control panel...16 Using the printer menus...18 Changing temporary settings into new default - Dell V515w All In One Wireless Inkjet Printer | User's Guide - Page 4
specialty documents...33 Printing on both sides of the paper (duplexing) manually 34 Working with photos...36 Printing from a Bluetooth using the printer control panel...49 Repeating an image on one page...50 Copying multiple pages on one sheet...50 Making a duplex copy manually...50 Canceling - Dell V515w All In One Wireless Inkjet Printer | User's Guide - Page 5
...80 Advanced wireless setup...84 Networking FAQ...88 Maintaining the printer 98 Maintaining ink cartridges...98 Cleaning the exterior of the printer...99 Cleaning the scanner glass...100 Troubleshooting 101 Before you troubleshoot...101 Using the Service Center to solve printer problems 101 If - Dell V515w All In One Wireless Inkjet Printer | User's Guide - Page 6
6 - Dell V515w All In One Wireless Inkjet Printer | User's Guide - Page 7
results. Inspect the power cord regularly for signs of such problems. Remove the power cord from the electrical outlet before inspecting it. Refer service or repairs, other than those described in the user documentation, to a professional service person. CAUTION-SHOCK HAZARD: To avoid the risk of - Dell V515w All In One Wireless Inkjet Printer | User's Guide - Page 8
printer, read the User's Guide carefully, and make sure you check the latest updates on our Web site. We're committed to delivering performance and value with our printers, and we want to make sure you're satisfied. If you do encounter any problems along the way, one of our knowledgeable support - Dell V515w All In One Wireless Inkjet Printer | User's Guide - Page 9
up and configuring the printer on a network, depending on your printer model • Caring for and maintaining the printer • Troubleshooting and solving problems User's Guide The User's Guide is available on the installation software CD. For updates, check our Web site at support.dell.com. About your - Dell V515w All In One Wireless Inkjet Printer | User's Guide - Page 10
latest supplemental information, updates, and online technical support: • Troubleshooting hints and tips • Frequently asked questions • Documentation • Driver downloads • Live chat support • E-mail support • Telephone support Dell Support Web site-support.dell.com Note: Select your region, and then - Dell V515w All In One Wireless Inkjet Printer | User's Guide - Page 11
Understanding the parts of the printer 12 13 11 1 10 9 8 2 7 6 3 54 Use the To 1 Paper support Load paper. 2 Wi-Fi indicator Check wireless status. 3 Memory card slots Insert a memory card. 4 PictBridge and USB port Connect a PictBridge-enabled digital camera, USB Bluetooth adapter - Dell V515w All In One Wireless Inkjet Printer | User's Guide - Page 12
the printer to a computer using a USB cable. Warning-Potential Damage: Do not touch the USB port except when plugging in or removing a USB cable or installation cable. Install, replace, or remove ink cartridges. • Access the ink cartridges and printhead. • Remove paper jams. About your printer 12 - Dell V515w All In One Wireless Inkjet Printer | User's Guide - Page 13
supplies Replacing ink cartridges Make sure you have a new ink cartridge or cartridges before you begin. You must install new cartridges immediately after removing the old ones, or the ink remaining in the printhead nozzles may dry out. 1 Turn on your printer. 2 Open the printer. Note: The - Dell V515w All In One Wireless Inkjet Printer | User's Guide - Page 14
removing the protective cap to avoid exposing the ink to air. 5 Close the printer. Ordering ink cartridges Page yields available at www.dell.com/supplies. For best results, use only Dell ink cartridges. Item Black cartridge Black cartridge, high yield2 Licensed cartridge1 Series 21 Series 23 - Dell V515w All In One Wireless Inkjet Printer | User's Guide - Page 15
to Dell for recycling: 1 Click or Start. 2 Click All Programs or Programs, and then select the printer program folder from the list. 3 Select Printer Home. 4 Choose your printer from the printer drop-down list. 5 Click Order supplies in the Maintenance tab. 6 Click . 7 Follow the instructions on - Dell V515w All In One Wireless Inkjet Printer | User's Guide - Page 16
panel: 1 23 4 5 Use the: 1 Power button 2 Copy button 3 Scan button 4 Fax button 5 Photo button 10 9 8 7 6 To • Turn the printer on and off. • Switch to Power Saver mode. Note: When the printer is on, press to switch to Power Saver mode. Press and hold for three seconds to turn off the - Dell V515w All In One Wireless Inkjet Printer | User's Guide - Page 17
. Press and hold for 3 seconds to feed or eject paper from the printer. 9 Back button • Return to the previous screen. • Exit from one menu level to a higher one. 10 Setup button Access the setup menu and change printer settings. Note: The Copy, Scan, Fax, and Photo button lights are off when - Dell V515w All In One Wireless Inkjet Printer | User's Guide - Page 18
Dial the telephone number manually using the keypad before the date and time shown on the display. Using the printer menus Copy menu Scan menu Fax menu PictBridge menu1 Copies • Send Now • Send Later • View Pending Paper Size Photo Size Paper Type Layout Quality 1 This menu appears only when - Dell V515w All In One Wireless Inkjet Printer | User's Guide - Page 19
Enable • Discovery • Printer Name • Security Level • Paper Size • Photo Size • Paper Type • Quality • Pass Key • Clear Device List Defaults • Photo Print Size • Set Defaults - Use Current - Use Factory Demo Mode • On • Off 1 This menu appears only in printers that support wireless printing. 2 This - Dell V515w All In One Wireless Inkjet Printer | User's Guide - Page 20
Original Size • Lighter/Darker • Quality The following Photo options will not time out after two minutes of inactivity or after you turn off the printer, but they will return to the factory default settings when a memory card or flash drive is removed. • Photo Effects • Photo Size • Layout • Quality - Dell V515w All In One Wireless Inkjet Printer | User's Guide - Page 21
the arrow buttons to scroll to Use Factory, and then press . 5 When prompted to set the initial settings of your printer, make your selections using the printer control panel buttons. Initial Setup Complete appears on the display. Using a button combination (if you cannot read the current language - Dell V515w All In One Wireless Inkjet Printer | User's Guide - Page 22
may make to individual settings that are part of Eco-Mode. • Eco-Mode is enabled by default. To change the Eco-Mode setting: 1 From the printer control panel, press . 2 Press the arrow buttons to scroll to Device Setup, and then press . 3 Press the arrow buttons to scroll to Eco-Mode. 4 Select - Dell V515w All In One Wireless Inkjet Printer | User's Guide - Page 23
Software Already Installed screen. Printer software Use the Dell Printer Home (referred to as Printer Home) Dell Fast Pics (referred to settings for the printer. • Order supplies. • Maintain ink cartridges. • Print a test page. • Register the printer. • Contact technical support. Manage, edit, - Dell V515w All In One Wireless Inkjet Printer | User's Guide - Page 24
is installed automatically with the printer software if the printer has wireless capability. Dell Service Center (referred to as Service Center) • Troubleshoot the printer. • Access the printer maintenance functions. • Contact technical support. Notes: Printing Preferences • This program - Dell V515w All In One Wireless Inkjet Printer | User's Guide - Page 25
CD manually: a Click , or click Start and then click Run. b In the Start Search or Run box, type D:\setup.exe, where D is the letter of your CD or DVD drive. 3 Follow the instructions on the Welcome screen. Using the World Wide Web Updated printer software may be available at www.support.dell.com - Dell V515w All In One Wireless Inkjet Printer | User's Guide - Page 26
paper 1 Fan the paper. 2 Center the paper on the paper support. 3 Adjust the paper guides so they rest against the edges of the paper. Note: Do not force paper into the printer. The paper should be flat against the paper support, and the edges should be flush against both paper guides. Paper - Dell V515w All In One Wireless Inkjet Printer | User's Guide - Page 27
, photo cards and glossy paper. • You remove all paper from the paper support before inserting banner paper. • You use banner paper designed for inkjet printers. • You place a stack of banner paper on or behind the printer, and feed in the first sheet. • The paper guides rest against the edges of - Dell V515w All In One Wireless Inkjet Printer | User's Guide - Page 28
but is not recommended for use with expensive paper such as heavyweight matte, labels, photo cards and glossy paper. • You follow the loading instructions on the iron-on transfer packaging. • The print side of the transfer is faceup. • The paper guides rest against the edges of the transfer. • You - Dell V515w All In One Wireless Inkjet Printer | User's Guide - Page 29
. c Press the arrow buttons to select the default photo print size for the printer, and then press . 3 Press until you exit Setup, or press another mode faxing. You can load A4-, letter-, or legal-size paper into the ADF. 1 Adjust the paper guide on the ADF tray to the width of the original document - Dell V515w All In One Wireless Inkjet Printer | User's Guide - Page 30
3 The document feeds into the ADF. Loading paper and original documents 30 - Dell V515w All In One Wireless Inkjet Printer | User's Guide - Page 31
sure there is enough ink in the ink cartridges. • Remove each sheet as it is printed when printing photos or when working with specialty media. • Select the borderless setting when printing photos. Printing basic documents Printing a document 1 Load the paper in the printer. 2 Send the print job - Dell V515w All In One Wireless Inkjet Printer | User's Guide - Page 32
. 4 Click OK to close any printer software dialogs. 5 Click OK or Print. Printing multiple pages on one sheet 1 With a document open, click supported by the printer. For more information, see "Supported memory cards and file types" on page 37. • The computer must contain applications that support - Dell V515w All In One Wireless Inkjet Printer | User's Guide - Page 33
the document. If the printer is using a Wireless connection (selected models only) printer. 2 Send the print job: a With a document open, click File Print. b Click Properties, Preferences, Options, or Setup. c From the Paper Type list of the Print Setup tab, select Plain Paper. d From the Paper - Dell V515w All In One Wireless Inkjet Printer | User's Guide - Page 34
printer first. • Make sure the adhesive on the labels does not extend to within 1 mm of the edge of the label sheet. • Make sure the paper guide or paper guides to avoid ink smudging. Printing on custom-size paper Before beginning these instructions, load the custom-size paper in the printer. 1 With - Dell V515w All In One Wireless Inkjet Printer | User's Guide - Page 35
Printing section, select Manual. Note: The Print Instruction Page to Assist in Reloading item is selected automatically. 5 Click OK. The printer prints the odd-numbered pages and the instruction sheet. 6 Flip and reload the paper, following the directions on the instruction sheet to complete the - Dell V515w All In One Wireless Inkjet Printer | User's Guide - Page 36
be necessary if your flash drive does not fit directly into the port. • Make sure that the memory card inserted is supported by the printer. For more information, see "Supported memory cards and file types" on page 37. Warning-Potential Damage: Do not touch any cables, any network adapter, any - Dell V515w All In One Wireless Inkjet Printer | User's Guide - Page 37
Supported memory cards and file types Memory Card File Type • Secure Digital (SD) M) • TIFF • Secure Digital High Capacity (SDHC) Printing photos using the printer control panel 1 Load photo paper. 2 From the printer control panel, press . 3 Insert a memory card, flash drive, or digital - Dell V515w All In One Wireless Inkjet Printer | User's Guide - Page 38
sure which side is the printable side, then see the instructions that came with the paper.) 2 From the printer control panel, press . 3 Insert a memory card, flash the instructions on the computer screen to transfer the photos to the computer or to print. If the printer is using a Wireless connection - Dell V515w All In One Wireless Inkjet Printer | User's Guide - Page 39
, then the camera is detected as a flash drive, or an error message will be displayed on the printer control panel. For more information, see the camera documentation. • The printer reads only one memory device at a time. Warning-Potential Damage: Do not touch the USB cable, any network adapter, any - Dell V515w All In One Wireless Inkjet Printer | User's Guide - Page 40
on the display. 9 Press . The printer scans the proof sheet. 10 Load photo paper with the glossy or printable side faceup. (If you are not sure which side is the printable side, then see the instructions that came with the paper.) Note: Make sure that the paper matches the size that you selected on - Dell V515w All In One Wireless Inkjet Printer | User's Guide - Page 41
see the instructions that came with the paper.) 2 From the printer control panel, drivers are required. For more information about the required software, see the documentation for your PDA. Setting up a connection between your printer and a Bluetooth-enabled device Note: The printer does not support - Dell V515w All In One Wireless Inkjet Printer | User's Guide - Page 42
Discovery, and then press . 5 Make sure Discovery is set to On. If necessary, press the arrow buttons to scroll to On, and then press . The printer is now ready to accept a connection from a Bluetooth-enabled device. 6 Configure the Bluetooth-enabled device to set up a connection to the - Dell V515w All In One Wireless Inkjet Printer | User's Guide - Page 43
numeric pass key on the Bluetooth device before connecting and sending print jobs to the printer. 6 The Bluetooth Pass Key menu appears on the display if you set the security -enabled device Note: The printer does not support printing files from your computer using a Bluetooth connection. Printing 43 - Dell V515w All In One Wireless Inkjet Printer | User's Guide - Page 44
. Managing print jobs Setting your printer as the default printer Your printer should be selected automatically from the Print dialog when you send a print job. If you have to manually select your printer, then it is not the default printer. To set the default printer: 1 Click , or click Start and - Dell V515w All In One Wireless Inkjet Printer | User's Guide - Page 45
3 Press Enter, or click OK. The printer folder opens. 4 Right-click the printer, and then select Set as Default Printer. Changing the printing mode To conserve ink, you can change the default printing mode for all print jobs to Quick Print. It uses less ink and is ideal for printing text-only - Dell V515w All In One Wireless Inkjet Printer | User's Guide - Page 46
following: 1 Click , or click Start and then click Run. 2 In the Start Search or Run box, type control printers. 3 Press Enter, or click OK. The printer folder opens. 4 Right-click the printer, and then select Open. 5 Cancel the print job: • If you want to cancel a particular print job, then right - Dell V515w All In One Wireless Inkjet Printer | User's Guide - Page 47
transparencies, photo paper, or thin media (such as magazine clippings). Tips for copying • When using the ADF, adjust the paper guide on the ADF . Making copies 1 Load paper. 2 Load an original document faceup into the ADF or facedown on the scanner glass. 3 From the printer control panel, press . - Dell V515w All In One Wireless Inkjet Printer | User's Guide - Page 48
document or photo as necessary to print a borderless copy on the paper size that you selected. For best results with this resize setting, use photo paper and set the paper type to Photo, or let the printer automatically detect the paper type. 6 Press . Note: After the copy job is finished, press to - Dell V515w All In One Wireless Inkjet Printer | User's Guide - Page 49
(collated) or to print the copies as groups of pages (not collated). Collated Not collated 1 Load paper. 2 Load an original document faceup into the ADF or facedown on the scanner glass. 3 From the printer control panel, press . 4 Press the arrow buttons to select the number of copies, and then - Dell V515w All In One Wireless Inkjet Printer | User's Guide - Page 50
multiple pages on one sheet The Pages per Sheet setting lets you copy multiple pages on one sheet by printing smaller printer memory. 10 When asked if you want to scan another page, press the arrow buttons to scroll to No, and then press to start printing. Making a duplex copy manually 1 Load paper - Dell V515w All In One Wireless Inkjet Printer | User's Guide - Page 51
. 6 Load the next page of the document. • If you are copying a one-sided document, then load the next page faceup into the ADF or facedown on the or facedown on the scanner glass. 7 Remove the paper from the paper exit tray, and then reload the paper to print the other side of the document. 8 Press - Dell V515w All In One Wireless Inkjet Printer | User's Guide - Page 52
transparencies, photo paper, or thin media (such as magazine clippings). Tips for scanning • When using the ADF, adjust the ADF paper guide to the see the Help for the printer software associated with your operating system. 5 Wait until the printer has finished downloading a list of the scan - Dell V515w All In One Wireless Inkjet Printer | User's Guide - Page 53
computer, and then press . The local or network computer is the destination that will receive the scan. 5 Wait until the printer has finished downloading the list of scan applications available on the selected computer. 6 Press the arrow buttons to select a photo editing application, and then - Dell V515w All In One Wireless Inkjet Printer | User's Guide - Page 54
photos facedown on the scanner glass. 2 Click or Start. 3 Click All Programs or Programs, and then select the printer program folder from the list. 4 Select Printer Home. 5 Choose your printer from the printer drop-down list. 6 Click Photo. • If you want to scan a single photo, or multiple photos as - Dell V515w All In One Wireless Inkjet Printer | User's Guide - Page 55
? Color is the default for all scans. To scan in black and white, press the Color/Black button on the printer control panel to switch from color to black and white. Why am I being asked for a PIN? PINs are a prompted to enter a PIN if the network computer you are scanning to requires one. Scanning 55 - Dell V515w All In One Wireless Inkjet Printer | User's Guide - Page 56
application list, and how do I update it? When you scan a file, you can choose which application to use to open it on your computer. The printer downloads this application list from your computer when scanning for the first time. If you do not see the application you want on the list, or - Dell V515w All In One Wireless Inkjet Printer | User's Guide - Page 57
EXT LINE EXT LINE Tips for this setup: • You can set the printer to receive faxes automatically (Auto Answer On) or manually (Auto Answer Off). • If you want to receive faxes automatically (Auto Answer On), then you may set the printer to pick up on any number of rings that you want. Faxing - Dell V515w All In One Wireless Inkjet Printer | User's Guide - Page 58
PHONE LINE Tips for this setup: • If you have only one telephone number on your line, or if you do not subscribe to a distinctive ring service, then you need to set the printer to receive faxes automatically (Auto Answer On). • Set the printer to pick up calls two rings after the answering machine - Dell V515w All In One Wireless Inkjet Printer | User's Guide - Page 59
even if you have set it to receive faxes automatically. • If you have only one telephone number on your line, or if you do not have distinctive ring service, then you need to set the printer to receive faxes manually (Auto Answer Off). When you answer the telephone and you hear fax tones, press - Dell V515w All In One Wireless Inkjet Printer | User's Guide - Page 60
the line port of the DSL filter to the wall jack. 2 Connect a telephone cable from the port on the back of the printer to the phone port on the DSL filter. 3 To continue using a computer for Internet access, connect the computer to the DSL HPN port on the - Dell V515w All In One Wireless Inkjet Printer | User's Guide - Page 61
if you have telephone service from a Voice over Internet Protocol (VoIP) provider. Tips for this setup: • Connect the printer to the port labeled phone splitter into the Phone Line 1 or Phone Port , and then plug the printer and telephone into the splitter. Note: Make sure you use a phone splitter, - Dell V515w All In One Wireless Inkjet Printer | User's Guide - Page 62
Scenario 4: Digital telephone service through a cable provider Setup 1: Printer is connected directly to a cable modem Follow this setup if you normally connect your telephone to a cable modem. Tips for this setup: • Connect the printer to the port labeled Phone Line 1 or Phone Port on the cable - Dell V515w All In One Wireless Inkjet Printer | User's Guide - Page 63
Setup 2: Printer is connected to a wall jack; cable modem is installed elsewhere in the house Follow this setup if your cable provider activated the wall jacks in your house so that you do not have to plug your devices into the cable modem. Your cable telephone service comes from the wall jacks. - Dell V515w All In One Wireless Inkjet Printer | User's Guide - Page 64
not have an RJ-11 connector, then connect it directly to the wall jack. Do not remove the wrap plug from the port of the printer. Note: The printer may not come with an RJ-11 adapter in your country or region. EXT LINE EXT LINE Faxing 64 - Dell V515w All In One Wireless Inkjet Printer | User's Guide - Page 65
wrap plug and plug the device into the port of the printer. EXT LINE EXT LINE Connecting the printer in countries that use serial connection In some countries or a telephone or answering machine into the port of the printer. This is called serial connection. Austria Belgium Denmark France - Dell V515w All In One Wireless Inkjet Printer | User's Guide - Page 66
EXT LINE EXT LINE Connecting the printer to a wall jack in Germany The German wall jack has two kinds of ports. The N ports are for fax machines, modems, and answering machines. The F port is for telephones. NFN Faxing 66 - Dell V515w All In One Wireless Inkjet Printer | User's Guide - Page 67
information. Some fax machines also block faxes without sender information, so make sure that you enter this information in your printer. Setting the fax header 1 From the printer control panel, press . 2 Press the arrow buttons to scroll to Fax Setup, and then press . 3 Press the arrow buttons to - Dell V515w All In One Wireless Inkjet Printer | User's Guide - Page 68
. 4 Click the Fax tab, and then click Set up the printer to fax. The Printer Setup Wizard opens. 5 Run the Printer Setup Wizard. Make sure you select the correct telephone service and connection. The wizard configures optimal fax settings based on your connection. Note: If you want to configure - Dell V515w All In One Wireless Inkjet Printer | User's Guide - Page 69
Print confirmation pages or transmission reports. These reports let you know if the faxes that you send are sent successfully. • Set the printer to receive faxes automatically or manually. Turn Auto Answer to On or Off. • Adjust the ringing volume. • Set the number of rings. This is important if you - Dell V515w All In One Wireless Inkjet Printer | User's Guide - Page 70
to the Speed Dial list of the fax software, the printer automatically saves them to the printer Address Book. You can save up to 89 contacts and 10 need to import contacts from the phone books on your computer that are supported by the fax software. In addition to the software Address Book, you may - Dell V515w All In One Wireless Inkjet Printer | User's Guide - Page 71
. • When using the ADF, adjust the paper guide on the ADF to the width of the original document. • When using the scanner glass, close the top cover to avoid dark edges on the scanned image. Sending faxes using the printer control panel 1 From the printer control panel, press . 2 Enter a fax number - Dell V515w All In One Wireless Inkjet Printer | User's Guide - Page 72
a dial tone. • If you set the printer to receive faxes manually (Auto Answer Off), then make sure that the ringer volume is not set to Off. • If you have set the printer to receive faxes automatically (Auto Answer On), then load paper in the printer. Receiving faxes automatically 1 Make sure that - Dell V515w All In One Wireless Inkjet Printer | User's Guide - Page 73
ring service provided by your telephone company, then make sure that you set the correct ring pattern for the printer. Otherwise, the printer set it to receive faxes automatically. Receiving a fax manually 1 Turn off Auto Answer: a From the printer control panel, press . b Press the arrow buttons - Dell V515w All In One Wireless Inkjet Printer | User's Guide - Page 74
Pattern Detection (DRPD) service offered by telephone companies, then your fax number is the number that you assigned to the printer. Make sure that you the printer control panel. If you have more than one telephone line, then make sure that you enter the number for the line on which the printer is - Dell V515w All In One Wireless Inkjet Printer | User's Guide - Page 75
This feature allows you to have multiple telephone numbers on one telephone line. Each telephone number has a designated ring pattern the telephone line is working or if the printer is properly connected to the telephone line. If you encounter problems sending and receiving faxes, then make sure you - Dell V515w All In One Wireless Inkjet Printer | User's Guide - Page 76
printer, then see the "Fax troubleshooting checklist" on page 112. How do I adjust the speaker volume on the printer on hook. If you set the printer to receive faxes manually, then make sure that you set ring service. This feature allows you to have multiple telephone numbers on one telephone line - Dell V515w All In One Wireless Inkjet Printer | User's Guide - Page 77
you do not have distinctive ring service, then set the printer to receive faxes manually (Auto Answer Off). This setting the documents that you send may affect fax transmission. The receiving fax machine may not support high resolutions and may not be able to receive your fax. You can fix this by - Dell V515w All In One Wireless Inkjet Printer | User's Guide - Page 78
. How do I know that the fax was sent successfully? You can set the printer to print a confirmation page, or transmission report, every time you send a fax. For All or Print for All. • If you want to save on ink and print a report only when a fax job is unsuccessful, then select On Error. 6 Press - Dell V515w All In One Wireless Inkjet Printer | User's Guide - Page 79
buttons to scroll to On, and then press to save the setting. Can I retrieve failed faxes? The printer saves an incoming fax to the printer memory before it prints the fax. If the printer runs out of ink or runs out of paper, then you can print the fax later after resolving the error. The - Dell V515w All In One Wireless Inkjet Printer | User's Guide - Page 80
that the current mode setting is compatible with g devices, as this setting varies depending on the router brand/model. Supported network security options The printer supports three wireless security options: no security, WEP, and WPA/WPA2. No Security It is not recommended to use no security at - Dell V515w All In One Wireless Inkjet Printer | User's Guide - Page 81
on infrastructure networks with wireless access points and network cards that support WPA. Most newer wireless network equipment also printer on a wireless network To set up the printer for wireless printing, you need to know: • The name of your wireless network. This is also known as the Service - Dell V515w All In One Wireless Inkjet Printer | User's Guide - Page 82
. 3 Follow the instructions on the Welcome screen to set up the printer. Installing the printer on other computers Once the printer is set up on the wireless network, it can be accessed wirelessly by any other computer on the network. However, you will need to install the printer driver on every - Dell V515w All In One Wireless Inkjet Printer | User's Guide - Page 83
of the box, the user's guide that came with the box, or from the box Web page. If you have already changed the key for your wireless network, use the key you created. 4 Follow the instructions on your screen to complete installation. Assigning a static IP address The printer will be assigned an IP - Dell V515w All In One Wireless Inkjet Printer | User's Guide - Page 84
Web page loads if the address was successfully assigned. For more information, contact your system support person. Changing wireless settings after installation To change wireless settings on the printer, such as the configured network, the security key, or other settings, do the following: 1 Click - Dell V515w All In One Wireless Inkjet Printer | User's Guide - Page 85
6 Follow the instructions in the "Set up a wireless ad hoc network" wizard. As part of the setup: a Create a network name or SSID for the network between the computer and your printer. b Write down the name of your network. Be sure to use the exact spelling and capitalization. c Go to the Security - Dell V515w All In One Wireless Inkjet Printer | User's Guide - Page 86
hoc network with Windows 2000. Adding a printer to an existing ad hoc wireless network Note: The printer can communicate on only one wireless network at a time. Configuring the printer for an ad hoc wireless network will remove it from any other wireless network, either ad hoc or infrastructure, for - Dell V515w All In One Wireless Inkjet Printer | User's Guide - Page 87
that you have configured your printer for one type of connection and that the printer drivers are installed on the computer. See related topics on troubleshooting specific connection types if you encounter difficulties during configuration. Using the printer wirelessly 1 Click or Start. 2 Click All - Dell V515w All In One Wireless Inkjet Printer | User's Guide - Page 88
Click OK. 3 Locate the printer from the remote computer: Note: The remote computer is the one that is not attached to the printer. a Do one of the following: 1 Click applicable in ad hoc networks. We support the following methods in adding new wireless network devices: • Personal Identification - Dell V515w All In One Wireless Inkjet Printer | User's Guide - Page 89
, and are unable to locate the information in the manual, contact your system support person. What is an SSID? A Service Set Identifier (SSID) is the name that identifies a wireless network. All devices on the network must know the SSID of the wireless network or they will not be able to communicate - Dell V515w All In One Wireless Inkjet Printer | User's Guide - Page 90
access point, or consult your system support person. Note: The WEP key or WPA passphrase is not the same as the password for the wireless access point. The password allows you to access the wireless access point settings. The WEP key or WPA passphrase allows printers and computers to join your - Dell V515w All In One Wireless Inkjet Printer | User's Guide - Page 91
access • A computer is directly connected to a printer without going through a wireless router. • This configuration is referred to as an ad hoc network. • The network has no connection to the Internet. Note: Most computers can connect to only one wireless network at a time. If you access the - Dell V515w All In One Wireless Inkjet Printer | User's Guide - Page 92
of the computer, and may be horizontal or vertical. 2 Attach the small, square connector to the printer. 3 Continue following the on-screen instructions. How are infrastructure and ad hoc networks different? Wireless networks can operate in one of two modes: infrastructure or ad hoc. Networking 92 - Dell V515w All In One Wireless Inkjet Printer | User's Guide - Page 93
and receive radio signals. The signal strength listed on the printer network setup page indicates how strongly a transmitted signal is being received. Many factors can affect the signal strength. One factor is interference from other wireless devices or other devices such as microwave ovens. Another - Dell V515w All In One Wireless Inkjet Printer | User's Guide - Page 94
conditions. If you think signal strength is a problem between your access point and the printer, try one or more of the following: Notes: • printer closer to the computer if they seem to have trouble communicating. MOVE THE PRINTER CLOSER TO THE WIRELESS ACCESS POINT/WIRELESS ROUTER If the printer - Dell V515w All In One Wireless Inkjet Printer | User's Guide - Page 95
then run the utility again to set up the printer on the wireless network used by the computer. Can I use my printer on a USB and a network connection at the same time? Yes, the printer supports a simultaneous USB and network connection. The printer can be configured in the following ways: • Locally - Dell V515w All In One Wireless Inkjet Printer | User's Guide - Page 96
must be included in the MAC filter list. What is an IP address? An IP address is a unique number used by devices (such as a wireless printer, computer, or wireless access point) on an IP network to locate and communicate with each other. Devices on an IP network can communicate with each other only - Dell V515w All In One Wireless Inkjet Printer | User's Guide - Page 97
setup to manually enter an address and other network information after selecting your printer from the available list. What is a key index? A wireless access point (wireless router) can be configured with as many as four WEP keys. Only one key is used on the network at a time, however. The keys - Dell V515w All In One Wireless Inkjet Printer | User's Guide - Page 98
control panel, press . 2 Press the arrow buttons to scroll to Maintenance, and then press . 3 Press again to select Ink Levels. 4 Press the arrow buttons to check the ink level in each cartridge. Using the printer software 1 Click or Start. 2 Click All Programs or Programs, and then select the - Dell V515w All In One Wireless Inkjet Printer | User's Guide - Page 99
ink. • If the ink levels are too low, you must replace the ink cartridges before you can clean the printhead nozzles. Using the printer control panel 1 From the printer and disconnect all cables to the printer before proceeding. 2 Remove paper from the paper support and paper exit tray. 3 Dampen a - Dell V515w All In One Wireless Inkjet Printer | User's Guide - Page 100
4 Wipe only the outside of the printer, making sure to remove any ink residue that has accumulated on the paper exit tray. Warning-Potential Damage: Using a damp cloth to clean the interior may cause damage to your printer. 5 Make sure the paper support and paper exit tray are dry before beginning a - Dell V515w All In One Wireless Inkjet Printer | User's Guide - Page 101
10 seconds, and then turn the printer back on. Using the Service Center to solve printer problems The Service Center provides step-by-step troubleshooting help and contains links to printer maintenance tasks and customer support. To open the Service Center, use one of these methods: Method 1 If it - Dell V515w All In One Wireless Inkjet Printer | User's Guide - Page 102
page 106 Incorrect language appears on the display If the "Before you troubleshoot" checklist does not solve the problem, then try one or more of the following: CHANGE THE LANGUAGE USING THE PRINTER MENUS 1 From the printer control panel, press . 2 Press the arrow buttons to scroll to Defaults, and - Dell V515w All In One Wireless Inkjet Printer | User's Guide - Page 103
support. Software did not install If you encountered problems while installing, or if your printer does not appear in the list in the Printers folder or as a printer LISTED ON THE PRINTER BOX TEMPORARILY DISABLE SECURITY PROGRAMS IN WINDOWS BEFORE INSTALLING THE SOFTWARE Troubleshooting 103 - Dell V515w All In One Wireless Inkjet Printer | User's Guide - Page 104
the "Before you troubleshoot" checklist does not solve the problem, then try one or more of the following: MAKE SURE THE INK CARTRIDGES ARE INSERTED CORRECTLY 1 Turn the printer on, and then open the printer. 2 Make sure the cartridges are inserted correctly. The cartridges should click firmly into - Dell V515w All In One Wireless Inkjet Printer | User's Guide - Page 105
. Note: Do not remove the alignment page until printing is finished. Printer is busy or does not respond If the "Before you troubleshoot" checklist does not solve the problem, then try one or more of the following: MAKE SURE THE PRINTER IS NOT IN POWER SAVER MODE If the power light is blinking on - Dell V515w All In One Wireless Inkjet Printer | User's Guide - Page 106
USB port is enabled. For more information, see the computer documentation. REMOVE AND REINSTALL THE PRINTER SOFTWARE Jams and misfeeds troubleshooting • "Paper jam in the printer" on page 106 • "Paper jam in the paper support" on page 107 • "Paper jam in the ADF (selected models only)" on page 107 - Dell V515w All In One Wireless Inkjet Printer | User's Guide - Page 107
scanner unit to check for jammed paper. 3 Firmly grasp the paper, and then gently pull it out. Note: Be careful not to tear the paper while removing it. 4 Press to turn the printer back on. Paper jam in the paper support Note: The parts inside the printer are sensitive. Avoid unnecessarily touching - Dell V515w All In One Wireless Inkjet Printer | User's Guide - Page 108
instructions that came with the paper.) • Check the loading instructions for your paper or specialty media. REMOVE EACH PAGE AS IT IS PRINTED ADJUST THE PAPER GUIDES TO FIT THE LOADED PAPER Print troubleshooting "Before you troubleshoot" checklist does not solve the problem, then try one or more of - Dell V515w All In One Wireless Inkjet Printer | User's Guide - Page 109
printed image If the "Before you troubleshoot" checklist does not solve the problem, then try one or more of the following: CHECK THE INK LEVELS Replace low or empty ink cartridges. SELECT A HIGHER PRINT QUALITY FROM THE PRINTER SOFTWARE MAKE SURE THE INK CARTRIDGES ARE PROPERLY INSTALLED ALIGN THE - Dell V515w All In One Wireless Inkjet Printer | User's Guide - Page 110
a computer over a network" on page 111 Copier or scanner does not respond If the "Before you troubleshoot" checklist does not solve the problem, then try one or more of the following: SET YOUR PRINTER AS THE DEFAULT PRINTER REMOVE AND REINSTALL THE PRINTER SOFTWARE Scanner unit does not close 1 Lift - Dell V515w All In One Wireless Inkjet Printer | User's Guide - Page 111
CORRECT CORNER SELECT A PAPER SIZE FROM THE PRINTER SOFTWARE THAT MATCHES THE LOADED PAPER MAKE SURE THE ORIGINAL SIZE SETTING MATCHES THE SIZE OF THE DOCUMENT YOU ARE SCANNING Scan was not successful If the "Before you troubleshoot" checklist does not solve the problem, then try one or more of - Dell V515w All In One Wireless Inkjet Printer | User's Guide - Page 112
page 116 For detailed descriptions of common terms and tasks, see the following: • "Setting up the printer to fax" on page 57 • "Faxing FAQ" on page 73 Fax troubleshooting checklist If you encounter problems sending and receiving faxes, then check the connection first: 1 Check for a dial tone on the - Dell V515w All In One Wireless Inkjet Printer | User's Guide - Page 113
Cannot send faxes If the "Fax troubleshooting checklist" does not solve the problem, then try one or more of the following: MAKE SURE THAT YOU HAVE REGISTERED YOUR USER INFORMATION IN THE PRINTER If you did not enter your user information during initial setup, then enter your fax name and fax number - Dell V515w All In One Wireless Inkjet Printer | User's Guide - Page 114
resolution of the fax to a resolution that the receiving machine can support. To make sure that automatic fax conversion is enabled: 1 From the printer control panel, press . 2 Press the arrow buttons to scroll to prefix is not correct, enter the correct prefix, and then press . Troubleshooting 114 - Dell V515w All In One Wireless Inkjet Printer | User's Guide - Page 115
Cannot receive faxes If the "Fax troubleshooting checklist" does not solve the problem, then try one or more of the following: MAKE SURE THAT YOU HAVE CONFIGURED THE CORRECT SETTINGS FOR YOUR SETUP The fax settings depend on whether the printer is connected to its own fax line or shares the line - Dell V515w All In One Wireless Inkjet Printer | User's Guide - Page 116
then press . 4 Press the arrow buttons to scroll to Manual Pickup Code, and then press . 5 Copy the manual answer code that appears on the display. Cannot run the fax software The printer must be connected to a telephone, DSL, VoIP, or cable service before you can configure the fax settings in the - Dell V515w All In One Wireless Inkjet Printer | User's Guide - Page 117
receiving fax machine does not support data compression. Fax modems compress printer may be Turn off the printer, turn it back on, and busy, or the fax modem may have then resend the fax. encountered problems printer to fax" section. The printer cannot detect a dial tone. See the "Fax troubleshooting - Dell V515w All In One Wireless Inkjet Printer | User's Guide - Page 118
not transfer from a memory card across a wireless network" on page 119 Memory card troubleshooting checklist Before you troubleshoot, use the following checklist to solve most memory card problems: • Make sure that the memory card you are using can be used in the printer. • Make sure you insert the - Dell V515w All In One Wireless Inkjet Printer | User's Guide - Page 119
host and device are communicating. Select the printer from the computer or the computer from the printer. Photos do not transfer from a memory card across a wireless network If the "Memory card troubleshooting checklist" does not solve the problem, then try one or more of the following: MAKE SURE - Dell V515w All In One Wireless Inkjet Printer | User's Guide - Page 120
Network (VPN)" on page 132 • "Resolving intermittent wireless communications issues" on page 132 Wireless troubleshooting checklist Before beginning to troubleshoot the wireless printer, verify the following: • The printer, the computer, and the wireless access point are all plugged in and turned on - Dell V515w All In One Wireless Inkjet Printer | User's Guide - Page 121
over wireless network If you encountered problems while installing, or if your printer does not appear in the printers folder or as a printer option when sending a print job, then you can try uninstalling and reinstalling the software. Before you reinstall the software, check the troubleshooting - Dell V515w All In One Wireless Inkjet Printer | User's Guide - Page 122
point to issue a limited number of IP addresses, then you must change this so that the printer can be added. Note: If you do not know how to make these changes, then see the documentation that came with the wireless network, or contact the person who set up your wireless network. Troubleshooting 122 - Dell V515w All In One Wireless Inkjet Printer | User's Guide - Page 123
series. If you have any doubts, look for an updated version of the printer software on our Web site. For more information, see "Installing the printer software" in the User's Guide. You can access the User's Guide from the link at the bottom of the installation screen. RECONNECT THE POWER SUPPLY - Dell V515w All In One Wireless Inkjet Printer | User's Guide - Page 124
and computer are configured correctly, and the wireless network is working, but the printer will not print wirelessly, then a firewall could be the problem. If there is a firewall (other than the Windows firewall) on the computer, try one or more of the following: • Update the firewall using the - Dell V515w All In One Wireless Inkjet Printer | User's Guide - Page 125
the wireless printer to use the printer wirelessly. 1 Click , or click Start and then click Run. 2 In the Start Search or Run box, type control printers. 3 Press Enter, or click OK. The printer folder opens. 4 Right-click the printer, and then select Properties from the menu. Troubleshooting 125 - Dell V515w All In One Wireless Inkjet Printer | User's Guide - Page 126
device The printer may be unable to join the network because of interference, its distance from the wireless access point (wireless router), or until its settings are changed. These are possible solutions. Try one or more of the following: CHECK NETWORK NAME Make sure your network does not have - Dell V515w All In One Wireless Inkjet Printer | User's Guide - Page 127
printer may be unable to join the network because of interference, its distance from the wireless access point (wireless router), or until its settings are changed. These are possible solutions. Try one . ASCII characters are letters, numbers, and symbols found on a keyboard. Troubleshooting 127 - Dell V515w All In One Wireless Inkjet Printer | User's Guide - Page 128
lines appear that start with "Reply from." It is possible that the printer did not connect to the wireless network. Turn off and then restart the printer to try to connect again. • If the access point does not respond type ncpa.cpl, and then press Enter. c Press Enter or click OK. Troubleshooting 128 - Dell V515w All In One Wireless Inkjet Printer | User's Guide - Page 129
the list. 3 Select Printer Home. 4 Click the Settings tab. 5 Click the Wireless setup utility link. Note: You may be prompted to connect the printer to the computer again using the installation cable as part of the setup process. 6 Follow the instructions on the computer screen. Troubleshooting 129 - Dell V515w All In One Wireless Inkjet Printer | User's Guide - Page 130
. If the laptop and/or printer still does not receive a valid IP address, there is a problem with your wireless network. Try the following: • Make sure you wireless access point (wireless router) is turned on and is working. • Remove any objects that could be blocking the signal. Troubleshooting 130 - Dell V515w All In One Wireless Inkjet Printer | User's Guide - Page 131
are not sure how to do this, refer to the manual that came with your wireless router for more information. If the printer and computer have valid IP addresses and the network is operation correctly, continue troubleshooting. MAKE SURE THE WIRELESS PORT IS SELECTED 1 Click , or click Start and then - Dell V515w All In One Wireless Inkjet Printer | User's Guide - Page 132
communications issues You may notice that your printer works for a short time and then stops working, although apparently nothing has changed on your wireless network. Many different issues can interrupt network communications, and sometimes more than one problem exists at the same time. These are - Dell V515w All In One Wireless Inkjet Printer | User's Guide - Page 133
wireless networks use the SSID that the router was originally configured by the manufacturer to use. Using the default SSID can cause problems when more than one network is operating in the same area with the same SSID. The printer wireless router has to do. Refer to the manual to the printer in the - Dell V515w All In One Wireless Inkjet Printer | User's Guide - Page 134
updates and other advice from the manufacturer. Check the manual that came with your wireless router if you are not sure how to reach the manufacturer Web site. CHECK FOR WIRELESS ADAPTER UPDATES If you are having trouble printing from one particular computer, check the Web site of the manufacturer - Dell V515w All In One Wireless Inkjet Printer | User's Guide - Page 135
settings into default 20 changing wireless settings after installation (Windows) 84 checking an unresponsive printer 101 checking ink levels 98 checking the dial tone 75 checklist before you troubleshoot 101 fax troubleshooting 112 memory card troubleshooting 118 choosing a splitter, faxing 74 - Dell V515w All In One Wireless Inkjet Printer | User's Guide - Page 136
making a copy lighter or darker 49 multiple page images on one sheet 50 on both sides of the paper 50 Pages per Sheet 50 photos 47 reducing an image 48 repeating an image 50 tips 47 custom-size paper printing on 34 D default printer, setting 44 defaults resetting factory defaults 21 dial method, fax - Dell V515w All In One Wireless Inkjet Printer | User's Guide - Page 137
94 internal wireless print server resetting to factory default settings 120 IP address 96, 97 configuring 83 IP address, assigning 97 iron-on transfers 28 J jams and misfeeds troubleshooting paper jam in the ADF 107 paper jam in the paper support 107 paper jam in the printer 106 paper or specialty - Dell V515w All In One Wireless Inkjet Printer | User's Guide - Page 138
28 photo cards 28 photo/glossy paper 28 plain paper 26 postcards 28 transparencies 28 paper default settings saving 28 paper exit tray 11 paper feed guard 11 paper guides 11 paper jam in the ADF 107 paper jam in the paper support 107 paper jam in the printer 106 paper or specialty media misfeeds 108 - Dell V515w All In One Wireless Inkjet Printer | User's Guide - Page 139
setting up fax country-specific 63 digital telephone service 62 DSL connection 60 standard telephone line connection 57 VoIP connection 61 setting up printer faxing 73 on wireless network (Windows) 82 settings timeout disabling 20 setup troubleshooting cannot print through USB 106 incorrect language - Dell V515w All In One Wireless Inkjet Printer | User's Guide - Page 140
an unresponsive printer 101 contacting technical support 101 fax checklist 112 Service Center 101 solving basic printer problems 101 wireless network 120 troubleshooting, copy scanner unit does not close 110 troubleshooting, copy and scan cannot scan to computer over a network 111 copier or scanner - Dell V515w All In One Wireless Inkjet Printer | User's Guide - Page 141
for setting up wireless printing 81 installing printer on (Windows) 82 interference 94 resolving communication problems 132 security 80 security information 90 signal strength 93 SSID 89 troubleshooting 120 types of wireless networks 92 wireless network compatibility 80 wireless print server not

Dell V515w User's Guide
April 2009
www.dell.com | support.dell.com
Machine type(s):
4443
Model(s):
2dw, 6dw