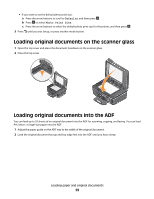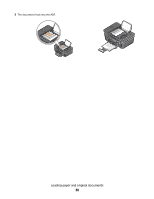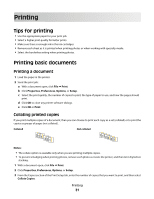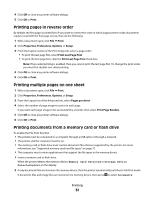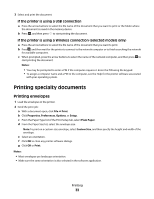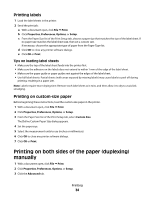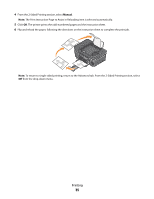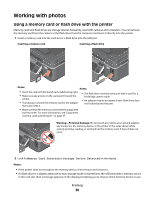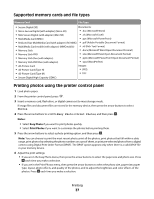Dell V515w All In One Wireless Inkjet Printer User's Guide - Page 32
Printing s in reverse order, Printing multiple s on one sheet
 |
View all Dell V515w All In One Wireless Inkjet Printer manuals
Add to My Manuals
Save this manual to your list of manuals |
Page 32 highlights
4 Click OK to close any printer software dialogs. 5 Click OK or Print. Printing pages in reverse order By default, the first page is printed first. If you want to reverse the order in which pages print to make documents ready to read with the first page on top, then do the following: 1 With a document open, click File Print. 2 Click Properties, Preferences, Options, or Setup. 3 From the Copies section of the Print Setup tab, select a page order: • To print the last page first, select Print Last Page First. • To print the first page first, clear the Print Last Page First check box. Note: If two-sided printing is enabled, then you cannot print the last page first. To change the print order, you must first disable two-sided printing. 4 Click OK to close any printer software dialogs. 5 Click OK or Print. Printing multiple pages on one sheet 1 With a document open, click File Print. 2 Click Properties, Preferences, Options, or Setup. 3 From the Layout list of the Advanced tab, select Pages per sheet. 4 Select the number of page images to print on each page. If you want each page image to be surrounded by a border, then select Print Page Borders. 5 Click OK to close any printer software dialogs. 6 Click OK or Print. Printing documents from a memory card or flash drive To enable the File Print function: • The printer must be connected to a computer through a USB cable or through a network. • The printer and the computer must be on. • The memory card or flash drive must contain document files that are supported by the printer. For more information, see "Supported memory cards and file types" on page 37. • The computer must contain applications that support the file types in the memory device. 1 Insert a memory card or flash drive. When the printer detects the memory device, Memory Card Detected or Storage Device Detected appears on the display. 2 If only document files are stored on the memory device, then the printer automatically switches to File Print mode. If document files and image files are stored on the memory device, then press to select Documents. Printing 32