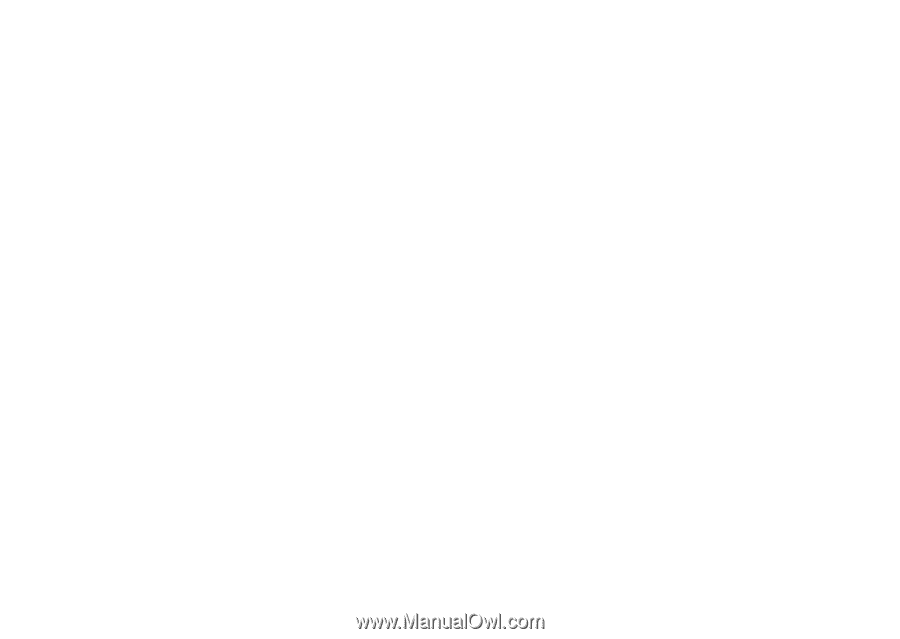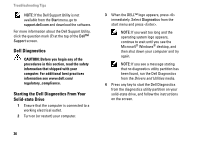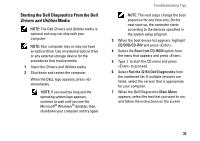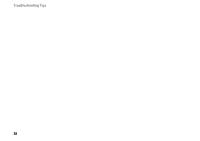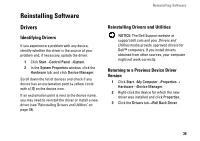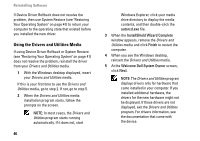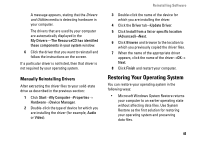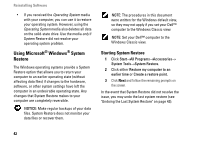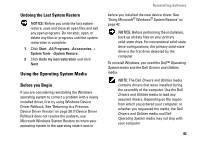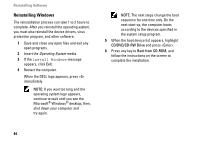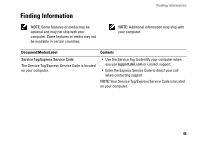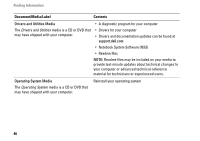Dell Vostro A90 Setup and Quick Reference Guide - Page 41
Restoring Your Operating System - restore
 |
View all Dell Vostro A90 manuals
Add to My Manuals
Save this manual to your list of manuals |
Page 41 highlights
A message appears, stating that the Drivers and Utilities media is detecting hardware in your computer. The drivers that are used by your computer are automatically displayed in the My Drivers-The ResourceCD has identified these components in your system window. 6 Click the driver that you want to reinstall and follow the instructions on the screen. If a particular driver is not listed, then that driver is not required by your operating system. Manually Reinstalling Drivers After extracting the driver files to your solid-state drive as described in the previous section: 1 Click Start→My Computer→Properties→ Hardware→Device Manager. 2 Double-click the type of device for which you are installing the driver (for example, Audio or Video). Reinstalling Software 3 Double-click the name of the device for which you are installing the driver. 4 Click the Driver tab→Update Driver. 5 Click Install from a list or specific location (Advanced)→Next. 6 Click Browse and browse to the location to which you previously copied the driver files. 7 When the name of the appropriate driver appears, click the name of the driver→OK→ Next. 8 Click Finish and restart your computer. Restoring Your Operating System You can restore your operating system in the following ways: • Microsoft Windows System Restore returns your computer to an earlier operating state without affecting data files. Use System Restore as the first solution for restoring your operating system and preserving data files. 41