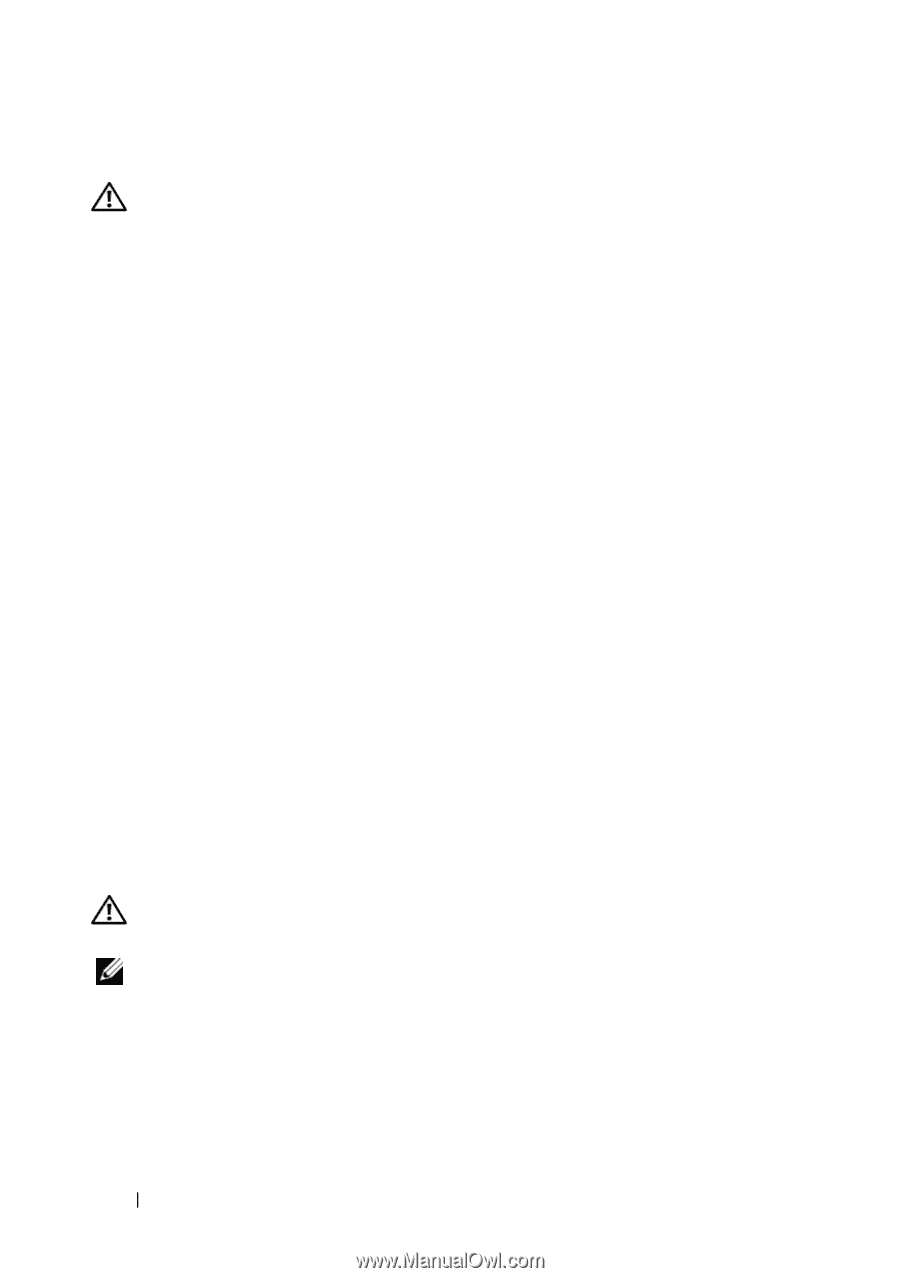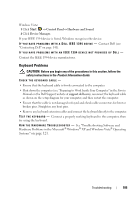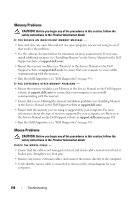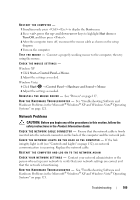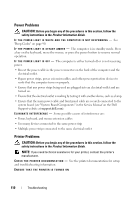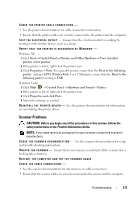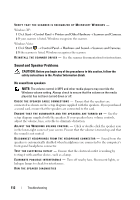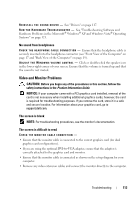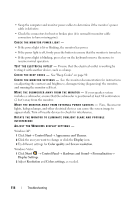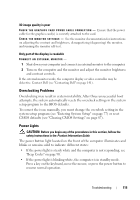Dell XPS 630 XP Owner's Manual - Page 110
Power Problems, Printer Problems
 |
View all Dell XPS 630 XP manuals
Add to My Manuals
Save this manual to your list of manuals |
Page 110 highlights
Power Problems CAUTION: Before you begin any of the procedures in this section, follow the safety instructions in the Product Information Guide. I F T H E P O W E R L I G H T I S W H I T E A N D T H E C O M P U T E R I S N O T R E S P O N D I N G - See "Beep Codes" on page 90. I F T H E P O W E R L I G H T I S S T E A D Y A M B E R - The computer is in standby mode. Press a key on the keyboard, move the mouse, or press the power button to resume normal operation. I F T H E P O W E R L I G H T I S O F F - The computer is either turned off or is not receiving power. • Reseat the power cable in the power connector on the back of the computer and the electrical outlet. • Bypass power strips, power extension cables, and other power protection devices to verify that the computer turns on properly. • Ensure that any power strips being used are plugged into an electrical outlet and are turned on. • Ensure that the electrical outlet is working by testing it with another device, such as a lamp. • Ensure that the main power cable and front panel cable are securely connected to the system board (see "System Board Components" in the Service Manual on the Dell Support website at support.dell.com). E L I M I N A T E I N T E R F E R E N C E - Some possible causes of interference are: • Power, keyboard, and mouse extension cables • Too many devices connected to the same power strip • Multiple power strips connected to the same electrical outlet Printer Problems CAUTION: Before you begin any of the procedures in this section, follow the safety instructions in the Product Information Guide. NOTE: If you need technical assistance for your printer, contact the printer's manufacturer. C H E C K T H E P R I N T E R D O C U M E N T A T I O N - See the printer documentation for setup and troubleshooting information. ENSURE THAT THE PRINTER IS TURNED ON 110 Troubleshooting