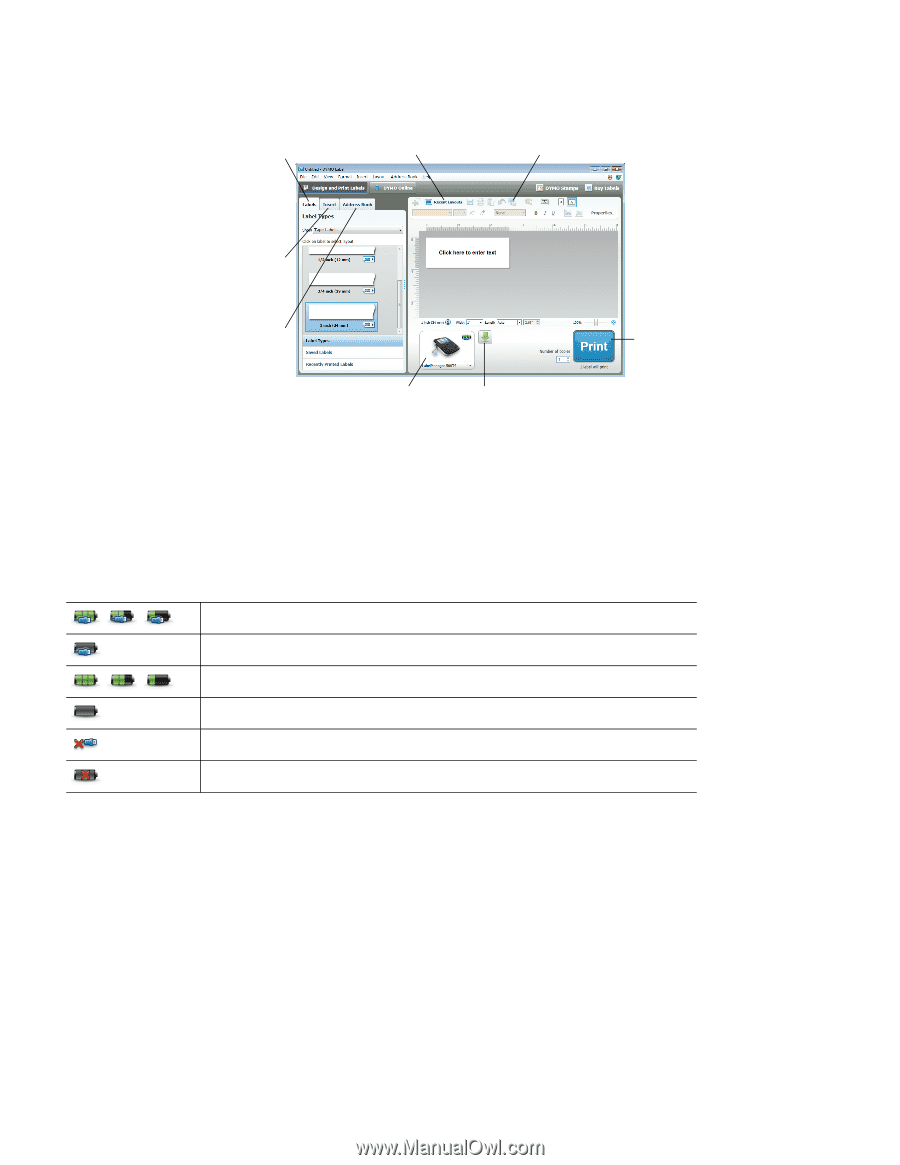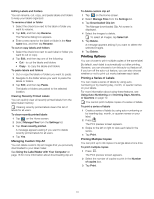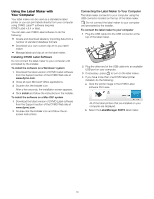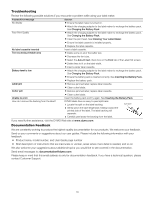Dymo LabelManager® 500 Touch Screen label maker User Guide 1 - Page 17
Using DYMO Label Software, Viewing the Label Maker Status
 |
View all Dymo LabelManager® 500 Touch Screen label maker manuals
Add to My Manuals
Save this manual to your list of manuals |
Page 17 highlights
Using DYMO Label Software The following figure shows some of the major features available in DYMO Label software. Visually choose your label type and apply layouts. Apply a layout to a label. Capture an area of the screen to insert on your label. Insert text, addresses, images, shapes, lines, barcodes, dates, and counters. Store your favorite addresses or other data in the Address Book; automatically insert the data on your label. Print a label. Select a label maker to print your labels. Import and download labels, download clip art, and manage files on your label maker. For complete details on using the software, refer to the online Help. From the Help menu, you can view the following: DYMO Label v.8 Help DYMO Label v.8 User Guide LabelManager 500TS User Guide Viewing the Label Maker Status The label maker status is displayed in the DYMO Label software Print area. The following table describes the possible states of the label maker. Label maker is connected and battery pack is charging Label maker is connected and battery pack is charging; printing is not possible Label maker is connected and battery pack is not charging Label maker is connected and battery pack is not charging; printing is not possible Label maker is not connected or is turned off Label maker is connected and there is a problem with the battery pack 17