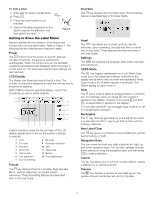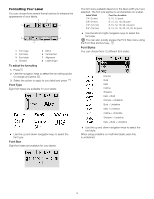Dymo LabelManager 420P User Guide 1
Dymo LabelManager 420P Manual
 |
View all Dymo LabelManager 420P manuals
Add to My Manuals
Save this manual to your list of manuals |
Dymo LabelManager 420P manual content summary:
- Dymo LabelManager 420P | User Guide 1 - Page 1
User Guide LabelManager® 420P - Dymo LabelManager 420P | User Guide 1 - Page 2
19 20 21 22 16 15 14 13 12 Insert . , - -+ Shift % 1 2 3 4 5 6 7 8 1 Print 2 Preview 3 Save 4 Settings 5 Symbols 6 Shift 7 Backspace 8 Return 11 10 9 Figure 1DYMO LabelManager 420P label maker 9 Accented characters 10 Space bar 11 Caps 12 Numeric keys 13 Insert 14 Font Size 15 New - Dymo LabelManager 420P | User Guide 1 - Page 3
Saved Text 10 Caring for Your Label Maker 10 Using Your Label Maker with Your Computer 10 Connecting the Label Maker to your Computer 10 About the Built-In Software 11 About the DYMO Label™ v.8 Software 11 Label Maker Status 11 Troubleshooting 12 Documentation Feedback 12 Environmental - Dymo LabelManager 420P | User Guide 1 - Page 4
About Your New Label Maker With the DYMO® LabelManager 420P electronic label maker, you can create a wide variety of high-quality, selfadhesive labels. You can choose to print your labels in many different fonts, font sizes, and styles. The label maker uses DYMO D1 label cassettes in widths of 1/4" - Dymo LabelManager 420P | User Guide 1 - Page 5
Insert The Insert key allows you to insert symbols, clip art, barcodes, auto-numbering, the date and time, or saved text on your label. These features are described later in this User Guide. Settings The key displays the language, label width, and date/ time submenus. CAPS Mode The key toggles - Dymo LabelManager 420P | User Guide 1 - Page 6
label. Label Width Font Size Available 1/4" (6 mm) 8, 10, 12 point 3/8" (9 mm) 8, 10, 12, 16, 20 point 1/2" (12 mm) 8, 10, 12, 16, 20, 24 point 3/4" (19 mm) 8, 10, 12, 16, 20, 24, 32, 40 point ♦ Use the left and right navigation keys to select the font size. ! You can also quickly access - Dymo LabelManager 420P | User Guide 1 - Page 7
Rounded Edged Pointed Parchment Call Out Flowers Banner ♦ Use the up and down navigation keys to select the border. When using borders on multi-line labels, all lines are enclosed in a single border. Using Mirror Text The mirror format allows you to print text which reads from right to left, as - Dymo LabelManager 420P | User Guide 1 - Page 8
you locate the clip art, press clip art to your label. to add the Adding Symbols The label maker supports the extended symbol set shown below desired symbol. 3 When you locate the symbol, press symbol to your label. to add the ! You can also quickly add a symbol using the Symbol key, . 8 - Dymo LabelManager 420P | User Guide 1 - Page 9
label maker supports type to use, and press . 3 Select the start value for the auto-numbering, and press . 4 Select Barcodes You can use your label maker to print the following types of barcodes: EAN 8 EAN 13 UPC-A UPC-E Code 39 Code 128 You can only print a barcode on 3/4" (19 mm) wide labels - Dymo LabelManager 420P | User Guide 1 - Page 10
Label Maker with Your Computer Your label maker can be used as a standalone label printer or you can print labels from your computer using the built-in software or DYMO Label v.8 software. Connecting the Label Maker to your Computer The label maker connects to your computer using the USB connection - Dymo LabelManager 420P | User Guide 1 - Page 11
the DYMO Label v.8 software, refer to the LabelManager 420P Quick Start Guide and the DYMO Label online Help. Label Maker Status The label maker status is displayed in the software window. The following table describes the possible states of the label maker. Label maker is connected and battery is - Dymo LabelManager 420P | User Guide 1 - Page 12
Troubleshooting Review the following possible solutions if you encounter a problem while using your label maker. Problem/Error Message No display Poor Print Quality Poor Cutter Performance Printing... Too many characters Exceeded maximum number of characters in buffer. Too many lines Exceeded

User Guide
LabelManager
®
420P