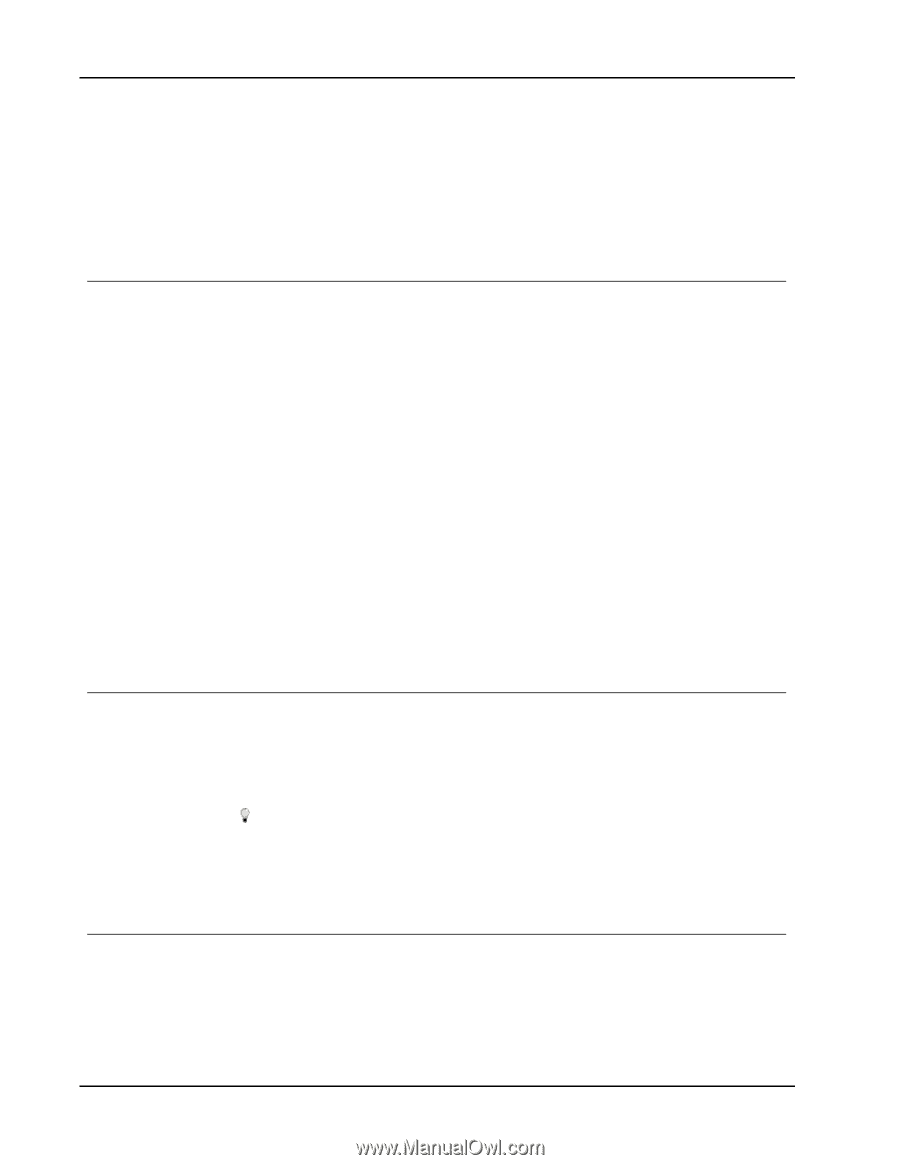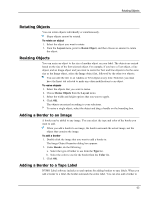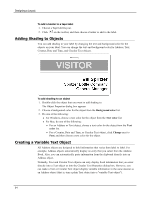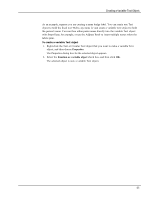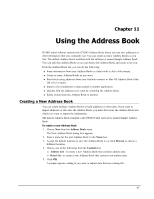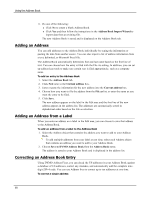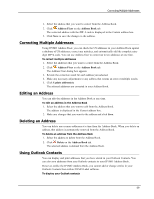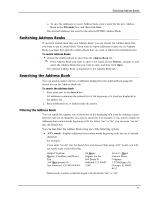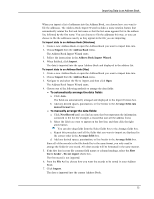Dymo LabelWriter® 4XL Label Printer User Guide 3 - Page 76
Adding an Address, Adding an Address from a Label, Correcting an Address Book Entry
 |
View all Dymo LabelWriter® 4XL Label Printer manuals
Add to My Manuals
Save this manual to your list of manuals |
Page 76 highlights
Using the Address Book 6. Do one of the following: l Click No to create a blank Address Book. l Click Yes and then follow the instructions in the Address Book Import Wizard to import data from an existing file. The new Address Book is saved and is displayed on the Address Book tab. Adding an Address You can add addresses to the Address Book individually by typing the information or pasting the data from another source. You can also import a list of address information from a text, delimited, or Microsoft Excel file. The Address Book automatically determines first and last name based on the first line of text. You can choose how the entry is filed with the File As setting. In addition, you can set up address keywords to make sure certain text is filed appropriately, such as a company name. To add an entry to the Address Book 1. Select the Address Book tab. 2. Click New next to the Current address box. 3. Enter or paste the information for the new address into the Current address box. 4. Choose how you want to file the address from the File as list, or enter the name as you want the entry to be filed. 5. Click Save. The new address appears on the label in the Edit area and the first line of the new address appears in the address list. The addresses are automatically sorted in alphabetical order based on the File as selection. Adding an Address from a Label When you enter an address on a label in the Edit area, you can choose to save that address to the Address Book. To add an address from a label to the Address Book 1. Select the Address object that contains the address you want to add to your Address Book. To add multiple addresses from your label at one time, select each Address object that contains an address you want to add to your Address Book. 2. Choose Save to DYMO Address Book from the Address Book menu. The address is saved to your Address Book and is displayed in the address list. Correcting an Address Book Entry Using DYMO Address Fixer, you can check the US addresses in your Address Book against a database of US addresses, correct any mistakes, and automatically add the complete ninedigit ZIP+4 code. You can use Address fixer to correct up to ten addresses at one time. To correct a single address 68