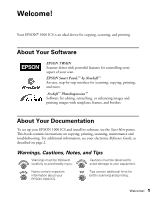Epson 1000 ICS Basics
Epson 1000 ICS - All-in-One Printer Manual
 |
View all Epson 1000 ICS manuals
Add to My Manuals
Save this manual to your list of manuals |
Epson 1000 ICS manual content summary:
- Epson 1000 ICS | Basics - Page 1
EPSON® 1000 ICS Basics - Epson 1000 ICS | Basics - Page 2
EPSON Ink Jet Papers and Ink Cartridges Use EPSON paper and inks to get the same photo quality results that have earned EPSON's printers all of their awards! EPSON papers are specially coated to work with EPSON's quick drying inks. You'll notice that when prints come out of your printer, you can - Epson 1000 ICS | Basics - Page 3
scanners, and ink jet printers. Trademarks EPSON and EPSON Photo Stickers are registered trademarks and EPSON Smart Panel is a trademark of SEIKO EPSON CORPORATION. PhotoEnhance is a trademark and EPSON Connection, EPSON PhotoCenter, EPSON Store, Print Lab, and SoundAdvice are service marks of Epson - Epson 1000 ICS | Basics - Page 4
, Notes, and Tips Viewing Your Electronic Reference Guide Copying Stand-alone Copying Changing Copy Settings Making Copies With the Computer Printing Loading Paper Opening the Printer Software Selecting Printer Software Settings Selecting Default Print Settings for All Applications Controlling - Epson 1000 ICS | Basics - Page 5
and Installing Ink Cartridges 29 Cleaning the EPSON 1000 ICS 31 Transporting the EPSON 1000 ICS 33 Problem Solving 35 Identifying Parts 35 Diagnosing Problems 37 Checking the Control Panel Error Messages 37 Printing a Nozzle Check 39 Problems and Solutions 39 Setup and Software - Epson 1000 ICS | Basics - Page 6
Your Documentation To set up your EPSON 1000 ICS and install its software, see the Start Here poster. This book contains instructions on copying, printing, scanning, maintenance and troubleshooting. For additional information, see your electronic Reference Guide, as described on page 2. Warnings - Epson 1000 ICS | Basics - Page 7
. A browser is not included on the EPSON 1000 ICS CD-ROM. You can view your electronic Reference Guide from your hard drive: click Start > All Programs or Programs > EPSON > Online Reference Guide > Online Reference Guide. When you open the Reference Guide, you see this screen: closed list, click - Epson 1000 ICS | Basics - Page 8
make copies without ever turning on your computer. You can also make copies by using the Copy utility in EPSON Smart Panel. Stand-alone Copying 1. Make sure the EPSON 1000 ICS is on and paper is loaded in the sheet feeder. 2. Place your document face-down on the glass and close the cover. 3. Press - Epson 1000 ICS | Basics - Page 9
or black and white copies by pressing the B&W/Color button. ■ To change the print quality: press one of the Menu buttons to select the print quality menu, then use the Value buttons to select Normal, Fine, Photo, or Economy. ■ To change the paper size: press one of the Menu buttons to select the - Epson 1000 ICS | Basics - Page 10
With the Computer 1. Make sure the EPSON 1000 ICS is on and that paper is loaded in the sheet feeder. 2. Place your document face-down on the glass and close the cover. 3. Open EPSON Smart Panel: click Start > All Programs or Programs > EPSON Smart Panel > EPSON Smart Panel. 4. Click the button for - Epson 1000 ICS | Basics - Page 11
see your EPSON 1000 ICS chosen as the output device and EPSON TWAIN FB (your scanning software for the EPSON 1000 ICS) chosen as the input device. Click the Settings button for additional print options including settings for different types of paper. (See "Selecting Printer Software Settings" on - Epson 1000 ICS | Basics - Page 12
paper: ■ Load the printable side face-up. It's usually whiter or brighter than the other side. ■ Load letterhead or preprinted paper into the EPSON 1000 ICS top edge first. ■ Don't load paper above the mark on the left edge guide. If you're printing on envelopes, see page 15 for loading instructions - Epson 1000 ICS | Basics - Page 13
the File menu, click Print. You see your application's Print dialog box (your dialog box may look slightly different): select your EPSON 1000 ICS here click here to open your printer software Make the following selections on the Print dialog box: ■ Make sure EPSON 1000 ICS is selected. ■ Click the - Epson 1000 ICS | Basics - Page 14
, you see your printer software dialog box. The most important thing to remember is to set the correct Media Type for the paper you're using. If necessary, click the Main tab to display the settings shown below: select the type of paper you loaded select the Ink color select Automatic mode select - Epson 1000 ICS | Basics - Page 15
> Control Panel > Printers and Other Hardware > Printers and Faxes. In Windows 2000, Windows Me, or Windows 98, click Start > Settings > Printers. 2. Right-click the EPSON 1000 ICS icon. 3. Select Printing Preferences (Windows XP or Windows 2000) or Properties (Windows Me or Windows 98). Then click - Epson 1000 ICS | Basics - Page 16
, previewing your printout, changing the paper size, or adding a watermark-see your electronic Reference Guide (described on page 2). Using PhotoEnhance, Custom, and Advanced Settings When you're printing special projects, you can customize your printer software settings, as described in these - Epson 1000 ICS | Basics - Page 17
as Soft Focus or a Sepia tint. Using Custom Project Types Your printer software includes custom project types with preset printing options. This lets you quickly select the best settings for your type of document, or select a color-matching method for your project. To access the project types, click - Epson 1000 ICS | Basics - Page 18
Reference Guide (as described on page 2). The default Gamma setting of 1.8 provides the optimum contrast quality for your photos. However, you can change it to either 1.5 (for decreased contrast) or 2.2 (for increased contrast; recommended for matching colors with sRGB devices). Printing 13 - Epson 1000 ICS | Basics - Page 19
colors, and sharpest text? Always use EPSON's special ink jet papers. Instructions for printing on a couple of our most popular papers are given below. For instructions on using other EPSON special papers, see the electronic Reference Guide, as described on page 2. For a list of EPSON special ink - Epson 1000 ICS | Basics - Page 20
against the right edge of the sheet feeder and slide the left edge guide against them. load with the printable side up (For best results, press each envelope flat before loading, or load one envelope at a time.) Select Plain paper as the Media Type setting and choose the correct envelope size as the - Epson 1000 ICS | Basics - Page 21
360 dpi Ink Jet Paper Photo Quality Ink Jet Paper Glossy Photo Paper Premium Glossy Photo Paper Photo Quality Glossy Film Ink Jet Transparencies Matte Paper - Heavyweight If any paper you buy comes with a cleaning sheet, don't use the cleaning sheet with the EPSON 1000 ICS; it may jam inside the - Epson 1000 ICS | Basics - Page 22
Scanning With your EPSON 1000 ICS you can scan files directly to your computer and various applications using EPSON Smart Panel, scan with advanced settings in EPSON TWAIN, and set up the ] Scan button for one-touch scanning. Placing Your Original Document 1. Raise the document cover and place - Epson 1000 ICS | Basics - Page 23
to a file in just a few steps. 1. Place the document face-down on the glass, in the top, left corner. 2. Click Start > All Programs or Programs > EPSON Smart Panel. 3. Click the Scan to File button. Smart Panel starts EPSON TWAIN, which automatically scans your document. 18 Scanning to a File in - Epson 1000 ICS | Basics - Page 24
4. In the following screen, double-click a photo to make sure it scanned properly. To rename the image, click the file name below it and type in a new name. click here to rename file 5. Click Finish. (Or click Scan More to scan additional images.) 6. Select a folder and file format, then click Save - Epson 1000 ICS | Basics - Page 25
EPSON PhotoCenterSM photo sharing web site. If you don't have an EPSON PhotoCenter account, you can sign up for one on the Internet at http://photo.epson.com. EPSON . 3. Double-click the EPSON Smart Panel icon on your desktop. You'll need to go through the scanning process manually once, to set the - Epson 1000 ICS | Basics - Page 26
you are ready to use the ] Scan button to automatically scan your photos so you can upload them to the EPSON PhotoCenter site. 7. Close the Scan to Web window and the EPSON Smart Panel window. 8. Place a new photo on the glass and press the ] Scan button. Your image is scanned, then Scan to Web - Epson 1000 ICS | Basics - Page 27
plan to import the scan, such as Adobe® Photoshop® or EPSON Smart Panel. You have to start this application before you can access EPSON TWAIN, the scanner driver for your EPSON 1000 ICS. Then you need to select the EPSON TWAIN driver as the source (the steps may vary, depending on your application - Epson 1000 ICS | Basics - Page 28
5. Click Cancel when you see the following screen. click Cancel 6. On the next screen, click the Manual mode button. click Manual mode Scanning 23 - Epson 1000 ICS | Basics - Page 29
best resolution for your scan. For more detailed information on making settings in your EPSON TWAIN driver, see your electronic Reference Guide, as described on page 2. To switch back to Full Auto mode, click . In this case, scan the image in the Manual mode. 24 Advanced Scanning With EPSON TWAIN - Epson 1000 ICS | Basics - Page 30
quality. 1. Make sure the EPSON 1000 ICS is turned on but not printing, and the Error light is off. (If the Error light is flashing or on, you may need to replace an ink cartridge; see page 27 for details.) Scan Clear Clear all(3sec.) Menu Copies Value B&W Color Copy Error light left Menu - Epson 1000 ICS | Basics - Page 31
need to align the print head. You can align the print head directly from the EPSON 1000 ICS control panel. Load plain paper that's at least 8.27 inches (210 mm) wide to prevent ink from spraying inside the EPSON 1000 ICS and smudging your printouts. 1. Make sure the EPSON 1000 ICS is turned on and - Epson 1000 ICS | Basics - Page 32
aligned in each row, your print head is properly aligned. If other patterns were better aligned, repeat the steps above. Replacing an Ink Cartridge If the Error light on the EPSON 1000 ICS is flashing and you see an ink low or ink out message, or you see that your ink levels are low in the status - Epson 1000 ICS | Basics - Page 33
: ■ Press one of the Menu buttons on the EPSON 1000 ICS control panel several Copies Clear times until you see Ink Levels. This gives Clear all(3sec.) Menu Value you an approximate percentage of ink remaining in each cartridge. Menu buttons ■ In Windows, double-click the printer icon on - Epson 1000 ICS | Basics - Page 34
may dry out. Removing and Installing Ink Cartridges Be sure you have a new ink cartridge before you begin. Once you start the ink cartridge replacement procedure, you must complete all the steps in one session. 1. Make sure the EPSON 1000 ICS is turned on and not printing. The control panel tells - Epson 1000 ICS | Basics - Page 35
4. Pull up the ink cartridge clamp. (The color cartridge is on the right and the black is on the left.) The cartridge rises up from its holder. 5. Lift the cartridge out of the EPSON 1000 ICS and dispose of it carefully. 6. Unwrap the new ink cartridge. Then remove only the yellow tape seal on top. - Epson 1000 ICS | Basics - Page 36
. If you need to replace the other ink cartridge, repeat steps 4 through 8 before continuing with step 9. 9. Carefully lower the scanner and press it down until it clicks into place. Press the x Copy button. The EPSON 1000 ICS begins charging the ink delivery system. The POperate light flashes and - Epson 1000 ICS | Basics - Page 37
; they can damage the printer components, document table, and case. Don't get water on the components and don't spray lubricants or oils inside the EPSON 1000 ICS. Don't use any cleaning sheets included with special paper; they may jam inside the EPSON 1000 ICS. 32 Cleaning the EPSON 1000 ICS - Epson 1000 ICS | Basics - Page 38
box or one of a similar size. To avoid damage, always leave the ink cartridges installed when transporting the EPSON 1000 ICS. 1. Press the POperate button to turn on the EPSON 1000 ICS and wait until the scanner carriage moves to the home position (toward the left side) and the print head locks - Epson 1000 ICS | Basics - Page 39
the tape and packing insert after installing the EPSON 1000 ICS in its new location. 6. Slide the transportation lock right to the locked position. 7. Push the scanner down carefully until it clicks back into place, then close the output tray. 8. Repack the EPSON 1000 ICS and its attachments in the - Epson 1000 ICS | Basics - Page 40
setup, software, print quality, paper feeding, or other problems. It's a good idea to check EPSON's web site periodically for possible updates to your software. Visit http://support.epson.com and check the section for your product to see if there is new software available for downloading to your - Epson 1000 ICS | Basics - Page 41
transportation lock (unlock before using) ink cartridge holders (do not remove) output tray USB port sheet feeder power cord 36 Identifying Parts - Epson 1000 ICS | Basics - Page 42
black ink cartridge (T017). There is no black ink cartridge in the EPSON 1000 ICS or it is installed incorrectly. See page 29 to install an ink cartridge. No color ink cartridge - - > Press the Copy button to install a new color ink cartridge. There is no black ink cartridge in the EPSON 1000 ICS - Epson 1000 ICS | Basics - Page 43
on page 49. Printer error - - > Turn off then on. If necessary call your service center. Press the P Operate button to turn off the EPSON 1000 ICS, then press it to turn it back on. If the message still appears, contact your dealer or EPSON as described on page 49. 38 Diagnosing Problems - Epson 1000 ICS | Basics - Page 44
print, you may have a problem with your printer. Try the suggestions in "Problems and Solutions" below. Problems and Solutions Below are some troubleshooting tips for your EPSON 1000 ICS and its software. Setup and Software Installation Problems The EPSON 1000 ICS makes noise after ink cartridge - Epson 1000 ICS | Basics - Page 45
see an error message or the software doesn't install correctly on Windows XP or Windows 2000, you may not have software installation privileges. ■ If you're printing over a network, see your electronic Reference Guide for instructions on configuring your EPSON 1000 ICS for use on a network. ■ It - Epson 1000 ICS | Basics - Page 46
for more information. The printer prints blank pages. ■ Make sure the paper settings in the printer software are correct for your paper size. See your electronic Reference Guide as described on page 2. ■ The print head nozzles may need cleaning; see page 25 for instructions. Problem Solving 41 - Epson 1000 ICS | Basics - Page 47
EPSON 1000 ICS. ■ If you see your EPSON 1000 ICS in the Windows Control Panel, but you can't scan, uninstall and reinstall its software; see page 48. The EPSON 1000 ICS scanning software doesn't work properly. ■ Make sure your computer meets the system requirements listed on page 51 and supports - Epson 1000 ICS | Basics - Page 48
application or printer software. ■ If it's wrinkled when it ejects, the paper may be damp or too thin. Paper doesn't feed correctly ■ If paper doesn't feed, remove it from the sheet feeder. or jams in the printer. Then reload it against the right edge and slide the left edge guide against the - Epson 1000 ICS | Basics - Page 49
your paper one sheet at a time. ■ Make sure your paper meets the specifications listed in your electronic Reference Guide. ■ Run the Print Head Alignment utility. See page 26 for instructions. ■ Remove each sheet from the output tray as soon as it's finished printing. ■ In the printer software - Epson 1000 ICS | Basics - Page 50
on page 51. Then try printing again. ■ Make sure your EPSON 1000 ICS is selected in your application, or as the Windows default printer. ■ If you're using a switch box with your EPSON 1000 ICS, connect the EPSON 1000 ICS directly to your computer and try printing again. Problem Solving 45 - Epson 1000 ICS | Basics - Page 51
. Turn off Flip Horizontal in the printer software or the mirror setting in your application software. (If you're printing on EPSON Iron-On Cool Peel Transfer Paper, the image should be inverted so it looks correct when it's ironed on.) Scan Quality Problems Your scanned image is blurry or - Epson 1000 ICS | Basics - Page 52
not correct for your document type. Try different combinations of image settings using your scanner software. ■ Because your monitor and printer use different technologies to represent colors, your printed colors cannot exactly match the colors you see on your screen. If you increase your monitor - Epson 1000 ICS | Basics - Page 53
OK. 8. Follow the installation steps on the Start Here poster to reinstall your software. For Windows Me or 98 users: 1. Disconnect the USB cable from the EPSON 1000 ICS. 2. Click Start > Programs > EPSON Smart Panel > Uninstall EPSON Smart Panel and follow the instructions on the screen. 3. When - Epson 1000 ICS | Basics - Page 54
■ Product name (EPSON 1000 ICS) ■ Product serial number (located on the back) ■ Proof of purchase (such as a store receipt) and date of purchase ■ Computer configuration ■ Description of the problem You can purchase ink cartridges, paper, manuals, and accessories from EPSON. Call the EPSON Store at - Epson 1000 ICS | Basics - Page 55
Software Technical Support Software EPSON TWAIN driver EPSON Smart Panel ArcSoft PhotoImpression Telephone Fax Online and E-mail U.S. (562) 276-4382 Canada (905) 709-3839 (800) 922-8911 http://support.epson.com fax-on-demand system (510) 445-8616 (510) 445-8601 [email protected] (510) 440 - Epson 1000 ICS | Basics - Page 56
Requirements and Notices This chapter includes system requirements, safety instructions, legal notices, and other important information. Windows System Requirements To use your EPSON 1000 ICS and its software, your system should have: ■ An IBM® compatible PC with the following operating system - Epson 1000 ICS | Basics - Page 57
personal computers, monitors, printers, fax machines, and copiers in an effort to reduce air pollution caused by power generation. Important Safety Instructions Before using your EPSON 1000 ICS, read the following safety instructions to make sure you use the EPSON 1000 ICS safely and effectively - Epson 1000 ICS | Basics - Page 58
place. Also make sure the scanner carriage is secured with the transportation lock. Ink Cartridge Safety Instructions ■ Leave the ink cartridges installed. Removing the cartridges can dehydrate the print head and may prevent the EPSON 1000 ICS from printing. ■ Keep ink cartridges out of the reach of - Epson 1000 ICS | Basics - Page 59
may be removed and reinserted freely. However, each time a cartridge is inserted, some ink is consumed because the EPSON 1000 ICS automatically performs a reliability check. ■ If you remove an ink cartridge for later use, protect the ink supply area from dirt and dust and store it in the same - Epson 1000 ICS | Basics - Page 60
, and (2) this device must accept any interference received, including interference that may cause undesired operation. Trade Name: EPSON Type of Product: Multifunction printer Model: C132A Epson America, Inc. Limited Warranty What Is Covered: Epson America, Inc. ("Epson") warrants to the - Epson 1000 ICS | Basics - Page 61
any color change or fading of prints or reimbursement of materials or services required for reprinting. This warranty does not cover damage to the EPSON product caused by parts or supplies not manufactured, distributed or certified by Epson. This warranty does not cover ribbons, ink cartridges or - Epson 1000 ICS | Basics - Page 62
mode, 9 B Banding, 15, 44 Blank pages, 41 Blurry image, 44, 46 Brightness problems, 46 Browser, 2 C Cable, 51 Characters, incorrect, 45 Checking EPSON 1000 ICS, 39 Cleaning EPSON 1000 ICS, 31 print head, 25 to 26 sheets, 16, 32 Colors, incorrect, 45 to 47 Control panel copy settings, 4 Controlling - Epson 1000 ICS | Basics - Page 63
25 to 26 Print quality problems, 44 to 46 Printer check, 26, 39 noise, 39 to 41 status, 11 Printing advanced, 13 controlling, 10 to 11 with custom project types, 12 to 13 with PhotoEnhance, 12 Problems installing software, 40 paper feeding, 43 print quality, 44 to 46 setting up EPSON 1000 ICS, 39 to - Epson 1000 ICS | Basics - Page 64
EPSON 1000 ICS, 33 to 34 Troubleshooting copying, 40 to 41 image quality, 44 to 47 paper jams, 43 printing, 40 to 41, 44 to 46 scanning, 42, 46 to 47 TWAIN instructions, 22 to 24 U USB, 51 Utilities Nozzle Check, 26 Print Head Alignment, 26 to 27 W Warranty, 55 to 56 Watermark, 11 Windows - Epson 1000 ICS | Basics - Page 65
referral. EPSON Ink Cartridges Black Color T017 T018 EPSON Papers Paper name EPSON Premium Bright White Paper EPSON Photo Quality Ink Jet Paper EPSON High Quality Ink Jet Paper EPSON Photo Quality Ink Jet Cards EPSON Glossy Photo Paper EPSON Photo Stickers Kit (CD-ROM/paper) EPSON Photo Stickers

EPSON
®
1000 ICS
Basics