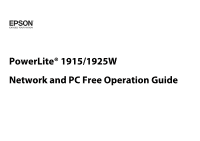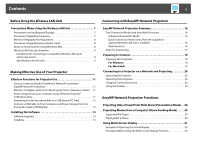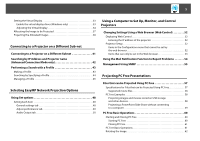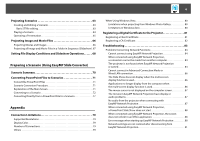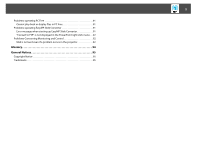Epson 1925W Network and PC Free Operation Guide
Epson 1925W - POWERLITE Multimedia Projector Manual
 |
UPC - 010343874763
View all Epson 1925W manuals
Add to My Manuals
Save this manual to your list of manuals |
Epson 1925W manual content summary:
- Epson 1925W | Network and PC Free Operation Guide - Page 1
PowerLite® 1915/1925W Network and PC Free Operation Guide - Epson 1925W | Network and PC Free Operation Guide - Page 2
Operating the Projector 20 Operating the Computer 20 Using the Connection Screen 22 Using the Toolbar 24 EasyMP Network Projection Functions Projecting Only a PowerPoint Slide Show (Presentation Mode) . . 28 Projecting Movies from a Computer (Movie Sending Mode) . . . . . 29 Supported File Types - Epson 1925W | Network and PC Free Operation Guide - Page 3
Virtual Display 33 Enable the virtual display driver (Windows only 33 Adjusting the Virtual Display 34 Allocating the Image to be Projected 37 Projecting the Allocated Images 38 Connecting to a Projector on a Different Sub-net Connecting to a Projector on a Different Subnet 41 Searching by IP - Epson 1925W | Network and PC Free Operation Guide - Page 4
a PowerPoint File to a Scenario 77 Appendix Connection Limitations 79 Supported Resolutions 79 Display Color 79 Number of Connections 79 Others 79 When to the Projector 81 Registering a Client Certificate 81 Registering a CA Certificate 82 Troubleshooting 83 Problems Concerning Network - Epson 1925W | Network and PC Free Operation Guide - Page 5
when starting up EasyMP Slide Converter 91 "Convert to FSE" is not displayed in the PowerPoint right click menu. . . 92 Problems Concerning Monitoring and Control 92 Mail is not sent even if a problem occurs in the projector 92 Glossary 94 General Notices 95 Copyright Notice 95 Trademarks 95 - Epson 1925W | Network and PC Free Operation Guide - Page 6
6 Before Using the Wireless LAN Unit Please read this chapter before using the optional supplied or optional Wireless LAN unit. - Epson 1925W | Network and PC Free Operation Guide - Page 7
projector and used. To help you use the product safely and correctly, symbols are applied in the User's Guide properly before reading the guide. Warning Caution This indicates • This unit should only be used with Epson projectors. If it is installed on a device such field. Contact Epson if this - Epson 1925W | Network and PC Free Operation Guide - Page 8
using your own judgment and assuming full responsibility, and with your full understanding of problems that may occur if you do not make any security settings. See the projector User's Guide for more information on security settings. Wireless LAN Unit Specifications Conditions for connecting to - Epson 1925W | Network and PC Free Operation Guide - Page 9
Precautions When Using the Wireless LAN Unit 9 • Computers with a built-in wireless LAN function • Access points However, you are unlikely to be able to make an ad hoc connection for wireless LAN equipment used with a computer in IEEE 802.11g. For more details on wireless LAN equipment see the - Epson 1925W | Network and PC Free Operation Guide - Page 10
10 Making Effective Use of Your Projector This chapter provides information on functions that allow you to use your projector more effectively. - Epson 1925W | Network and PC Free Operation Guide - Page 11
can progress smoothly without changing the signal cable between each computer. Even a distance between the projector and the computer does not cause any problems. Project images from your computer using "Network Projector" in Windows Vista In Windows Vista you can use the standard feature "Network - Epson 1925W | Network and PC Free Operation Guide - Page 12
from saved files on a USB device (PC Free) By connecting a USB memory or a digital camera compatible with USB mass storage devices to the projector, you can directly project images, movies, and scenarios stored on the USB device.s p.58 Connect a USB Cable to Your Computer and Project Images from - Epson 1925W | Network and PC Free Operation Guide - Page 13
Guide. Check the system requirements for each software application from Software Requirements in the projector User's Guide. Epson projectors. To use your new projector on the network, you must uninstall EMP NS Connection and install EasyMP Network Projection software as described in this manual - Epson 1925W | Network and PC Free Operation Guide - Page 14
, installation begins. For Macintosh EasyMP Slide Converter and EasyMP Monitor are not compatible with Macintosh computers. A Turn on your computer. B Insert the "EPSON Projector Software for Meeting & Presentation" CD-ROM into the computer. C Double-click the "Installer for Mac OS X" icon in the - Epson 1925W | Network and PC Free Operation Guide - Page 15
15 Connecting with EasyMP Network Projection This chapter explains how to connect the computer and the projector via a network, and the procedure for projecting images from your computer's screen with the projector. - Epson 1925W | Network and PC Free Operation Guide - Page 16
from the computer without making network settings. • This lets you connect easily without a connector cable, and you can even connect if the projector and the computer are at remote locations. Main functions You can make meetings and presentations by using the following convenient functions. • You - Epson 1925W | Network and PC Free Operation Guide - Page 17
than when being sent from an application running on a PC. • Audio Transfer You can play back by transferring the computer's audio to the projector on a one to one basis. • Presentation Mode This function can project a PowerPoint Slide Show running on a computer. You can give stylish presentations by - Epson 1925W | Network and PC Free Operation Guide - Page 18
". s See your computer documentation. 4. Make network settings on the projector and put it into network connection status.s See your projector User's Guide. 5. Start EasyMP Network Projection on the computer and connect with the projector. s p.20 * When the computer you are using is normally - Epson 1925W | Network and PC Free Operation Guide - Page 19
LAN adapter. For more information on the utility software, see the User's Guide supplied with your LAN adapter. For example, as shown in the following over the network icon on the taskbar, you cannot connect to the projector. For Macintosh Set the network port and communication status. For more details - Epson 1925W | Network and PC Free Operation Guide - Page 20
the same screens even when using Macintosh. Procedure A Start EasyMP Network Projection. For Windows Select Start - Programs (or All Programs) - EPSON Projector EasyMP Network Projection. For Macintosh Double-click the Applications folder of the hard drive volume in which EasyMP Network Projection - Epson 1925W | Network and PC Free Operation Guide - Page 21
is projected. The following EasyMP Network Projection toolbar is displayed on the computer screen. You can use this toolbar to operate the projector and make settings, and to disconnect the network connection. For details on using the toolbar, see "Using the Toolbar".s p.24 q When connecting - Epson 1925W | Network and PC Free Operation Guide - Page 22
to which the computer is connected. In "Quick Connection Mode", you can search for the projector based on the SSID. 2 Manual search In Advanced Connection Mode, you can search for a projector based on a specified IP address or Projector name. In Quick Connection Mode, you can search for the - Epson 1925W | Network and PC Free Operation Guide - Page 23
Manual search or Profile. Not found. Displayed when a projector cannot be found as a result of Manual Troubleshooting If there is a problem and you cannot have a connection, press this button to open the EasyMP Network Projection Troubleshooting screen. 8 Connect Connect to the projector - Epson 1925W | Network and PC Free Operation Guide - Page 24
. You can use this toolbar to operate and make settings for the projector. Select target projector Click to limit the projectors operated from the toolbar when projecting from multiple projectors using the distribution function or Multi-screen display. The indication below the icon shows the - Epson 1925W | Network and PC Free Operation Guide - Page 25
. Click to display the following toolbar. A/V Mute A/V Mute The same function as the A/V Mute button on the Remote Control. s See your projector User's Guide. Switch PC source Switch PC source The Source alternates between Computer1, Computer2, USB Display, USB1, USB2 and LAN each time you click - Epson 1925W | Network and PC Free Operation Guide - Page 26
of computer images can be adjusted. Movie Sending Mode Used to immediately play back a movie file. Disconnect Disconnects the connection to the projector. Signal intensity This is displayed when a connection is made in Quick Connection Mode. As the Signal intensity increases, so does the number - Epson 1925W | Network and PC Free Operation Guide - Page 27
This chapter explains those functions that may be useful during meetings or when making a presentation, such as the ability to send a movie file directly to a projector for playback (Movie Sending Mode) or that which allows you to send images to multiple - Epson 1925W | Network and PC Free Operation Guide - Page 28
Mode) In Presentation Mode, the images are only displayed when performing a PowerPoint Slide Show on a computer.When you stop Slide Show, the projector displays a black screen. This is useful when you only want to display the Slide Show. In addition to PowerPoint, Keynote is compatible with - Epson 1925W | Network and PC Free Operation Guide - Page 29
. It is not possible to apply Movie Sending Mode to more than one projector. • Depending on the communication method and the available reception, the image and sound may skip or stall. Supported File Types The file types supported by Movie Sending Mode are listed in the following table. File Type - Epson 1925W | Network and PC Free Operation Guide - Page 30
Projecting Movies from a Computer (Movie Sending Mode) 30 D Select the movie file you want to play back and then click "Open". The Movie Sending Mode screen reappears. The selected files are displayed in the Movie file list. If you perform Select file again, the Movie file list changes after you - Epson 1925W | Network and PC Free Operation Guide - Page 31
Multi-Screen Display 31 Using Multi-Screen Display Multi-screen display mode allows you to project different images from multiple projectors that are connected to a single computer. With Windows, multiple virtual display drivers can be set in the computer, and each image can be projected by the - Epson 1925W | Network and PC Free Operation Guide - Page 32
Using Multi-Screen Display 32 Example of Adjusting the Virtual Display By arranging the virtual display allocation, you can project only the image that you want to show or project different images from left to right in a presentation. Arrangement example 1 Arrangement example 2 1 Actual monitor - Epson 1925W | Network and PC Free Operation Guide - Page 33
Start" "Programs" (or "All Programs") - "EPSON Projector" "Add-Remove EPSON Virtual Display". The Add-Remove EPSON Virtual Display screen is displayed. B Select the be selected. C Click "OK". When you click OK, the drivers for the virtual display are enabled. At this point, it is normal for the - Epson 1925W | Network and PC Free Operation Guide - Page 34
You can modify the SSID and Wireless LAN system for the projector from the Network menu in the projector's Configuration menu. Procedure For Windows A Select "Start" - "Programs" (or "All Programs") - "EPSON Projector" - "EasyMP Network Projection" to start EasyMP Network Projection. 34 B Select - Epson 1925W | Network and PC Free Operation Guide - Page 35
Using Multi-Screen Display C Click "Display properties". The Display Properties screen is displayed. D Click the "Settings" tab. 35 E Drag the displayed monitor icon and place it where desired. Here, the actual monitor (1) is placed on the left, while the virtual monitor (3) is placed on the right. - Epson 1925W | Network and PC Free Operation Guide - Page 36
Using Multi-Screen Display 36 • For Screen Resolution settings, see s p.79 When the monitor icon is arranged, a virtual display is connected as the image like below. B Select the "Use multi-display" check box. 13 F Click the "OK" button. The Display Properties screen closes. Up to this point, - Epson 1925W | Network and PC Free Operation Guide - Page 37
Using Multi-Screen Display D Click "Arrangement". 37 F Drag the displayed monitor icon and place it where desired. E Clear "Mirror Displays". G Close the display setting screen. Up to this point, the screen layout has been fixed. Allocating the Image to be Projected This section explains the - Epson 1925W | Network and PC Free Operation Guide - Page 38
arrangement example 1. s p.32 Procedure A Select the number of the virtual display to allocate on the "Display", and set which image to be projected from which projector. - Epson 1925W | Network and PC Free Operation Guide - Page 39
the toolbar. q • In a Windows environment, if the virtual display driver has been enabled such that the mouse pointer can be moved outside the EPSON Virtual Display. To clear a check mark, see the following.s p.33 • You can adjust each projector's color tone.s See your projector User's Guide. - Epson 1925W | Network and PC Free Operation Guide - Page 40
40 Connecting to a Projector on a Different Sub-net This chapter explains how to connect a computer to a projector on a different sub-net via a Wired LAN or a wireless LAN access point on an existing network system. - Epson 1925W | Network and PC Free Operation Guide - Page 41
check whether there is anything that could be interfering with the signal. • When the optional supplied or optional Wireless LAN unit is installed in the projector, and Macintosh is connected to a Wireless LAN Check whether AirPort is set to On. Or, check whether an appropriate access point has been - Epson 1925W | Network and PC Free Operation Guide - Page 42
You see the similar screens even when using Macintosh. Procedure A Click "Manual search" on the EasyMP Network Projection Select a projector screen. Click "Manual search". B Enter the IP address or the Projector name for the projector you want to connect to, and click "OK". The search results are - Epson 1925W | Network and PC Free Operation Guide - Page 43
a Profile 43 Performing a Search with a Profile You can save a search for a frequently used projector as a Profile. A Profile is a file containing all of the information pertaining to a given projector, such as the Projector name, its IP address, and SSID. By specifying the profile each time you - Epson 1925W | Network and PC Free Operation Guide - Page 44
Performing a Search with a Profile 44 B Enter a Profile name and then click "Add". Projector information is registered in the Profile. If you have previously saved a Profile, you are prompted to confirm whether it can be overwritten. To save a Profile - Epson 1925W | Network and PC Free Operation Guide - Page 45
Profile 45 Procedure A Click "Profile" on the EasyMP Network Projection projector selection screen. If no Profile is registered, you cannot select B From the menu that is displayed, select the projector you want to connect to. The search results are displayed on the EasyMP Network Projection - Epson 1925W | Network and PC Free Operation Guide - Page 46
, as well as Import and use a Profile. Used when you want to read and use an exported Profile. Information on selected profile Item Function Projector name, You can display the projector information IP address registered in the Profile. Delete You can delete the information for the selected - Epson 1925W | Network and PC Free Operation Guide - Page 47
47 Selecting EasyMP Network Projection Options You can make setting options such as the processing method when EasyMP Network Projection starts. - Epson 1925W | Network and PC Free Operation Guide - Page 48
Using Set options 48 Using Set options You can make setting options such as the processing method when EasyMP Network Projection starts. Call Set options from the EasyMP Network Projection main screen. Procedure A Click "Set options" on the EasyMP Network Projection main screen. Setting Each Item - Epson 1925W | Network and PC Free Operation Guide - Page 49
on a regular startup method. Select from the following projector search methods executed when EasyMP Network Projection is started. when contents such as messages displayed on the computer are not projected by the projector. Select this check box to project contents such as messages that use the - Epson 1925W | Network and PC Free Operation Guide - Page 50
you click displayed. on the toolbar, only the Adjust performance tab is Audio Output tab Output audio from the projector Set whether or not to transfer the computer's audio to the projector and output. Clear to output audio from the computer. However, when projecting a movie with audio in Movie - Epson 1925W | Network and PC Free Operation Guide - Page 51
51 Using a Computer to Set Up, Monitor, and Control Projectors This chapter explains how to use a computer that is connected to the network to change projector settings and to control the projector. - Epson 1925W | Network and PC Free Operation Guide - Page 52
display properly. q Setup and control with a Web browser are possible if Network On is set from the Extended menu of the projector's Configuration Menu, even if the projector is in Standby Mode (when the power is off). Displaying Web Control Use the following procedure to display Web Control. q If - Epson 1925W | Network and PC Free Operation Guide - Page 53
Changing Settings Using a Web Browser (Web Control) 53 The items available on each menu are the same as the Configuration Menu of the projector. s See your projector User's Guide. Items that can only be set in the Web browser The following items can only be set in a Web browser. • SNMP Community - Epson 1925W | Network and PC Free Operation Guide - Page 54
be sent to the preset email addresses when a problem or warning occurs with a projector. This will enable the operator to be notified of problems with projectors even at locations away from the projectors. s See your projector User's Guide. q • Up to a maximum of three notification destinations - Epson 1925W | Network and PC Free Operation Guide - Page 55
, notification messages are sent to preset e-mail addresses when a problem or warning occurs with a projector. This is useful when controlling projectors collectively at a point distant from them. s See your projector User's Guide. q • SNMP should be managed by a network administrator or someone - Epson 1925W | Network and PC Free Operation Guide - Page 56
56 Projecting PC Free Presentations This chapter explains how to directly project image and movie files stored on USB devices, and scenarios created with EasyMP Slide Converter, using PC Free. - Epson 1925W | Network and PC Free Operation Guide - Page 57
PC Free You can use PC Free to directly project files stored in USB storage devices and digital cameras that are connected to the projector. q USB storage devices that incorporate security functions sometimes cannot be used. Specifications for Files that can be Projected Using PC Free Type File - Epson 1925W | Network and PC Free Operation Guide - Page 58
or not be output. • When using a USB hard disk, we recommend using an AC adapter power supply. • The projector does not support media formatted on some file systems. If you have trouble when projecting, use media formatted under Windows. • Format the media using the FAT16/32 file system. PC Free - Epson 1925W | Network and PC Free Operation Guide - Page 59
Files that can be Projected Using PC Free 59 Projecting a PowerPoint Slide Show without connecting to a computer You can use EasyMP Slide Converter to convert your PowerPoint file into scenario format. By storing this scenario file on a USB storage device, you can project a PowerPoint Slide Show - Epson 1925W | Network and PC Free Operation Guide - Page 60
based on the Remote Control, you can perform the same operations form the projector's Control panel. C PC Free starts and the file list screen is displayed USB1. s See your projector User's Guide. B Connect the USB storage device or digital camera to the projector. s See your projector User's Guide. - Epson 1925W | Network and PC Free Operation Guide - Page 61
recognize up to eight drives at a time. Closing PC Free Procedure To close PC Free, disconnect the USB device from the USB1 port on the projector. For digital cameras, hard disks, and so on, turn off the power to the device and then disconnect. PC Free Basic Operations The following describes - Epson 1925W | Network and PC Free Operation Guide - Page 62
PC Free Basic Operations 62 Procedure A Use the [ ][ ][ ][ ] buttons to position the cursor on the file or folder you want to access. Rotating the Image You can rotate JPEG images in 90° increments when playing them with PC Free. The rotating function is also available during the Slideshow. - Epson 1925W | Network and PC Free Operation Guide - Page 63
during scenario playback. Although the following steps are explained based on the Remote Control, you can perform the same operations form the projector's Control panel. 63 B Select " Edit Scenario" from the menu displayed, then press the Enter button. Creating and Editing a Scenario Create the - Epson 1925W | Network and PC Free Operation Guide - Page 64
of the screen, and then press the Enter button. The edited content can only be accessed while the USB storage device is connected to the projector. Playing a Scenario Procedure A Start PC Free.s p.60 The file list screen is displayed. - Epson 1925W | Network and PC Free Operation Guide - Page 65
press the Esc button. Close by selecting Exit and pressing the Enter button. Continue playback by selecting ESC and pressing the Enter button. The following projector functions can be used when projecting a scenario or image file with PC Free. - Epson 1925W | Network and PC Free Operation Guide - Page 66
operate correctly. Although the following steps are explained based on the Remote Control, you can perform the same operations form the projector's Control panel. Projecting Movies and Images Procedure A Start PC Free.s p.60 The file list screen is displayed. 66 B Use the [ ][ ][ ][ ] buttons - Epson 1925W | Network and PC Free Operation Guide - Page 67
Projecting Image and Movie Files 67 • While projecting still images: Press the Esc button. • While projecting movies: Press the Esc button. On the screen that is displayed, select Exit, and then press the Enter button. q • JPEG format images can be rotated during projection.s p.62 • You can make - Epson 1925W | Network and PC Free Operation Guide - Page 68
Setting File Display Conditions and Slideshow Operations 68 Setting File Display Conditions and Slideshow Operations You can set the file display order and the Slideshow operations on the Option screen. Procedure A Position the cursor on "Option" at the bottom of the file list screen, and then - Epson 1925W | Network and PC Free Operation Guide - Page 69
69 Preparing a Scenario (Using EasyMP Slide Converter) This chapter explains how to convert a PowerPoint file to a scenario, and how to transfer to a USB storage device. - Epson 1925W | Network and PC Free Operation Guide - Page 70
Summary By using EasyMP Slide Converter, you can convert PowerPoint files to files that can be played directly from the projector without needing to connect a computer. In this Guide these files are known as scenarios. Transfer the created scenarios to a USB storage device connected to the computer - Epson 1925W | Network and PC Free Operation Guide - Page 71
. 1. Start EasyMP Slide Converter, and select the PowerPoint file. 2. On the Set screen, make settings such as Save to, Conversion Mode, and Projector Resolution, and then convert to a scenario. 3. Preview the converted scenario (FSE file). 4. Copy the scenario to the USB storage device connected to - Epson 1925W | Network and PC Free Operation Guide - Page 72
the Set screen, messages are displayed to guide you through making settings for each item. By following the instructions in the displayed message you can make A Select "Start" - "Programs" (or "All Programs") - "EPSON Projector" - "EasyMP Slide Converter". The EasyMP Slide Converter Main screen is - Epson 1925W | Network and PC Free Operation Guide - Page 73
simplified conversion Convert to a JPEG file. None of the set animations are converted. The file is saved in SIT format. Projector Resolution Select the Resolution for the projector that will project the scenario. Scenarios for which WXGA (1280 x 800 dots) has been set cannot be played back on - Epson 1925W | Network and PC Free Operation Guide - Page 74
the main screen. q • For Play a slideshow and convert files, it is automatically modified to use the screen's resolution depending on the projector's resolution (XGA or WXGA). After conversion, it returns to the previous screen resolution. • If PowerPoint is running. the conversion process cannot - Epson 1925W | Network and PC Free Operation Guide - Page 75
Converting PowerPoint Files to Scenarios F When the Preview confirmation screen is displayed after conversion is complete, click "Yes". If you do not want to view the Preview, click "No" and go to procedure 7. The Preview screen is displayed. The following table shows the functions of each button. - Epson 1925W | Network and PC Free Operation Guide - Page 76
of the AutoRun File List. J Remove the USB storage device from the computer. See the computer's user's guide for the removal method. K After finishing transferring your scenario, connect the USB storage device to the projector and start projection using PC Free.s p.60 q When the resolution of the - Epson 1925W | Network and PC Free Operation Guide - Page 77
Converting PowerPoint Files to Scenarios Converting Directly from a PowerPoint File to a Scenario This section explains how to convert directly from a PowerPoint file to a scenario. q This is useful when you want to convert without modifying any settings. Because the settings from the Set screen - Epson 1925W | Network and PC Free Operation Guide - Page 78
78 Appendix - Epson 1925W | Network and PC Free Operation Guide - Page 79
) • WXGA (1280x800) • WXGA+ (1440x900) • UXGA (1600x1200) * Supported resolutions when multi-screen display function is on. If a computer with a special Audio can only be transferred to one projector. Audio cannot be transferred when connected to multiple projectors. • When videos are played back, - Epson 1925W | Network and PC Free Operation Guide - Page 80
even if it is displayed on the computer screen, however the toolbar is projected. • A few minutes after you connect a computer to the projector over a network with EasyMP Network Projection, the following message is displayed. It is recommended that you select Keep the current color scheme, and don - Epson 1925W | Network and PC Free Operation Guide - Page 81
Client Certificate Procedure A Connect the USB storage device on which the Digital certificate is stored to the projector and start PC Free.s p.60 The file list screen is displayed. B Press the [ ][ keyboard. (You can enter up to 32 alphanumeric characters) s See your projector User's Guide. - Epson 1925W | Network and PC Free Operation Guide - Page 82
, registration is complete. Registering a CA Certificate Procedure A Connect the USB storage device on which the Digital certificate is stored to the projector and start PC Free. The file list screen is displayed. B Press the [ ][ ][ ][ ] buttons on the remote control to position the cursor - Epson 1925W | Network and PC Free Operation Guide - Page 83
Troubleshooting Troubleshooting If any of the following problems occur and the indicators do not offer a solution, refer to the pages given for each problem. Problems Network Projection have display or audio problems" s p.87 "No audio from the projector when connecting with EasyMP Network Projection" - Epson 1925W | Network and PC Free Operation Guide - Page 84
then apply the following countermeasures. Error Messages Remedy The application version used is not supported. Install the Install the current version of EasyMP Network Projection from the EPSON Projector Software for latest version of the application on your computer. Meeting & Presentation CD - Epson 1925W | Network and PC Free Operation Guide - Page 85
Troubleshooting 85 Check Remedy Are the computer's LAN card and the built-in the access point? Set an SSID that is different from that of the access point.s See your projector User's Guide. Quick Connection Mode Is the DHCP function for Wired LAN turned On? Quick Connection Mode Turn Off - Epson 1925W | Network and PC Free Operation Guide - Page 86
projector set correctly? When not using a DHCP, adjust each setting.s See your projector User's Guide. Are the access point and the projector's subnet different? Select Manual the virtual display? For Windows Remedy When EPSON Virtual Display is installed, another application sometimes runs on the - Epson 1925W | Network and PC Free Operation Guide - Page 87
EPSON Virtual Display screen, the mouse pointer returns to the screen display area. The movies in EasyMP Network Projection have display or audio problems your projector User's Guide. No audio from the projector when connecting with EasyMP Network Projection Check Are multiple projectors connected - Epson 1925W | Network and PC Free Operation Guide - Page 88
Troubleshooting 88 Check Remedy Is audio set to output from the computer in Set Options? Select Output audio from the projector on the for the projector. For details on the network settings to be made on the projector, see s See your projector User's Guide. Check the Projector keyword displayed - Epson 1925W | Network and PC Free Operation Guide - Page 89
settings on the computer and the network settings on the projector. For details on the network settings to be made on the projector, see s See your projector User's Guide. A connected Epson projector does not support the selected computer screen resolution. Change the computer screen resolution - Epson 1925W | Network and PC Free Operation Guide - Page 90
of install the current version of EasyMP Network Projection from the EPSON Projector Software for EasyMP Network Projection. Meeting & Presentation CD-ROM supplied with the projector. To output audio from the projector, restart applications such as PowerPoint or Windows Media Player. If one - Epson 1925W | Network and PC Free Operation Guide - Page 91
Slide Converter, PowerPoint® 2002 or a later version must be installed. Remedy EasyMP Slide Converter cannot be installed under the OS being used. Install under a supported OS.s See your projector User's Guide. Reinstall EasyMP Slide Converter after installing PowerPoint 2002 or later. s p.13 - Epson 1925W | Network and PC Free Operation Guide - Page 92
Troubleshooting 92 Error Messages Remedy Close Reinstall EasyMP Slide Converter. Problems Concerning Monitoring and Control Mail is not sent even if a problem occurs in the projector. Check Is the securely connected. Check the projector's network settings. s See your projector User's Guide. - Epson 1925W | Network and PC Free Operation Guide - Page 93
comes to a sudden stop, mail cannot be sent. sudden stop? If, after checking the projector, the abnormal status continues, contact Epson. s See your projector User's Guide. Is power being supplied to the projector? Check that there has not been a local power failure or that the circuit breaker - Epson 1925W | Network and PC Free Operation Guide - Page 94
Glossary 94 Glossary This section briefly explains the difficult terms that are not explained in the text of this guide. For details, refer to other commercially available publications. Ad hoc DPOF MAC Address SVGA SXGA UXGA VGA Virtual Display XGA A method of Wireless LAN connection - Epson 1925W | Network and PC Free Operation Guide - Page 95
problems arising from the use of any options or any consumable products other than those designated as Original Epson Products or Epson Approved Products by Seiko Epson Corporation. This information is subject to change without notice. Illustrations in this guide may differ from the actual projector
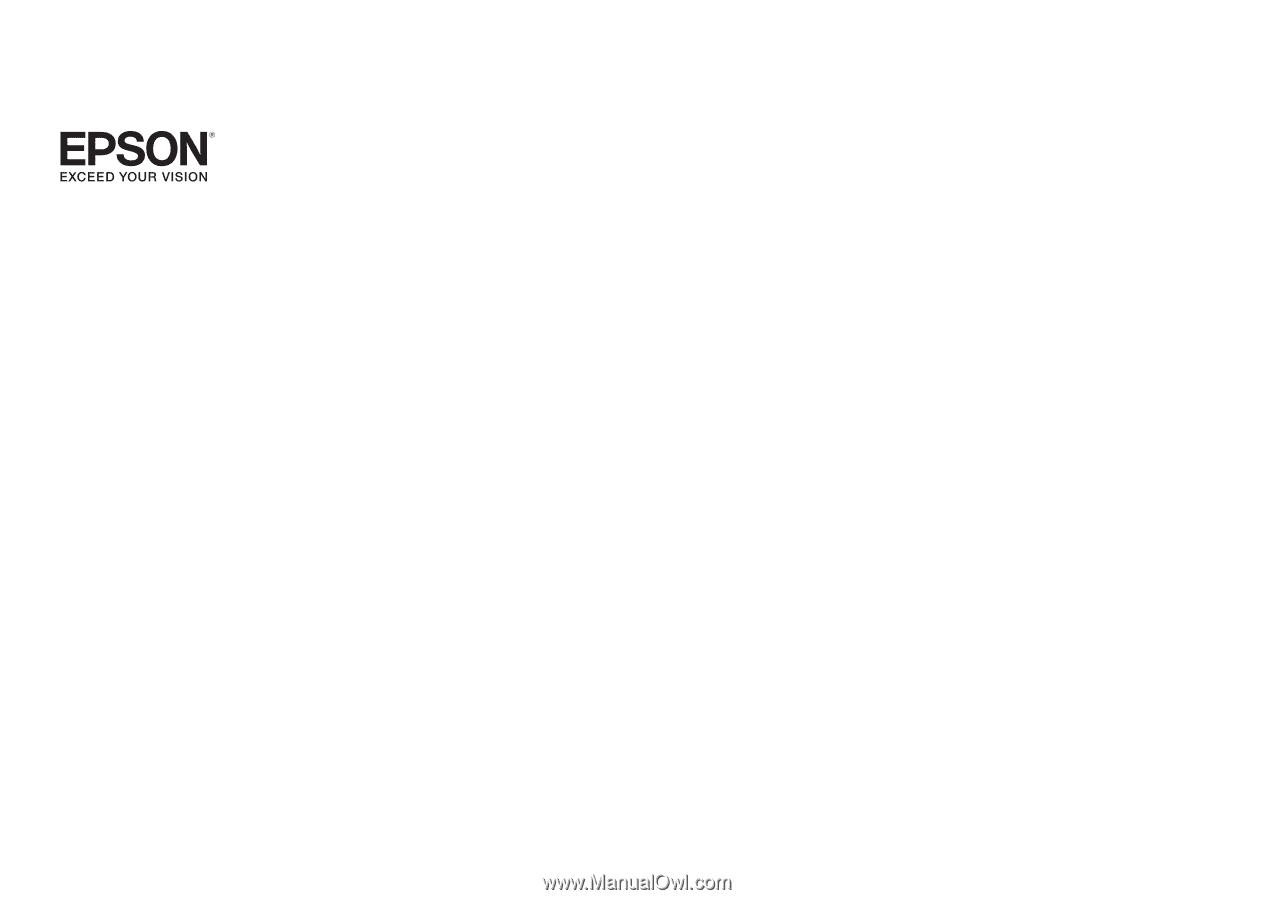
PowerLite® 1915/1925W
Network and PC Free Operation Guide