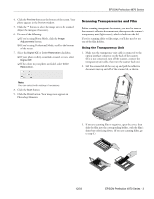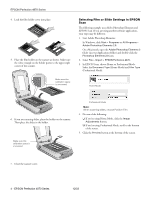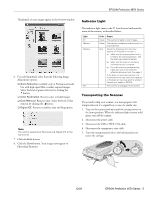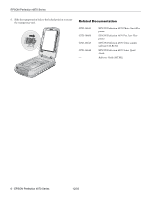Epson 4870 Product Information Guide - Page 3
Scanning Transparencies and Film, Using the Transparency Unit - perfection photo negative film scanner
 |
UPC - 010343849167
View all Epson 4870 manuals
Add to My Manuals
Save this manual to your list of manuals |
Page 3 highlights
EPSON Perfection 4870 Series 4. Click the Preview button at the bottom of the screen. Your photo appears in the Preview window. 5. Click the button to select the image area to be scanned. Adjust the marquee if necessary. 6. Do one of the following: ❏ If you're using Home Mode, click the Image Adjustments button. ❏ If you're using Professional Mode, scroll to the bottom of the screen. 7. Select the Digital ICE or Color Restoration checkbox: ❏ If your photo is dirty, scratched, creased, or torn, select Digital ICE. ❏ If the colors in your photo are faded, select Color Restoration. Scanning Transparencies and Film Before scanning transparent documents, you need to remove the scanner's reflective document mat; this exposes the scanner's transparency unit (light source), which is built into the lid. If you're scanning slides or film strips, you'll also need to use one of the film holders. Using the Transparency Unit 1. Make sure the transparency unit cable is connected to the option interface connector on the back of the scanner. (If it is not connected, turn off the scanner, connect the transparency unit cable, then turn the scanner back on.) 2. Lift the scanner lid all the way up and pull the reflective document mat up and off of the scanner lid, as shown. Note: You can select both settings if necessary. 8. Click the Scan button. 9. Click the Close button. Your image now appears in Photoshop Elements. 3. If you are scanning film or negatives, open the cover, then slide the film into the corresponding holder, with the film's shiny base side facing down. (If you are scanning slides, go to step 6.) 12/03 EPSON Perfection 4870 Series - 3