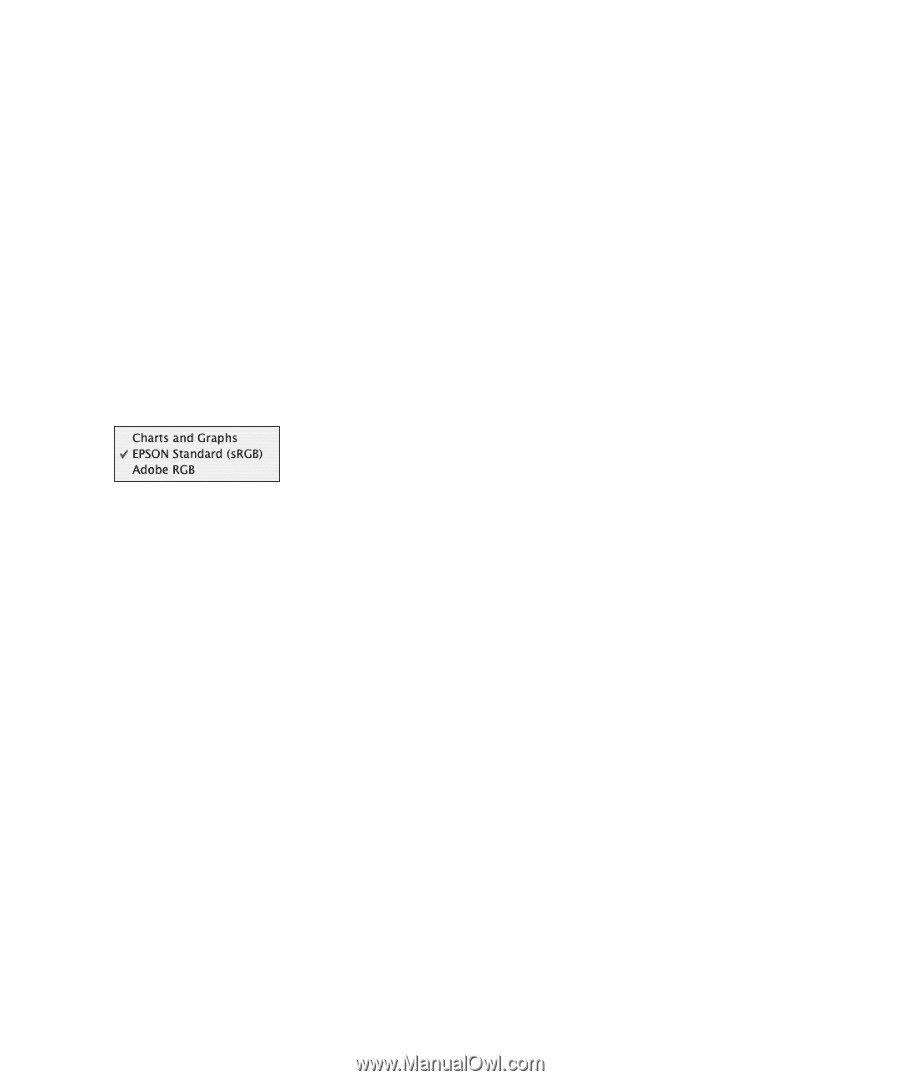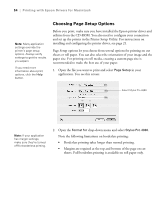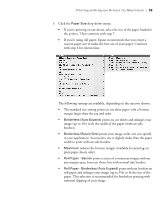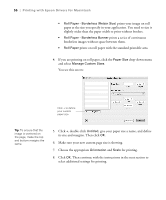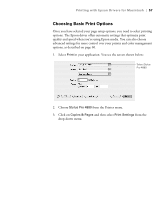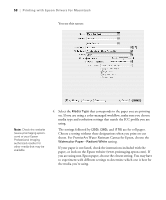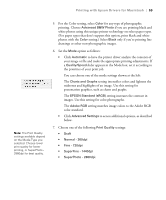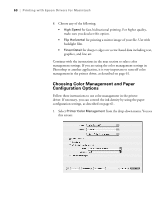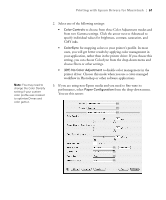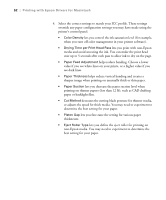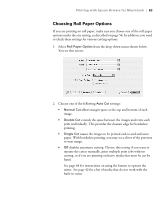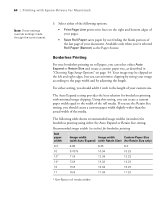Epson 4880 Printer Guide - Page 59
You can choose one of the mode settings shown at the left, setting intensifies colors and lightens - photo printer
 |
UPC - 010343866898
View all Epson 4880 manuals
Add to My Manuals
Save this manual to your list of manuals |
Page 59 highlights
Printing with Epson Drivers for Macintosh | 59 Note: The Print Quality settings available depend on the Media Type you selected. Choose lower print quality for faster printing, or SuperPhoto 2880dpi for best quality. 5. For the Color setting, select Color for any type of photographic printing. Choose Advanced B&W Photo if you are printing black and white photos using this unique printer technology on select paper types. (For paper types that don't support this option, print black and white photos with the Color setting.) Select Black only if you're printing line drawings or other non-photographic images. 6. Set the Mode option as follows: • Click Automatic to have the printer driver analyze the contents of your image or file and make the appropriate printing adjustments. If a Quality/Speed slider appears in the Mode box, set it according to the priorities of your print job. You can choose one of the mode settings shown at the left: The Charts and Graphs setting intensifies colors and lightens the midtones and highlights of an image. Use this setting for presentation graphics, such as charts and graphs. The EPSON Standard (sRGB) setting increases the contrast in images. Use this setting for color photographs. The Adobe RGB setting matches image colors to the Adobe RGB color standard. • Click Advanced Settings to access additional options, as described below. 7. Choose one of the following Print Quality settings: • Draft • Normal - 360dpi • Fine - 720dpi • SuperFine - 1440dpi • SuperPhoto - 2880dpi 59