Epson 875DCS Printer Basics
Epson 875DCS - Stylus Photo Color Inkjet Printer Manual
 |
View all Epson 875DCS manuals
Add to My Manuals
Save this manual to your list of manuals |
Epson 875DCS manual content summary:
- Epson 875DCS | Printer Basics - Page 1
Printer Basics Printed on recycled paper - Epson 875DCS | Printer Basics - Page 2
instructions. SEIKO EPSON CORPORATION shall not be liable for any damages or problems arising from the use of any options or any consumable products other than those designated as Original EPSON Products or EPSON Approved Products by SEIKO EPSON CORPORATION. Trademarks EPSON, EPSON Stylus - Epson 875DCS | Printer Basics - Page 3
Viewing Your Electronic Printer Manual Accessing Your Electronic Printer Manual Navigating Your Electronic Printer Manual Printing from Start to Finish Printing with Windows Loading Paper Opening the Printer Software Selecting Printer Software Settings Controlling Printing Printing on a Macintosh - Epson 875DCS | Printer Basics - Page 4
Stick 44 Uploading Photos to Your Memory Stick 46 Maintaining Your Printer 49 Cleaning the Print Head 49 Examining the Nozzle Check Pattern 51 Replacing an Ink Cartridge 52 Removing and Installing Ink Cartridges 53 Aligning the Print Head 55 Cleaning the Printer 56 Transporting the - Epson 875DCS | Printer Basics - Page 5
Software Reinstalling Printer Software Where To Get Help EPSON Technical Support EPSON Store Bonus Photo Software Technical Support Notices Windows System Requirements Macintosh System Requirements ENERGY STAR Compliance Important Safety Instructions Ink Cartridge Safety Instructions 59 59 - Epson 875DCS | Printer Basics - Page 6
Limited Warranty 83 Declaration of Conformity 84 FCC Compliance Statement 84 Index 85 vi - Epson 875DCS | Printer Basics - Page 7
printer manual s printing with Windows or on a Macintosh s using special papers s using your Memory Stick s maintaining the printer s solving basic problems For more details about printing with, maintaining, or troubleshooting your printer, see your electronic Reference Guide. For instructions - Epson 875DCS | Printer Basics - Page 8
your equipment. Notes contain important information about your printer. Tips contain additional hints for better printing. Viewing Your Electronic Printer Manual Your printer software CD-ROM includes an electronic Reference Guide for your printer. The manual is in HTML format, so you need a browser - Epson 875DCS | Printer Basics - Page 9
there. For details on viewing the manual, see the next section. If you copied the manual to your hard drive, you can access it at any time, as follows: Windows: Select Start, Programs, EPSON, and double-click ESP875DCS Guide. Macintosh: Open the EPSON Stylus Photo 875DCS folder and double-click View - Epson 875DCS | Printer Basics - Page 10
Printer Manual When you first open the Reference Guide, you see this screen: Click here to expand the table of contents Although the Welcome page identifies your electronic guide as the EPSON Stylus Photo 875DC Reference Guide, the information it contains also applies to the EPSON Stylus Photo - Epson 875DCS | Printer Basics - Page 11
print settings to controlling the print job. Follow the instructions in these sections: s "Printing with Windows" on page 6 s "Printing on a Macintosh" on page 11 If you're already familiar with EPSON ink jet printing memory card with the printer, go to "Working with Your Memory Stick" on page 29. 5 - Epson 875DCS | Printer Basics - Page 12
describes the basic steps for printing with Windows. (To print on a Macintosh, see page 11.) Loading Paper Make sure your printer and computer are turned on. Load paper only up to this arrow Slide paper against the right edge guide Place your paper against the right edge guide and slide the left - Epson 875DCS | Printer Basics - Page 13
settings. From the File menu, click Print. You see your application's Print window: Click here to open your printer software Make the following selections on the Print window (your window may look slightly different): s Make sure your EPSON Stylus Photo 875DCS printer model is selected. s Click the - Epson 875DCS | Printer Basics - Page 14
settings shown below: Select the type of paper you loaded Select the ink color Select Automatic mode Select higher-quality or faster printing Click OK Make the following settings on the Properties window: s Choose the paper you're printing on (click the arrow to scroll through the Media Type list - Epson 875DCS | Printer Basics - Page 15
for all your programs. You do this using the Windows Printers utility: 1. Click Start, point to Settings, and then select Printers. 2. Right-click the EPSON Stylus Photo 875DCS printer icon. 3. Select Properties. Right-click your printer icon . . . 4. Click the Main tab. 5. Select the default - Epson 875DCS | Printer Basics - Page 16
of ink with the least amount left determines the level for all the colors shown For more advanced printer settings, see pages 15 through 16. For more information on printing-for example, previewing your printout, changing the paper size, or adding a watermark-see your electronic Reference Guide - Epson 875DCS | Printer Basics - Page 17
a Macintosh This section describes the basic steps for printing on a Macintosh. (To print with Windows, see page 6.) Loading Paper Make sure your printer and computer are turned on. Place your paper against the right edge guide and slide the left edge guide against the paper. Load paper only up to - Epson 875DCS | Printer Basics - Page 18
following selections on the page setup window (your window may look slightly different): s Make sure your printer (SP 875DCS) is selected. (If the printer model is incorrect, you need to select your printer in the Chooser; see the Start Here poster for instructions.) s Select the correct Paper Size - Epson 875DCS | Printer Basics - Page 19
open the File menu and click Print. You see the main printer settings window for your application (your window may look slightly different): Select the type of paper you loaded Select the Ink color Select Automatic mode Select higher-quality or faster printing The most important thing to remember - Epson 875DCS | Printer Basics - Page 20
job, hold down the J key and press the . (period) key. For more advanced printer settings, see pages 15 through 16. For more information on printing-for example, previewing your printout, changing the paper size, or adding a watermark-see your electronic Reference Guide (described on page 2). 14 - Epson 875DCS | Printer Basics - Page 21
Guide, as described on page 2. Using PhotoEnhance The printer photos. You can also add special effects, such as Soft Focus. If you're printing high-resolution images, you may want to use the Automatic setting instead; see page 8 (Windows Color ink; you cannot turn on PhotoEnhance with Black ink - Epson 875DCS | Printer Basics - Page 22
with charts and graphs. s Economy: For printing rough drafts of text on plain paper. Saves ink. s ICM (Image Color Matching): For printing documents created in an ICM compatible application. s sRGB (standard Red Green Blue; Windows only): For printing documents created in an sRGB compatible - Epson 875DCS | Printer Basics - Page 23
printer software. For more information, visit the EPSON web site at www.epson.com printer software automatically converts RGB files to your printer's 6-color CMYKcm format (including light cyan and light magenta). If you send a CMYK format file to print, you'll get unexpected color results. To print - Epson 875DCS | Printer Basics - Page 24
glass frame. You can turn your printer into a photo reproduction studio by printing continuous 4 × 6-inch snapshots, edge-to-edge, on the roll of Premium Glossy Photo Paper that came with your EPSON Stylus Photo 875DCS. The following pages explain how to load, remove, and store your roll paper. You - Epson 875DCS | Printer Basics - Page 25
-at a 90 degree angle in each corner-to ensure proper loading. If necessary, trim the edge using a straight-edge tool or triangle. 3. Remove the printer's paper support and install the roll paper holder in the same mounting slots. (The sides of the holder are marked R and L to indicate its right and - Epson 875DCS | Printer Basics - Page 26
guide against the paper. 6. Gently hold the paper in place on the top as your press and release the E load/eject button to feed the paper into the printer trim the end again before reloading. 7. Gently rotate the roll backward to remove any slack from the paper. 8. Make sure the output tray is open - Epson 875DCS | Printer Basics - Page 27
/eject button If you're finished printing on roll paper, follow the rest of the steps to remove it. 3. Cut the roll paper on the side of the line facing away from the printer. Make your cut as straight as possible to avoid feeding problems. Don't pull on the paper as you cut it - Epson 875DCS | Printer Basics - Page 28
unnecessary amounts of paper will feed into the printer. s Don't use the printer software's Reverse Order or Rotate by 180° instructions on how to use Image Expert to print continuous, edge-to-edge photos on your roll paper, go to page 38. EPSON Photo Paper You can use EPSON Photo Paper to print - Epson 875DCS | Printer Basics - Page 29
4 x 6-inch Photo Paper The EPSON 4 × 6-inch Photo Paper that came with your printer is micro-perforated around the edges so you can trim your printouts and "bleed" the photo-extend it beyond the perforations-on all sides. This procedure explains how to print your photos from most applications so - Epson 875DCS | Printer Basics - Page 30
try setting the print orientation in your printer driver. Choose Landscape as the orientation if the photo appears in your application software in landscape orientation, and Portrait if your photo appears in portrait orientation. Panoramic Photo Paper 1. Pull up the paper support extension. Load one - Epson 875DCS | Printer Basics - Page 31
flat matte finish for printing photos, graphics, and digital fine art on a non-glossy surface. Using genuine EPSON inks and this paper, your If the printing smears or you have banding (light lines), try turning off High Speed printing in the Advanced window. (See page 16 for instructions on accessing - Epson 875DCS | Printer Basics - Page 32
Paper Photo Quality Ink Jet Paper Matte Paper - Heavyweight Photo Paper Premium Glossy Photo Paper Photo Quality Glossy Film Ink Jet Transparencies If any paper you buy comes with a cleaning sheet, don't use the cleaning sheet with this printer unless instructed to do so by EPSON technical support - Epson 875DCS | Printer Basics - Page 33
With proper care, photographs printed with the EPSON Stylus Photo 875DCS printer will preserve your memories for many years. The special EPSON inks designed for your printer are specially formulated to achieve improved lightfastness when used with EPSON papers for prints that are properly displayed - Epson 875DCS | Printer Basics - Page 34
28 - Epson 875DCS | Printer Basics - Page 35
view, copy, and print your photos. It also includes instructions for printing on your sample roll of 4-inch EPSON Premium Glossy Photo Paper and 4 × 6-inch EPSON Photo Paper. The printer comes with the PC card adapter inserted in the printer's PC card slot. If you want, you can remove the adapter by - Epson 875DCS | Printer Basics - Page 36
and slide your Memory Stick, connector end first, into the PC card adapter in the printer's PC card slot, as shown: Push gently until the Memory Stick is firmly seated. If you're running Windows, you see the Image Expert Quick Tour screen. Click Close. (Click to deselect Show at startup in - Epson 875DCS | Printer Basics - Page 37
running Windows 2000 and have enabled write-to-disk mode, you should also eject your Memory Stick before you turn off your printer or disconnect the USB cable. Never remove the Memory Stick or turn off power to either the printer or computer while the printer's Memory Stick access light is flashing - Epson 875DCS | Printer Basics - Page 38
Memory Stick access light card eject lever Memory Stick Memory Stick eject lever You can press the card eject lever on the printer's PC card -to-disk mode, left-click the Eject Hardware icon on the Windows taskbar, and click Stop EPSON SP 875DCS Storage. Then press one of the eject levers. s If you - Epson 875DCS | Printer Basics - Page 39
improper disconnection of the USB cable, then you: s Turned off the printer or disconnected the USB cable without first ejecting the Memory Stick s Pressed then click EPSON PhotoStarter. Click Quit on the File menu. During this session, you'll need to start Image Expert manually: Windows: Click Start - Epson 875DCS | Printer Basics - Page 40
drive, and print as many photos at a time as you want. For complete details, see your Image Expert online help or your electronic Image Expert User Guide. You'll use Acrobat Reader to view this manual. To find the manual, insert your printer CD-ROM in your drive, double-click the Epson CD-ROM icon - Epson 875DCS | Printer Basics - Page 41
Stick, you may see a message like this: Follow these steps to correct it: 1. Click Connection. You see this screen: You can also display the Connection window by selecting Connection from Image Expert's Camera menu. 35 - Epson 875DCS | Printer Basics - Page 42
, select PC Card. 3. Click OK. Copying Photos to Your Computer To correct or print photos using Image Expert, you need to copy them Images button, or select Get Selected Images from the Camera menu. You see a window similar to this one: Image Expert automatically creates an album (folder) for your - Epson 875DCS | Printer Basics - Page 43
a message similar to the following: Unless you've used EPSON USB R/W Switcher to enable write-to-disk mode, you can't erase the pictures because your Memory Stick is write-protected. See "Uploading Photos to Your Memory Stick" on page 46 for instructions on enabling write-to-disk mode. 5. Click No - Epson 875DCS | Printer Basics - Page 44
pictures to your hard drive before you begin. Windows Instructions 1. Follow the instructions on page 19 to load the roll paper. Then start Image Expert. 2. Open the album with the photos you want to print. 3. Make any corrections you want to the photos. Remember to double-click each image to open - Epson 875DCS | Printer Basics - Page 45
how much white space will print with your picture. Setting your photo in landscape orientation in Image Expert lets you print from edge-to-edge on your 4-inch roll paper. 12. Click the Print button. Then click OK to begin printing. Macintosh Instructions 1. Follow the instructions on page 19 to load - Epson 875DCS | Printer Basics - Page 46
the File menu. 6. Click the Print Setup button. Your printer software opens. 7. Choose 4 × 6 in as the Paper Size, and Roll Paper (Zero Margins) as the Paper Source. Select Banner Mode, and then choose Landscape as the Orientation. 8. Click Options, and choose Premium Glossy Photo Paper as the Media - Epson 875DCS | Printer Basics - Page 47
copied your images to your hard drive. Windows Instructions 1. Follow the steps under "4 x 6-inch Photo Paper" on page 23 to load your paper. Then start Image Expert. 2. Open the album with the photo you want to print. 3. Double-click the image you want to print. The image opens on top of the album - Epson 875DCS | Printer Basics - Page 48
image opens on top of the album filmstrip. 4. Click the Layout button, or select Print Layout from the File menu. 5. Click the Print Setup button. Your printer software opens. 6. Select Photo Paper 4 × 6 in as the Paper Size, and make sure Auto Sheet Feeder is selected as the Paper Source. Select - Epson 875DCS | Printer Basics - Page 49
Media Type. 8. Click OK, then click OK again to close your printer software. 9. In the Image Expert toolbar, select EPSON Photo Paper 4 × 6 in from the layout list. 10. Click the Print button. Then click Print to begin printing. After you print your picture, fold the paper back and forth along the - Epson 875DCS | Printer Basics - Page 50
also use PhotoDeluxe to access your Memory Stick. You can print only one photo at a time, but you can print multiple copies of the same photo. Follow these steps to access the images on your Memory Stick: 1. Start PhotoDeluxe. Windows: Double-click the Adobe PhotoDeluxe shortcut on your desktop, or - Epson 875DCS | Printer Basics - Page 51
the Get Photo tab and select Open File. 3. Windows applies the label Removable Disk to the drive assigned to your Memory Stick, and Macintosh labels it Unknown or Untitled. Locate this drive and open it. 4. Open the 100msdcf folder in the Dcim folder. 5. Select the images you want to print and click - Epson 875DCS | Printer Basics - Page 52
Here poster. 1. Eject the Memory Stick and adapter from the printer's PC card slot (see page 31 for instructions). 2. Windows: Click Start, point to Programs, EPSON USB RW Switcher, and select EPSON USB RW Switcher. Macintosh: Open the EPSON USB RW Switcher folder on your hard drive. Double-click - Epson 875DCS | Printer Basics - Page 53
manufacturer, the location for photos on your card will be different. 8. To return to read-only mode, eject the Memory Stick (see page 31 for instructions). Then do one of the following: s Windows: Click Start, point to Programs, EPSON USB RW Switcher, and select EPSON USB RW Switcher s Macintosh - Epson 875DCS | Printer Basics - Page 54
48 - Epson 875DCS | Printer Basics - Page 55
your printer. Follow the instructions here for: s cleaning the print head (below) s replacing an ink cartridge (on page 52) s aligning the print head (on page 55) s cleaning the printer (on page 56) s transporting the printer (on page 57) For more details, see your electronic Reference Guide, as - Epson 875DCS | Printer Basics - Page 56
light is flashing, replace the ink cartridge instead.) 2. If you have an application running, access the printer settings window as described on page 7 (Windows) or page 12 (Macintosh). Or, with Windows, click Start, point to Settings, then select Printers. Right-click the EPSON Stylus Photo 875DCS - Epson 875DCS | Printer Basics - Page 57
Problems Getting Good Print Quality" on page 65. You can also turn the printer off and wait overnight-this allows any dried ink to soften-and then try cleaning the print head , as shown below, clean the print head again; see page 49 for instructions. missing dots missing dots missing dots 51 - Epson 875DCS | Printer Basics - Page 58
and aligning the print head, you can replace one or both cartridges. To check the level of ink you have left, see the graphic in the printer driver (Windows) or click the ink level icon in the printer driver or EPSON Monitor 3 utility (Macintosh). You cannot print if either ink cartridge is empty - Epson 875DCS | Printer Basics - Page 59
lights to see which ink cartridge you need to replace. 3. Open the printer cover and press the orange ink cartridge replacement button. The print head moves left and the Ppower light begins flashing. orange ink cartridge replacement button To avoid damaging the printer, never move the print head - Epson 875DCS | Printer Basics - Page 60
damage it. Don't pull off the blue portion or try to remove the clear seal underneath the cartridge. Don't touch the green circuit board on the back of the cartridge; you may inhibit normal operation and printing. 7. Tilt the ink cartridge forward slightly as you lower it into its holder. Hang the - Epson 875DCS | Printer Basics - Page 61
before continuing with step 10. 10. Press the orange ink cartridge replacement button and close the printer cover. The printer moves the print head and begins charging the ink delivery system. The Ppower light flashes, and the printer makes noise. Charging takes about one minute. When it's finished - Epson 875DCS | Printer Basics - Page 62
the instructions on the screen. You may need to repeat steps 5 and 6 more than once to align your print head completely. Cleaning the Printer To keep your printer working at its best, you should clean it several times a year. Follow these steps: 1. Turn off the printer and wait for the Ppower light - Epson 875DCS | Printer Basics - Page 63
print head locks in the far right position, then turn off the printer. 2. Unplug the power cord from the electrical outlet. Then disconnect the printer cable from the printer. 3. Remove any paper from the printer and remove the paper support. 4. Open the printer cover. Secure the ink cartridge - Epson 875DCS | Printer Basics - Page 64
58 - Epson 875DCS | Printer Basics - Page 65
your product to see if there is a new driver available, free of charge, for downloading to your computer. Download instructions are posted for your convenience. Diagnosing Printer Problems You can diagnose some problems by checking the printer's control panel lights, as described below, or running - Epson 875DCS | Printer Basics - Page 66
on after you've replaced a cartridge, you installed a cartridge your printer can't use. Remove it and replace it with the correct type. When the Ppower and S paper out lights flash, and one or both of the ink out lights come on, jammed paper may be blocking movement of the print head. Turn off the - Epson 875DCS | Printer Basics - Page 67
then press and release the Ppower button. Continue holding down the E load/eject button until the Ppower light starts to flash, then release it. The printer prints one page showing its ROM version number, ink counter, and a nozzle check pattern. Only the nozzle check pattern is shown below. (If the - Epson 875DCS | Printer Basics - Page 68
paper support right edge guide printer cover card eject lever Memory Stick access light left edge guide output tray output tray extensions ink cartridge holders (not removable) Memory Stick Memory Stick eject lever ink out lights power light paper thickness lever paper out light power - Epson 875DCS | Printer Basics - Page 69
Here are some troubleshooting tips if you have any problems setting up your printer, installing software, getting good print quality, feeding paper, or other problems. Problems Setting Up the Printer or Installing Software The printer started making noise after ink cartridge installation. s The - Epson 875DCS | Printer Basics - Page 70
the EPSON Stylus Photo 875DCS is selected as the default printer in the Printers utility (Windows), or the SP 875DCS is selected in the Chooser (Macintosh). s If you're printing on a network, you need to set up your printer for network printing, as described in your electronic Reference Guide. The - Epson 875DCS | Printer Basics - Page 71
(Windows) or page 13 (Macintosh) for instructions. s Make sure the paper thickness lever is in the 0 position (shown at right). Set it to the + position to print on thick paper or envelopes. Also turn off High Speed in the printer software. s Run the Print Head Alignment utility using EPSON ink jet - Epson 875DCS | Printer Basics - Page 72
printout is faint or has gaps in the image. s Make sure the print head nozzles are not clogged. To clean the print head, see page 49. s Check the control panel lights to see if the ink cartridges are low on ink. To replace an ink cartridge, see page 52. s Make sure the Media Type setting matches the - Epson 875DCS | Printer Basics - Page 73
the print head, see page 49. s Make sure an ink cartridge isn't low on ink. To replace an ink cartridge; see page 52. s If you're printing a high-resolution image, turn off PhotoEnhance as described on page 15. s Try using Automatic mode. See page 8 (Windows) or page 13 (Macintosh) for instructions - Epson 875DCS | Printer Basics - Page 74
Memory Stick and adapter in the PC card slot. s Make sure EPSON Stylus Photo 875DCS is selected as the default printer in the Printers utility (Windows), or SP 875DCS is selected in the Chooser (Macintosh). s If you exited EPSON PhotoStarter, you need to reboot your computer to restart this utility - Epson 875DCS | Printer Basics - Page 75
USB RW Switcher doesn't toggle between read-only mode and write-to-disk mode. Make sure EPSON Stylus Photo 875DCS is selected as the default printer in the Printers utility (Windows), or SP 875DCS is selected in the Chooser (Macintosh). You can no longer store images on your Memory Stick when you - Epson 875DCS | Printer Basics - Page 76
Problems with Paper Feeding Paper doesn't feed. Remove the paper and check that it: s Isn't curled or creased s Isn't too old s Isn't loaded above the arrow on the left edge guide s Isn't jammed inside the printer. (If the S paper out light is flashing, paper is jammed.) Reload the paper and don't - Epson 875DCS | Printer Basics - Page 77
correct when it's ironed on.) The printer prints blank pages. s Make sure the paper settings in the printer software are correct for your paper size. See your electronic Reference Guide for instructions. s Make sure the print head nozzles are not clogged. To clean the print head, see page 49. 71 - Epson 875DCS | Printer Basics - Page 78
in the program list, and then click the Add/Remove button. 6. On the Printer Model tab, select the EPSON Stylus Photo 875DCS printer icon. Then click the Utility tab. Make sure EPSON USB Memory Card Driver is selected, then click OK. 7. Follow the instructions on the screen. When you're done, click - Epson 875DCS | Printer Basics - Page 79
the program list, and then click the Change/Remove button. 6. On the Printer Model tab, select the EPSON Stylus Photo 875DCS printer icon. Then click the Utility tab. Make sure EPSON USB Memory Card Driver is selected, then click OK. 7. Follow the instructions on the screen. When you're done, click - Epson 875DCS | Printer Basics - Page 80
EPSON SP 875DCS memory card can be removed, then press the EPSON PhotoStarter. Click Quit from the File menu.) 4. Insert your printer software CD-ROM. 5. Scroll to the bottom of the EPSON CD-ROM window and double-click the apps folder. 6. Double-click the drivers folder, and then the Printer Driver - Epson 875DCS | Printer Basics - Page 81
your Macintosh. Reinstalling Printer Software Before reinstalling your printer software, first uninstall it as described above. Then follow the instructions on the Start Here poster to reinstall your printer software. (You won't need to reinstall your bonus photo software or electronic manual.) 75 - Epson 875DCS | Printer Basics - Page 82
Site EPSON E-Mail Technical Support Automated Telephone Services Access From the Internet, you can reach EPSON Support at www.epson.com. At this site, you can download drivers and other files, look at documentation such as product brochures and user manuals, and access troubleshooting information - Epson 875DCS | Printer Basics - Page 83
Product name (EPSON Stylus Photo 875DCS) s Product serial number (located on the back of the printer) s Proof of purchase (such as a store receipt) and date of purchase s Computer configuration s Description of the problem EPSON Store You can purchase ink cartridges, paper, manuals, and accessories - Epson 875DCS | Printer Basics - Page 84
78 - Epson 875DCS | Printer Basics - Page 85
chapter includes system requirements, safety instructions, legal notices, and other important information about your EPSON Stylus Photo 875DCS. Windows System Requirements To use your printer and its software, your system should have: s A Microsoft Windows® compatible PC with a Pentium® processor - Epson 875DCS | Printer Basics - Page 86
use your printer and its software, your system should have: s An Apple® iMac™ series computer or Power Macintosh® G3 or G4 with USB port s Mac OS 8.6 or meters) long-may cause the printer to malfunction. ENERGY STAR Compliance As an ENERGY STAR Partner, EPSON has determined that this product meets - Epson 875DCS | Printer Basics - Page 87
unplug the printer until the Ppower light is off. s Do not block or cover the openings in the printer's case or insert objects through the slots. s Except as specifically explained in this manual, do not attempt to service the printer yourself. s Unplug the printer and refer servicing to qualified - Epson 875DCS | Printer Basics - Page 88
it. s Do not put your hand inside the printer or touch the cartridge during printing. s Do not move the print head by hand; otherwise you may damage the printer. s Before transporting the printer, make sure the print head is capped in the far right position and the ink cartridges are in place. 82 - Epson 875DCS | Printer Basics - Page 89
the date of original purchase. Epson also warrants that the consumable ink cartridges enclosed with the printer will perform to the manufacturer's specified usage, which usage may expire before the expiration of the limited warranty for the EPSON printer. For warranty service, you must provide proof - Epson 875DCS | Printer Basics - Page 90
. Trade Name: EPSON Type of Product: Ink Jet Printer Model: P154A FCC Compliance Statement For United States Users This equipment has been energy and, if not installed and used in accordance with the instructions, may cause harmful interference to radio or television reception. However, - Epson 875DCS | Printer Basics - Page 91
printer, 61 Cleaning print head, 49 to 51 printer, 56 sheets, 26, 49 Colors, incorrect, 67 Connection error, 35 Control panel, 59 to 61 Controlling printing, 10, 14 Copies setting, 70 Copying photos to your computer, 36 to 37 Custom project types, 15 to 16 E Economy setting, 16 Electronic manual - Epson 875DCS | Printer Basics - Page 92
printing on 4 x 6-inch Photo Paper, 41 to 43 printing on roll paper, 38 to 40 support, 77 viewing photos on Memory Stick, 34 to 36 Incorrect characters, 71 Incorrect colors, 67 Ink cartridge purchasing, 77 replacing, 52 to 55 safety instructions, 82 Ink Jet Transparencies, 26 Ink level, 10, 52 Ink - Epson 875DCS | Printer Basics - Page 93
36 PhotoStarter, 33, 68 Premium Glossy Photo Paper, 18 to 22, 26 Previewing, 10, 14 Print dialog box, 7, 10 Print head aligning, 55 to 56 cleaning, 49 to 51 Print Head Alignment utility, 55 to 56 Print quality problems, 65 to 67 Printable Area setting, 12 Printer cable, 79 to 80 check, 61 cleaning - Epson 875DCS | Printer Basics - Page 94
21 Roll paper, 19 to 22, 26 loading, 19 to 20 printing edge-to-edge, 38 to 40 removing, 21 RW Switcher, EPSON USB, 46 to 47, 69 S Safety instructions, 81 to 82 Saving settings, 16 Service, 76 to 77 Smears, 25, 66 Software problems, solving, 63 reinstalling, 75 uninstalling, 72 to 75 Special effects
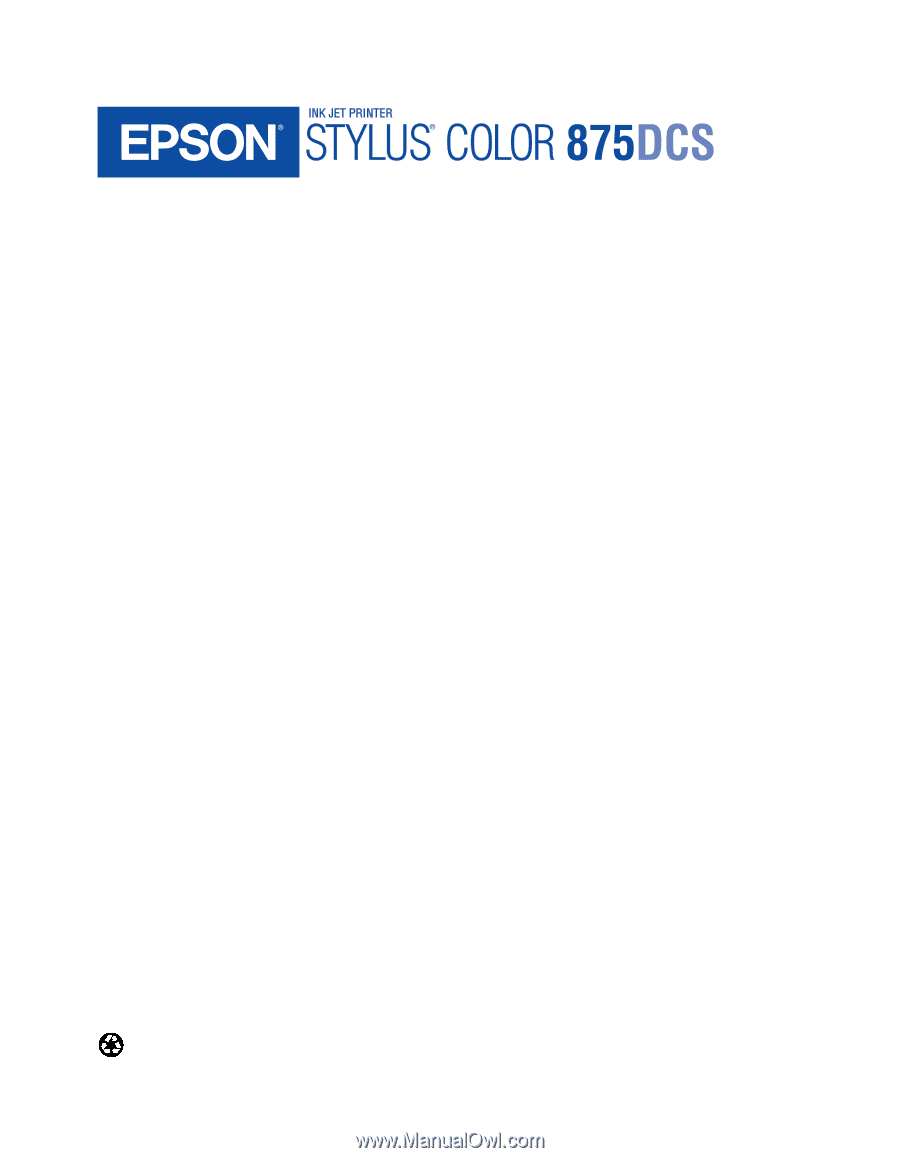
Printer Basics
Printed on recycled paper









