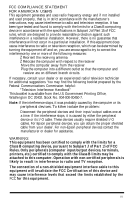Epson Apex User Manual
Epson Apex Manual
 |
View all Epson Apex manuals
Add to My Manuals
Save this manual to your list of manuals |
Epson Apex manual content summary:
- Epson Apex | User Manual - Page 1
USER'S GUIDE - Epson Apex | User Manual - Page 2
User's Guide - Epson Apex | User Manual - Page 3
of Seiko Epson Corporation. Apex is a trademark of Epson America, Inc. IBM is a registered trademark of International Business Machines Corp. MS-DOS, GW-BASIC, and Microsoft are registered trademarks of Microsoft Corp. Hercules graphics card is a trademark of Hercules Computer Technology Copyright - Epson Apex | User Manual - Page 4
accordance with the manufacturer's instructions, may cause interference to by the computer or its peripheral devices. To kther isolate the problem: Disconnect the computing device, pursuant to Subpart J of Part 15 of FCC Rules. Only peripherals (computer input/output devices, terminals, printers - Epson Apex | User Manual - Page 5
front panel 1-6 The back panel 1-8 Connecting the Monitor 1-11 Connecting the Keyboard 1-14 Connecting a Printer 1-15 Connecting the Power Cord 1-18 Turning On the Computer 1-19 Safety rules 1-19 Removing the disk drive protector sheets 1-20 System startup 1-22 Initial screen display 1-23 - Epson Apex | User Manual - Page 6
Inserting and Removing Diskettes 3-6 Protecting Your Data 3-7 Write-protecting diskettes 3-8 Making backup copies 3-9 Chapter 4 Using MS-DOS with Your Apex 4-1 Introducing MS-DOS 4-1 Starting and Exiting MS-DOS 4-3 Entering MS-DOS Commands 4-5 Storing Data 4-6 Preparing Diskettes for Data - Epson Apex | User Manual - Page 7
Chapter 6 Troubleshooting 6-1 The Computer Fails to Start Up 6-2 The Video Display Does Not Appear 6-3 The Computer Locks Up 6-4 Floppy Disk Problems 6-5 Software Problems 6-6 Printer Problems 6-7 Option Card Problems 6-8 Appendixes Appendix A Setting the DIP Switches A-1 Appendix B - Epson Apex | User Manual - Page 8
Introduction Your ApexTM by Epson® personal computer comes with 512KB (kilobytes) of internal memory and two floppy disk drives, and is compatible with all popular IBM® PC software. The amount of internal memory (called random access memory or RAM) in your computer determines the type of software - Epson Apex | User Manual - Page 9
device is any device that you connect to the computer, and which then depends on the computer for its operation. Monitors, printers, and internal modems (which are used for on-line communications) are all peripheral devices. Your Apex comes standard with a color/graphics adapter (CGA) card installed - Epson Apex | User Manual - Page 10
use with your Apex by adding an option card: Enhanced graphics monitor TTL monochrome monitor Any serial device computer, you'll find that it works the same on the Apex. Be sure to refer to your Apex MS-DOS or GW-BASIC manual, however, where you'll find descriptions of special features added by Epson - Epson Apex | User Manual - Page 11
everything in this manual; some sections may describe a particular option or accessory that you don't have. If you are using a computer for the first time, read each chapter carefully Chapter 1 provides complete instructions on how to set up and begin using your Apex by Epson. Chapter 2 covers some - Epson Apex | User Manual - Page 12
, it's a good idea to become familiar with the switch settings in case you upgrade your Apex or have a system problem. A glossary of computer terms used in this manual is also included at the end of this manual. You can refer to this glossary whenever you need to look up an unfamiliar term. For - Epson Apex | User Manual - Page 13
the serial number from your Apex and a description of the problem. Don't discard anything. Keep your packing materials and use them to protect your computer if you need to move or ship it later. When you unpack your Apex, you will find the following items along with this manual: The main unit and - Epson Apex | User Manual - Page 14
system diskette (version 3.2) with an MS-DOS manual A GW-BASIC programming language diskette (version 3.2) with a GW-BASIC manual. You'll find one registration card with your Apex; fill it out now and mail it to Epson. With your registration card on file, Epson can send you any update information - Epson Apex | User Manual - Page 15
to locate the computer. Whether you use your Apex at home or in the office, you'll need a comfortable, convenient place to use it. When considering a location, make sure that it provides the following A large area and sturdy surface, such as a desk or table, that can easily support the weight of - Epson Apex | User Manual - Page 16
outlet for the main unit and one outlet for your printer. No electromagnetic interference. Choose a spot for your Apex away from any electrical device that generates an electromagnetic field. Surprisingly even your telephone can cause problems, especially if you keep diskettes right next to it. When - Epson Apex | User Manual - Page 17
. The most common setup is with the monitor on top of the main unit and the keyboard directly in front (leaving enough space for you to insert diskettes into the disk drives): Of course, if you have special computer furniture, you can arrange your Apex components to suit your own particular needs - Epson Apex | User Manual - Page 18
disk drives, the power light, and two buttons you press to control the operation of your Apex. Here's how the front panel components work: Floppy disk drives. Both the top and bottom floppy never remove a diskette or turn off the computer's power when this light is on. 1-6 Setting Up Your System - Epson Apex | User Manual - Page 19
The difference between these speeds is explained in Chapter 2.) s SPEED button. You can press this button to change the computer's running speed from 4.77MHz to 8MHz. When the button is pressed in, your Apex runs at 8MHz; when the button is released, it runs at 4.77MHz. s RESET button. You can press - Epson Apex | User Manual - Page 20
The back panel Take a look at the back panel and find the Apex power switch, input/output ports, and keyboard cable socket. This is where you turn on the Apex and connect the peripheral devices, such as the monitor and printer. 1-8 Setting Up Your System - Epson Apex | User Manual - Page 21
switch. AC OUTPUT This is the auxiliary power outlet. You can plug your monitor (or another device) into the main unit here, instead of into a wall device into this outlet that uses more than 80 watts. AC INPUT. This supplies electrical power to your computer when you plug the power cord into this - Epson Apex | User Manual - Page 22
to set these switches if you change your system configuration.) Parallel port. You can connect any printer with a parallel interface into this connector. Option card access slots. For expansion purposes, the Apex has space for three option cards (which control the optional devices you add). One of - Epson Apex | User Manual - Page 23
in the top port or a composite monitor in the bottom port. The way you connect your monitor depends on the type you have, so refer to your monitor manual or follow these guidelines to proceed: 1. First, if necessary, connect the monitor cable to your monitor. Some cables are permanently attached to - Epson Apex | User Manual - Page 24
2. Next, connect the monitor cable to the connector at the back of the main unit: 3. Then, tighten the screws (if any) on the plug with a screwdriver. 1-12 Setting Up Your System - Epson Apex | User Manual - Page 25
4. Finally plug the monitor's power cable into the AC OUTPUT outlet on the back panel of the Apex or into an electrical outlet. If you are using anything other than the color/ graphics adapter, you need to check the DIP switch settings (defined - Epson Apex | User Manual - Page 26
insert the keyboard connector into the KEYBOARD socket on the back panel of your Apex. Be careful not to force the connector, but make sure you insert it all it gently. Then check to see that the cable is secure. Now that your Apex is all hooked up, you can decide if you'd like to adjust the angle - Epson Apex | User Manual - Page 27
to which you can easily connect a printer or plotter. Epson offers a fill range of printer products for you to choose from. If you have a printer you'd like to connect to your Apex, make sure you have an IBM PC-compatible printer cable. Once you have a printer cable, just follow these next few - Epson Apex | User Manual - Page 28
2. Before you connect the printer, make sure the power switches on the main unit, the monitor, and the printer are off. 3. Connect the printer cable to the parallel port on the back panel of the main unit. If the plug has retaining screws, tighten them with a small screwdriver. 1-16 - Epson Apex | User Manual - Page 29
cable to the printer. Secure the cable by pressing together the squeeze locks at each side of the printer port and pushing them into the connectors on each side of the cable. 5. Plug the printer's power cable into an electrical outlet. Now your printer is connected to your Apex. Setting Up Your - Epson Apex | User Manual - Page 30
7 Connecting the Power Cord The last step before turning on your computer is to insert the power cord into the AC INPUT connector on the back panel. To avoid an electric shock, be sure to plug this - Epson Apex | User Manual - Page 31
the disk drive protector sheets" below.) Do not attempt to dismantle any part of the computer. If there is a hardware problem you cannot solve after reading Chapter 6 on troubleshooting, call your Epson Customer Care Center. (Refer to Chapter 6 for information.) Do not unplug cables from the - Epson Apex | User Manual - Page 32
on again. Turning the power off and on rapidly can damage the computer's circuitry. Never leave a beverage on top of, or next to, your Apex or any of its components. Spilled liquid damages the circuitry of your the disk drive heads that read from and write to diskettes. 1-20 Setting Up Your System - Epson Apex | User Manual - Page 33
the disk slot until it is horizontal and carefully pull out the sheet. -- Save these protector sheets and put them back whenever you move the computer, even if you are just moving it to another part of the room. If you are not going to use your - Epson Apex | User Manual - Page 34
System startup Now you're ready to turn on your Apex; however, it's a good idea to turn on the monitor and printer before you turn on the computer. Make one last check to be sure that the power cord is plugged into the power inlet (AC INPUT) on the back panel of the - Epson Apex | User Manual - Page 35
messages tell you that the computer is ready to load the MS-DOS operating system from a diskette in the topdrive. The Apex comes with version 3.2 of MS-DOS. If you can't see the screen display clearly make sure the power light is on. Then use the controls on your monitor - Epson Apex | User Manual - Page 36
run on the MS-DOS operating system, MS-DOS itself must be running in the Apex's memory. Loading MS-DOS into memory is called booting the system. Once MS-DOS is loaded, you can give instructions to the computer and begin to use various software programs. Loading MS-DOS is simple: 1. Insert your - Epson Apex | User Manual - Page 37
down until it locks in the vertical position. For a complete description of inserting diskettes, see Chapter 3, Using Diskettes and Disk Drives. Next, your computer begins loading MS-DOS into memory A message on the screen notifies you that MS-DOS is loading. 3. If you didn't insert your system - Epson Apex | User Manual - Page 38
you see is the amount of time that has lapsed since you turned on the computer. You can enter the correct time or bypass the prompt by pressing Enter. For now prompt identifies the current operating drive. On your Apex system, the top drive is drive A and the bottom drive is drive B. 1-26 Setting - Epson Apex | User Manual - Page 39
Now that you've made it to the MS-DOS command prompt, you should immediately make a working copy of the MS-DOS system diskette, and then store the original safely away. In fact, make two copies-one that you'll work with, and one to store in a different location (away from your original MS-DOS - Epson Apex | User Manual - Page 40
1-28 Setting Up Your System - Epson Apex | User Manual - Page 41
to take advantage of its versatility. In this chapter you'll learn about the special keys on the keyboard, how to change your computer's operating speed, and how to reset and turn off your computer. Special Keys on the Apex Keyboard Some of the keys on your keyboard serve special functions when your - Epson Apex | User Manual - Page 42
Changes the letter keys from lower- to uppercase; changes back to lowercase when pressed again. Escape Cancels the current command line or operation. 2-2 Using Your Apex - Epson Apex | User Manual - Page 43
Scroll Lock Controls scrolling in some applications. Print Screen Prints the screen display on a line printer. Home, End, Within application programs, control cursor location. Page Down, Insert Turns insert keys a few times and watch the indicator light go on and off. Using Your Apex 2-3 - Epson Apex | User Manual - Page 44
programs that have specific timing requirements. Refer to your application program manual to determine the best operating speed for your program. To change panel: If you want to run the computer at 8MHz, press the button in. When you want to change the Apex's operating speed to 4.77MHz, press the - Epson Apex | User Manual - Page 45
problem, reset your computer only as a last resort. When using MS-DOS, you can hold down Ctrl and press C to stop a program's operation and return to the MS-DOS command prompt. If an error occurs while you using an application program, try this method before you reset the computer. Using Your Apex - Epson Apex | User Manual - Page 46
Should you need to reset your computer, there are three different ways to reset the Apex. Because each one is more does not correct the problem, try the third method. 3. Remove any diskettes from the disk drives. Turn off the monitor and any peripherals, and then turn off the Apex. Wait for five - Epson Apex | User Manual - Page 47
are through working with an application program, you will save your data and exit the program. Then, before you turn off your computer, remove all diskettes from the disk drives. Turn off the monitor and peripherals first; then turn off the main unit using the switch on the back panel. Using Your - Epson Apex | User Manual - Page 48
Chapter 3 Using Diskettes and Disk Drives The disk drives in your computer serve a very important function; they let you store your work and programs on removable diskettes for use at any time in the future. All Apex systems have two 360KB floppy disk drives installed. In this chapter, you'll learn - Epson Apex | User Manual - Page 49
record, a diskette has circular tracks on both sides. Your computer stores the data you enter as magnetic patterns on these circular tracks. A small read/write head in the computer's disk drive interprets the magnetic patterns. When you put a diskette in - Epson Apex | User Manual - Page 50
with those used for the IBM PC. This means you can use diskettes on the Apex that were prepared and used on another IBM-compatible computer. For the best results, use only to Chapter 4 (or your MS-DOS manual) for instructions on how to format diskettes. Using Diskettes and Disk Drives 3-3 - Epson Apex | User Manual - Page 51
in and around your home or office, such as electrical appliances, telephones, and loudspeakers. Do not place diskettes on top of your monitor. Keep your diskettes in a moderate environment. They work best at normal room temperature and low humidity conditions. Don't leave your diskettes sitting - Epson Apex | User Manual - Page 52
pen, not a ballpoint pen or a pencil. Do not remove a diskette from the disk drive or turn off the computer while the drive light is on. The light you see indicates that the computer is copying data to or from a diskette, If you interrupt this process, you can destroy data. Remove all diskettes - Epson Apex | User Manual - Page 53
Inserting and Removing Diskettes When you insert a diskette into a disk drive, hold it with the label face up and the write-protect notch to the left (so that the read/write slot is away from you). Then gently slide the diskette into the disk drive, being careful not to force it into the slot. 3-6 - Epson Apex | User Manual - Page 54
When you feel that the diskette is all the way in, turn the latch down until it locks into the vertical position. This keeps the diskette in place and enables the read/ write heads in the disk drive to access the diskette. When you want to remove the diskette, turn the latch up until it is - Epson Apex | User Manual - Page 55
Write-protecting diskettes It's easy to write-protect a diskette to prevent its data from being altered. When a diskette is write-protected, you can read data from it, but you cannot store new data on the diskette or delete any files it contains. If you try to change data stored on a write-protected - Epson Apex | User Manual - Page 56
diskettes. Copy all diskettes that contain programs, such as the master system diskettes that come with your Apex, and use only the copies. Store your original system diskettes in a safe place away from your diskettes, You can also refer to your MS-DOS manual. Using Diskettes and Disk Drives 3-9 - Epson Apex | User Manual - Page 57
how to use the MS-DOS operating system with your Apex by Epson. The MS-DOS operating system's job is to manage the routine work of your system, such as keeping the computer's memory organized, controlling monitor displays, accepting keyboard input, and directing external communication. Introducing - Epson Apex | User Manual - Page 58
can accept your instructions and make as possible about MS-DOS. If you plan to use your Apex primarily for running application programs, you'll find that this chapter -depth information about MS-DOS, you can refer to your MS-DOS manual. The basic procedures you must know include: s How to start and - Epson Apex | User Manual - Page 59
-DOS itself must be running in memory. Follow these steps to load MS-DOS: 1. Turn on your monitor and any peripherals, such as the printer. 2. Turn on your Apex. Refer to Chapter 1 for complete instructions on turning on your system. 3. Insert your MS-DOS system diskette into the top drive. Refer to - Epson Apex | User Manual - Page 60
the A) prompt. Then it is safe to remove your diskettes, turn off all peripherals, and finally turn off the computer. When you're in the middle of a program, you can stop a program's operation and return to the MS- C), which you must know when using those programs. 4-4 Using MS-DOS with Your Apex - Epson Apex | User Manual - Page 61
MS-DOS displays the command prompt so you can try again. Now type the correct command line and press Enter. Using MS-DOS with Your Apex 4-5 - Epson Apex | User Manual - Page 62
identifiers in upper- or lowercase letters. MS-DOS does not differentiate between the two, but converts everything to uppercase letters. 4-6 Using MS-DOS with Your Apex - Epson Apex | User Manual - Page 63
your diskette, you will always be working in the root directory. This is often the case when working on a diskette. Using MS-DOS with Your Apex 4-7 - Epson Apex | User Manual - Page 64
the A) prompt, type: FORMAT B : and press Enter. You see this prompt: Insert diskette for drive B: and strike ENTER when ready 4-8 Using MS-DOS with Your Apex - Epson Apex | User Manual - Page 65
this point, you can either format another diskette by pressing Y, or return to the MS-DOS system prompt by pressing N. Using MS-DOS with Your Apex 4-9 - Epson Apex | User Manual - Page 66
back up selective files using the COPY command. Epson also provides a disk utility called DU that you can use to copy diskettes; this utility is described in your MS-DOS manual. Using the DISKCOPY command To copy the entire drive B: Press any key when ready 4-10 Using MS-DOS with Your Apex - Epson Apex | User Manual - Page 67
in the A drive during the copy process. MS-DOS displays prompts to advise you when you need to change diskettes. Using MS-DOS with Your Apex 4-11 - Epson Apex | User Manual - Page 68
A) prompt, and then press Enter. In the following examples, you substitute your own filenames for the items in italics. 4-12 Using MS-DOS with Your Apex - Epson Apex | User Manual - Page 69
copies filel, then file2, and then file3 into the new file. All these files are located on the current drive. Using MS-DOS with Your Apex 4-13 - Epson Apex | User Manual - Page 70
. At the end of the directory listing, you see the number of files and available bytes on your diskette. 4-14 Using MS-DOS with Your Apex - Epson Apex | User Manual - Page 71
drive B. The system continues to read from drive B, which is now the default drive, until you log back onto drive A. Using MS-DOS with Your Apex 4-15 - Epson Apex | User Manual - Page 72
from drive A and insert your application program diskette. From this point on, the documentation that comes with your application program will give you instructions on how to use it. Once you start using your application program, the MS-DOS command prompt disappears. Instead, you see the prompts - Epson Apex | User Manual - Page 73
Apex at one time, but keep in mind that one position is always occupied by the video card that operates your monitor. Option cards are available from Epson need to remove the cover from your computer. Remember that static electricity can damage the computer's circuitry. Therefore, be careful when you - Epson Apex | User Manual - Page 74
Removing the Cover To remove the cover, you'll need a phillips-head screw driver. Follow these steps: 1. If your monitor is on top of the computer, disconnect it and move it to one side. Disconnect the keyboard and your printer and set them out of the way too. Turn the main unit around so that - Epson Apex | User Manual - Page 75
3. Now tilt the cover up slightly from the back and push it away from you and the main unit. 4. Set the cover aside for now. Installing Option Cards 5-3 - Epson Apex | User Manual - Page 76
you remove the option card. Keep the screw close by; you'll need it to secure the option card to the computer. 2. Next, unpack the option card and read all instructions that come with it. Then, on the option card, adjust any switches or jumper connections that are necessary. 5-4 Installing Option - Epson Apex | User Manual - Page 77
card straight down into the slot. Place the tab at the bottom of the retaining bracket into the corresponding notch at the back of the computer. Installing Option Cards 5-5 - Epson Apex | User Manual - Page 78
way out and try again. Be sure to keep it straight. 6. With the card properly inserted, secure the retaining bracket to the frame of the computer with the small screw. 5-6 Installing Option Cards - Epson Apex | User Manual - Page 79
back panel. 3. Secure the cover by replacing the screws on the back of the main unit. 4. You can return the computer to its original position now and reconnect it to the monitor, the keyboard, and any other peripherals you have. 5. Check to make sure the power switch is off before you reconnect - Epson Apex | User Manual - Page 80
Setup With the option card in place, your Apex may need a few adjustments to accommodate it's new computer recognizes the additional drive. You may also need to add some commands in the configuration files on your system diskette as well. Your MS-DOS manual will provide you with instructions - Epson Apex | User Manual - Page 81
to remove an option card, first turn off the computer and unplug the power cord, then detach any cable connected to the card. Disconnect the monitor and keyboard, and remove the main unit cover. Then refer to the option card installation instructions and follow them in reverse. Be sure to follow - Epson Apex | User Manual - Page 82
5-10 Installing Option Cards - Epson Apex | User Manual - Page 83
the computer. Before you call Epson, please be ready to provide the serial number of your Apex, the configuration (such as number of drives, type of monitor, option cards), and the software you were using, This information will lessen the time it takes to diagnose the problem. Troubleshooting 6-1 - Epson Apex | User Manual - Page 84
to Start Up If your computer does not start up when you turn on the power switch, follow these outlet. After securing anything that feels loose, try turning the power switch on again. 3. If the computer still does not start up, check the electrical outlet. To do this, plug a portable lamp into the - Epson Apex | User Manual - Page 85
to both the monitor and the correct option slot on the back panel. Then turn both power switches back on. 5. Finally you can check the AC OUTPUT outlet for power. Turn off your computer. Then plug a portable lamp into the outlet, and turn it on to see if it supplies power. Troubleshooting 6-3 - Epson Apex | User Manual - Page 86
minutes, or even hours to complete a task. Be aware of the task the computer is performing and judge the time accordingly. 2. If the computer remains locked up after you've allowed a reasonable amount of time, follow the steps in Chapter 2 under "Resetting the Computer." 6-4 Troubleshooting - Epson Apex | User Manual - Page 87
and repeat the operation that caused the problem using the copy you just made. (If you have trouble copying the entire diskette, some of the a backup. 2. Have you inserted the right type of diskette? Your Apex uses 5 Winch, double-sided, double-density 48 TPI, soft-sectored Troubleshooting 6-5 - Epson Apex | User Manual - Page 88
If you are having trouble with a software program, check the following possible problems and solutions: 1. The software work. Refer to the software manual and try the routine again according to the instructions. If this does not work, go ahead and reset the computer, reload the program, and try - Epson Apex | User Manual - Page 89
need aciditional help, the printer manual gives detailed instructions on how to connect your printer. If you have printing problems, check the printer manual for the printer's correct DIP switch settings. The DIP switches on a printer help it communicate properly with the computer and you may need - Epson Apex | User Manual - Page 90
Problems If you install an option card and get unexpected results, check the following: 1. Is the option card installed correctly? Recheck the setup and operation procedures in the option card instructions your Apex, did manual to see that you properly followed the instructions. 6-8 Troubleshooting - Epson Apex | User Manual - Page 91
DIP Switches The DIP switches on the Apex are set to provide your computer with information about its configuration. Each time you turn on your Apex, it checks these switch settings to determine the type of keyboard, coprocessor status, memory size, type of monitor, number of floppy disk drives, and - Epson Apex | User Manual - Page 92
optional devices to your system, you may need to alter the DIP switch settings. The Apex has ten DIP switches. When a switch is left, it is on. When a switch A-1 and described below. Switch 1 (Keyboard type)-tells your computer that the standard keyboard is attached to your system. The factory setting - Epson Apex | User Manual - Page 93
9 10 Keyboard type Standard* ON Coprocessor Not installed* ON 8087 Installed OFF Memory size 256KB ON ON 512KB* OFF ON 640KB OFF OFF 'Monitor and adapter type Color(40x25) Color(80x25)* OFF ON ON OFF Monochrome OFF OFF Reserved ON ON Number of 1 floppy disk 2* drives 3 ON - Epson Apex | User Manual - Page 94
the amount of available memory each time it is reset, problems may occur if the switch settings do not agree with the amount of main memory in use. Switches 5 and 6 (Monitor and adapter type)-define the type of video card and monitor you are using and help the system address the adapter memory - Epson Apex | User Manual - Page 95
Apex system, which has two floppy disk drives, set switch 7 OFF and switch 8 ON. (This is the factory setting.) If you add external floppy disk drives, for a total of four drives, you need to set switches 7 and 8 as indicated in Table A-1. Switches 9 and 10 (Parallel port)-tell the computer printer - Epson Apex | User Manual - Page 96
s If you install two option cards with parallel ports, you must designate one as the primary port and the other as the secondary port. In this case, you need to set switches 9 and 10 ON in order to disable the built-in port. The number of parallel ports you have is information that MS-DOS uses also. - Epson Apex | User Manual - Page 97
B Specifications Main Unit 16-bit CPU Main memory Coprocessor Read Only Memory (ROM) Interrupt (8259) Timer/counter (8253-5) Parallel interface 8088 microprocessor; 4.77MHz or 8MHz clockrate; push-button selectable 512KB; expandable to 640KB 8087 microprocessor (optional)-for use only at 4.77MHZ - Epson Apex | User Manual - Page 98
Speaker interface Option slots Keyboard Layout Function keys Mass Storage Standard Internal, controlled by timer/ counter Three IBM PC-compatible, 8-bit, input-output expansion slots (one used by video card) Detachable, two positions, 83 sculpted keys 56-key QWERTY main keyboard, 17-key numeric - Epson Apex | User Manual - Page 99
-5 VDC, +5 VDC, -12 VDC, + 12VDC Auxiliary AC (80 watt) Power Requirements: 115/230 VAC Power Rating: 80W average, 100W Non-operating range: 0° to 149°F (-40° to 60"C) Humidity Operating range: 20% to 80%, non-condensing Non-operating range: 10% to 90%, non-condensing Physical Characteristics ( - Epson Apex | User Manual - Page 100
(low-resolution text); 80-character x 25-line display (high-resolution text); 640 x 200 (high-resolution graphics), 320 x 200 four colors, 160 x 200 eight colors; installed in option slot Multiple graphics video card Supports Epson- and IBMcompatible monochrome or color monitor; monochrome text - Epson Apex | User Manual - Page 101
and graphic symbols. An ASCII character occupies one byte of storage. Files transmitted in ASCII code can be used by many different computers, printers, and programs. Asynchronous A method of data transmission in which one machine sends data one character at a time to another, without either machine - Epson Apex | User Manual - Page 102
of a CPU with two floppy disk drives, connected to a monochrome monitor, and a printer. Control code A command (generated when you hold down the Ctrl key and press another key on the keyboard) that instructs your computer to perform a specific function. CPU Central Processing Unit. The piece of - Epson Apex | User Manual - Page 103
diskette used to store files. Diagnostics The tests and procedures the computer performs to check its internal circuitry and set up its configuration. DIP switches Small switches on a piece of hardware such as a CPU, a printer, or an option card. DIP switch settings control various functions and - Epson Apex | User Manual - Page 104
for the Apex has a storage capacity of 360KB. File A group of related pieces of information called records, or entries, stored together on disk. Text files consist of words and sentences. Program files consist of code and are used by computers to interpret and carry out instructions. Floppy disk - Epson Apex | User Manual - Page 105
extended version of the Beginner's All-purpose Symbolic Instruction Code. A programming language designed to be easy to disk to your Apex; this requires you to add a controller card to an option slot. Hardware Any physical component of a computer system, such as a monitor, printer, keyboard, or - Epson Apex | User Manual - Page 106
of a CPU contained on one semiconductor chip. Your Apex uses an 8088 microprocessor. Modem A device that allows a computer to transmit signals over telephone lines so it can send and receive data. Modem stands for MOdulator/DEModulator. Monitor The piece of hardware that contains the screen and - Epson Apex | User Manual - Page 107
. Peripheral A device (such as a printer or a modem) connected to a computer that depends on the computer for its operation. Port A physical input/output socket on a computer where you can connect a peripheral. Program A disk file that contains coded instructions and tells a computer what to do and - Epson Apex | User Manual - Page 108
of a disk. Reset To reload a computer's operating system so you can retry a task. Resetting clears RAM. RGB Red Green Blue. An RGB monitor displays in highresolution color. ROM Read Only RS-232C compatible devices to the Apex only if an appropriate option card has been installed. G-8 Glossary - Epson Apex | User Manual - Page 109
of interface that transmits data one bit at a time. See also Interface, Parallel, and RS-232C. Software The programs that enable your computer to perform the tasks and functions you indicate. System diskette A diskette that contains the operating system. Tracks Addressable, concentric circles on - Epson Apex | User Manual - Page 110
G-10 Glossary - Epson Apex | User Manual - Page 111
1-13 B Back panel, 1-8, 5-2 Backspace key 2-2 Backup copies, 1-25, 3-9 Booting, 1-24 C Cable, connections, 1-8 keyboard, 1-1, 1-14 parallel, 1-15 video monitor, 1-11 Caps Lock key 2-2 Circuit board, See Option cards Color/graphics, 1, B-4 adapter, 1, 1-11, 1-13 connectors, 1-11 video card, 1-11 - 13 - Epson Apex | User Manual - Page 112
storing, 4-6, 4-8 Date, 1-26 Default drive, 4-15 Del key 2-3 DIP switches, 5, 1-10, 1-13, 5-8, A-1-6 coprocessor, A-2, A-3 floppy disk drives, A-3, A-5 keyboard, A-2, A-3 location of, 1-10, A-1 memory (RAM) size, A-3, A-4 monitor type, 1-13, A-3, A-4 parallel port, A-3, A-5 printer, 6-7 I-2 Index - Epson Apex | User Manual - Page 113
diskettes, 3-6 light, 1-6 lock/release latch, 1-6, 3-6 protector sheets, 1-20 read/write head, 3-2 Disk lock/release latch, 1-6, 1-21, 1-25,3-7 , 3-9 care and handling, 3-4 - 5 choosing, 3-3 compatibility with IBM PC, 3-3 floppy 3-2 formatting, 3-3,4-8 how they work, 3-2 inserting and removing, - Epson Apex | User Manual - Page 114
Display, monitor, See Monitor options, B-4 E Electrical outlet, 1-4, 1-13, 1-17, 1-18, 1-22, 6-2 Electromagnetic interference, 1-4, , 4-6 Files, 4-6 Floppy disk, DIP switches, A-3, A-5 drive, 1-6, B-2 problems, 6-5 See also Diskettes FORMAT command, 4-8-9 Formatting diskettes, 4-8 Front panel, 1-6 - Epson Apex | User Manual - Page 115
H Hard disk, 4-7 Home key 2-3 I IBM PC, diskette format, compatibility, 2-9 printer cable, 1-15 software, 1, 4 Input/output ports, 1-8 Ins key, 2-3 Interfaces, option slots, 1-10 parallel, 1, 1-10, 1-16 printer, 1-10, 1-16 Internal memory 1,3, 1-23, 2-5 Internal self-test, 1-22 K Keyboard, adjusting - Epson Apex | User Manual - Page 116
the, 5-7 front panel, 1-6 power switch, 1-9 specifications, B-1 Mass storage capacity B-2 Memory DIP switches, A-3, A-4 interhal, 1, 3, 2-5, B-1 Monitor, 1 arranging, 1-5 brightness and contrast, 1-23,6-3 cable, 1-11-13 color/graphics, 2, A-4, B-4 composite, 2, 1-11, A-4, B-4 connecting, 1-11 - Epson Apex | User Manual - Page 117
Lock key, 2-3 O Operating system, See MS-DOS Option cards, access slots, 1-10 connector pins, 5-6 connector slot, 5-6 inserting, 5-4 installing, 1-20, 5-1 - 9 metal cover plate, 54 panel, back, 1-10, 5-2 post-installation setup, 5-8 problems, 6-8 removing, 1-20, 5-9 slots, 1-10, 5-4, B-2 Index I-7 - Epson Apex | User Manual - Page 118
2-4, 6-2 requirements, B-3 sources, 1-4, 1-9, 1-13, 1-22, 6-3 supply, B-3 switch, 1-8, 1-9, 1-16, 1-22, 2-6, 5-2 Printer, 1, 2, 1-8 cable, 1-16-17 connecting, 1-15-17 interface, 1-15 parallel, 1-10 power cable, 1-17 problems, 6-7 Protector sheets, disk drive, 1-19, 1-20-21 Prt Sc key 2-2 I-8 Index - Epson Apex | User Manual - Page 119
button, 1-7,2-6 Resetting the computer, 1-14, 2-5-6 ROM, B-1 Rules, safety 1-19 S Safety, 1-19 Screw, back panel, 5-2 retaining, 5-4 Scroll Lock key 2-3 Self test, 1-22, 1-23 Service, See Customer Care Center Shift key, 2-2 Software, 1,4,4-16 Software problems, 6-6 Speaker interface, B-1 Special - Epson Apex | User Manual - Page 120
, 1-5 diskette, 1-2, 1-24,4-3 T Tab key, 2-2 Time, 1-26 Timer, B1 Troubleshooting, 6-1 - 8 Turning off the computer, 1-19, 2-7 Turning on the computer, 1-19 U Unpacking, 1-1 V Video, card, 1-10 monitor, See Monitor options, B-4 Voltage switch, 1-9 W Write-protect, diskettes, 3-8 notch, 3-8 tab - Epson Apex | User Manual - Page 121
Quick Guide To Setting Up 1 Unpacking Your Computer 2 Choosing a Location 3 Arranging the Components 4 Connecting the Monitor 5 Connecting the Keyboard 6 Connecting a Printer 7 Connecting the Power Cord 8 Turning On the Computer 9 Loading MS-DOS - Epson Apex | User Manual - Page 122

USER'S
G
UIDE