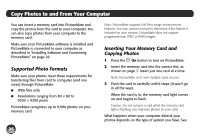Epson C11CA56203 User's Guide - Page 43
Windows Vista and XP, below for Windows Vista and XP. For Windows 2000
 |
UPC - 010343871601
View all Epson C11CA56203 manuals
Add to My Manuals
Save this manual to your list of manuals |
Page 43 highlights
below for Windows Vista and XP. For Windows 2000 and Macintosh, see page 28. Windows Vista and XP You may see a screen like this: folder on my computer and click OK (Windows XP). Follow the on-screen instructions. ● To copy photos from your computer to the card, select Open folder to view files and click OK. Then drag and drop the photos from your computer folder to the correct folder on your card. Make sure the photo files meet the requirements described in "Supported Photo Formats" on page 26. Note: To copy files from Adobe® Photoshop®, save them as RGB images using the standard save option (non-progressive JPG). Files saved in the CMYK format may not print with the colors you expect. When you're done copying photos, carefully remove your memory card, as described in "Preparing to Remove a Memory Card" on page 28. Note: If you don't see this screen, remove your memory card from PictureMate and insert it again. You can choose any of the options to copy, view, or import your photos. ● To copy photos to your computer, select Import pictures (Windows Vista) or Copy pictures to a 27