Epson C42UX User Manual
Epson C42UX - Stylus Color Inkjet Printer Manual
 |
View all Epson C42UX manuals
Add to My Manuals
Save this manual to your list of manuals |
Epson C42UX manual content summary:
- Epson C42UX | User Manual - Page 1
EPSON Stylus® C42 Series User's Manual - Epson C42UX | User Manual - Page 2
laws when using digital cameras, scanners, and ink jet printers. Trademarks EPSON, EPSON Stylus and EPSON Photo Stickers are registered trademarks of SEIKO EPSON CORPORATION. EPSON SoundAdvice is a service mark, and PhotoEnhance is a trademark of Epson America, Inc. General Notice: Other product - Epson C42UX | User Manual - Page 3
7 Loading Paper 8 Printing in Windows 9 Selecting the Settings You Use Most PRINTER 23 Cleaning the Print Head 23 Running the Head Cleaning Utility 24 Examining the Nozzle Check Pattern 25 Replacing an Ink Cartridge 25 Ink Cartridge Precautions 26 Removing and Installing Ink Cartridges - Epson C42UX | User Manual - Page 4
Problems 42 Uninstalling and Reinstalling Printer Software 43 Windows 43 Macintosh OS 8.5.1 to 9.x 43 Macintosh OS X 44 Where To Get Help 45 REQUIREMENTS AND SPECIFICATIONS 46 Windows System Requirements 46 Macintosh System Requirements 47 Specifications 48 WHERE TO PURCHASE EPSON INK - Epson C42UX | User Manual - Page 5
the end of this manual. It's a good idea to check EPSON's support web site periodically for free updates to your printer software. Visit http://support.epson.com. Download instructions are posted for your convenience. About Your Documentation To set up your printer and install its software, see the - Epson C42UX | User Manual - Page 6
: Warnings must be followed carefully to avoid bodily injury. Cautions must be observed to avoid damage to your equipment. Notes contain important information about your printer. Tips contain additional hints for better printing. Welcome! 6 - Epson C42UX | User Manual - Page 7
you start, make sure your printer software is installed as described on the Start Here sheet. No matter what you print, you need to remember two things: I Use the right paper. For the best-looking photos, most vivid colors, and sharpest text, always use EPSON ink jet papers. I Choose the right - Epson C42UX | User Manual - Page 8
paper into the printer top edge first. I Don't load paper above the arrow on the left edge guide. I Load the following media types one sheet at a time: Photo Quality Self Adhesive Sheets, Photo Stickers, and Panoramic Photo Paper. I If you're using special media, follow the instructions - Epson C42UX | User Manual - Page 9
these steps to print. 1. From the File menu, click Print. You see a Print window (your window may look different): Select your printer here Click here to open your printer software 2. Make sure EPSON Stylus C42 Series is selected. 3. Click the Preferences or Properties button. (If you see a Setup - Epson C42UX | User Manual - Page 10
printer Properties (or Preferences) window. 2 Choose your paper type . . . 3 and paper size 1 Choose your document type 4 Click here 4. Select the type of document you're printing: I Draft: For rough drafts on plain paper. Saves ink . See page 8 for loading instructions. 6. If you loaded special - Epson C42UX | User Manual - Page 11
you see using ICM-compatible monitors or scanners. I Black Ink Only: Prints using only black ink. I Reverse Order: Prints your document so that about printer settings, click the Help button, or right-click any item on the screen and then click What's This?. 10. Click OK to return to the Print window. - Epson C42UX | User Manual - Page 12
letter-size paper-you can change the default printer settings for all your programs. 1. Right-click the printer icon on your taskbar (in the lower right corner of your screen). 2. Select Printer Settings. You see your printer Properties window, as shown on page 10. 3. Select the default settings you - Epson C42UX | User Manual - Page 13
1. From the File menu, select Page Setup. You see a screen like this: Select your printer from the Format for pop-up menu 2. Select your printer from the Format for menu. 3. Select the Paper Size, Orientation, and any other settings you want to use and click OK. 4. Select Print from the - Epson C42UX | User Manual - Page 14
the following settings: I Load the right paper for your document in the printer. If you loaded special paper, choose the correct paper type in the , see page 22. I Set the Ink option to Color to print a color document. To print a black text document, click Black. I Set the Mode option to Automatic - Epson C42UX | User Manual - Page 15
Advanced Settings and chose a setting from the Print Quality menu: I Economy or Economy Plus, for printing drafts. Saves ink. (Economy Plus is only available if you select Black.) I Normal, for everyday printing needs I Fine, when you want a higher resolution for printing text or text and graphics - Epson C42UX | User Manual - Page 16
Print Center icon and then double-click the C42 Series (USB) icon in the Printer List, you see a screen like this: Select a print job, then . click the Priority arrow to reorder the jobs When you're finished using your printer, make sure you press the P power button to turn it off. Never use a - Epson C42UX | User Manual - Page 17
do to print a basic document-such as a newsletter or school project- if your Macintosh is running OS 8.5.1 to 9.x. Make sure you have paper in the printer, as described on page 8. After you create your document, follow these steps to print. 1. From the File menu, select Page Setup. You see the - Epson C42UX | User Manual - Page 18
the Ink option to Color to print a color document. To print a black text document, click Black. change the Print button to Preview. You can then click it to preview your printout. I Click to check your ink levels. If the red b error light is on or flashing, check to see if one of your ink cartridges - Epson C42UX | User Manual - Page 19
resolution or to change color management settings. on background printing, you can select EPSON Monitor3 from the Macintosh Application menu Click to cancel printing Click to check ink levels Click on the current print When you're finished using your printer, make sure you press the P power button - Epson C42UX | User Manual - Page 20
7.6 cm (3 in). Set a top margin of approximately 5 cm (2 in). Then type the address. 4. Open your printer software and make the following settings: I For Paper Type (Windows) or Media Type (Macintosh), select Plain Paper I For Orientation, select Landscape I For Paper Size, select Envelope - Epson C42UX | User Manual - Page 21
. Macintosh OS 8.5.1 to 9.x: Click the button on the printer settings menu. Then click the Preview button that appears. 6. If you need to change the margins, cancel or close the preview window and adjust the margins in your application software. Then repeat step 5. 7. When your preview looks okay - Epson C42UX | User Manual - Page 22
Ink Jet Paper EPSON Photo Quality Ink Jet Paper EPSON Photo Quality Ink Jet Cards EPSON Photo Quality Self Adhesive Sheets EPSON Glossy Photo Paper EPSON Photo Paper EPSON Photo Quality Glossy Paper EPSON Glossy Photo Greeting Cards EPSON Photo Stickers EPSON Photo Quality Glossy Film EPSON Ink - Epson C42UX | User Manual - Page 23
its best, and preparation steps for moving your printer. Follow the instructions here for: I Cleaning the Print Head below I Replacing an Ink Cartridge on page 25 I Aligning the Print Head on page 29 I Cleaning the Printer on page 30 I Transporting the Printer on page 31 Cleaning the Print Head If - Epson C42UX | User Manual - Page 24
need to replace the ink cartridge; see page 25 for details.) 2. Do one of the following: I Windows: Right-click the printer icon on your EPSON Printer Utility, select the C42 Series printer in the Printer List window, and click OK. Then click the Head Cleaning button. 3. Follow the instructions - Epson C42UX | User Manual - Page 25
menu and choose Print. Click the ink icon. You see a window showing the ink remaining in each cartridge. I Macintosh OS X: Double-click the Applications folder on your hard drive. Double-click EPSON Printer Utility, select the C42 Series printer in the Printer List window, and click OK. Then click - Epson C42UX | User Manual - Page 26
if the b error light is off. Use these EPSON ink cartridges within six months of installing them and before the expiration date on the package: I Black ink cartridge: T036120 I Color ink cartridge: T037020 Look for ink cartridge packages labelled T036 (black) or T037 (color). To ensure good results - Epson C42UX | User Manual - Page 27
Removing and Installing Ink Cartridges Be sure you have a new ink cartridge before you begin. Once you start the ink cartridge replacement procedure, you must complete all the steps in one session. 1. Make sure the printer is turned on and not printing (the green P power light should be on, but not - Epson C42UX | User Manual - Page 28
five minutes, open the printer cover and press the P power button to turn the printer off. Then make sure that the ink cartridge clamps are completely closed. Close the printer cover and press the ( maintenance button to finish ink charging. If that doesn't work, contact EPSON as described on page - Epson C42UX | User Manual - Page 29
Macintosh OS X: Double-click the Applications folder on your hard drive. Double-click EPSON Printer Utility, select the C42 Series printer in the Printer List window, and click OK. Then click the Print Head Alignment button. 3. Follow the instructions on the screen to print a test page. You see this - Epson C42UX | User Manual - Page 30
best aligned. If not, repeat steps 4 and 5. 6. When you're finished, click Finish. Cleaning the Printer To keep your printer working at its best, you should clean it several times a year. 1. Turn off the printer and disconnect the USB cable and power cord. 2. Remove all paper, then use a soft brush - Epson C42UX | User Manual - Page 31
size. To avoid damage, always leave the ink cartridges installed when transporting the printer. Be sure to remove the tape used in step 4 after installing the printer in its new location. 1. Turn on the printer, wait until the print head (ink cartridge holders) locks in the far right position - Epson C42UX | User Manual - Page 32
idea to check EPSON's support web site periodically for free updates to your printer driver. Visit http://support.epson.com. Download instructions are posted for your convenience. Then see these sections for solutions: I Setup and Software Installation Problems on page 36 I Printer Problems on page - Epson C42UX | User Manual - Page 33
Printer Parts Paper support Left edge guide Maintenance button and error Power button and light Printer cover Output tray Print head (ink cartridge holders) Solving Problems 33 - Epson C42UX | User Manual - Page 34
dealer or EPSON; see page 45 for contact information. Green P power light and red b error light are on after installing an ink cartridge One of your ink cartridges is installed incorrectly. Follow the instructions beginning on page 27 to remove and reinstall the cartridges. Solving Problems 34 - Epson C42UX | User Manual - Page 35
be installed correctly. See page 43 for instructions on reinstalling the printer software. I If the check page doesn't print, you may have a problem with your printer. Try the suggestions in "Problems and Solutions" beginning on page 36. If nothing works, contact your dealer or EPSON as described - Epson C42UX | User Manual - Page 36
, contact EPSON as described on page 45. I Turn off the printer, then make sure the ink cartridge clamps are locked down completely and no packing material remains in the printer. Wait a moment, then turn the printer back on to clear the error. You're having problems installing the printer software - Epson C42UX | User Manual - Page 37
from Windows 95. The USB Printer Device Driver may not install correctly if you upgraded from Windows 95. I Make sure the USB Controller is working properly in Device Manager. See your Windows help system for details. If it's not working, contact your computer manufacturer. Printer Problems Only - Epson C42UX | User Manual - Page 38
tips: I Choose black ink in your printer software if your document doesn't include color. I For Windows, choose Draft for Quality Type. I For Macintosh, set the Quality/Speed slider to Speed. I If your printer is connected to a hub, disconnect unused USB devices. Print Quality Problems You see - Epson C42UX | User Manual - Page 39
saturation and absorption of genuine EPSON inks. I Run the Print Head Alignment utility. See page 29 for instructions. I The print head nozzles may need cleaning; see page 23 for instructions. I The ink cartridges may be old or low on ink. To replace an ink cartridge, see page 25. I Make sure - Epson C42UX | User Manual - Page 40
see wrong or missing colors. I Make sure your printer software is not set to use black ink only. I The print head nozzles may need cleaning; see page 23 for instructions. I The ink cartridges may be old or low on ink. To replace an ink cartridge, see page 25. I Try turning off PhotoEnhance.™ I For - Epson C42UX | User Manual - Page 41
Feeding Problems Paper damp or too thin. Paper doesn't feed correctly or jams in the printer. I If paper doesn't feed, remove it from the sheet feeder. Reload it against the right edge, behind the tabs, then slide the left edge guide against the paper. I If multiple pages feed at once, remove the - Epson C42UX | User Manual - Page 42
incorrect. I Make sure the paper settings are correct for your paper size. For instructions, see page 10 (Windows), page 13 (Macintosh OS X), or page 17 (Macintosh 8.5.1 to 9.x). I Use the Print Preview option in your printer software to check your margins before you print. I Make sure your paper is - Epson C42UX | User Manual - Page 43
instructions on the Start Here sheet to reinstall your software. Macintosh OS 8.5.1 to 9.x 1. Insert your printer software CD-ROM. 2. Double-click the EPSON icon (if necessary) and double-click the EPSON icon. Select English. The Main Menu appears. 3. Click Install Printer Driver. On the installer - Epson C42UX | User Manual - Page 44
and click Continue. Then click Agree. 5. Select the OS X drive where you want to install your printer software, then click Continue. 6. Click Upgrade on the Easy Install screen, and follow the on-screen instructions to install the printer softtware and restart your Macintosh. Solving Problems 44 - Epson C42UX | User Manual - Page 45
telephone services listed below: Service World Wide Web Automated Telephone Services Access From the Internet, you can reach EPSON Support at http://support.epson.com. At this site, you can download drivers and other files, look at product documentation, access troubleshooting information - Epson C42UX | User Manual - Page 46
RAM of at least 32MB for Windows 98 and Me, 64MB for Windows 2000 and XP (128MB recommended) I At least 100MB of free hard disk space (200MB recommended) I VGA or better display adapter and monitor I Double-speed (2x) CD-ROM or DVD drive for installing the printer software (quad-speed [4x] or faster - Epson C42UX | User Manual - Page 47
(64MB recommended); 128MB RAM recommended for OS X I At least 100MB of free hard disk space (200MB recommended) I VGA or better display adapter and monitor I Double-speed (2x) CD-ROM or DVD drive for installing the printer software (quad-speed [4x] or faster recommended) I A shielded USB "AB" cable - Epson C42UX | User Manual - Page 48
Printer specifications Printing Printing method On-demand ink jet Nozzle configuration Black Color in) Depth: 46.0 cm (18.1 in) Height: 27.7 cm (10.9 in) Weight Electrical 2.48 kg (5.47 lb) without the ink cartridges Rated voltage (Universal Power AC 100 - 240 V Supply) Input voltage - Epson C42UX | User Manual - Page 49
3 hours at 25 °C (77 °F). To ensure good results, use genuine EPSON cartridges and do not refill them. Other products may cause damage to your printer not covered by EPSON's warranties. Don't use an ink cartridge if the date on the package has expired. Requirements and Specifications 49 - Epson C42UX | User Manual - Page 50
EPSON paper and inks to get the best results from your EPSON printer. You can purchase ink cartidges, paper and accessories anywhere genuine EPSON consumables are sold. Please call (800) 463-7766 for dealer referral. The availability of paper types varies by location. EPSON Ink Cartridges Black - Epson C42UX | User Manual - Page 51
problems, 40 ColorSync, 15, 18, 40 Controlling printing Macintosh, 16, 19 Windows, 11 Copies setting, 15, 18 D Default settings, Windows, 12 Documentation, 5 to 6 Double-Sided Matte Paper, 22, 50 Draft setting, 10 E Electrical specifications, 48 Envelopes, printing on, 20 to 21 EPSON accessories - Epson C42UX | User Manual - Page 52
Ink cartridge cartridge life, 49 level of ink in, 11, 18, 25 to 26 ordering, 25 to 26, 50 print capacity, 49 replacing, 25 to 26 safety instructions, 26 specifications, 49 Ink Jet Transparencies, 22, 50 Ink level, checking Macintosh, 18, 25 Windows, 11, 25 Ink setting, 14, 18 Installation problems - Epson C42UX | User Manual - Page 53
Windows, 9 to 12 Problems installing software, 36 to 37 miscellaneous, 42 paper feeding, 41 print quality, 38 to 40 printer, 37 to 38 Progress meter, 11, 16, 19 Properties window, 10 Q Quality Type setting, 10 Quality/Speed setting, 14, 18 R Reinstalling software, 43 to 44 Replacing ink cartridge
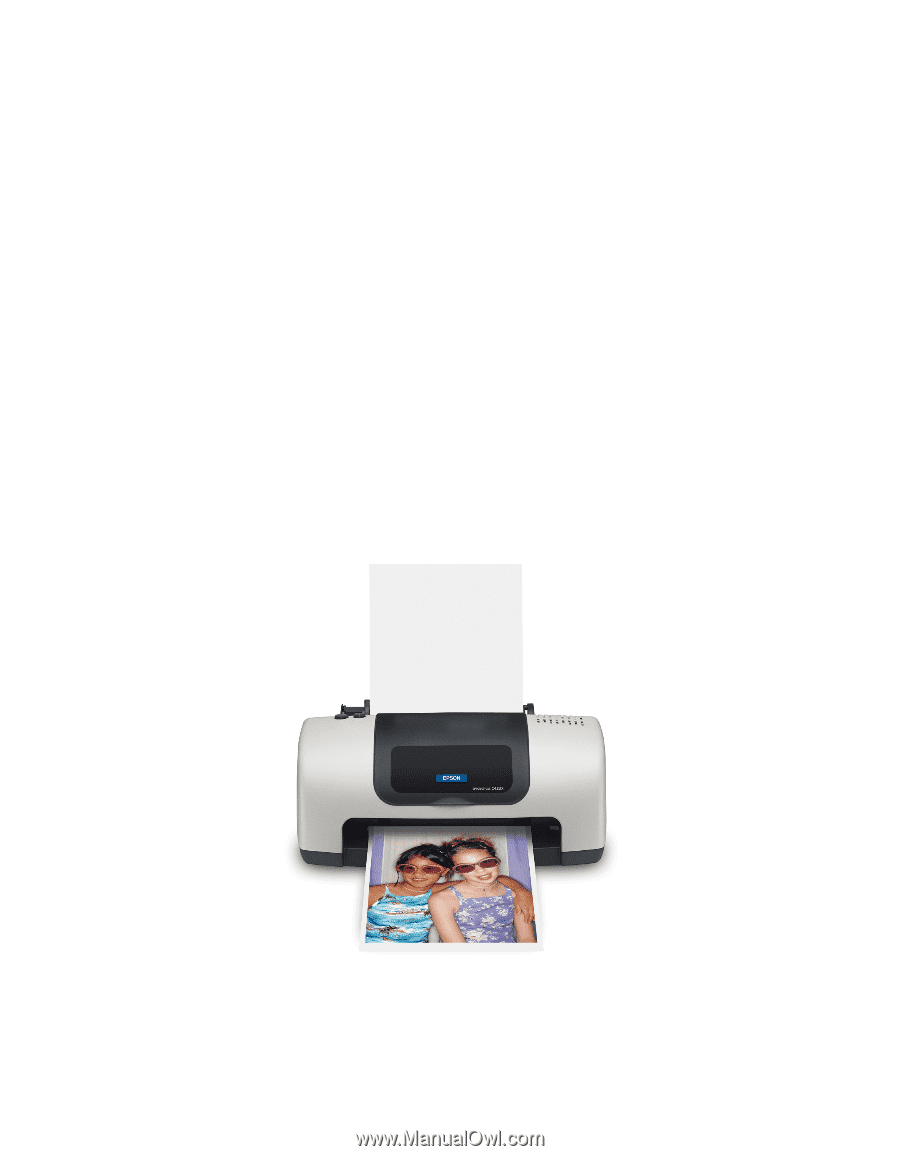
EPSON Stylus
®
C42 Series
User’s Manual









