Epson DS-1630 Users Guide
Epson DS-1630 Manual
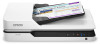 |
View all Epson DS-1630 manuals
Add to My Manuals
Save this manual to your list of manuals |
Epson DS-1630 manual content summary:
- Epson DS-1630 | Users Guide - Page 1
DS-1630 User's Guide - Epson DS-1630 | Users Guide - Page 2
- Epson DS-1630 | Users Guide - Page 3
Contents DS-1630 User's Guide ...7 Scanner Basics...8 Scanner Parts Locations ...8 Scanner Parts...8 Scanner Buttons and Lights...10 Epson Scanner Accessories...11 Changing the Power Off and Sleep Timer Settings 11 Placing Originals on the Scanner ...13 Placing Originals in the Automatic Document - Epson DS-1630 | Users Guide - Page 4
...66 Solving Scanning Problems ...67 Scanner Does Not Turn On or Turns Off Unexpectedly 67 Start Button Does Not Work as Expected 67 Scanning Software Does Not Operate Correctly 68 Cannot Start Epson Scan 2 ...68 Scanning is Slow ...69 Solving Original Document Feeding Problems 69 Originals Do - Epson DS-1630 | Users Guide - Page 5
78 Scanned Image Edges are Cropped 79 Resetting the Epson Scan 2 Settings 79 Uninstall Your Scanner Software...79 Uninstalling Scanner Software - Windows 80 Uninstalling Scanner Software - OS X 80 Where to Get Help...81 Technical Specifications ...83 Windows System Requirements ...83 Mac System - Epson DS-1630 | Users Guide - Page 6
- Epson DS-1630 | Users Guide - Page 7
DS-1630 User's Guide Welcome to the DS-1630 User's Guide. For a printable PDF copy of this guide, click here. 7 - Epson DS-1630 | Users Guide - Page 8
scanner. Scanner Parts Locations Changing the Power Off and Sleep Timer Settings Scanner Parts Locations See these sections to identify the parts on your scanner. Scanner Parts Scanner Buttons and Lights Epson Scanner Accessories Parent topic: Scanner Basics Scanner Parts 1 ADF (Automatic Document - Epson DS-1630 | Users Guide - Page 9
2 ADF cover 3 Input tray 4 Edge guides 5 Stopper 6 Output tray 7 Control panel 1 Document mat 2 Scanner glass 9 - Epson DS-1630 | Users Guide - Page 10
1 AC inlet 2 USB port Parent topic: Scanner Parts Locations Scanner Buttons and Lights 1 power button 2 ! error light 3 stop button 4 ready light 5 start button Parent topic: Scanner Parts Locations 10 - Epson DS-1630 | Users Guide - Page 11
Navigate to the Apps screen and select Epson Scan 2 Utility. • Windows (other versions): Click or Start, and select All Programs or Programs. Select EPSON > Epson Scan 2 > Epson Scan 2 Utility. • OS X: Open the Applications folder, open the Epson Software folder, and select Epson Scan 2 Utility. 11 - Epson DS-1630 | Users Guide - Page 12
tab. 3. Select the length of time after which you want the scanner to go to sleep as the Sleep Timer setting. 4. Select the length of time after which you want the scanner to automatically turn off when not in use as the Power Off Timer setting. 5. Close the Epson Scan 2 Utility. Parent topic - Epson DS-1630 | Users Guide - Page 13
Originals on the Scanner Glass Placing Originals in the Automatic Document Feeder Follow the instructions here to place your originals in the Automatic Document Feeder (ADF). Placing Standard-Size Originals in the ADF Placing Long Originals in the ADF Original Document Specifications for the ADF - Epson DS-1630 | Users Guide - Page 14
1. Remove any documents from the scanner glass. Note: Also wipe off any dust or stains from the areas shown here with a soft, dry cloth. 14 - Epson DS-1630 | Users Guide - Page 15
2. Slide the edge guides outward and raise the stopper. Note: If your originals are legal-size (14 inches [356 mm]) or longer, leave the stopper closed. 3. Fan your stack of originals and tap them gently on a flat surface to even the edges. 15 - Epson DS-1630 | Users Guide - Page 16
the edge guides against the originals, but not too tightly. Parent topic: Placing Originals in the Automatic Document Feeder Placing Long Originals in the ADF You can place one original that is 15.5 inches (393.8 mm) or longer in the ADF. Caution: Make sure your original meets the specifications for - Epson DS-1630 | Users Guide - Page 17
1. Remove any documents from the scanner glass. Note: Also wipe off any dust or stains from the areas shown here with a soft, dry cloth. 2. Slide the edge guides outward. 17 - Epson DS-1630 | Users Guide - Page 18
3. Insert your original into the ADF faceup and top-edge first. 4. Slide the edge guides against the original, but not too tightly. Note: When scanning, support your original as it feeds into and exits the ADF. 18 - Epson DS-1630 | Users Guide - Page 19
Document Feeder Original Document Specifications for the ADF You can load original documents that meet these specifications -sided scanning Up to the arrow mark on the edge guide or 50 Yes sheets (21 lb [80 g/m²]); loading scanner glass instead of the ADF, or they may be damaged or may damage the - Epson DS-1630 | Users Guide - Page 20
• Business cards • Plastic cards Parent topic: Placing Originals in the Automatic Document Feeder Placing Originals on the Scanner Glass You can place originals directly on the scanner glass. Caution: Do not place heavy objects on the scanner glass and do not press on the glass with too much force - Epson DS-1630 | Users Guide - Page 21
1. Open the scanner cover. Caution: Be careful not to open the scanner cover more than 70° or you may damage it. 21 - Epson DS-1630 | Users Guide - Page 22
2. Place your original facedown on the scanner glass with the top edge facing as shown. Slide the original to the edges of the indicated corner. 22 - Epson DS-1630 | Users Guide - Page 23
Note: Move your original about 0.1 inch (2.5 mm) away from the edges as shown to avoid cropping. 23 - Epson DS-1630 | Users Guide - Page 24
3. Close the scanner cover gently to keep your original in place. Note: If your original is over 0.4 inch (10 mm) thick, leave the scanner cover open and gently press down on your original instead as you scan. Parent topic: Placing Originals on the Scanner 24 - Epson DS-1630 | Users Guide - Page 25
Using the Network Interface Unit See these sections to use the optional Epson Network Interface Unit to scan over a network. Network Interface Unit Control Panel Connecting the Network Interface Unit Setting Up Network Scanning Scanning to Network Computers - Epson DS-1630 | Users Guide - Page 26
Connecting the Network Interface Unit See the documentation that came with the optional Epson Network Interface Unit for instructions on connecting it to your scanner. Parent topic: Using the Network Interface Unit Setting Up Network Scanning You can set up network scanning through the optional - Epson DS-1630 | Users Guide - Page 27
You see a screen like this: Note: If you see an Enable Editing button, click it so that you can modify the scanner settings. 3. Select your scanner and click Add. 27 - Epson DS-1630 | Users Guide - Page 28
4. Do one of the following: • Under Search for Network, select the IP address of your Epson Network Interface Unit and click Add. • Select the Enter address setting, type in the IP address or host name of your Epson Network Interface Unit, and click Add. 5. Click OK to check the connection. You see - Epson DS-1630 | Users Guide - Page 29
the Network Interface Unit (Windows). You first set up a scan job in Document Capture Pro and then select the computer you want to send the scanned button on the Network Interface Unit. 5. Press the start button on the scanner or Network Interface Unit. Your original is scanned and the file is sent - Epson DS-1630 | Users Guide - Page 30
Capture (OS X) and the scan job you have assigned to the button. Note: Make sure Epson Scan 2 and Document Capture Pro (Windows) or Document Capture (OS X) are installed on the computer connected to the scanner. 1. Make sure the scanner is connected to your computer. 2. Load an original in your - Epson DS-1630 | Users Guide - Page 31
scan settings when you scan using the start button on your scanner. You do this by accessing the scan jobs in the Document Capture Pro (Windows) or Document Capture (OS X) program. 1. Start Document Capture Pro or Document Capture on a computer connected to the product. 2. Click the Manage Job - Epson DS-1630 | Users Guide - Page 32
5. Do one of the following: • Windows: Select the job that you want to assign to the start button from the 1 drop-down list. Note: Jobs 2 to 30 can only be selected when using the optional Network Interface Unit. 32 - Epson DS-1630 | Users Guide - Page 33
Select the job that you want to assign to the start button. 6. Click OK. Parent topic: Starting a Scan from a Scanner Button Starting a Scan Using the Epson Scan 2 Icon You can start the Epson Scan 2 program to select scan settings, scan, and save the scanned image to a file. • Windows 10: Click and - Epson DS-1630 | Users Guide - Page 34
You see an Epson Scan 2 window like this: 34 - Epson DS-1630 | Users Guide - Page 35
Scanning Program You can start Epson Scan 2 from a TWAIN-compliant scanning program to select scan settings, scan, and open the scanned image in the program. 1. Open your scanning program and select its scanning option. (See your scanning program help for instructions.) 2. Select your product. Note - Epson DS-1630 | Users Guide - Page 36
You see an Epson Scan 2 window like this: 36 - Epson DS-1630 | Users Guide - Page 37
are using. See the Help information in Document Capture or Document Capture Pro for details. 1. Do one of the following to start Document Capture Pro (Windows) or Document Capture (OS X): • Windows 10: Click and select All Apps > Epson Software > Document Capture Pro. • Windows 8.x: Navigate to the - Epson DS-1630 | Users Guide - Page 38
You see a window like this: 2. Click the Scan icon. 38 - Epson DS-1630 | Users Guide - Page 39
Capture Pro or Document Capture for details. 4. If you want to select detailed scan settings, do one of the following: • Windows: Click Detailed Settings. Select any displayed scan settings you want to use and click Preview to see a preview of your scan in the Epson Scan 2 window, then click - Epson DS-1630 | Users Guide - Page 40
operation. Parent topic: Scanning Related concepts Scan Resolution Guidelines Scanning in Epson Scan 2 Epson Scan 2 automatically scans your document and saves the scanned file in PDF format in your operating system's Documents or My Documents folder, or opens it in your scanning program. You can - Epson DS-1630 | Users Guide - Page 41
You see this window: 41 - Epson DS-1630 | Users Guide - Page 42
Side setting that matches the sides of the original that you want to scan. 4. Select the Document Size setting that matches the size of your original, or select Auto Detect to have Epson Scan 2 automatically detect the size. You can select Customize to enter a custom size, if necessary. 5. Select - Epson DS-1630 | Users Guide - Page 43
Scan 2 previews your original and displays the results in the Epson Scan 2 window. Note: If your originals were scanned from the ADF, reload your originals. 10. Select any additional settings that you want to use on - Epson DS-1630 | Users Guide - Page 44
Settings Tab You can select these additional scanning settings on the Epson Scan 2 Main Settings tab. Stitch Images When scanning double-sided one file. Note: You must select a file format that supports multi-page such as PDF or Multi-TIFF. Note: The Dual Image Output setting is available with Windows - Epson DS-1630 | Users Guide - Page 45
additional scanning settings on the Epson Scan 2 Advanced Settings tab. Sharpens the appearance of letters in text documents. Auto Area Segmentation Makes grayscale images (Optical Character Recognition) programs. Skip Blank Pages If the scanner detects marks from the other side of a blank page - Epson DS-1630 | Users Guide - Page 46
details on available options, click the ? icon on the Epson Scan 2 Image Format Options window. Not all image formats software. Multi-TIFF (*.tif) A TIFF file format when multiple pages are saved to the same file, allowing you to edit the images using a compatible program. PDF (*.pdf) A document - Epson DS-1630 | Users Guide - Page 47
OCR), or create a text searchable PDF: 200 to 300 dpi Note: software offers various options to help you quickly complete special scan projects. Scanning Multi-Page Originals as Separate Files - Windows Convert Scanned Documents to Editable Text (OCR) Scanning to a SharePoint Server or Cloud Service - Epson DS-1630 | Users Guide - Page 48
start a new scanned file. 2. Do one of the following to start Document Capture Pro: • Windows 10: Click and select All Apps > Epson Software > Document Capture Pro. • Windows 8.x: Navigate to the Apps screen and select Document Capture Pro. • Windows (other versions): Click or Start, and select All - Epson DS-1630 | Users Guide - Page 49
separate the originals, select a folder name specification and click OK. 10. Select any additional PDF Parent topic: Scanning Special Projects Scanning Using OCR - Windows You can use the ABBYY FineReader OCR program to convert scanned documents to editable text. 1. Load your original in the scanner - Epson DS-1630 | Users Guide - Page 50
are going to scan as the Document Language setting. 4. Click the icon that corresponds with the program or format you want to scan to. 5. If you see the Select Scanner window, select your product and click OK. Note: Do not select a WIA option for your product; it will not work correctly. You - Epson DS-1630 | Users Guide - Page 51
X You can use the ABBYY FineReader OCR program to convert scanned documents to editable text. Note: The version of ABBYY FineReader included with your scanner does not support OS X 10.11. 1. Load your original in the scanner. 2. Open the Applications folder and click the ABBYY FineReader Sprint icon - Epson DS-1630 | Users Guide - Page 52
the language used in the document you are going to scan as the Document Language setting. 5. Select the type of document you are going to scan. 6. Select your scan settings and click Scan. Your document is scanned and you see the Epson Scan 2 window while your document is converted to editable text - Epson DS-1630 | Users Guide - Page 53
PDF. In a searchable PDF, text is recognized using Optical Character Recognition (OCR) and then embedded in the scanned original. Note: The required Epson Scan OCR Component (Windows) or Epson Scan 2 OCR Component (OS X) is installed automatically when you install your scanner software as instructed - Epson DS-1630 | Users Guide - Page 54
. 11. Confirm the File Name setting and select a Folder setting for your document. 12. Click Scan. The scanned image is saved as a searchable PDF. Parent topic: Convert Scanned Documents to Editable Text (OCR) Related tasks Scanning in Epson Scan 2 Related topics Placing Originals on the Scanner 54 - Epson DS-1630 | Users Guide - Page 55
X) to upload scanned images to a SharePoint server or a cloud service. 1. Do one of the following to start Document Capture Pro (Windows) or Document Capture (OS X): • Windows 10: Click and select All Apps > EPSON Software > Document Capture Pro. • Windows 8.x: Navigate to the Apps screen and select - Epson DS-1630 | Users Guide - Page 56
(.docx), Microsoft Excel (.xlsx), or Microsoft PowerPoint (.pptx). 1. Load your original in the scanner. 2. Do one of the following to start Document Capture Pro: • Windows 10: Click and select All Apps > Epson Software > Document Capture Pro. • Windows 8.x: Navigate to the Apps screen and select - Epson DS-1630 | Users Guide - Page 57
the Scan icon. 4. Select any displayed scan settings you want to use. Note: See the Help information in Document Capture Pro for details. 5. Click Scan. You see a preview of your scan in the Document Capture Pro window. 6. Click one of the Destination icons to choose where to send your scanned files - Epson DS-1630 | Users Guide - Page 58
OK or Send. Your originals are saved in the Office file format you selected. Parent topic: Scanning Special Projects Related topics Placing Originals on the Scanner 58 - Epson DS-1630 | Users Guide - Page 59
glass. Dust can cause spots in your scanned images. Parent topic: Cleaning and Transporting Your Scanner Cleaning the ADF Clean the ADF if you experience paper feed or scanned image quality problems, or you see a message on your computer telling you to clean it. Caution: Do not use a hard brush - Epson DS-1630 | Users Guide - Page 60
case. Do not press the surface of the scanner glass with any force and be careful not to scratch or damage the scanner glass. A damaged glass surface can decrease the scan quality. 1. Open the ADF cover. 60 - Epson DS-1630 | Users Guide - Page 61
2. Use a soft, dry, lint-free cloth (microfiber is recommended) to clean the rollers. 3. Close the ADF cover. 61 - Epson DS-1630 | Users Guide - Page 62
4. Open the ADF. 62 - Epson DS-1630 | Users Guide - Page 63
5. Press the tabs on the document mat and remove the mat. 63 - Epson DS-1630 | Users Guide - Page 64
recommended) to clean both sides of the clear portion of the document mat. Caution: Do not wipe the clear portion with too much force or you may damage it. 7. Slide the notches on the base of the document mat into the scanner lid and push the top tabs into place until they click - Epson DS-1630 | Users Guide - Page 65
in its original packing materials if possible, or use equivalent materials with cushioning around the scanner. Caution: When carrying the scanner, hold it from the bottom on both sides. Avoid tilting the scanner, or the ADF may open and cause injury. Parent topic: Cleaning and Transporting Your - Epson DS-1630 | Users Guide - Page 66
have using your product. Scanner Light Status Solving Scanning Problems Solving Original Document Feeding Problems Solving Scanned Image Quality Problems Uninstall Your Scanner Software Where to Get Help Scanner Light Status You can often diagnose problems with your scanner by checking its lights - Epson DS-1630 | Users Guide - Page 67
Automatic Document Feeder Where to Get Help Solving Scanning Problems Check these solutions if you have problems scanning with your product. Scanner Does Not Turn On or Turns Off Unexpectedly Start Button Does Not Work as Expected Scanning Software Does Not Operate Correctly Cannot Start Epson Scan - Epson DS-1630 | Users Guide - Page 68
your scanning software. • Make sure the scanner is turned on. • Make sure the connection between the scanner and Problems Related references Windows System Requirements Mac System Requirements Cannot Start Epson Scan 2 If you cannot start Epson Scan 2, try these solutions: • Make sure your scanner - Epson DS-1630 | Users Guide - Page 69
system but did not reinstall Epson Scan 2, try reinstalling it. • If you are using a TWAIN-compliant program, make sure that the correct product is selected as the Scanner or Source setting. Parent topic: Solving Scanning Problems Related concepts Uninstall Your Scanner Software Scanning is Slow If - Epson DS-1630 | Users Guide - Page 70
inside of the ADF. Parent topic: Solving Original Document Feeding Problems Related references Original Document Specifications for the ADF Related tasks Cleaning the ADF Related topics Placing Originals on the Scanner Originals Jam in the Automatic Document Feeder If your originals jam in the ADF - Epson DS-1630 | Users Guide - Page 71
3. If you cannot remove the originals, make sure the ADF cover is open and raise the ADF. 71 - Epson DS-1630 | Users Guide - Page 72
4. Press the tabs on the document mat and remove the mat. 72 - Epson DS-1630 | Users Guide - Page 73
5. Carefully remove any jammed originals. 6. Slide the notches on the base of the document mat into the scanner lid and push the top tabs into place until they click. 7. Close the ADF, then close the ADF cover. 8. Reload your originals. 73 - Epson DS-1630 | Users Guide - Page 74
Document Feeding Problems Related references Original Document Specifications for the ADF Related topics Placing Originals on the Scanner Solving Scanned Image Quality Problems Image Edges are Cropped Resetting the Epson Scan 2 Settings Parent topic: Solving Problems Image Consists of a Few Dots - Epson DS-1630 | Users Guide - Page 75
, if necessary. Paper towels are not recommended. Caution: Do not spray glass cleaner directly on the scanner glass. Parent topic: Solving Scanned Image Quality Problems Related tasks Cleaning Your Scanner Straight Lines in an Image Appear Crooked If straight lines in an original appear crooked in - Epson DS-1630 | Users Guide - Page 76
or Grayscale, change the Text Enhancement setting to High. Parent topic: Solving Scanned Image Quality Problems Related references Additional Scanning Settings - Advanced Settings Tab Related tasks Scanning in Epson Scan 2 Image Colors are Patchy at the Edges If you are scanning a thick or warped - Epson DS-1630 | Users Guide - Page 77
are using OCR software, check the manual for any additional adjustments. Parent topic: Solving Scanned Image Quality Problems Related references Additional Scanning Settings - Advanced Settings Tab Related tasks Scanning in Epson Scan 2 Related topics Placing Originals on the Scanner Binding Margins - Epson DS-1630 | Users Guide - Page 78
Problems Ripple Patterns Appear in an Image You may see a ripple pattern (called a moiré) in scanned images of printed documents. This is caused by interference from differing pitches in the scanner's screen and your original's halftone screen. To reduce this effect, adjust these Epson software you - Epson DS-1630 | Users Guide - Page 79
your problem, uninstall Epson Scan 2 and reinstall it. Parent topic: Solving Scanned Image Quality Problems Related concepts Uninstall Your Scanner Software Uninstall Your Scanner Software If you have a problem that requires you to uninstall and re-install your software, follow the instructions for - Epson DS-1630 | Users Guide - Page 80
can download the Uninstaller utility from the Epson support website to uninstall your scanner software as described here. 1. To download the Uninstaller utility, visit the Epson download site (U.S. downloads or Canadian downloads). 2. Follow the instructions on the screen to install the Uninstaller - Epson DS-1630 | Users Guide - Page 81
contact Epson for technical support services, use the following support options. Internet Support Visit Epson's support website at epson.com/support (U.S.) or epson.ca/support (Canada) for solutions to common problems. You can download drivers and documentation, get FAQs and troubleshooting advice - Epson DS-1630 | Users Guide - Page 82
on your system, see the documentation for that software for technical support. Purchase Supplies and Accessories You can purchase genuine Epson accessories at epson.com (U.S. sales) or epson.ca (Canadian sales). You can also purchase accessories from an Epson authorized reseller. To find the - Epson DS-1630 | Users Guide - Page 83
your Epson products for proper disposal. Windows System Requirements Mac System Requirements General Specifications Dimension Specifications Electrical Specifications Environmental Specifications Safety and Approvals Specifications Windows System Requirements To use your product and its software - Epson DS-1630 | Users Guide - Page 84
System (UFS) and Fast User Switching is not supported. Parent topic: Technical Specifications General Specifications Scanner type Photoelectric device Document size Paper input Paper output Paper capacity Scanning resolution Output resolution Flatbed color with ADF CIS ADF double-sided: Maximum - Epson DS-1630 | Users Guide - Page 85
) 12.5 inches (318 mm) 9.0 lb (4.1 kg) Note: Dimensions do not include projecting parts. Parent topic: Technical Specifications Electrical Specifications Note: Check the label on the scanner for voltage information. Power consumption varies depending on operating conditions or whether an option is - Epson DS-1630 | Users Guide - Page 86
% RH Ordinary office or home conditions Note: Avoid operating the scanner in direct sunlight, near a strong light source, or in extremely dusty conditions. Parent topic: Technical Specifications Safety and Approvals Specifications United States Safety: UL60950-1 EMC: FCC part 15 Subpart B class - Epson DS-1630 | Users Guide - Page 87
Canada Safety: CAN/CSA C22.2 No. 60950-1 EMC: CAN/CSA-CEI/IEC CISPR 22 Class B Parent topic: Technical Specifications 87 - Epson DS-1630 | Users Guide - Page 88
for Epson Products Binding Arbitration and Class Waiver Trademarks Copyright Notice Important Safety Instructions Follow these safety instructions when setting up and using the scanner: • Read all these instructions, and follow all warnings and instructions marked on the scanner. • Place the scanner - Epson DS-1630 | Users Guide - Page 89
repair the scanner or a scanner option by yourself except as specifically explained in this guide. Power cord • Place the scanner near an instructions.) • Unplug the scanner before cleaning. Clean with a damp cloth only. Do not use liquid or aerosol cleaners. • If you are not going to use the scanner - Epson DS-1630 | Users Guide - Page 90
• Passports, driver's licenses, software), or other transaction involving you and Epson, whether in contract, warranty, misrepresentation, fraud, tort, intentional tort, statute, regulation, ordinance, or any other legal or equitable basis. "DISPUTE" DOES NOT INCLUDE IP CLAIMS, or more specifically - Epson DS-1630 | Users Guide - Page 91
if your address changes by emailing us at [email protected] or writing us at the Epson Address above. Notice of the Dispute shall include the that court. 1.5 WAIVER OF CLASS ACTIONS AND CLASS ARBITRATIONS. YOU AND EPSON AGREE THAT EACH PARTY MAY BRING DISPUTES AGAINST THE OTHER PARTY ONLY IN - Epson DS-1630 | Users Guide - Page 92
any settlement offer made shall not be disclosed to the arbitrator until after the arbitrator determines the amount, if any, to which you or Epson is entitled. The discovery or exchange of non-privileged information relevant to the Dispute may be allowed during the arbitration. c) Arbitration Fees - Epson DS-1630 | Users Guide - Page 93
(30) days of your assent to this Agreement (including without limitation the purchase, download, installation of the Software or other applicable use of Epson Hardware, products and services) that specifies (i) your name, (ii) your mailing address, and (iii) your request to be excluded from the - Epson DS-1630 | Users Guide - Page 94
with Seiko Epson Corporation's operating and maintenance instructions. Seiko Epson Corporation shall not be liable for any damages or problems arising from PARTICULAR PURPOSE. See the license agreements of each open source software program for more details, which are described below. SHA1 License - Epson DS-1630 | Users Guide - Page 95
paragraph are included on all such copies and derivative works. However, this document itself may not be modified in any way, such as by removing Truta, Antoine Verheijen, Paul von Behren, Rich Wales, Mike White. This software is provided "as is," without warranty of any kind, express or implied. - Epson DS-1630 | Users Guide - Page 96
-ZIP URL(s), such as to imply Info-ZIP will provide support for the altered versions. 4. Info-ZIP retains the right software and related documentation, and (ii) the names of Sam Leffler and Silicon Graphics may not be used in any advertising or publicity relating to the software without the specific - Epson DS-1630 | Users Guide - Page 97
encourages each user to be responsible and respectful of the copyright laws when using any Epson product. While some countries' laws permit limited copying or reuse of copyrighted material in certain circumstances, those circumstances may not be as broad as some

DS-1630 User's Guide









