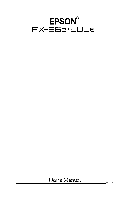Epson FX-86e User Manual
Epson FX-86e - Impact Printer Manual
 |
View all Epson FX-86e manuals
Add to My Manuals
Save this manual to your list of manuals |
Epson FX-86e manual content summary:
- Epson FX-86e | User Manual - Page 1
- Epson FX-86e | User Manual - Page 2
to Identify and Resolve Radio-TV Interference Problems." This booklet is available from the U.S. Government Printing Office, Washington, DC 20402. Stock No. 004-000-0345-4. WARNING The connection of a non-shielded printer interface cable to this printer will invalidate the FCC Certification of this - Epson FX-86e | User Manual - Page 3
Contents Introduction 2 About This Manual Chapter 1 Setting Up Your FX Printer 1-1 Unpacking Your Printer 1-2 Selecting the Right Location 1-3 Installing the Ribbon 1-6 Loading Continuous-feed Paper 1-12 Turning On the Printer 1-12 Operating the Control Panel 1-14 SelecType 1-16 Running the Self - Epson FX-86e | User Manual - Page 4
Mode Commands Appendix B Character Tables El Epson Mode B-9 Epson International Character Sets B-11 IBM Printer Emulation Mode Appendix C Problem Solving and Maintenance C-1 General Troubleshooting C-3 Troubleshooting Graphics Problems C-3 Data Dump Mode C-4 IBM PC BASIC Solutions C-5 Maintaining - Epson FX-86e | User Manual - Page 5
E-2 Choosing an Interface E-3 Installing an Interface E-6 Inserting the Interface board E-7 Serial Interface Settings Appendix F Technical Specifications F-1 Printing F-1 Paper F-2 Mechanical F-2 Electrical F-3 Environment F-3 Parallel Interface F-5 Data Transfer Sequence Index Contents v - Epson FX-86e | User Manual - Page 6
for an IBM@ printer, you have the choice of using the FX in Epson mode or IBM printer emulation mode. Even better, you can combine the best of both worlds; the powerful Epson mode commands can now print character graphics like those used by IBM printers and computers. l Loading paper is now easier - Epson FX-86e | User Manual - Page 7
To make it easier to set up your new FX-86e or FX-286e, this manual includes a lo-step guide. This guide, which is printed on the inside of the back flap, summarizes the first chapter's setting up instructions. Chapters 2 through 5 cover the basic and advanced functions, and the appendixes contain - Epson FX-86e | User Manual - Page 8
The FX-86e and FX-286e are basically the same printer except that the FX-286e can accept wider paper. Therefore, the illustrations in this manual show only the FX-86e. 1 Unpacking Your Printer First, remove the printer from the box and take off all outside plastic covering and foam supports. Make - Epson FX-86e | User Manual - Page 9
to save them.) WARNING The printer is protected by a print printer. Follow the steps below Figure 1-2. Also, you should install the paper feed knob. To install the knob, simply push it onto the shaft on the right side of the printer your printer is that it be close enough to connect a cable to - Epson FX-86e | User Manual - Page 10
paper: l Using a printer stand with the paper stacked underneath it. l Using a desk or table as a stand, with the printer near the rear edge and the paper on the floor or on a shelf. l Putting the printer on a desk or table and stacking the paper behind the printer. 3 Installing the Ribbon - Epson FX-86e | User Manual - Page 11
arrow to tighten the ribbon as shown in Figure 1-3. Figure 1-3 Tightening the ribbon 4. For the FX-86e, hold the ribbon cartridge by the raised plastic fin on top of the cartridge; for the FX-286e hold the cartridge by the two plastic tabs. Lower the cartridge into the printer, guiding the two pins - Epson FX-86e | User Manual - Page 12
Figure 1-4. Installing the ribbon cartridge Figure 1-5. Positioning the ribbon Setting Up Your FX Printer 1-5 - Epson FX-86e | User Manual - Page 13
plan to use single-sheet paper, turn to Chapter 2 for instructions on setting up the printer for single sheets. If you have bought the optional automatic sheet feeder, complete the remainder of the setup steps before you install the automatic sheet feeder (which has its own manual). The FX tractor - Epson FX-86e | User Manual - Page 14
Figure 1-6. Installing the paper rest 4. Pull both the paper release lever and the paper bail lever toward the front of the printer. (Figure 1-6 shows where these levers are.) Setting Up Your FX Printer 1-7 - Epson FX-86e | User Manual - Page 15
Now you are ready to load the continuous-feed paper. Just follow the steps below: 1. Using Figure 1-7 as a guide, pull the locking levers on the pin-feed holders forward pin-feed covers as shown in Figure 1-8. WARNING Do not use the pin-feed covers to move the pin-feed holders. 1-8 Setting Up Your - Epson FX-86e | User Manual - Page 16
Figure 1-8. Open pin-feed cover 4. Guide the paper into the paper slot, and push it through until it comes up between the ribbon guide and the platen. (Moving the paper with a side-to-side motion makes it easier to push the paper through.) 5. Pull the paper up until the top is above the pin-feed - Epson FX-86e | User Manual - Page 17
-feed paper, prepare the printer for printing. 1. Push the paper bail lever back. 2. Hold the paper guide above the printer with guide back so that it is horizontal. Figure 1-10 This guide keeps paper that is coming out of the printer from interfering with the paper going in. The guide is also used - Epson FX-86e | User Manual - Page 18
is about even with the top of the ribbon. (See Figure 1-1 1.) Figure 1-11. Setting top of form This is the top of form position. It makes your printed pages end where you want them to and prevents the printer from printing on the perforations. The paper should be in this position when the - Epson FX-86e | User Manual - Page 19
printer is initialized and set to certain default settings (which are fully described in Appendix D). l The green power light on the control panel comes on. 6 Operating the Control Panel The control pane! is shown in Figure 1-12. Figure 1-12. The FX control panel. 1.12 Setting Up Your FX Printer - Epson FX-86e | User Manual - Page 20
on line and in NLQ mode, pressing the button selects the Sans Serif font. Note Use the paper feed knob on the right side of the printer only when the printer is turned OFF Using it when the printer is on can damage the printer mechanism. The indicator lights In addition to the ON LINE light, the - Epson FX-86e | User Manual - Page 21
printer is out of paper You select them by using the FORM FEED and LINE FEED buttons while the printer is on line. The FORM FEED button selects Roman, and the LINE FEED button selects Sans Serif, A software command to change the NLQ typeface is also available in the Epson FX Printer - Epson FX-86e | User Manual - Page 22
install) to remove the codes that interfere with your SelecType settings. 2. Use the print control codes for your application program instead of SelecType to control your results that SelecType does. The manual for your program should explain the necessary commands. Setting Up Your FX Printer 1-15 - Epson FX-86e | User Manual - Page 23
the printout in the last section of this chapter. Before running the self test, make sure that the power is OFF and paper is loaded in the printer. (Use wide paper in the FX-286e to avoid printing on the platen.) To run the self test in the Near Letter Quality (NLQ) mode, hold down - Epson FX-86e | User Manual - Page 24
to Your Computer Your FX printer communicates with your computer through a Centronics® compatible parallel interface. If your computer uses this type of interface and you have a suitable cable, you can connect your computer immediately. (Be sure that your cable is a shielded cable.) If you do not - Epson FX-86e | User Manual - Page 25
Operating Mode with DIP Switches The FX has 12 switches that allow you to change many of the printer's settings to suit your individual of the switches. You will find your own self test printout helpful as you use this section. Character mode Normal 1-1 OFF Shape of zero 0 (Unslashed) 1-2 - Epson FX-86e | User Manual - Page 26
will not print them in the Epson mode: If you select IBM printer emulation mode with the DIP switch and choose an IBM printer in your software's printer selection menu, your FX will behave as an IBM printer does. You can use most software that supports IBM printers, but you will notice that the - Epson FX-86e | User Manual - Page 27
character graphics set Half of the characters used by IBM PCs and compatibles are special character graphics and international characters. Most previous Epson printers printed italics instead of these characters. With the FX-86e and FX-286e, however, you can print the character graphics without - Epson FX-86e | User Manual - Page 28
Chapter 2 Choosing and Loading Paper The FX printer can accommodate many different sizes and types of paper, using either its automatic single-sheet loading feature or its adjustable tractor. The easy-to-use tractor can handle a wide range of paper widths, and the automatic single-sheet loading - Epson FX-86e | User Manual - Page 29
the first time, you must prepare the printer by removing the tractor unit and installing the paper guide, as described in the next five steps. (If you have previously loaded continuous-feed paper, you have already done some of the steps.) Preparing the printer 1. Remove the tractor cover that comes - Epson FX-86e | User Manual - Page 30
5. Hold the paper guide above the printer. Insert the right hinge tab into the right tab slot, as shown in Figure 2-2. Next, insert the left tab into the left slot. When both tabs are in the slots, push the guide back so that it is horizontal, and then pull it toward you until it stops - Epson FX-86e | User Manual - Page 31
lever toward the back of the printer. (Figure 2-2 shows where these levers are.) 3. Make sure the ON LINE light is OFF. If it is ON, press the ON LINE button once. 4. Place the paper on the paper guide as shown in Figure 2-3 below. Push the paper firmly into the printer; then let go of it. Figure - Epson FX-86e | User Manual - Page 32
case (as shown in Figure 2-4). Then tilt the cover back into place. Figure 2-4. Installing the printer cover When you have learned this procedure, you'll probably leave the cover on when you load single-sheet paper. If you wish, you can raise the cover to the vertical position while you're loading - Epson FX-86e | User Manual - Page 33
place. If nothing happens at all, see that the printer is ON and that the ON LINE light is off. Then remove the paper and try again. Reloading during printing When you print a document more than one page long using single sheets of paper, there are two different ways your software can allow you - Epson FX-86e | User Manual - Page 34
Figure 2-5. Reinstalling the tractor unit Choosing and Loading Paper 2-7 - Epson FX-86e | User Manual - Page 35
adjust the FX to accommodate different thicknesses of paper. You need to do this when you print carbon copies. Before moving the paper thickness lever, always turn off the power, open the printer cover or the tractor cover, and move the print head to the middle of the printer. The paper thickness - Epson FX-86e | User Manual - Page 36
pull the lever toward you. You will feel three more click stops. The table below shows which position you should use. Table 2-I. Paper thickness lever positions Paper thickness Lever position Single 2nd With 1 copy 3rd With 2 copies 4th *Maximum total thickness IS 0.25mm Position 1 is for - Epson FX-86e | User Manual - Page 37
one of the following. They are listed in order of preference. FX-86e EX-800 FX-85 FX-80 + FX-80 FX LX Epson printer Draft printer FX-286e EX-1000 FX-286 FX-185 FX-100+ FX-100 FX LX Epson printer Draft printer If you plan to use the IBM printer emulation mode, choose IBM Proprinter (if you have an - Epson FX-86e | User Manual - Page 38
procedure. If you're still having trouble printing, consult the troubleshooting section in Appendix C. Computer - Printer Communication Computers and printers communicate by using codes to represent characters and commands. To be sure the two devices use the same codes, almost all manufacturers - Epson FX-86e | User Manual - Page 39
complete printer commands in the text. These commands may or may not be visible on your screen. This method has the advantage of allowing you to use any printer command, not just a limited set. To make use of it, however, you need to understand how to use the printer's commands. Using the FX with - Epson FX-86e | User Manual - Page 40
carefully read the program's manual for information on printing. A major concern for printing spreadsheets is the width of the printer. The FX-86e is an 80-column printer, and the FX-286e is a 136-column printer. You can, however, increase the number of characters on a line by using one of the modes - Epson FX-86e | User Manual - Page 41
Elite Condensed Condensed Elite FX-86e 80 96 132 160 FX-286e 136 163 233 272 Therefore, if your spreadsheet asks the number of columns your printer can print, decide which mode you will use and supply the appropriate number from Table 3-1. Printer commands Unlike word processors, spreadsheet - Epson FX-86e | User Manual - Page 42
for an FX printer should give excellent results, using different dot densities to produce a realistic scale of grays. Most graphics programs have a printer selection procedure, in which case you should check the lists on page 3-1 to find the proper selection. Programming Languages Most users rely on - Epson FX-86e | User Manual - Page 43
can send printer commands with any programming language. The examples in this manual are written in BASIC, because BASIC is included with most computer systems. In most forms of BASIC, and in particular Microsoft'" BASIC, the normal method of producing printed output is to use the LPRINT statement - Epson FX-86e | User Manual - Page 44
Features You can obtain many different printing effects with the FX printer, from arranging the printout on the paper to giving extra emphasis to particular words and phrases. This chapter shows D). You can also choose the print quality and NLQ font with software commands. FX Printer Features 4-1 - Epson FX-86e | User Manual - Page 45
to your documents, the FX has two pitches as well addition to the basic pitches and the proportional mode, the FX offers three other modes that change the size of your printing the width of any size of characters. This mode is useful for such purposes as emphasizing headings in reports and making - Epson FX-86e | User Manual - Page 46
of their normal width with the condensed mode. This mode is particularly useful for printing wide spreadsheets because condensed elite allows you up to 160 printer down slightly to produce bolder text. In emphasized mode, the FX prints each character twice as the print head moves across the paper - Epson FX-86e | User Manual - Page 47
You can select the Epson character graphics set with your software or by setting DIP switch 1-3 ON. For many applications it is best to use the DIP switch instead of the software command because the character graphics are then available as soon as you turn the printer on. 4-4 FX Printer Features - Epson FX-86e | User Manual - Page 48
, Swedish, Italian, and Spanish. See Appendix D for the DIP switch settings. In Epson mode, these eight, and five more, can also be selected by a software command. are therefore only useful to you if you want to program the printer using a programming language such as BASIC. FX Printer Features 4-5 - Epson FX-86e | User Manual - Page 49
pictures and graphs like the ones on this page and the next by simply giving your software a few instructions. The quickest and easiest way to print graphics on your FX is to use a commercial graphics program. With such programs you usually create an image on your monitor and then give a command - Epson FX-86e | User Manual - Page 50
to know a little about how the FX's print head works. The FX's print head has nine pins. As it moves across the page, electrical impulses cause the pins to fire. Each time a pin fires, it strikes the inked ribbon and presses it against the paper to produce a small dot. As the head moves across the - Epson FX-86e | User Manual - Page 51
a line. For each of those columns the print head prints the pattern of dots you have specified. To print figures taller than eight dots, the print head makes more than one pass. The printer prints one line, then advances the paper and prints another, just as it does with text. To keep the print - Epson FX-86e | User Manual - Page 52
at the same time, add up the numbers of the pins and send the sum to the printer. Therefore, with these labels for the pins, you fire the top pin by sending 128. of graphics will be printed. After the printer receives this command, it interprets the next numbers as pin patterns and prints them on - Epson FX-86e | User Manual - Page 53
using only the single-density graphics command, ESC K. In single-density graphics, there are 60 dots the printer does not use decimal numbers larger than 255, the graphics commands use If you are using a programming language with MOD (modulus) and INT (integer) functions, you can use the following - Epson FX-86e | User Manual - Page 54
printer prints If you supply too little, the printer will stop and wait for more data numbers, and data can be used to print a single line of that is printed as pin patterns. It uses the number 74 to produce one of . In other languages you may have to use a special command to send a single code - Epson FX-86e | User Manual - Page 55
80 or 130 characters. This is usually no problem with text, but it can spoil your or WIDTH LPRINT 255. Check your software manual for the proper format. Printing taller patterns a figure taller than eight dots. It uses programming techniques for producing textured or User-defined Characters 5-7 - Epson FX-86e | User Manual - Page 56
of the dot patterns used in the is used for each reset the printer to its use all nine pins. Nine-pin graphics is not necessary for most uses, but you can find the command (ESC ^) in the Epson mode command summary. The four most common eight-pin modes are available in both Epson and IBM printer - Epson FX-86e | User Manual - Page 57
patterns in these two modes, however, you must see that no dots overlap. Reassigning a graphics mode Another graphics command lets you assign one of the specific eight-pin graphics commands. You can use it with graphics software programs to quickly change the density and User-defined Characters 5-9 - Epson FX-86e | User Manual - Page 58
example is not especially complicated, but it does include the same steps you would use for a more complex figure. You should plan your figure with dots on graph paper, but before beginning to place the dots, you must decide which graphics density you want. Figure 5-2 shows the differences between - Epson FX-86e | User Manual - Page 59
right direction for your own work. Figure 5-3. Arrow design After plotting the dots on a grid, you calculate the numbers for each pin pattern by dividing the arrow design, the grid was divided into two lines, each seven dots high. Then each column was examined to calculate the graphics data. The - Epson FX-86e | User Manual - Page 60
of graphics data is read from the DATA statements and sent to the printer. The design is 41 dot positions wide. Therefore both lines 130 and 140 use the number 41. 100 WIDTH "LPTl:", 255 110 LPRINT CHR$(27);"A";CHR change the Y in line 130 to L or Z. 5-12 Graphics and User-defined Characters - Epson FX-86e | User Manual - Page 61
of defining a character is much like printing dot graphics because you send the printer precise instructions on where you want each dot printed. In fact, planning a user-defined character is like planning a small dot graphics pattern. To design a character you use a grid that has nine rows and - Epson FX-86e | User Manual - Page 62
by using the grid on the right as explained later in this section. Once the character is planned on the grid, you simply add the pin values for each column together, just as you do for graphics. Then, the next step in defining a character is to send this information to the printer - Epson FX-86e | User Manual - Page 63
the actual data that defines the dot patterns for each column of each character. Since a character can use up to eleven columns, you must data statements at the end of the program) is sent to the printer in the loop between lines 140 and 160. This example program defines User-defined Characters 5-15 - Epson FX-86e | User Manual - Page 64
As you can see, both sets of characters (the original ROM characters that the printer normally uses and the user-defined character set) remain in the printer available for your use. The command to switch between the two sets is used in lines 180 and 200 and has the following format: ESC % n If n is - Epson FX-86e | User Manual - Page 65
This command will cancel any user-defined characters you have already created. You must send this command to the printer before you define characters. Specifying the width and height The example program uses 136 for al (in line 130 of the definition program), but you can use other values. The number - Epson FX-86e | User Manual - Page 66
, and most computers do it if you have to reset them. If the program resets the printer with the ESC @ command, the ROM set is selected, but the user-defined characters are not lost. The IBM printer emulation mode has a different method of defining characters. See page A-45 in the Command Summary if - Epson FX-86e | User Manual - Page 67
Appendix A Command Summary This appendix lists and describes all the commands, both Epson (ESC/P) mode and IBM printer emulation mode, available on the FX. The first part of this appendix lists all commands in numerical order and gives the page number where each is fully described. If you know - Epson FX-86e | User Manual - Page 68
type of command consists of a single character to be sent to the printer. For instance, to print in condensed mode the code format is: ASCII can be either 1 or 0, to begin or end proportional printing. You can use either of the following commands to turn ON proportional print from BASIC: LPRINT CHR - Epson FX-86e | User Manual - Page 69
Control key chart Some application programs can use control key codes for decimal values press the control key and A at the same time to send the value 1. Some programs that use this system cannot use control-@, and many programs use the control keys for other purposes. Dec. 0 1 2 3 4 5 6 7 8 9 - Epson FX-86e | User Manual - Page 70
FX commands, with their decimal and hexadecimal values. The numbers in the columns on the right are the page numbers in this appendix where a complete description of the command can be found. If the Epson and IBM printer 37 25 Select user-defined set ESC & 38 26 Define user-defined characters ESC - Epson FX-86e | User Manual - Page 71
sensor 57 39 Enable paper-out sensor 58 3A Copy ROM into RAM 58 3A Select elite pitch 60 3C Select unidirectional mode (1-line) 61 3D Set MSB to 0 61 3D Define user-defined characters 62 3E Set MSB to 1 63 3F Reassign graphics mode 64 40 Initialize printer 65 41 Select n/72 - Epson FX-86e | User Manual - Page 72
50 Select pica pitch ESC I' 80 50 Turn proportional on/off (286e) ESC Q 81 5 1 Set right margin ESC Q3 8 1 5 1 Deselect printer (86e) ESC Q22 8 1 5 1 Deselect printer (286e) ESC R 82 52 International character set ESC R 82 52 Restore default tab settings ESC SO 83 53 Select superscript mode - Epson FX-86e | User Manual - Page 73
(ESC/P) Commands The following section lists and describes all the Epson (ESC/P) commands. Printer Operation Initialization ESC @ Format: ASCII code: Decimal: Hexadecimal: ESC 27 1B @ 64 40 Initialize Printer Comments: Resets the printer mode and clears the buffer of printable data on the - Epson FX-86e | User Manual - Page 74
deselected state until select printer code (DC1) is received. The printer cannot be reselected with the ON LINE button. Speed ESCs Format: ASCII code: Decimal: Hexadecimal: ESC 27 1B Turn Half-speed Mode On/Off s n 115 n 73 n Comments: The following values can be used for n: 1: Mode is - Epson FX-86e | User Manual - Page 75
can print to the end of a single sheet of paper. ESC 9 Enable Paper-out Sensor Format: ASCII code: ESC 9 Decimal: 27 57 Hexadecimal: 1B 39 Comments: Cancels ESC 8. Therefore, the printer beeper sounds and printing stops when the printer reaches a point approximately 3/4 of an inch from the - Epson FX-86e | User Manual - Page 76
or "4" is used for n. The command overrides the setting of DIP switch 2-2. MSB control Note: MSB is the Most Significant Bit. MSB control (ESC = , ESC >, and ESC #) is not valid for graphics or user-defined characters. will always be printed. ESC = can overcome this problem. A-10 Command Summary - Epson FX-86e | User Manual - Page 77
Hexadecimal: 1B 23 Comments: Cancels the MSB control set by ESC = or ESC ). Beeper BEL Format: ASCII code: BEL Decimal: 7 Hexadecimal: 07 Comments: Sounds the printer's beeper. Beeper Command Summary A-11 - Epson FX-86e | User Manual - Page 78
Data Control CR Carriage Return Format: ASCII code: CR Decimal: 13 Hexadecimal: 0D Comments: Prints the data in the buffer and returns the print position to the left margin. A line feed may be added if DIP switch 2-4 is ON or the AUTO PEED XT line on the parallel interface is held LOW. CAN - Epson FX-86e | User Manual - Page 79
Form feeding FF Form Feed Format: ASCII code: FF Decimal: 12 Hexadecimal: 0C Comments: Prints the data in the print buffer and advances the paper to the top of the next form according to the current page length. ESC C Set Page Length in Lines Format: ASCII code: Decimal: Hexadecimal - Epson FX-86e | User Manual - Page 80
standard settings for line spacing (l/&inch), and page length (66 lines), ESC N 6 causes the FX to print 60 lines and then skip 6. DIP switch 2-3 performs the same function. This setting in the print buffer is printed and the paper advances one line in the current line spacing. A-14 Command Summary - Epson FX-86e | User Manual - Page 81
ESC 0 Select l/&inch Line Spacing Format: ASCII code: ESC 0 Decimal: 27 48 Hexadecimal: 1B 30 Comments: Sets the line spacing to l/8 of an inch for subsequent line feed commands. The 0 is the character zero and not ASCII code 0. ESC 1 Select 7/72-inch Line Spacing Format: ASCII code: ESC - Epson FX-86e | User Manual - Page 82
of n must be from O-85. ESC J Perform n/216-inch Line Feed Format: ASCII code: ESC J n Decimal: 27 74 n Hexadecimal: 1 B 4A n Comments: Advances the paper n/216 of an inch. The value of n must be from O-255. This command produces an immediate line feed but does not affect subsequent line - Epson FX-86e | User Manual - Page 83
to the next tab setting in the channel selected by ESC /. If no channel has been selected, channel 0 is used. If no vertical tabs have been selected, the paper advances one line. ESC B Set Vertical Tabs Format: ASCII code: ESC B n1 n2 ... NUL Decimal: 27 66 n1 n2 ... 0 Hexadecimal: 1 B 42 - Epson FX-86e | User Manual - Page 84
. Settings made in the proportional mode are treated as pica. This command clears previous tab settings and all previous characters in the print line. Use lowercase 1 (for left), not the numeral one. The minimum space between the margins is the width of one double-wide pica character. ESC Q Format - Epson FX-86e | User Manual - Page 85
BS code is also ignored if ESC a 2, or 3 has been sent. In Epson mode, if this code is received immediately after graphics printing, the print position of set left margin that subsequent characters are to be printed, using this formula: total number of dots = n1 + (n2 x 256). Each unit equals 1/ - Epson FX-86e | User Manual - Page 86
required in 1/120ths of an inch. If the displacement is to the left, subtract it from 65536. Send the resulting number using this formula: total number of dots = n1 + (n2 x 256). The command is ignored if it would move the print position outside the current margins. Horizontal tabbing HT - Epson FX-86e | User Manual - Page 87
for n: 0: Selects the draft mode. (The characters "0" and "1" 1: Selects the Near Letter can also be used.) Quality (NLQ) mode. ESC k Select NLQ Font Format: ASCII code: ESC k n Decimal: 2 7 107 n Hexadecimal: 1B 6B n Comments: This command affects only the Letter Quality typestyle - Epson FX-86e | User Manual - Page 88
: ESC P Decimal: 27 80 Hexadecimal: 1B 50 Comments: Selects pica pitch (10 characters per inch). Because pica is the default pitch, this command is normally used to cancel elite. A-22 Command Summary - Epson FX-86e | User Manual - Page 89
ESC p n Decimal: 27 112 n Hexadecimal: 1B 70 n Comments: The following values can be used for n: 1: Mode is turned ON. (The characters "0" and "1" 0: Mode is turned OFF. can also be used.) The width of proportional characters varies from character to character. Therefore, a narrow letter - Epson FX-86e | User Manual - Page 90
ESC SI Format: ASCII code: ESC SI Decimal: 27 15 Hexadecimal: IB 0F Comments: Duplicates the SI command. Select Condensed Mode DC2 Cancel Condensed Mode Format: ASCII code: DC2 Decimal: 18 Hexadecimal: 12 Comments: Cancels condensed printing set by SI, ESC SI, SelecType, or DIP - Epson FX-86e | User Manual - Page 91
(The characters "0" and "1" 0: The mode is turned OFF. can also be used.) Double-wide mode doubles the width of all characters. ESC w Turn Double-high 27 119 n 1B 77 n Comments: The following values can be used for n: 1: The mode is turned ON. (The characters "0" and "1" 0: The mode is - Epson FX-86e | User Manual - Page 92
ESC E Select Emphasized Mode Format: ASCII code: ESC E Decimal: 27 69 Hexadecimal: 1B 45 Comments: Makes text bolder by printing each dot twice, with the second dot slightly to the right of the first. ESC F Cancel Emphasized Mode Format: ASCII code: ESC F Decimal: 27 70 Hexadecimal - Epson FX-86e | User Manual - Page 93
: Prints characters about two-thirds of the normal height in the upper part of the character space. The ASCII code 0 or the character "0" can be used in this command. It is cancelled with ESC T. ESC S1 Select Subscript Mode Format: ASCII code: Decimal: Hexadecimal: ESC S 27 83 1B 53 SOH 1 01 - Epson FX-86e | User Manual - Page 94
ESC a NLQ Justification Format: ASCII code: ESC a n Decimal: 27 97 n Hexadecimal: 1 B 61 n Comments: The following values can be used for n: 0: Selects left justification. 1: Selects centering. 2: Selects right justification. 3: Selects full justification. The default setting is n = 0. Full - Epson FX-86e | User Manual - Page 95
: Hexadecimal: ESC t n 27 116 n 1B 74 n Comments: The following values can be used for n: 0: Selects italics. 1: Selects Epson Character Graphics. Selects the character table used by codes 128-255. Selecting Epson Character Graphics does not disable italic printing. Italic printing can still be - Epson FX-86e | User Manual - Page 96
set to be printed. This command is valid even if the Epson Character Graphics set has been selected by ESC t or the DIP Comments: See Appendix B for full information on international character sets. The following values can be used for n: 0=USA 5 = Sweden 9 = Norway 1 = France 6 = Italy 10 - Epson FX-86e | User Manual - Page 97
See Chapter 5 for sample programs and full information on this topic. ESC & Define User-defined Characters Format: ASCII code: Decimal: Hexadecimal: ESC & NUL d1 d2 . RAM so that specific characters can be redefined. ESC % Select User-defined Set Format: ASCII code: ESC % n Decimal: 27 37 - Epson FX-86e | User Manual - Page 98
: 1B 36 Comments: Enables the printing of codes 128 through 159 (decimal) as characters, not control codes. This allows the use of these characters for user-defined characters. ESC 7 Cancel ESC 6 Format: ASCII code: ESC 7 Decimal: 27 55 Hexadecimal: 1B 37 Comments: This code causes codes - Epson FX-86e | User Manual - Page 99
: ASCII code: ESC K n1 n2 Decimal: 27 75 n1 n2 Hexadecimal: 1B 4B n1 n2 Comments: Turns on eight-pin single-density graphics mode (60 dots per inch). The total number of columns = nl + (n2 x 256). ESC L Select Double-density Graphics Mode Format: ASCII code: ESC L n1 n2 Decimal: 27 76 - Epson FX-86e | User Manual - Page 100
: ASCII code: ESC Z n1 n2 Decimal: 27 90 nl n2 Hexadecimal: 1B 5A n1 n2 Comments: Turns on eight-pin quadruple-density graphics mode (240 dots per inch). The total number of columns = nl + (n2 x 256). ESC * Select Graphics Mode Format: ASCII code: ESC * m n1 n2 Decimal: 27 42 m n1 n2 - Epson FX-86e | User Manual - Page 101
ESC ? Reassign Graphics Mode Format: ASCII code: ESC ? s n Decimal: 27 63 s n Hexadecimal: 1B 3F s n Comments: Changes one graphics mode to another. The variable s is a character (K, L, Y or Z), which is reassigned to a mode n (0-7). ESC ^ Select 9-Pin Graphics Mode Format: ASCII code: - Epson FX-86e | User Manual - Page 102
mode command summary. The commands that are different are described in detail. Commands that Duplicate Epson Commands Printer Operation DC1, ESC U, ESC 8, ESC 9, BEL Data Buffer Control CR, CAN Paper Feed Control FF, ESC C, ESC C0, ESC N, ESC O, LF, ESC 0, ESC 1, ESC 3, VT, ESC B Print Head Control - Epson FX-86e | User Manual - Page 103
Commands that Are Different from Epson Commands Printer Operation ESC Q3 Deselect Printer (FX-86e) Format: ASCII code: ESC Q ETX Decimal: 27 81 3 Hexadecimal: 1B 51 03 Comments: Places the printer in an off line state until the printer is turned off and back on or until it receives a DC1 - Epson FX-86e | User Manual - Page 104
two and not ASCII code 2.) ESC J Perform n/216-inch Line Feed Format: ASCII code: ESC J n Decimal: 27 74 n Hexadecimal: 1B 4A n Comments: Advances the paper by one line at a spacing of n/216 of an inch. The value of n must be from O-255. This command produces an immediate line feed but - Epson FX-86e | User Manual - Page 105
On/Off Format: ASCII code: ESC 5 n Decimal: 27 53 n Hexadecimal: 1B 35 n Comments: The following values can be used for n: 1: Mode is turned ON. 0: Mode is turned OFF. If the mode is on, the printer adds a line feed to each carriage return. If the mode is off, it does not. This command - Epson FX-86e | User Manual - Page 106
Format: ASCII code: ESC I n Decimal: 27 73 n Hexadecimal: 1 B 49 n Comments: When n=0, the standard draft font is selected; when n=2, the standard NLQ font is selected. When n=4, a user-defined font is selected; when n=6, a user-defined NLQ font is selected. A-40 Command Summary - Epson FX-86e | User Manual - Page 107
printer emulation mode are incompatible with each other. These modes are pica, elite, condensed, and proportional. (Proportional is available only on the FX Mode On/Off (FX-286e) Format: ASCII code: Decimal: Hexadecimal: ESC P n 27 80 n 1B 50 n Comments: The following values can be used for n: 1: - Epson FX-86e | User Manual - Page 108
printing. The command does not cancel double-wide. ESC [@ Select Double-high Printing (FX-286e) Format: ASCII code: ESC [ @ n1 n2 m1 m2 m3 m4 Decimal: m4 Hexadecimal: 1B 5B 40 n1 n2 m1 m2 m3 m4 Comments: The following values must be used: nl = 4, n2 = 0, ml = 0, and m2 = 0. The value of m3 - Epson FX-86e | User Manual - Page 109
ESC _ Format: ASCII code: ESC _ n Decimal: 27 95 n H e x a d e c i m a l : 1 B 5F n Comments: The following values can be used for n: 1: Mode is turned ON. 0: Mode is turned OFF. Turn Overscore On/Off Character Sets ESC 6 Select International Character Set Format: ASCII code: ESC 6 - Epson FX-86e | User Manual - Page 110
set. The number of characters = nl + (n2 x 256). See the character tables in Appendix B for the symbol set and the codes to use for data. ESC ^ Print One Character from Symbol Set Format: ASCII code: ESC ^ c Decimal: 27 94 c Hexadecimal: 1 B 5E c Comments: Prints a single character - Epson FX-86e | User Manual - Page 111
= the code of the first character to be defined n5 = 0 if the top 8 pins are used; n5 = 128 for the bottom 8 n6 = 0 in all cases n7 through nk are the shown on the grid for the Epson mode in Figure 5-5. To print a user-defined character, you must use ESC I, which is described on page A-40. - Epson FX-86e | User Manual - Page 112
Appendix B Character Tables This appendix contains tables of the complete Epson mode character set, including the extra characters for the 13 Epson international character sets, and the IBM printer emulation mode character sets. The tables give a printout of each character, the codes in decimal and - Epson FX-86e | User Manual - Page 113
Table B-1. Epson mode characters Decimal Hex Character ASCII name 0 00 NUL null 1 01 SOH start of heading 2 02 STX start of text 3 03 ETX end of text 4 - Epson FX-86e | User Manual - Page 114
Table B-1, continued Dec Hex Character Width Dec Hex Character Width 32 20 SP 12 64 40 @ 12 33 21 ! 5 65 41 A 12 34 22 " 8 66 42 B 12 35 23 # 12 67 43 C 12 36 24 $ 12 68 44 D 12 37 25 % 12 69 45 E 12 38 26 & 12 70 46 F 12 39 27 ' 40 28 ( 5 71 47 G 12 6 72 48 H 12 - Epson FX-86e | User Manual - Page 115
Table B-1, continued Dec Hex Character Width 96 60 ' 5 97 61 a 12 98 62 b 11 99 63 c 11 100 64 d 11 101 65 e 12 102 66 f 10 103 67 g 11 104 68 h 11 105 69 i 8 106 6A j 10 107 6B k 10 108 6C l 8 109 6D m 12 110 6E n 11 111 6F o 12 112 70 P 11 113 71 q 11 114 72 r - Epson FX-86e | User Manual - Page 116
Table B-1, continued Decimal Hex Character 128 80 129 81 130 82 131 83 132 84 133 85 134 86 135 87 136 88 137 89 138 8A 139 8B 140 8C 141 8D 142 8E 143 8F 144 90 145 91 146 92 147 93 148 94 149 95 150 96 151 97 152 98 153 99 154 9A 155 9B - Epson FX-86e | User Manual - Page 117
Table B-1, continued Decimal Hex 160 A0 161 Al 162 A2 163 A3 164 A4 165 A5 166 A6 167 A7 168 A8 169 A9 170 AA 171 AB 172 AC 173 AD 174 AE 175 AF 176 B0 177 B1 178 B2 179 B3 180 B4 181 B5 182 B6 183 B7 184 B8 185 B9 186 BA 187 BB 188 BC 189 - Epson FX-86e | User Manual - Page 118
Table B-1, continued Decimal Hex 192 C0 193 Cl 194 C2 195 C3 196 C4 197 C5 198 C6 199 C7 200 C8 201 C9 202 CA 203 CB 204 CC 205 CD 206 CE 207 CF 208 D0 209 Dl 210 D2 211 D3 212 D4 213 D5 214 D6 215 D7 216 D8 217 D9 218 DA 219 DB 220 DC 221 - Epson FX-86e | User Manual - Page 119
Table B-1, continued Decimal Hex 224 E0 225 El 226 E2 227 E3 228 E4 229 E5 230 E6 231 E7 232 E8 233 E9 234 EA 235 EB 236 EC 237 ED 238 EE 239 EF 240 F0 241 Fl 242 F2 243 F3 244 F4 245 F5 246 F6 247 F7 248 F8 249 F9 250 FA 251 FB 252 FC 253 - Epson FX-86e | User Manual - Page 120
first eight character sets are in Appendix D. Note that once a character set has been selected, italic versions of these characters can also be printed by using the ESC 4 command. Table B-2. Epson international characters 35 36 64 91 92 93 94 96 123 124 125 126 Character Tables B-9 - Epson FX-86e | User Manual - Page 121
Table B-3. Proportional widths of international characters Characters Widths: Normal Italic 12 11 12 11 11 11 10 11 8 8 8 8 12 12 5 10 12 11 12 12 11 12 12 12 12 12 12 12 12 11 11 11 Characters Widths: Normal 10 11 12 12 12 12 8 12 12 12 12 10 11 12 12 12 Italic 12 - Epson FX-86e | User Manual - Page 122
Mode This section shows the characters available in IBM printer emulation mode. There are two main character tables: print the symbol ¶ in BASIC the command is as follows: LPRINT CHR$(27);"^";CHR$(20); If you use ESC ^ or ESC \ to send a non-printable code, a blank is printed. All three tables - Epson FX-86e | User Manual - Page 123
Table B-4. IBM printer emulation mode characters Decimal Hex 0 00 1 01 2 02 3 03 4 04 5 05 6 06 7 07 8 08 9 09 10 0A 11 0B 12 0C 13 0D 14 0E - Epson FX-86e | User Manual - Page 124
Table B-4, continued Dec Hex Character Width Dec Hex Character Width 32 20 SP 12 64 40 @ 12 33 21 ! 5 65 41 A 12 34 22 " 8 66 42 B 12 35 23 # 12 67 43 C 12 36 24 $ 12 68 44 D 12 37 25 % 12 69 45 E 12 38 26 & 12 70 46 F 12 39 27 ' 6 71 47 G 12 40 28 ( 6 72 48 H 12 - Epson FX-86e | User Manual - Page 125
Table B-4, continued Dec Hex Character Width 96 60 , 6 97 61 a 12 98 62 b 11 99 63 c 11 100 64 d 11 101 65 e 12 102 66 f 12 103 67 g 11 104 68 h 12 105 69 i 8 106 6A j 10 107 6B k 10 108 6C 1 8 109 6D m 12 110 6E n 12 111 6F 0 11 112 70 P 11 113 71 q 11 114 72 r - Epson FX-86e | User Manual - Page 126
Table B-4, continued Decimal Hex 128 80 129 81 130 82 131 83 132 84 133 85 134 86 135 87 136 88 137 89 138 8A 139 8B 140 8C 141 8D 142 8E 143 8F 144 90 145 91 146 92 147 93 148 94 149 95 150 96 151 97 152 98 153 99 154 9A 155 9B 156 9C 157 - Epson FX-86e | User Manual - Page 127
Table B-4, continued Decimal Hex 160 A0 161 Al 162 A2 163 A3 164 A4 165 A5 166 A6 167 A7 168 A8 169 A9 170 AA 171 AB 172 AC 173 AD 174 AE 175 AF 176 B0 177 B1 178 B2 179 B3 180 B4 181 B5 182 B6 183 B7 184 B8 185 B9 186 BA 187 BB 188 BC 189 - Epson FX-86e | User Manual - Page 128
Table B-4, continued Decimal Hex 192 co 193 Cl 194 C2 195 C3 196 C4 197 C5 198 C6 199 C7 200 C8 201 C9 202 CA 203 CB 204 CC 205 CD 206 CE 207 CF 208 D0 209 Dl 210 D2 211 D3 212 D4 213 D5 214 D6 215 D7 216 D8 217 D9 218 DA 219 DB 220 DC 221 - Epson FX-86e | User Manual - Page 129
Table B-4, concluded Decimal Hex 224 E0 225 El 226 E2 227 E3 228 E4 229 E5 230 E6 231 E7 232 E8 233 E9 234 EA 235 EB 236 EC 237 ED 238 EE 239 EF 240 F0 241 Fl 242 F2 243 F3 244 F4 245 F5 246 F6 247 F7 248 F8 249 F9 250 FA 251 FB 252 FC 253 - Epson FX-86e | User Manual - Page 130
Maintenance This appendix presents solutions for possible problems, explanations of the FX's advanced features, tips on maintaining and transporting your printer, and instructions on replacing the print head. General Troubleshooting Problem Printer does not print Recommendation Make sure that - Epson FX-86e | User Manual - Page 131
those in the file Paper feeding problems Regular gaps appear in printouts Self test pattern is garbled Beeper sounds and printer stops Recommendation Check that the ribbon is seated correctly. Check that the ribbon moves freely in the cartridge. If you have been using the ribbon for a long time or - Epson FX-86e | User Manual - Page 132
Troubleshooting Graphics Problems Problem Strange dot patterns appear in graphics printouts Printer freezes when printing graphics Text appears as random graphics characters Recommendation Many computers have problems sending one or more of the codes between 0 and 13. Try to avoid these characters - Epson FX-86e | User Manual - Page 133
as 1B, and in the character column as a dot. To find the command, look at the next p 0 BEL Function Initialize printer Select USA character set Select Epson Character Graphics Printable code expansion an LPRINT statement. Use the BASIC statement WIDTH LPRINT 255 to remove this problem. The 255 is - Epson FX-86e | User Manual - Page 134
is needed, contact your Epson dealer. The print head Be particularly careful with the print head. Never move it when the printer is turned on. When the printer is printing, the print head becomes hot. If you need to change the ribbon or load continuous paper, turn the printer off and wait for - Epson FX-86e | User Manual - Page 135
3. Open the printer or tractor cover. 4. Remove the ribbon, 5. Release the head lock levers. (See Figure C-1.) Figure C-1. Replacing the pint head 6. Lift the print head from its position and carefully disconnect the flat cable from the print head, as shown in Figure C-2. C-6 Problem Solving and - Epson FX-86e | User Manual - Page 136
, pull the paper bail forward, and replace the print head protector and the locking tabs. l Remove the paper rest and paper guide and pack them separately. l Fix the tractor cover in place with tape. l Pack the printer in the original foam packing supports and box. Problem Solving and Maintenance - Epson FX-86e | User Manual - Page 137
Maintenance This appendix presents solutions for possible problems, explanations of the FX's advanced features, tips on maintaining and transporting your printer, and instructions on replacing the print head. General Troubleshooting Problem Printer does not print Recommendation Make sure that - Epson FX-86e | User Manual - Page 138
do not match those in the file Paper feeding problems Regular gaps appear in printouts Self test pattern is garbled Recommendation Check that the ribbon is seated correctly. Check that the ribbon moves freely in the cartridge. If you have been using the ribbon for a long time or for a large amount - Epson FX-86e | User Manual - Page 139
Troubleshooting Graphics Problems Problem Strange dot patterns appear in graphics printouts Printer freezes when printing graphics Text appears as random graphics characters Recommendation Many computers have problems sending one or more of the codes between 0 and 13. Try to avoid these characters - Epson FX-86e | User Manual - Page 140
as 1B, and in the character column as a dot. To find the command, look at the next p 0 BEL Function Initialize printer Select USA character set Select Epson Character Graphics Printable code expansion an LPRINT statement. Use the BASIC statement WIDTH LPRINT 255 to remove this problem. The 255 is - Epson FX-86e | User Manual - Page 141
is needed, contact your Epson dealer. The print head Be particularly careful with the print head. Never move it when the printer is turned on. When the printer is printing, the print head becomes hot. If you need to change the ribbon or load continuous paper, turn the printer off and wait for - Epson FX-86e | User Manual - Page 142
3. Open the printer or tractor cover. 4. Remove the ribbon, 5. Release the head lock levers. (See Figure C-1.) Figure C-I. Replacing the pint head 6. Lift the print head from its position and carefully disconnect the flat cable from the print head, as shown in Figure C-2. C-6 Problem Solving and - Epson FX-86e | User Manual - Page 143
, pull the paper bail forward, and replace the print head protector and the locking tabs. l Remove the paper rest and paper guide and pack them separately. l Fix the tractor cover in place with tape. l Pack the printer in the original foam packing supports and box. Problem Solving and Maintenance - Epson FX-86e | User Manual - Page 144
and Initialization Settings The FX can be initialized (returned Epson mode character table and international character set are reset according to DIP switches 1-3 and 1-6 to 1-8. In addition, when the printer printer was turned on; instead it uses the old settings. Defaults and DIP Switches D-1 - Epson FX-86e | User Manual - Page 145
DIP Switch Settings The FX has twelve DIP (Dual In-line Package) switches that allow you to change many of the printer's settings to suit your power, reset the switch or switches, then turn on the power again. The printer checks and recognizes new settings only at the time the power is turned on. - Epson FX-86e | User Manual - Page 146
iS OFF International Character Sets Thirteen international character sets are available in Epson mode. Eight of these are selected by DIP switches 1-6 to characters available in each character set, see Appendix B. In IBM printer emulation mode, you can select only two character sets; the standard - Epson FX-86e | User Manual - Page 147
symbol set cannot be selected permanently because it causes printer commands to be ignored. The DIP switch settings to select the different character sets are shown in Table D-3. Table D-3. International settings Epson mode character set USA French German UK Danish Swedish Italian Spanish DIP - Epson FX-86e | User Manual - Page 148
This appendix contains information on Epson interfaces compatible with the FX-86e and FX-286e printers, instructions on choosing the right interface for a particular job, and instructions for installing internally mounted interface boards. Compatible Interfaces You can use a number of optional - Epson FX-86e | User Manual - Page 149
32K 128K Serial #8149 #8149M Parallel #8172 #8172M Serial interfaces Three Epson serial interfaces are suitable for FX printers. All three offer a wide range of baud rates, a choice of 7-bit or 8-bit data, and support Current Loop operation in addition to RS-232C. They also offer a choice - Epson FX-86e | User Manual - Page 150
loopback/ line monitor 218K X-on/X-off protocol is a system in which the printer transmits a code to the computer to indicate that it cannot accept more data, mode is rather like the FX data dump mode. Identifying a serial interface board All Epson interfaces have the EPSON name printed on them. If - Epson FX-86e | User Manual - Page 151
the power to both the printer and the computer and unplug the power cable and disconnect the interface cable from the printer. 2. Remove the printer or tractor cover, tractor unit, and paper guide. 3. Remove the automatic sheet feeder if one is installed. 4. Remove the ribbon and move the print head - Epson FX-86e | User Manual - Page 152
Figure E-2. Releasing the retaining clips 7. Lift the case so that you can unclip the control panel, as shown on the left side of Figure E-3. 8. Tilt the upper case up and slip the control panel through the opening as shown in Figure E-3, being careful not to strain the connector linked to the - Epson FX-86e | User Manual - Page 153
to 9. Inserting the Interface Board 1. Remove the upper case of the printer, following the steps described in the previous section. 2. Remove the re-assembled. Figure E-4. FG screw and blanking plate 3. Locate the three supports on which the interface board will rest, and the screw at the rear of - Epson FX-86e | User Manual - Page 154
E-5, and plug it into the connector marked CN2 on the main circuit board of the printer. Figure E-5. Inserting the board Figure E-6. I Connecting frame ground wire 5. Secure the board to the three supports using the screws provided. 6. Connect the frame ground wire to the FG terminal tag on the - Epson FX-86e | User Manual - Page 155
given in the table cover the conventions used by the computer and printer as data is transferred. There are other DIP switches and jumpers, but for most purposes you only need change the settings described here. The other settings are described in the manual - Epson FX-86e | User Manual - Page 156
Number of Parity Function data bits check switch ON 7 bits switch OFF 8 bits enabled disabled Interface number Switches used #8143 1-2 1-6 #8145 2-1 #8148 1-1 1-2 #8149(M) 2-1 2-2 Parity check disabled enabled 1-7 Even/odd parity even odd 1-5 1-8 1-3 2-3 Choosing and Setting Up - Epson FX-86e | User Manual - Page 157
for the FX-86e and the FX-286e, including the built-in parallel interface. Printing Printing method Impact dot matrix Printing speed of an inch Paper Number of copies Total thickness not to exceed 0.25 mm Paper width Continuous feed Single-sheet FX46e 4" to 10" 7.15" to 8.5" FX-286e 4" to - Epson FX-86e | User Manual - Page 158
Mechanical Ribbon Cartridge, exclusive to FX, black #8750 for FX-86e or #8755 for FX-286e Life expectancy (in characters, at 14 dots/character): 3 million MCBF 5 million lines (excluding the print head) Print head life 100 million characters, at 14 dots/character Dimensions and Weight Height ( - Epson FX-86e | User Manual - Page 159
logical 1 and LOW IN when it is logical 0. IN IN OUT Approximately 12-microsecond pulse LOW indicates that data has been received and that the printer is ready to accept more data. Technical Specifications F-3 - Epson FX-86e | User Manual - Page 160
level IS usually HIGH: its pulse width must be more than 50 microseconds at the receivinq terminal. OUT This level becomes LOW when the printer is in: 1) Paper-end state 2) Off-line. 3) Error state. Same as for Pins 19 - 30. Unused. Pulled up to + 5V through 3.3K ohm resistance. IN The DC1 - Epson FX-86e | User Manual - Page 161
level. For the interface wiring, be sure to use a twisted-pair cable for each signal and to complete the connection on the return side. To prevent noise, these cables should be shielded and connected to the chassis of the host computer or the printer but not at both ends. 3. All interface conditions - Epson FX-86e | User Manual - Page 162
/LOW (no effect) DC1 /DC3 (no effect) LOW HIGH NOT GENERATED DISABLED *Even though printing is disabled, data characters are received and acknowledged, since the printer is looking for another DC1 character, which would allow it to resume printing. - Epson FX-86e | User Manual - Page 163
Cables, Paper Control keys, A-3 Control panel, 1-12- 16 Cover, printer, 2-5 tractor, 2-6 Cut sheet feeder. See Automatic sheet feeder D Data Dump, C-3 Defaults, D-1 Dimensions of printer, F-2 DIP switches, 1-18-20, D-3, E-7-9 Double strike, 4-4 Double-high, 4-2 Double-wide, 4-2 - 3 Download. See User - Epson FX-86e | User Manual - Page 164
Elite, 4-2 Emphasized, 4-3 - 4 ESC/E 1-19 Escape code (ESC), 3-2. See also Commands F Knob, paper feed, 1-11 L Levers, 2-2 Lights, 1-13 LINE FEED, 1-13 Loading paper. See Paper Locating printer, 1-2 - 3 Foreign language characters. See International characters FORM FEED, 1-6 G Graphics, 5-1- 18 - Epson FX-86e | User Manual - Page 165
T Technical specifications, F-1 - 6 Top of form, 1-1 1 Tractor installing, 2-6- 7 removing, 2-2 See also Paper, continuous feed Transporting the printer, C-7 Troubleshooting, C-1 - 3 U Underlining, 4-3 - 4 User-defined characters, 5-13- 18 W Word processors, 3-3 - 4 Z Zero, slashed, D-3 Index IN-3 - Epson FX-86e | User Manual - Page 166
EPSON' FX-86e/286e Quick Reference - Epson FX-86e | User Manual - Page 167
emulation mode, a CR is added to an LF Action when ON Condensed Action when OFF Normal 0 0 Graphics Italics IBM printer emulation mode ESCIP NLQ Draft S e e able 3 or ESC J if this switch is OFF. Table 2. DIP switch group 2 Switch number 2-1 2-2 Function Select page length Select - Epson FX-86e | User Manual - Page 168
1-6 1-7 1-8 ON ON ON ON OFF OFF OFF OFF ON ON ON OFF ON ON OFF OFF ON ON ON OFF OFF ON OFF OFF IBM printer emulation mode Standard International International International International International International International - Epson FX-86e | User Manual - Page 169
use, refer to the page number in the column for your operating mode-Epson or IBM printer printer Select printer Deselect printer Deselect printer Deselect printer Half-speed mode on/off Select unidirectional mode (1-line) Turn unidirectional mode on/off Disable paper-out sensor Enable paper - Epson FX-86e | User Manual - Page 170
ESC 3 ESC A ESC A ESC J ESC 5 VT ESC B ESC b ESC / 51 33 65 41 65 41 74 4A 53 35 11 OB 66 42 98 62 47 2F Select n/216-inch line spacing Select n/72-inch line spacing Set n/72-inch line spacing Perform n/216-inch line feed Turn automatic line feed on/off Tab vertically Set vertical tabs Set - Epson FX-86e | User Manual - Page 171
ESC : ESC % ESC 6 ESC 7 ESC I 38 26 61 3D 58 3A 37 25 54 36 55 37 73 49 Define user-defined characters Define user-defined characters Copy ROM into RAM Select user-defined set Printable code area expansion Cancel ESC 6 Printable code area expansion Graphics ESC K ESC L ESC Y ESC Z ESC * ESC ? ESC - Epson FX-86e | User Manual - Page 172
10 Steps to Printing with the FXA86e/286e 1 Unpacking Your Printer 2 Selecting the Right Location 3 Installing the Ribbon - Epson FX-86e | User Manual - Page 173
Featuring: Setting Up Choosing and Loading Paper Printer Features Graphics User-defined Characters EPSON AMERICA, INC. 2780 Lomita Boulevard, Torrance, California 9 EPSON Printed in Japa