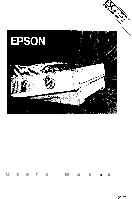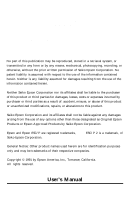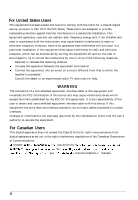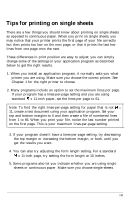Epson LQ-1170 User Manual
Epson LQ-1170 - Impact Printer Manual
 |
View all Epson LQ-1170 manuals
Add to My Manuals
Save this manual to your list of manuals |
Epson LQ-1170 manual content summary:
- Epson LQ-1170 | User Manual - Page 1
LQ-870/1170 U s e r' s M a n uaI 4rn00*03"A77 - Epson LQ-1170 | User Manual - Page 2
EPSON® LQ-870/1170 No part of this publication may be reproduced, stored in a retrieval system, or transmitted in any form or by any means, mechanical, photocopying, recording, or otherwise, without the prior written permission of Seiko Epson Corporation. No patent liability is assumed with respect - Epson LQ-1170 | User Manual - Page 3
comply with the limits for a class B digital device, pursuant to Part 15 of the FCC Rules. These limits are designed to provide reasonable frequency energy and, if not installed and used in accordance with the instructions, may cause harmful interference to radio or television reception. However, - Epson LQ-1170 | User Manual - Page 4
printing on single sheets as opposed to continuous paper. When you print on single sheets, you may notice that your printer prints the first page of your file correctly but then prints too low on the next page, or that it prints at 10 inches. 5. Some programs also let you indicate whether you - Epson LQ-1170 | User Manual - Page 5
software drivers P Sales of the Epson ESC/P Reference Manual, which has comprehensive information on all commands, including ESC/P 2 P Epson technical information library fax service P Product literature with technical specifications on our current and new products P Sales of ribbons, supplies - Epson LQ-1170 | User Manual - Page 6
3 Printer Parts 4 Chapter 1 Setting Up the Printer 1-1 Unpacking the Printer 1-2 Choosing a Place for the Printer 1-4 Assembling the Printer 1-6 Testing the Printer 1-10 Connecting the Printer to Your Computer 1-14 Configuring Your Software for the Printer 1-15 Chapter 2 Paper - Epson LQ-1170 | User Manual - Page 7
5-1 Cleaning the Printer 5-2 Replacing the Ribbon 5-3 Transporting the Printer 5-4 Chapter 6 Troubleshooting Problems and Solutions Power Supply Printing Paper Handling Options 6-1 6-2 6-3 6-4 6-8 6-10 Chapter 7 Technical Specifications Printer Specifications Interface Specifications - Epson LQ-1170 | User Manual - Page 8
continuous paper supply. Epson's ESC/P 2. The first dot matrix printer control language to offer scalable fonts and enhanced graphics. Compatibility. Supports the Epson ESC/P commands widely used in application programs written for other Epson LQ printers. More about ESC/P 2 Epson's enhanced printer - Epson LQ-1170 | User Manual - Page 9
with continuous multi-part forms. You can also use it to load two types of continuous paper in the printer at the same time. Film Ribbon Cartridge (#7768 for LQ-870, #7770 for LQ-1170) A film ribbon cartridge produces even higher quality printing than the standard fabric ribbon. Interface Card - Epson LQ-1170 | User Manual - Page 10
and 3 include important information on paper handling and day-to-day operation of your printer. Chapter 6 contains troubleshooting information. If the printer does not operate properly or the printed results are not what you expect, see Chapter 6 for a list of problems and solutions. Other chapters - Epson LQ-1170 | User Manual - Page 11
Introduction Printer parts paper guide edge guides paper tension unit tractor front cover paper thickness lever flrant edge guide A C inlet front paw 1 Note: In some countries, the power cord is attached. I 4 Introduction - Epson LQ-1170 | User Manual - Page 12
for later reference. 2. Follow all warnings and instructions marked on the product. 3. Unplug this product only fit into a grounding-type power outlet. This is a safety feature. If you are unable to insert the plug into the outlet, contact your electrician to replace your obsolete outlet. Do not - Epson LQ-1170 | User Manual - Page 13
out parts that could service personnel under the following conditions: A. When the power cord or plug is damaged or frayed. B. If liquid has been spilled into the product. C. If the product has been exposed to rain or water. D. If the product does not operate normally when the operating instructions - Epson LQ-1170 | User Manual - Page 14
for the Printer 1-4 Assembling the Printer 1-6 Installing the ribbon cartridge 1-6 Attaching the paper guides 1 - 9 Testing the Printer 1-10 Plugging in the printer 1-10 Running the self test 1-11 Connecting the Printer to Your Computer 1-14 Configuring Your Software for the Printer 1-15 - Epson LQ-1170 | User Manual - Page 15
, make sure that you have all the parts shown below and that none has been damaged. Paper guide Printer Power cord Note: In some locations, the power cord is attached to the printer. Store the packing materials in case you ever need to transport your printer. CAUTION: It is not possible to adjust - Epson LQ-1170 | User Manual - Page 16
on the Notice Sheet inserted in your printer when removing the protective material. Note: l Make sure you remove all packing and protective materials from your printer before turning on the power. l Save all packing and protective materials to protect your printer should you need to transport it - Epson LQ-1170 | User Manual - Page 17
an adapter plug. Avoid electrical outlets controlled by wall switches or automatic timers. Accidental disruption of power can wipe out information in the memory of your computer or your printer. Avoid outlets on the same circuit with large motors or other appliances that might cause fluctuations in - Epson LQ-1170 | User Manual - Page 18
stand and the top of the paper supply to keep the paper from catching on the underside of the stand. Also check that the distance between the stand's supports is at least 280 mm (11 inches), to accommodate any paper size you may use. l Position your printer's power cord and interface cable so that - Epson LQ-1170 | User Manual - Page 19
outlet. 1. Lift the printer cover straight up and off. _. 2. Grasp the tabs on each side of the paper-tension unit as shown below. Press up firmly with your thumbs to lift the front of the unit; then pull the paper-tension unit up and off of the printer. 3. Slide the print head to the middle of - Epson LQ-1170 | User Manual - Page 20
into position; then press on both ends of the cartridge to fit the plastic hooks 5. Use a pointed object, such as a ball point pen, to guide the ribbon between the print head and ribbon guide while you turn the ribbon-tightening knob to help feed the ribbon into place. Setting Up the Printer 1-7 - Epson LQ-1170 | User Manual - Page 21
the Printer 6. Slide the print head from side to side to make sure it moves smoothly. Also check that the ribbon is not twisted or creased. - 7. Replace the paper-tension unit by placing it on the printer's mounting pegs; then lowering it into place. Press down both ends of the paper-tension - Epson LQ-1170 | User Manual - Page 22
top or front of the printer. Top paper guide Place the notches on the paper guide straight down into the mounting slots on the printer. You can stand the paper guide in an upright position or lower it back to lie flat on the printer. Front paper guide The front paper guide fits inside the front of - Epson LQ-1170 | User Manual - Page 23
outlet voltage do not match, contact your dealer for assistance. Do not plug in the power cord. 3. If the power cord is not attached to the printer, connect it to the AC inlet on the printer's rear panel. 4. Plug the power cord into a properly grounded electrical outlet. _ 1-10 Setting Up the - Epson LQ-1170 | User Manual - Page 24
2. Hold down the LF/FF button while you turn on the printer. The printer beeps several times and the POWER and PAPER OUT lights come on. The self test begins by printing on the first and last lines of page 1. The printer then prints the DIP-switch settings and character samples on page 2. Setting Up - Epson LQ-1170 | User Manual - Page 25
) wide for the LQ-870 or 360 mm (14 inches) - wide for the LQ-1170; otherwise the print head prints directly onto the platen. 4. Insert a sheet of paper down between the edge guides until it meets resistance. After about two seconds, the printer loads the - paper automatically and starts the - Epson LQ-1170 | User Manual - Page 26
load another sheet of paper to continue printing font samples. When you wish to stop the test, press the PAUSE button. To resume the test, press the PAUSE button again. 6. Press the LOAD/EJECT button to eject the paper. Then turn off the printer to end the self test. Here is part of a typical self - Epson LQ-1170 | User Manual - Page 27
to Your Computer If the self test printed correctly, you are ready to connect your printer to the computer. Use a shielded twisted-pair parallel cable to connect your computer to your printer's built-in parallel interface. Connect the parallel interface cable as described below: 1. Make sure both - Epson LQ-1170 | User Manual - Page 28
if it does not list your printer on its printer selection menu, to take full advantage of your printer's features (including ESC/P 2), choose the LQ-870/1170 or LQ-570/1070 when you set up your program. If your printer is not listed, call the software manufacturer or call Epson at (800) 922-8911 to - Epson LQ-1170 | User Manual - Page 29
tractor 2-17 Removing continuous paper from the pull tractor 2-20 Switching Between Continuous and Single Sheets 2-21 Switching to single sheets 2-21 Switching to continuous paper 2-23 Printing on Special Paper 2-24 Setting the paper-thickness lever 2-24 Multi-part forms 2-25 Labels 2-26 - Epson LQ-1170 | User Manual - Page 30
Selecting a Paper Feeding Method Your printer comes with four paper paths so that you can print on almost any type of paper: l Choose the top or front paper guide to print on single sheets l Choose the tractor unit to load continuous paper from the front, rear, or bottom. You can mount the tractor - Epson LQ-1170 | User Manual - Page 31
loaded from front, top, or either of the optional cut-sheet feeders. l Front push-tractor position For continuous paper with the tractor unit installed in the front. l Rear push-tractor position For continuous paper with the tractor unit installed in the rear. 0 Pull-tractor position For continuous - Epson LQ-1170 | User Manual - Page 32
up to a maximum width of 257 mm (10.1 inches) on the LQ-870 and 420 mm (16.5 inches) on the LQ-1170. You can load single sheets from either the top or front of the printer. If the paper-tension unit is removed, you need to replace it before you print on single sheets. See page 1-8 in Chapter - Epson LQ-1170 | User Manual - Page 33
until it locks in place next to the arrow the paper guide. Next adjust the right edge guide to match the width of your paper. 4. Slide a sheet of paper down between the edge guides until it meets resistance. The printer loads the paper automatically and you are CAUTION: Use the knob on the left - Epson LQ-1170 | User Manual - Page 34
front cover. 2. Turn on the printer. The POWER light on the control panel comes on. 3. Move the edge guide until you feel it click into place above the arrow mark on the paper guide. You can slide the edge guide to the left in l/lo-inch increments to increase the size of the left margin on your - Epson LQ-1170 | User Manual - Page 35
Align the left edge of the paper with the edge guide and insert the page firmly until it meets resistance. The printer loads the paper automatically. You are now ready to print. CAUTION: Use the knob on the left side of the printer only to clear paper jams when the printer is off. Otherwise you may - Epson LQ-1170 | User Manual - Page 36
the position of the tractor unit and the placement of your paper supply. Your printer can handle continuous paper up to 254 mm (10.0 inches) wide on the LQ-870 and up to 406 mm (16.0 inches) wide on the LQ-1170. To print on continuous paper, you can install the tractor unit in one of the following - Epson LQ-1170 | User Manual - Page 37
that the paper can feed smoothly into the printer. If you want to feed paper through the bottom paper slot, use a printer stand that has a large enough opening for paper to feed from the bottom without obstruction. Using the paper-path guide You can lift the paper-path guide on the printer cover to - Epson LQ-1170 | User Manual - Page 38
, and lift it out of the printer. See page 2-12 for instructions on loading continuous paper with the front push tractor. Installing the push-tractor in the rear position 1. Make sure the printer is turned off. Lift the paper guide up and off the printer. 2. While pressing in the tractor's lock - Epson LQ-1170 | User Manual - Page 39
the steps below to install the pull-tractor: 1. Make sure the power is turned off. Lift the printer cover and paper guide up and off the printer. 2. Grasp both ends of the paper-tension unit and lift it up and off the printer. Store the paper-tension unit in safe place. 3. An arrow on each side of - Epson LQ-1170 | User Manual - Page 40
Paper Loading continuous paper with the front push-tractor 1. Make sure the printer is turned off and remove the front cover and the front paper guide. 2. Make sure the tractor is in the front push-tractor position and the paper-release lever is in the front push-tractor position. 2-12 Paper - Epson LQ-1170 | User Manual - Page 41
left position and pull the lever forward to lock it in place. Now slide the right sprocket unit to approximately match the width of your paper, but do not lock it. Move the paper support so it is midway between the sprocket units. 12 mm (0.5 inch - Epson LQ-1170 | User Manual - Page 42
sprocket lock forward. 8. Attach the front paper guide and the front cover. 9. Turn on the printer. When the printer receives data, it automatically loads the paper before printing. Removing continuous paper from the front push-tractor 1. To remove continuous paper, press the TEAR OFF button to feed - Epson LQ-1170 | User Manual - Page 43
Using Continuous Paper Loading continuous paper with the rear push-tractor 1. Make sure the printer is turned off and the paper guide is removed. 2. Make sure the tractor is in the rear push-tractor position and the paper-release lever is in the rear push-tractor position. 3. Release the sprocket - Epson LQ-1170 | User Manual - Page 44
) from the far left position (use the alignment marks on the printer case). Push the lever back to lock it in place. Then slide the right sprocket unit to match the width of your paper, but do not lock it. Move the paper support so it is midway between the sprocket units. 5. Make sure - Epson LQ-1170 | User Manual - Page 45
lock it in place. 8. Attach the paper guide in its flat position over the printer. Slide the edge guides to the center. 9. Turn on the printer. When the printer receives data, it loads the paper automatically before printing. Note: You can also advance the paper to the loading position by pressing - Epson LQ-1170 | User Manual - Page 46
with the pull tractor 1. Make sure the printer is turned off and the printer cover and paper guide are removed. 2. Make sure the tractor is installed in the pull-tractor position and the paper-release lever is set to the pull-tractor position. 3. Release the sprocket units by pulling the sprocket - Epson LQ-1170 | User Manual - Page 47
not lock it. Move the paper support so it is midway between the sprocket units. 5. Make sure your paper has a clean, straight edge. Insert the paper into the desired paper slot (front, bottom, or rear) until it emerges between the platen and the ribbon guide. Pull the paper up until the perforation - Epson LQ-1170 | User Manual - Page 48
. 8. Adjust the right sprocket unit to remove any slack in the paper; then lock it in place. 9. Attach the paper guide in the flat position. Then slide the edge guides to the center of the paper's width. 10. Turn on the printer. 11. Make any adjustments to the loading position with the micro- feed - Epson LQ-1170 | User Manual - Page 49
Adjusting the top-of-form position The top-of-form position is the position the printer feeds the paper to when it loads the paper or performs a form feed. This position is important because it determines where the printing begins on the page. You may need to adjust the top of form to a certain - Epson LQ-1170 | User Manual - Page 50
(with the optional tractor). Switching to single sheets To switch from continuous paper to single sheets, follow the steps below. 1. If you have a printed document still in the printer, press the TEAR OFF button to feed the paper forward to the tear-off position. Tear off the document and press - Epson LQ-1170 | User Manual - Page 51
Switching Between Continuous and Single Sheets 3. Push the paper-release lever back to the single-sheet position. 4. You can now load single sheets from either the front or top as described in Using Single Sheets, earlier in this chapter. Paper Handling 2-23 - Epson LQ-1170 | User Manual - Page 52
Between Continuous and Single Sheets Switching to continuous paper You can also easily switch back to printing on continuous paper. 1. If you have a single sheet still in the printer, press the LOAD/EJECT button to eject it. 2. Lift up slightly on the paper guide and then lower it until it lies flat - Epson LQ-1170 | User Manual - Page 53
damage to the print head. For more information on the printable area, see Chapter 7. Always return the paper-thickness lever to position 0 when you return to printing on ordinary paper. Setting the paper-thickness lever To accommodate various thicknesses of paper, the printer is equipped with - Epson LQ-1170 | User Manual - Page 54
lever is set to the second position above, the MULTI-PART light comes on and print speed is reduced. Multi-part forms You can use carbonless multi-part forms of up to four parts (including the original). Make sure you set the paper-thickness lever to the proper position described in the table - Epson LQ-1170 | User Manual - Page 55
operating conditions. Do not leave labels loaded in the printer between jobs; they curl around the platen and may jam when you resume printing. To remove labels from the paper path after you finish printing, first tear off the labels at a point before the paper slot. Then use the LF/FF button to - Epson LQ-1170 | User Manual - Page 56
loading single sheets from the top, earlier in this chapter. Note: l The print head must not print past the left or right edge of the envelope or other thick paper. Make sure that your application program keeps printing entirely within the printable area of the envelope you are using. l Always keep - Epson LQ-1170 | User Manual - Page 57
Chapter 3 Using the Printer Control Panel 3 - 2 Lights 3 - 2 Buttons 3 - 3 Other control-panel features 3 - 5 DIP Switches 3 - 6 Changing a DIP-switch setting 3 off position 3 - 1 8 Typestyles 3 - 1 9 Character fonts 3 - 1 9 Character pitch 3 - 2 2 Data Dump Mode 3-23 Using the Printer 3-1 - Epson LQ-1170 | User Manual - Page 58
. The buttons let you control many of the printer settings. Lights POWER (green) On when the power switch is on and power is supplied. DATA (orange) On when data is present in the printer's memory buffer. MULTI-PART (green) On when the paper-thickness lever is set to position 2 or higher. When - Epson LQ-1170 | User Manual - Page 59
Shows which pitch is selected. Buttons PAUSE Press this button to temporarily stop printing. Press this button again to resume printing. LOAD/EJECT Press this button to load paper, if it is not loaded, or to eject it if paper is loaded. If the paper-release lever is set to the single-sheet position - Epson LQ-1170 | User Manual - Page 60
on single sheets. When printing on continuous paper, press this button once to feed paper from the loading position to the tear-off position. Press this button again to feed the paper backward to the loading position. FONT Press this button to select one of the 10 built-in fonts. If an optional - Epson LQ-1170 | User Manual - Page 61
LQ mode) or LOAD/EJECT (for Draft mode) button while you turn on the printer to perform the self test. The self test lets you check that your printer the printer to enter data dump mode. The data dump mode allows advanced users to find the cause of communication problems between the printer and the - Epson LQ-1170 | User Manual - Page 62
features, such as the character set and the page length. These new settings become effective when the printer is turned on, reset, or initialized. Changing a DIP-switch setting 1. Make sure the printer is turned off. 2. Open the DIP-switch cover. 3. Use a pointed instrument, such as the tip of a pen - Epson LQ-1170 | User Manual - Page 63
character sets/ character tables See tables 3 and 4 Table 2 DIP Switch 2 setting SW Description ON OFF 2-1 Page length (for continuous 2.2 paper) See Table 5 2-3 Tear off ON OFF* 2-4 Auto linefeed ON * Asterisks indicate the default settings. OFF* Page 3-8 3-12 3-12 Using - Epson LQ-1170 | User Manual - Page 64
) ON OFF OFF ON PC 865 (Norway) OFF ON ON ON Settings not shown above select PC 437 (United States). Table 5 Page length for continuous paper Page length 1 sw2-1 I sw2-2 I 3-8 Using the Printer - Epson LQ-1170 | User Manual - Page 65
, and Spain I. However, you can also select the following sets only with the ESC R software command: Japan (English), Norway, Denmark II, Spain II, Latin America, Korea, and Legal. Character tables Your printer has five graphics character tables in addition to the italic character table. You can - Epson LQ-1170 | User Manual - Page 66
for graphics The printer ordinarily prints text bidirectionally for speed and prints graphics characters unidirectionally for precise vertical alignment. You can, however, change text printing to unidirectional with the software command ESC U 1. If you want to increase printing speed, you can - Epson LQ-1170 | User Manual - Page 67
paper enables the skip-over-perforation function. Use this function to leave a one-inch (25.4 mm) space between the last printable line on one page and the first printable line on the next page so that the printer page. Continuous paper page length When you are printing on continuous paper, DIP - Epson LQ-1170 | User Manual - Page 68
DIP Switches Auto line-feed When auto line feed is on (DIP switch 2-4 on), the printer follows each carriage-return code (CR) received with a line feed code (LF). If your printer is double spacing, turn DIP switch 2-3 off. If each line overprints the next, turn DIP switch 2-4 on. 3-12 Using the - Epson LQ-1170 | User Manual - Page 69
you make adjustments to the loading or tear-off positions for continuous paper, the printer remembers the new position even if you turn off the printer. The printer automatically advances paper to the new position when the power is turned on again. When you adjust the loading position for single - Epson LQ-1170 | User Manual - Page 70
. If your printing is too high or low on the page, you can change the loading position with the micro-feed feature as follows: 1. Make sure the printer is turned on. 2. Load either continuous or single-sheet paper (load continuous paper by pressing the LOAD/EJECT button). The MULTI-PART light begins - Epson LQ-1170 | User Manual - Page 71
position. If you try to advance the loading position beyond these limits, the printer beeps and the paper stops moving. l When the paper reaches the factory-set loading position, the printer beeps and paper feeding pauses briefly. Use the factory setting as a reference point when adjusting the - Epson LQ-1170 | User Manual - Page 72
-off mode When you select tear-off mode with DIP switch 2-3, the printer automatically advances continuous paper to the tear-off position when you finish printing. The printer advances paper to the tear-off position whenever the printer receives a full page of data or a form feed, and then receives - Epson LQ-1170 | User Manual - Page 73
feed feature as described in the next section of this chapter. 3. When you resume printing, the printer automatically feeds the paper back to the loading position and begins printing. (You can also manually feed the paper back to the loading position by pressing the TEAR OFF button again.) Using the - Epson LQ-1170 | User Manual - Page 74
remembers the new tear-off position even after the printer is turned off. 3. Tear off any printed pages. 4. When you begin printing, the printer automatically feeds the paper back to the loading position and begins printing. Note: l The printer has a minimum and a maximum tear-off position. If - Epson LQ-1170 | User Manual - Page 75
and Sans Serif fonts are scalable. The minimum size of each font is 8 points and the maximum size is 32 points. You can use your application program (if it supports the LQ-870/1170) to increase the size of the font in two-point increments, as shown in the following sample: Using the Printer 3-19 - Epson LQ-1170 | User Manual - Page 76
A Roman AA AAAA AAAAA Sans serif A A There are two printing speeds for the draft font; high-speed draft and normal draft RsTuVWXYZ[\]~ 'abcdefghi jklmnopqrstuv wxyr{l}"aC~~~aaa~s f~F~~~~ Epson Roman proportional 0123456789:;?8ABCDEFGHIJK LMNOPQRSTUVWXYZ[\]^_'abcdefghijklmnopqrstuv wxyz{l}"oCiie - Epson LQ-1170 | User Manual - Page 77
Epson Sans Serif proportional 0123456789:;c=>?@ABCDEFGH I JK LMNOPQRSTUVWXYZ[\]^-'abcdefghijklmnopqrstuv wxyz{t}-p~Ue~LBBB~g9ei"i~~A j Epson Prestige 0123456789:;?@ABCDEFGHIJK LMNOPQRSTUVWXYZ[\]"-'abcdefghijklmnopqrst,uv wxyz(~}"h~~~~88~~~~~~~l~A$~~~~~~~~uu~~~R~~f Epson Epson Epson - Epson LQ-1170 | User Manual - Page 78
letter like the lowercase i receives less space than an uppercase W. The printout below compares the different pitches: This is 10 cpi printing. This is 12 cpi printing. This is IS cpi printing. This is 17 cpi printing. This is 20 cpi printing. This is proportional printing. 3-22 Using the Printer - Epson LQ-1170 | User Manual - Page 79
cause of communication problems between the printer and application programs. In data dump mode, the printer produces an exact dump mode, press the PAUSE button to stop printing and eject the paper; then turn off the printer. By reading the characters printed in the text field on the right side - Epson LQ-1170 | User Manual - Page 80
Chapter 4 Using the Printer Options Cut-Sheet Feeders 4 - 2 Installing a cut-sheet feeder 4 - 2 Loading paper with the single-bin cut-sheet feeder.. .... 4-3 Loading paper or envelopes with the high-capacity cut-sheet feeder 4 - 6 Assembling the double-bin cut-sheet feeder 4-9 Switching between - Epson LQ-1170 | User Manual - Page 81
with your printer: Printer Single-bin High-capacity LQ-870 C806371 C806381 LQ-1170 C806391 C806401 The single-bin cut-sheet feeder holds up to 50 single sheets of paper. When this cut-sheet feeder is installed alone, you can still manually insert single sheets using the paper guide. The - Epson LQ-1170 | User Manual - Page 82
. Release the latch levers to lock the cut-sheet feeder in place. 5. Replace the printer cover by first inserting the front tabs into the slots on the printer, then lowering it into place. You are now ready to load paper with your cut-sheet feeder. To remove a cut-sheet feeder, reverse the steps - Epson LQ-1170 | User Manual - Page 83
paper. Slide the paper support midway between the paper guides. 3. Pull the paper-set levers all the way forward until the paper guides retract and lock open. 4. Take a stack of paper and fan it. Next, tap the side and bottom of the paper on a flat surface to even up the stack. 4-4 Using the Printer - Epson LQ-1170 | User Manual - Page 84
and down freely. 7. Push the paper-set levers back to clamp the paper against the guide rollers. 8. Attach the stacker-support wires to the edge guides of the paper guide. Then place the notches on the paper guide straight down over the mounting posts on the printer to reinstall it. Slide the edge - Epson LQ-1170 | User Manual - Page 85
the left paper guide until it is aligned with the triangle mark; then lock it in place by pushing back on its lock lever. Next, slide the right paper guide to roughly match the width of your paper. Slide the paper support midway between the paper guides. "'.-- -- 4-6 Using the Printer Options - Epson LQ-1170 | User Manual - Page 86
. CAUTION: Do not use multi-part forms, carbon paper, or labels in the cut-sheet feeder. 5. Insert up to 150 sheets of paper, 25 plain bond or 30 air mail envelopes along the left paper guide. 6. Adjust the position of the right paper guide so that it matches your paper's width and lock it in place - Epson LQ-1170 | User Manual - Page 87
can also insert single sheets using the front paper slot or the slot between the paper guide and stacker. The cut-sheet feeder automatically loads paper when you send print data to the printer (as long as the PAUSE light is not lit). You can also load paper from the cut-sheet feeder by pressing the - Epson LQ-1170 | User Manual - Page 88
the notches in the single-bin cut-sheet feeder over the mounting posts on the rear of the high-capacity cut-sheet feeder. Using the Printer Options 4-9 - Epson LQ-1170 | User Manual - Page 89
on the printer. See Installing a cut-sheet feeder in this chapter. 5. Load paper into each bin. See the sections on loading paper in this software commands as described in Chapter 8, or by using your application software as described in your software user's manual. 4-10 Using the Printer Options - Epson LQ-1170 | User Manual - Page 90
-paper supply. Switching to continuous paper 1. If a single sheet is in the paper path, press the LOAD/EJECT button to eject it. 2. Place the paper release lever in the front or rear push-tractor position. 3. Open the paper-path guide to eject the continuous paper forward. Using the Printer - Epson LQ-1170 | User Manual - Page 91
Never feed labels backward. Labels can easily come off their backing and jam the printer. See the instructions below. 4. Place the paper-release lever in the single-sheet position. If you are printing labels, follow these instructions to remove to the label supply and switch to the cut-sheet feeder - Epson LQ-1170 | User Manual - Page 92
Tractor Unit You can improve the performance of continuous paper handling by using two tractor units at the same time. An additional tractor unit is available as an option. This is especially useful for continuous pre-printed forms, multi-part forms, and labels. Use of two tractor units at - Epson LQ-1170 | User Manual - Page 93
hold down the LF/FF button to feed one page of paper. CAUTION: Use the knob on the left side of the printer only to clear paper jams when the printer is off. Otherwise you may damage the printer or lose the topof-form position. 4. Release the sprocket lock levers of the pull tractor and - Epson LQ-1170 | User Manual - Page 94
micro-feed feature to advance the paper until slack is removed. Then place the paper-release lever back in its original position. 8. See that the paper is not crooked or wrinkled and lock the sprocket units in place. 9. Reinstall the printer cover and the paper guide. Using the Printer Options 4-15 - Epson LQ-1170 | User Manual - Page 95
optional interface cards to supplement your printer's built-in parallel interface. The Epson interfaces below are compatible with your printer. I Model number I Name I card 1. Make sure the printer is turned off. Unplug the printer's power cable and disconnect the interface cable. 4-16 Using - Epson LQ-1170 | User Manual - Page 96
socket. 4. Replace the cover and secure the screws to complete installation, Note: If the original screws do not fit, use the screws provided in the interface package. To remove the interface card, first unplug the power cord; then perform the reverse of the steps above. Using the Printer Options - Epson LQ-1170 | User Manual - Page 97
printer. For all other data transfer conventions, such as word structure or communications protocol, see the manual manual. Handshake timing When the vacant area for data in the input buffer drops to 256 bytes, the printer the buffer increases to 528 bytes, the printer outputs an X-ON code or sets the - Epson LQ-1170 | User Manual - Page 98
Chapter 5 Maintenance and Transportation Cleaning the Printer 5-2 Replacing the Ribbon Cartridge 5-3 Transporting the Printer 5-4 Maintenance and Transportation 5-1 - Epson LQ-1170 | User Manual - Page 99
it thoroughly several times a year. 1. Make sure the printer is turned off. Then remove the paper guide, printer cover, tractor unit, and any installed options. 2. Use a soft brush to carefully clear away all dust and dirt. 3. If the outer case or paper guide is dirty or dusty, clean it with a soft - Epson LQ-1170 | User Manual - Page 100
Replacing the Ribbon Cartridge When your printing becomes too faint, you need to replace the ribbon cartridge. The following Epson replacement ribbon cartridges are recommended: Printer LQ-870 LQ-1170 S#tan77d5a3rd fabric # 7754 Film # # 7768 7770 To replace the ribbon cartridge, follow the - Epson LQ-1170 | User Manual - Page 101
removed the tractor unit, replace it now according to the instructions in Chapter 2. 6. If your printer had a protective screw, replace it now to protect the printer during shipment. See Chapter 1 for instructions. 7. Repack the printer, ribbon cartridge, paper guide, and power cord in the original - Epson LQ-1170 | User Manual - Page 102
Chapter 6 Troubleshooting Problems and Solutions 6-2 Power Supply 6-3 Printing 6-4 Paper Handling 6-8 Options 6-10 H Troubleshooting 6-1 - Epson LQ-1170 | User Manual - Page 103
locate the problem in the list below and then see the appropriate page for the solution. Power supply . Power is not being supplied. See 6-3 Printing l The printer does not print. l The print is faint or uneven. . Dots are missing in the printed characters or graphics. l Printed characters are - Epson LQ-1170 | User Manual - Page 104
Check that the power cable is plugged into the electrical outlet properly. If the electrical outlet is controlled by an outside switch or automatic timer, use a different outlet. Plug another electrical device into the outlet to determine whether the outlet is operating properly. Troubleshooting 6-3 - Epson LQ-1170 | User Manual - Page 105
noise, the beeper sounds several times, and the printer stops abruptly. Turn off the printer and check for a paper jam, ribbon jam, or other problems; then try to print again. If the printer still does not print correctly, contact your dealer or a qualified service person. 6-4 Troubleshooting - Epson LQ-1170 | User Manual - Page 106
to replace the print head. l Dots are missing in random positions. There is either slack in the ribbon or the ribbon has come loose. Reinstall the ribbon cartridge. Printed characters are not what you expected. l The typestyle or characters that are set by your software cannot be printed. Check - Epson LQ-1170 | User Manual - Page 107
too high or too low on the page. Adjust the top margin set by your application software. Use Micro-feed to adjust the print position. l All the text is printed on the same line. Set DIP switch 2-4 on so that the printer automatically adds a line-feed code to each carriage return. a The text is - Epson LQ-1170 | User Manual - Page 108
not print correctly, try the self test described in Chapter 1. If the self test works properly, the printer is all right and the problem probably lies in the computer, the software, or the cable. If the self test does not work, contact your dealer or a qualified service person. Troubleshooting 6-7 - Epson LQ-1170 | User Manual - Page 109
arrow mark on the paper guide. l When you insert the paper, the platen rotates but paper does not feed. Reinsert the paper more firmly. l Printing starts too low on the page, or the bottom part of one page is printed at the top of the next page. Be sure to choose the correct printer when you choose - Epson LQ-1170 | User Manual - Page 110
. Turn off the printer and put the paper-release lever in the pull-tractor position. Pull out the paper and check the following two items: l Make sure the paper size is within the specified range. See page 7-4. l Make sure the paper is aligned with the edge guides. l The paper does not fully eject - Epson LQ-1170 | User Manual - Page 111
the paper you are using. See page 2-25. Check that the paper thickness is within the specified range. See page 7-6. l The paper does not eject properly. The page is too long. Tear off the paper and remove it from the printer. Only use paper that is within the specified range. 6-10 Troubleshooting - Epson LQ-1170 | User Manual - Page 112
not feed. The cut-sheet feeder may be incorrectly installed on the printer. See that the paper-release lever is pushed back to the single-sheet position. Paper may be jammed near the print head. You may have loaded too many sheets in the cut-sheet feeder's bin. There may be only one sheet left - Epson LQ-1170 | User Manual - Page 113
units in combination, continuous paper does not feed properly. l The paper feed is crooked or paper jams. Make sure that the sprocket units on both tractors are aligned. When you use an optional interface, the printer does not operate properly. l The printer does not print or the printout is not - Epson LQ-1170 | User Manual - Page 114
Chapter 7 Technical Specifications Printer Specifications 7-2 Printing 7-2 Paper 7-4 Mechanical 7-7 Electrical 7-8 Environmental 7-9 Interface Specifications 7-10 Specifications and pin assignments 7-10 Interface timing 7-13 Optional Specifications 7-14 Cut-sheet feeder 7-14 - Epson LQ-1170 | User Manual - Page 115
Printer Specifications Printing Printing method: Printing speed: 24-pin impact dot matrix Quality High-speed draft Draft Letter quality Characters per inch 10 10 12 15 10 12 15 Characters/second/line 300 275 330 413 92 110 138 Printing direction: Bidirectional logic-seeking for text. - Epson LQ-1170 | User Manual - Page 116
Printer Specifications Printable columns: Character size I IO cpi Maximum printed characters I LQ-870 I LQ-1170 1 80 136 12 cpi 96 164 15 cpi 120 204 1 17 cpi (10 cpi condensed) 1 137 I 233 I 20 cpi (12 cpi condensed) 1 160 272 Character fonts: Font Point Pitch 7Pt 15cpi - Epson LQ-1170 | User Manual - Page 117
Printer Specifications Paper Paper size: Paper LQ-870 LQ-1170 Single sheet Width Top insertion Front insertion 148 to 257 mm (5.8 to 10.1 inches) 182 to 257 mm (7.2 to 10.1 inches) 148 to 420 mm (5.8 to 16.5 inches) 182 to 364 mm (7.2 to 14.3 inches) Length max. 364 mm (14.3 inch) 1 Multi - Epson LQ-1170 | User Manual - Page 118
Printer Specifications Continuous paper 9 mm (0. 35'1 or more 9 mm (0..35') 01 more I.I'I Printable area I'I' I M See the table below LQ-870 Paper width 101 to 241 mm (4 to 9.5 inches) - 254 mm (10 inches) LQ-1170 Paper width 101 to 377.8 mm (4 to 14.575 inches) 381 to 406 mm (15 to 16 inches) - Epson LQ-1170 | User Manual - Page 119
mail Number of copies: Carbonless, multi-part forms; Single sheet, front insertion or continuous paper: 1 original plus up to 3 copies Notes: You can use recycled paper with this printer; however, you may notice an increase in ribbon consumption and paper jamming. If this occurs, use a higher - Epson LQ-1170 | User Manual - Page 120
Film ribbon cartridge LQ-870: #7768, LQ-1170: #7770 Life expectancy In LQ, at 48 dots/character): 0.2 million characters ( # 7768) 0.3 million characters ( # 7770) MCBF: For all components (excluding print head): 5 million lines MTBF: LQ-870: 4000 power-on hours (25% duty) LQ-1170: 6000 power-on - Epson LQ-1170 | User Manual - Page 121
voltage range: Rated current: Power consumption: Rated frequency range: Input frequency range: Insulation resistance: Dielectric strength (between AC line and chassis): AC 120 V AC 103.5 to 132 V 2.0 A (during self-test printing in draft mode, at 10 cpi) LQ-870: approx. 58 W LQ-1170: approx. 58 - Epson LQ-1170 | User Manual - Page 122
Environmental Temperature: Humidity: Printer Specifications Operation: 5" to 35°C (41" to 95°F) Storage: -30" to 60°C (-22" to 140°F) Operation: Storage: 10% to 80% RH without condensation 5% to 85% RH without condensation Technical Specifications 7-9 - Epson LQ-1170 | User Manual - Page 123
Signal Return Pin Pin 1 19 2 20 3 21 4 22 5 23 6 24 7 25 8 26 9 27 10 28 Signal Direction Description STROBE in DATA 1 IN DATA 2 IN DATA 3 IN DATA 4 IN DATA 5 IN DATA pulse. LOW indicates that data has been received and that the printer is ready to accept more data - Epson LQ-1170 | User Manual - Page 124
is reset to its power-up state and the print buffer is cleared. This level is normally HIGH; its pulse width must be more than 50 microseconds at the receiving terminal. 32 ERROR OUT This level becomes LOW when the printer is: 1) in paper out state 2) PAUSE 3) in error state. Technical - Epson LQ-1170 | User Manual - Page 125
interface Specifications Note: l The column heading "Direction" refers to the direction of signal flow as viewed from the printer. . "Return" denotes the twisted-pair return, to be connected at signal ground level. For the interface wiring, be sure to use a twisted-pair cable for - Epson LQ-1170 | User Manual - Page 126
Interface Specifications Interface timing The figure below shows the timing for the parallel interface. BUSY AKm D A TA STROBE Technical Specifications 7-13 - Epson LQ-1170 | User Manual - Page 127
Cut-sheet feeders Dimensions and weight Dimensions include the printer Bin capacity: Single sheets: Envelopes: MCBF: C806371 and C806391 Up to 50 sheets of 22-lb (82-g/m2) paper C806381 and C806401 Up to 150 sheets of 22-lb (82-g/m') paper C806381 and C806401 Up to 25 (plain and bond - Epson LQ-1170 | User Manual - Page 128
30" to 60°C (-22" to 140°F) Operation: 15% to 80% RH Storage: 5% to 85% RH Note: . 24-lb paper printing is available only at normal operating conditions. l Envelope printing is available only with the C806381 or C806401 cut-sheet feeder at normal operating conditions. Technical Specifications 7-15 - Epson LQ-1170 | User Manual - Page 129
set of conditions): Hardware initialization When the power is turned on or when the printer receives an INIT signal from the parallel interface (pin 31 goes LOW). Software initialization When software sends the ESC @ (initialize ._ the printer) command. Panel initialization When the PAUSE - Epson LQ-1170 | User Manual - Page 130
Chapter 8 Command Summary Using the Command Summary 8-2 Commands Arranged by Topic General operation Paper feeding Page format Print position motion Font selection Font enhancement Spacing Character handling Bit image Graphics 8-3 8-3 8-3 8-4 8-5 8-6 8-7 8-9 8-9 8-11 8-12 Command - Epson LQ-1170 | User Manual - Page 131
Using the Command Summary This printer uses the Epson ESC/P 2 printer control language. You can use these commands to produce high quality laser-like printouts. ESC/P 2 commands provide scalable fonts (Epson Roman and Epson Sans Serif) and enhanced graphics. The following section lists and describes - Epson LQ-1170 | User Manual - Page 132
operation ASCII Dec. Hex. Description ESC @ 64 40 Initialize Printer ESC U l/O 85 55 Turn Unidirectional Mode On/Off ESC EM n 25 19 Control Paper Loading/Ejecting n = "1" Select bin1 of CSF n = "2" Select bin2 of CSF n = "R" Eject a sheet * For the ESC EM command the variables are the - Epson LQ-1170 | User Manual - Page 133
Page Length in Inches n = number of inches (1-22) ESC N n 78 4E Set Bottom Margin for Continuous Paper n = number of lines (1-127) ESC 0 79 4F Cancel Top/Bottom Margin for Continuous Paper ESC 1 n 108 6C Set Left Margin n = left margin column ESC Q n 81 51 Set Right Margin n = right margin - Epson LQ-1170 | User Manual - Page 134
in draft and l/180-inch in LQ for this command ESC ( V nn 40 86 28 56 Set Absolute Vertical Print Position ESC ( V 2 0 nl n2 n = nl + n2 X 256 n: Specifies print position from top margin in defined units ESC ( v nn 40 118 28 76 Set Relative Vertical Print Position ESC(v20nln2 n = nl -t n2 X 256 - Epson LQ-1170 | User Manual - Page 135
size in 0.5 points Total points = (nl + n2 X 256) X 0.5 n = 0 : No change in point n = 0, 16, 20, 21, 24, 28, 32, 36, 40, 42, 44, 48, 52, 56, 60, or 64 (for Roman and Sans serif) n = 0, 21, 42 (for other typeface) * Cancel ESC X with ESC I', M, g, p, !, or @ ESC I' 80 50 Select 10.5 point, 10 - Epson LQ-1170 | User Manual - Page 136
ASCII ESC 4 ESC 5 ESC E ESC F ESC ! n Dec. Hex. Description 52 34 Select Italic Font 53 35 Cancel Italic Font 69 45 Select Bold Font 70 46 Cancel Bold Font 33 21 Master Select To find the value of n add together the numbers of the typestyles you want to combine from the list below: n = 0: 10 cpi - Epson LQ-1170 | User Manual - Page 137
Arranged by Topic ASCII ESC w l/O ESC G ESC H ESC S 0 ESC S 1 ESC T ESC ( - nn ESC - 1/0 ESC q n Dec. Hex. Description 119 77 Turn Double-Height Printing On/Off 71 47 Select Double-Strike Printing 72 48 Cancel Double-Strike Printing 83 53 Select Superscript Printing 83 53 Select Subscript - Epson LQ-1170 | User Manual - Page 138
between characters (1-127) Units are l/l20 inch (draft) and l/180 inch (LQ and proportional) ESC ( U nn 40 85 28 55 Define Unit ESC ( U 1 0 n Define positioning unit as n/3600 inch n = 10, 20, 30, 40, 50, 60 n = 10; default ESC c nl n2 9 9 63 Set Horizontal Motion Index (HMI) Change Pitch in - Epson LQ-1170 | User Manual - Page 139
= 2: Remaps download characters from O-127 to 128-255 ESC R n 82 52 Select an International Character Set n = 0: USA 8: Japan 1 : F r a n c e 9: N o r w a y 2: Germany 10: Denmark II 3: UK 11: Spain II 4: Denmark 12: Latin America 5: S w e d e n 13: K o r e a 6: Italy 64: Legal 7: Spain ESC & nn - Epson LQ-1170 | User Manual - Page 140
( a nl n2 data n = nl •k n2 x 256 n: amount of data data: n byte data for printing as character Bit image ASCII Dec. Hex. ESC * nn 42 2A Description Select Bit Image ESC * m nl n2 data n = nl + n2 x 256 n: Total columns Total data = (nl -I- n2 X 256) X t 33 120 38 90 39 180 40 360 180 - Epson LQ-1170 | User Manual - Page 141
71 28 47 Select Graphics Mode ESC ( G 1 0 n n = 1, or 49 * Cancel Graphics mode with ESC @ ESC. nn 46 2E Print Raster Graphics ESC . c v h m nl n2 data c = 0: Full graphics mode 1: Compressed mode v = 10, 20: Dot density for vertical in 3600/v DPI h = 10, 20: Dot density for horizontal in 3600/h DPI - Epson LQ-1170 | User Manual - Page 142
Appendix Character Tables A-2 Italic character table A-2 Graphics character tables A-3 International Character Sets A-6 Appendix A-1 - Epson LQ-1170 | User Manual - Page 143
DIP switches l-l, 1-2, 1-3, and 1-4, or using the ESC t software command. For the graphics character tables, the ESC 6 and ESC 7 software commands let you select whether hex codes 80 to 9F are characters (ESC 6) or control codes (ESC 7). Italic character table CDDE0123456769ABCDEF 0 NUL SPO - Epson LQ-1170 | User Manual - Page 144
Character Tables Graphics character tables PC 437 (United States) CDDE0123456789ABCDEF 0 NUL SP 0 @ P p(-gQ$LlL.~ l 1 !lAQaqfiaiglfp+ 2 DC2 " 2BRbr&!16 r 1 3 #3CScsd6ti 4 DC4$4DTdtgid 5 §%SEUeu&bfi PC 850 (Multilingual) 0123456789ABCDEF 0 IWL SP 0 @ P pCfi&$LB(j- l 1 ! 1 A Q a - Epson LQ-1170 | User Manual - Page 145
Character Tables PC 860 (Portugal) CODE0123456789ABCDEF 0 NUL 1 SP 0 @ P * p c fi 6 g L JL a E !lAQaqfiAi$$lypf 2 DC2 " 2BRbr&&6 r 2 3 #3CScsb6ti 4 DC4$4DTdt&e,A PC 863 (Canada-French) CODE0123456789ABCDEF 0 NUL SPO @ P * p C E ( si:.:s.::i::_. Ly a L 1 2 !lAQaq(i&*sl~pf DC2 " 2BRbr6 - Epson LQ-1170 | User Manual - Page 146
available with ESC ( * lo 171 0 1 2 Q) 5 3 0 !! 4 + !I 5+ 6 4- 7 8 9 A B C Q a- D P *) E R A F 0 v cl To print the characters in the table on ;he left you must first send the ESC ( a cdmmand. This command is valid only on printers featuring Epson ESC/P2. Appendix A-5 - Epson LQ-1170 | User Manual - Page 147
for you to select the above international character sets by DIP switch. The following eight additional sets are available only when you use ESC R software command. Country 8 Japan 9 Norway 10 Denmark II 11 Spain II 12 Latin America 13 Korea 64 Legal ASCII code hex 23 24 40 56 5C 5D 5E 60 - Epson LQ-1170 | User Manual - Page 148
the print head prints from left to right only on every other line. On the other lines, it prints from right to left. This increases the speed of printing because the head prints in both directions. bit A binary digit (0 or 1), which is the smallest unit of information used by a printer or computer - Epson LQ-1170 | User Manual - Page 149
device that automatically feeds single sheets of paper into the printer. data dump A troubleshooting feature that helps advanced users find the cause of communication problems between the printer and the computer. When the printer is in data dump mode, it prints each code it receives in hexadecimal - Epson LQ-1170 | User Manual - Page 150
is printed twice, with the second slightly to the right of the first. ESC/P Abbreviation for Epson Standard Code for Printers. This system of commands gives you software control of your printer from your computer. It is standard for all Epson printers and supported by most application software for - Epson LQ-1170 | User Manual - Page 151
code and a panel button that advance the paper to the next top of form position. high-speed draft One of the three print qualities available on your printer. High-speed draft uses a minimum number of dots per character to produce extremely high-speed printing. See also draft and Letter Quality - Epson LQ-1170 | User Manual - Page 152
black roller that provides a backing for the paper during printing. proportional printing Printing in which the width of the character varies turning the printer off and then back on. self test A method for checking the operation of the printer. When the self test is run, the printer prints out its - Epson LQ-1170 | User Manual - Page 153
is printed at about two-thirds the normal height in the upper part of the character space. tear off A feature that automatically feeds the perforation of continuous paper to the tear-off position and then feeds the paper back to the loading position. tear-off position The position the printer feeds - Epson LQ-1170 | User Manual - Page 154
tables, 3-9, A-2-6 Cleaning the printer, 5-2 Commands, see Printer commands Configuring software, 1-15 Connecting, printer to computer, 1-14 parallel interface, 1-14 power cord to printer, 1-10 serial interface, 4-16--17 optional interface card, 4-16--17 Continuous paper loading, 2-8--24 top-of - Epson LQ-1170 | User Manual - Page 155
tables, A-3--5 Graphics, print direction, 3-7, 3-10 H Handshake timing, 7-13 Hexadecimal numbers, see Data dump High-speed draft, 3-11 Help, where to get, iv I Icons, paper path, 2-8, 4-13 Initialization, 7-16 Input buffer, 3-4, 3-7, 3-11, 7-2 Installing, ribbon cartridge, 1-6--8 options, 4-1--18 - Epson LQ-1170 | User Manual - Page 156
, control panel, 3-3 Power cord, connecting, 1-10 POWER light, 3-2 Power supply, 6-3 Printable area, 7-4--5 Print direction, 3-7, 3-10, 7-2 Print head, 1-7, 7-7 Print test, running, 1-11--18 Printer commands, 8-1--12 Printer stand, guidelines, 1-5 Problems, see Troubleshooting Protective material - Epson LQ-1170 | User Manual - Page 157
, 2-12--24 optional, 4-13--15 position, 2-8--11 Transporting the printer, 5-4 Troubleshooting, 6-1--12 directory of problems, 6-2 options, 6-11--12 paper handling, 6-8--10 power supply, 6-3 printing problems, 6-4--7 Typestyles, 3-19--21 available, 3-20--21 FONT button, control panel, 3-4, 3-19 pitch - Epson LQ-1170 | User Manual - Page 158
U Unidirectional printing, 3-7, 3-10, 7-2 Unpacking the printer, 1-2 V Voltage, 1-2, 7-8 W Warnings, cautions, and notes, Intro 3 Weight, 7-7 Where to get help, iv Index IN-5 - Epson LQ-1170 | User Manual - Page 159
Epson America, Inc. 20770 Madrona Avenue Torrance, CA 90503 Printed in Japan 92.01-50

LQ-870/1170
U
s
e
r’
s
M
a
n
u
a
I
4000377
rn*
“A