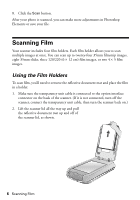Epson Perfection 4870 Pro Quick Reference Guide - Page 11
Tips and Troubleshooting, Tips for Best Results
 |
View all Epson Perfection 4870 Pro manuals
Add to My Manuals
Save this manual to your list of manuals |
Page 11 highlights
6. When EPSON Scan is finished, click the Read button. 7. When file reading is finished, click the Save button. 8. Select a location and file name, then click Save. You now have a text file that you can edit. For more information, see the ABBYY FineReader Sprint User's Guide or Help: ■ In Windows, click Start > All Programs or Programs > ABBYY FineReader Tools > ABBYY FineReader 5.0 Sprint User's Guide ■ In Macintosh, select Help from the menu bar in the ABBYY FineReader program. Tips and Troubleshooting Tips for Best Results ■ Make sure your photo is as flat as possible. ■ Do not create a marquee (image area to be scanned) larger than your photo. Otherwise DIGITAL ICE Technology may mistake the edges of your photo as defects. ■ If DIGITAL ICE Technology doesn't correct the tear or wrinkle in your photo, place the photo at a slight angle and scan it again. You could also try placing your photo in the opposite orientation (landscape or portrait). ■ DIGITAL ICE Technology requires more system resources than regular scanning. If you get an error message, you may need to clear some hard drive space. ■ Do not include the film holder when creating a marquee. If the scanning region includes the frame holder edges, the image may not be accurately analyzed and corrected. ■ Make sure the calibration space on the film holder is clean and uncovered. ■ If you set the Grain Reduction level to High, you may reduce the sharpness of your image. Tips and Troubleshooting 11