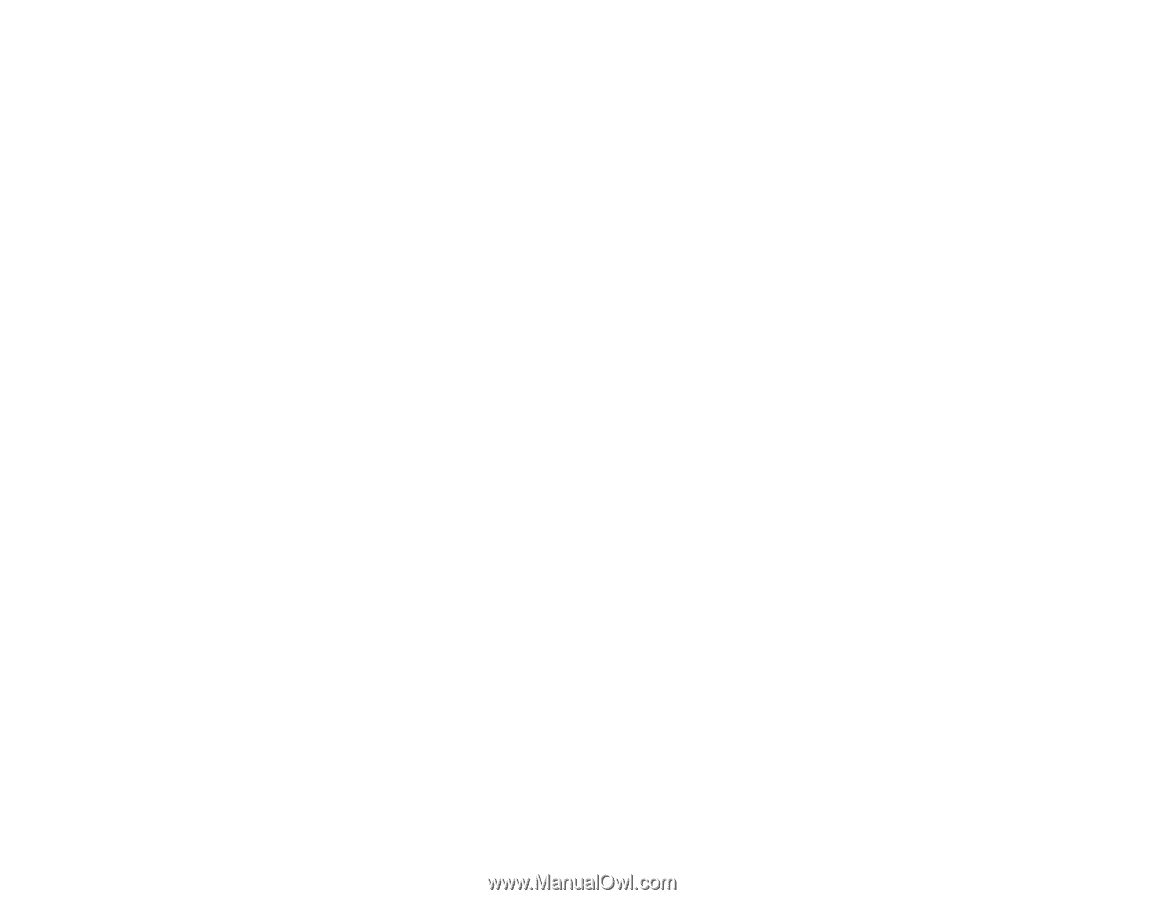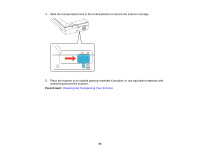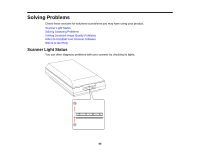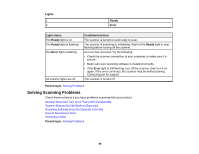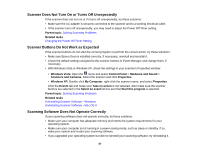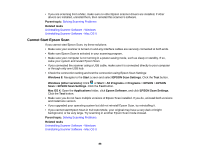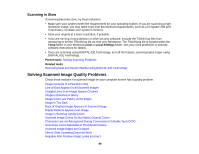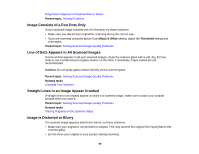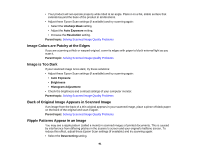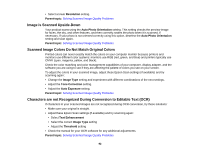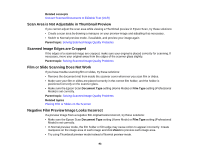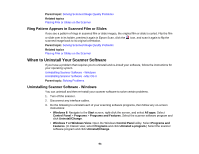Epson Perfection V550 Photo User Manual - Page 89
Scanning is Slow, Solving Scanned Image Quality Problems
 |
View all Epson Perfection V550 Photo manuals
Add to My Manuals
Save this manual to your list of manuals |
Page 89 highlights
Scanning is Slow If scanning becomes slow, try these solutions: • Make sure your system meets the requirements for your operating system. If you are scanning a highresolution image, you may need more than the minimum requirements, such as a Hi-Speed USB port. If necessary, increase your system's memory. • Scan your original at a lower resolution, if possible. • If you are running virus protection or other security software, exclude the TWAIN.log files from monitoring or set the TWAIN.log file as read only (Windows). The TWAIN.log file is located within the Temp folder in your Windows Local or Local Settings folder. See your virus protection or security software instructions for details. • If you are scanning using DIGITAL ICE Technology, turn off the feature; scanning takes longer using DIGITAL ICE Technology. Parent topic: Solving Scanning Problems Related tasks Removing Dust and Scratch Marks Using DIGITAL ICE Technology Solving Scanned Image Quality Problems Check these sections if a scanned image on your computer screen has a quality problem. Image Consists of a Few Dots Only Line of Dots Appears in All Scanned Images Straight Lines in an Image Appear Crooked Image is Distorted or Blurry Image Colors are Patchy at the Edges Image is Too Dark Back of Original Image Appears in Scanned Image Ripple Patterns Appear in an Image Image is Scanned Upside-Down Scanned Image Colors Do Not Match Original Colors Characters are not Recognized During Conversion to Editable Text (OCR) Scan Area is Not Adjustable in Thumbnail Preview Scanned Image Edges are Cropped Film or Slide Scanning Does Not Work Negative Film Preview Image Looks Incorrect 89