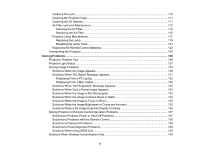Epson PowerLite Pro Cinema 6040UB Users Guide
Epson PowerLite Pro Cinema 6040UB Manual
 |
View all Epson PowerLite Pro Cinema 6040UB manuals
Add to My Manuals
Save this manual to your list of manuals |
Epson PowerLite Pro Cinema 6040UB manual content summary:
- Epson PowerLite Pro Cinema 6040UB | Users Guide - Page 1
PowerLite® Pro Cinema 4040/6040UB User's Guide - Epson PowerLite Pro Cinema 6040UB | Users Guide - Page 2
- Epson PowerLite Pro Cinema 6040UB | Users Guide - Page 3
Cinema 4040/6040UB User's Guide 9 Introduction to Your Projector ...10 Projector Features...10 Projector Software and Manuals 15 Projector Part Locations ...15 Projector Parts - Front/Top ...16 Projector Parts - Rear ...17 Projector Parts - Base...18 Projector Parts - Control Panel ...19 Projector - Epson PowerLite Pro Cinema 6040UB | Users Guide - Page 4
Using the Projector on a Network ...34 Wired Network Projection...34 Connecting to a Wired Network ...34 Selecting Wired Network Settings 35 Wireless Network Projection ...37 Installing the Wireless LAN Module 38 Selecting Wireless Network Settings Manually 39 Wireless LAN Menu Settings ...42 - Epson PowerLite Pro Cinema 6040UB | Users Guide - Page 5
Image Aspect Ratios ...70 Color Mode...71 Changing the Color Mode...71 Available Color Modes...72 Turning On Auto Iris...73 Adjusting Projector Features ...74 Shutting Off the Picture Temporarily 74 Using Picture in Picture ...74 Available Picture in Picture Options 76 Adjusting the Color - Epson PowerLite Pro Cinema 6040UB | Users Guide - Page 6
112 Replacing the Air Filter...115 Projector Lamp Maintenance...117 Replacing the Lamp ...118 Resetting the Lamp Timer...121 Replacing the Remote Control Batteries 122 Transporting the Projector...124 Solving Problems ...126 Projection Problem Tips ...126 Projector Light Status ...127 Solving Image - Epson PowerLite Pro Cinema 6040UB | Users Guide - Page 7
Electrical Specifications ...145 Projector Environmental Specifications 146 Projector Safety and Approvals Specifications 146 Supported Video Display Formats...146 Notices ...149 Recycling...149 Important Safety Information ...149 Important Safety Instructions...149 Restriction of Use ...152 - Epson PowerLite Pro Cinema 6040UB | Users Guide - Page 8
- Epson PowerLite Pro Cinema 6040UB | Users Guide - Page 9
PowerLite Pro Cinema 4040/6040UB User's Guide Welcome to the PowerLite Pro Cinema 4040/6040UB User's Guide. For a printable PDF copy of this guide, click here. 9 - Epson PowerLite Pro Cinema 6040UB | Users Guide - Page 10
Projector Software and Manuals Projector Part Locations Projector Features The PowerLite Pro Cinema 4040 and 6040UB projectors ISO 21118. • 1080p native resolution with 4K Enhancement • Images up to 300 inches for video device or computer connections • Support for an optical HDMI connection Easy-to- - Epson PowerLite Pro Cinema 6040UB | Users Guide - Page 11
Product Box Contents Save all the packaging in case you need to ship the projector. Always use the original packaging (or equivalent) when shipping. Make sure your product box included all of these parts: 1 Projector 2 Remote control 3 Remote control batteries (two AA alkaline) 4 Power cord 5 HDMI - Epson PowerLite Pro Cinema 6040UB | Users Guide - Page 12
may also include the following items (not pictured): • Projector mount • Replacement lamp • Cable cover The product box contents vary by country. Parent topic: Projector Features Additional Components Depending on how you plan to use the projector, you may need to obtain additional components. Note - Epson PowerLite Pro Cinema 6040UB | Users Guide - Page 13
com (U.S. sales) or epson.ca (Canadian sales). Epson offers the following optional accessories and replacement parts for your projector: Option or part Genuine Epson replacement lamp (ELPLP89 listed above, 1-year and 2-year extended service plans are available. Parent topic: Projector Features 13 - Epson PowerLite Pro Cinema 6040UB | Users Guide - Page 14
Instead, Epson will ship you a replacement unit anywhere in the United States, Canada, or Puerto Rico. See the Extra Care Home Service brochure for details. Register your product online using the projector CD or at this site: epson.com/webreg Registering also lets you receive special updates on new - Epson PowerLite Pro Cinema 6040UB | Users Guide - Page 15
listed here, you can use the Epson PrivateLine Support service to get help fast. For details, see "Where to Get Help". Projector software EasyMP Multi PC Projection Epson iProjection app Manual EasyMP Multi PC Projection Operation Guide Instructions are included with the app Description Lets - Epson PowerLite Pro Cinema 6040UB | Users Guide - Page 16
Projector Parts - Front/Top 1 Lamp cover 2 Exhaust vent 3 Lens shutter 4 Lens 5 Air intake/air filter cover 6 Remote receivers 7 Control panel Parent topic: Projector Part Locations 16 - Epson PowerLite Pro Cinema 6040UB | Users Guide - Page 17
HDMI1 (HDCP 2.2) port 6 HDMI2 port 7 USB port (for optional wireless LAN module and firmware updates) 8 Service port 9 LAN port 10 PC port (VGA) 11 RS-232C port 12 Trigger Out port Parent topic: Projector Part Locations Related tasks Installing a Security Cable Attaching and Removing the Cable Clips - Epson PowerLite Pro Cinema 6040UB | Users Guide - Page 18
Projector Parts - Base 1 Mounting bracket holes 2 Rear foot 3 Cable cover screw holes 4 Front adjustable feet 5 Anamorphic lens attachment point (PowerLite Pro Cinema 6040UB) Parent topic: Projector Part Locations 18 - Epson PowerLite Pro Cinema 6040UB | Users Guide - Page 19
Parts - Control Panel 1 Status light 2 Lamp light 3 Temp light 4 Menu button (accesses projector menu system) 5 OK button (selects options) 6 Control panel cover 7 Vertical keystone adjustment buttons (adjust screen shape) and arrow buttons 8 Arrow buttons 9 Esc button (cancels/exits - Epson PowerLite Pro Cinema 6040UB | Users Guide - Page 20
11 Source button (cycles through the list of sources) 12 Power button/light Parent topic: Projector Part Locations Projector Parts - Remote Control 1 On button (turns on projector) 20 - Epson PowerLite Pro Cinema 6040UB | Users Guide - Page 21
) Control buttons (control playback and other features of connected devices that support the HDMI CEC standard) 5 HDMI Link button (displays the settings menu (returns selected setting to default value) 9 Menu button (accesses projector menu system) 10 Memory button (accesses the Memory menu) 11 - Epson PowerLite Pro Cinema 6040UB | Users Guide - Page 22
Parent topic: Projector Part Locations Related references Remote Control Operation 22 - Epson PowerLite Pro Cinema 6040UB | Users Guide - Page 23
Setting Up the Projector Follow the instructions in these sections to set up your projector for use. Projector Placement Projector Connections Installing Batteries in the Remote Control Projector Placement You can place the projector on almost any flat surface to project an image. You can also - Epson PowerLite Pro Cinema 6040UB | Users Guide - Page 24
Front Rear Front Ceiling 24 - Epson PowerLite Pro Cinema 6040UB | Users Guide - Page 25
be sure to select the correct Projection option in the projector's menu system. Parent topic: Projector Placement Related references Projector Setup Settings - Extended Menu Projection Distance The distance at which you place the projector from the screen determines the approximate size of the image - Epson PowerLite Pro Cinema 6040UB | Users Guide - Page 26
You can also use the projector Throw Distance Calculator at epson.com/support (U.S.) or epson.ca/support (Canada). 4:3 Aspect Ratio Image or Screen Screen or image size 50 inches (127 cm) 60 inches (152.4 cm) 80 inches (203.2 cm) 100 inches (254 cm) - Epson PowerLite Pro Cinema 6040UB | Users Guide - Page 27
inches (558.8 cm) 244.8 inches (622 cm) Projection distance (1) Offset from lens center Offset from lens center Wide to Tele cm) 150 inches (381 cm) 200 inches (508 cm) 250 inches (635 cm) Projection distance (1) Offset from lens center Offset from lens center Wide to Tele (2) (3) 58 to 123 - Epson PowerLite Pro Cinema 6040UB | Users Guide - Page 28
image size 300 inches (762 cm) Projection distance (1) Offset from lens center Offset from lens center Wide to Tele (2) (3) 357 to 748 inches 68.1 inches (173 cm) 215.2 inches (547 cm) (908 to 1899 cm) Parent topic: Projector Placement Projector Connections See these sections to connect the - Epson PowerLite Pro Cinema 6040UB | Users Guide - Page 29
Removing the Cable Clips Connecting to Computer Sources Follow the instructions in these sections to connect a computer to the projector. Connecting to a Computer for VGA Video Connecting to a Computer for HDMI Video Parent topic: Projector Connections Connecting to a Computer for VGA Video You can - Epson PowerLite Pro Cinema 6040UB | Users Guide - Page 30
Clips Attaching and Removing the Cable Clips You can install the cable clips that came with your projector to provide additional support to the HDMI cables. 1. Plug in the HDMI cables. 2. Insert each guide into the cable clip holes near the HDMI port. 3. Attach the cable clips to the HDMI cables - Epson PowerLite Pro Cinema 6040UB | Users Guide - Page 31
pinch the sides of each guide and carefully pull them out of the cable clip holes. Parent topic: Projector Connections Connecting to External Speakers : Projector Connections Connecting to a Trigger Out Port You can connect your projector to external devices such as motorized screens that support - Epson PowerLite Pro Cinema 6040UB | Users Guide - Page 32
Menu Installing Batteries in the Remote Control The remote control uses the two AA batteries that came with the projector. Caution: Use only the type of batteries specified in this manual. Do not install batteries of different types, or mix new and old batteries. 1. Remove the battery cover. 32 - Epson PowerLite Pro Cinema 6040UB | Users Guide - Page 33
or flame. Keep batteries out of the reach of children; they are choking hazards and are very dangerous if swallowed. Parent topic: Setting Up the Projector Related references Remote Control Specifications 33 - Epson PowerLite Pro Cinema 6040UB | Users Guide - Page 34
included CD or download the software and manuals as necessary. Note: If your projector is connected via a LAN cable to a network that includes a wireless access point, you can connect to the projector wirelessly through the access point using the Epson network software. Connecting to a Wired Network - Epson PowerLite Pro Cinema 6040UB | Users Guide - Page 35
or smartphones over your network, you must select the network settings for the projector using its menu system. Note: Make sure you already connected the projector to your wired network using the LAN port. 1. Turn on the projector. 2. Press the Menu button. 3. Select the Network menu and press Enter - Epson PowerLite Pro Cinema 6040UB | Users Guide - Page 36
smartphone or tablet. • Display LAN Info lets you select how the projector displays network information. You can select an option to display a QR code that lets you quickly connect your iOS or Android devices using the Epson iProjection app. Note: Use the displayed keyboard to enter the name, - Epson PowerLite Pro Cinema 6040UB | Users Guide - Page 37
you must set addresses manually, turn off DHCP and enter the projector's IP Address, Subnet Complete and follow the on-screen instructions to save your settings and projector and computer for wireless projection. Note: The Epson 802.11b/g/n wireless LAN module is not included with your projector - Epson PowerLite Pro Cinema 6040UB | Users Guide - Page 38
WPA2 Security Parent topic: Using the Projector on a Network Related references Additional Projector Software and Manuals Installing the Wireless LAN Module To use the projector over a wireless network, install the Epson 802.11b/g/n wireless LAN module in the projector. Do not install any other type - Epson PowerLite Pro Cinema 6040UB | Users Guide - Page 39
Selecting Wireless Network Settings Manually Before you can project from your wireless network, you must select the network settings for the projector using its menu system. 1. Turn on the projector. 2. Press the Menu button. 3. Select the Network menu and press Enter. 4. Make sure the Wireless LAN - Epson PowerLite Pro Cinema 6040UB | Users Guide - Page 40
smartphone or tablet. • Display LAN Info lets you select how the projector displays network information. You can select an option to display a QR code that lets you quickly connect your iOS or Android devices using the Epson iProjection app. Note: Use the displayed keyboard to enter the name, - Epson PowerLite Pro Cinema 6040UB | Users Guide - Page 41
When you finish selecting settings, select Complete and follow the on-screen instructions to save your settings and exit the menus. Note: Check your the wireless settings. After you complete the wireless settings for your projector, you need to select the wireless network on your computer, or - Epson PowerLite Pro Cinema 6040UB | Users Guide - Page 42
Sets the SSID (network name) of the wireless LAN system the projector is connecting to To Search View Searches for available wireless network access DHCP if your network assigns addresses automatically; set to Off to manually enter the network's IP Address, Subnet Mask, and Gateway Address - Epson PowerLite Pro Cinema 6040UB | Users Guide - Page 43
for your projector, you can display a QR code on the screen and use it to connect a mobile device using the Epson iProjection app. Note: Make sure you have installed the latest version of Epson iProjection on your device. Visit epson.com/projectorapp (U.S.) or epson.ca/projectorapp (Canada) for - Epson PowerLite Pro Cinema 6040UB | Users Guide - Page 44
2. Select the Network menu and press Enter. 3. Select Network Configuration and press Enter. 4. Select the Basic menu and press Enter. 5. Set the Display LAN Info setting to Text & QR Code. 6. Select Complete and follow the on-screen instructions to save your settings and exit the menus. 44 - Epson PowerLite Pro Cinema 6040UB | Users Guide - Page 45
on your mobile device. 9. Use the QR code reader feature to read the QR code and connect your device to the projector. Visit epson.com/projectorapp (U.S.) or epson.ca/projectorapp (Canada) for instructions. Parent topic: Wireless Network Projection Searching for a Wireless Network You can use your - Epson PowerLite Pro Cinema 6040UB | Users Guide - Page 46
5. Select the Wireless LAN menu and press Enter. 6. Select Advanced as the Connection Mode setting and press Enter. 7. Select Search Access Point and press Enter. 8. Select the name of the wireless network you want to connect to and press Enter. 9. If the network has security enabled, enter the - Epson PowerLite Pro Cinema 6040UB | Users Guide - Page 47
you finish selecting settings, select Complete and follow the on-screen instructions to save your settings and exit the menus. Parent topic: Projection Selecting Wireless Network Settings in Windows Before connecting to the projector, select the correct wireless network on your computer. 1. To - Epson PowerLite Pro Cinema 6040UB | Users Guide - Page 48
finish selecting settings, select Complete and follow the on-screen instructions to save your settings and exit the menus. Wireless Security and security settings that match the network you are connecting the projector to. Setting Security Options No WPA2-PSK WPA/WPA2-PSK Description Selects - Epson PowerLite Pro Cinema 6040UB | Users Guide - Page 49
be detected. 6. If your network environment uses a Control4 or Control4 SDDP controller, turn on the Control4 SDDP setting to allow the projector to be detected. 7. When you finish selecting settings, select Complete and follow the on-screen instructions to save your settings and exit the menus. 49 - Epson PowerLite Pro Cinema 6040UB | Users Guide - Page 50
Parent topic: Using the Projector on a Network 50 - Epson PowerLite Pro Cinema 6040UB | Users Guide - Page 51
Using Basic Projector Features Follow the instructions in these sections to use your projector's basic features. Turning On the Projector Turning Off the Projector Viewing 3D Images Selecting the Language for the Projector Menus Adjusting the Image Height Adjusting the Image Position Using Lens - Epson PowerLite Pro Cinema 6040UB | Users Guide - Page 52
flashing and turns blue. Warning: Never look into the projector lens when the lamp is on. This can damage your eyes and is especially media and press the play button, if necessary. • Press the source button on the projector to detect the video source, or press a source button on the remote control. - Epson PowerLite Pro Cinema 6040UB | Users Guide - Page 53
navigate the screen, and press Enter to select an option. 1 Select the video source you want to project 2 Display the QR code 3 Display the projector's menus 4 Select customizable menu options 5 Select to change the 3D settings 6 Select to change the Color Mode Note: You can select the customizable - Epson PowerLite Pro Cinema 6040UB | Users Guide - Page 54
it so you can see the computer display during shutdown. Note: Turn off this product when not in use to prolong the life of the projector. Lamp life will vary depending upon mode selected, environmental conditions, and usage. Brightness decreases over time. Note: When using the Blank feature, the - Epson PowerLite Pro Cinema 6040UB | Users Guide - Page 55
463-7766). Or you can purchase online at epsonstore.com (U.S. sales) or epson.ca (Canadian sales). Note: Make sure the 3D Display setting on the Signal menu is set to Auto or 3D. 1. Connect a 3D-compatible video device to the projector using a compatible HDMI cable. 2. Turn on the video device, then - Epson PowerLite Pro Cinema 6040UB | Users Guide - Page 56
and then back to the On position to resume 3D viewing. Pairing the 3D Glasses with the Projector Charging the 3D Glasses 3D Viewing Range Parent topic: Using Basic Projector Features Related references Input Signal Settings - Signal Menu Related tasks Connecting to an HDMI Video Source Connecting - Epson PowerLite Pro Cinema 6040UB | Users Guide - Page 57
3. Project a 3D image. 4. Slide the power switch on the 3D glasses to the On position. 5. Move the glasses within 10 feet (3 m) of the projector and hold down the Pairing button for at least three seconds. The status light on the glasses flashes green and red. If pairing is successful, - Epson PowerLite Pro Cinema 6040UB | Users Guide - Page 58
1. Connect the smaller end of the charging cable to the port on the bridge of the glasses. Note: Make sure you connect the cable in the correct orientation or you may damage the glasses or cable. 2. Do one of the following: • Plug the other end of the charging cable into a powered USB port on a - Epson PowerLite Pro Cinema 6040UB | Users Guide - Page 59
images, make sure you are positioned within the viewing range shown here. 1 32 ft (10 m) Parent topic: Viewing 3D Images Selecting the Language for the Projector Menus If you want to view the projector's menus and messages in another language, you can change the Language setting. 1. Turn on the - Epson PowerLite Pro Cinema 6040UB | Users Guide - Page 60
and press Enter. 5. Select the language you want to use and press Enter. 6. Press Menu or Esc to exit the menus. Parent topic: Using Basic Projector Features Adjusting the Image Height If you are projecting from a table or other flat surface, and the image is too high or low, you can - Epson PowerLite Pro Cinema 6040UB | Users Guide - Page 61
directly in front of the screen, you can adjust the position of the projected image using the lens shift feature. 1. Turn on the projector and display an image. 2. Press the Lens button on the control panel or remote control. 3. Press the Lens button repeatedly until Adjust Lens Shift appears - Epson PowerLite Pro Cinema 6040UB | Users Guide - Page 62
or the control panel to move the image towards the center of the screen until it stops at the home position. Parent topic: Using Basic Projector Features 62 - Epson PowerLite Pro Cinema 6040UB | Users Guide - Page 63
is installed out of reach, you can also correct the image shape using the Keystone settings in the projector menus. Parent topic: Image Shape Related references Projector Feature Settings - Settings Menu Resizing the Image with the Zoom Feature You can adjust the size of the projected image - Epson PowerLite Pro Cinema 6040UB | Users Guide - Page 64
or remote control to resize the image. 5. Press the Esc button on the control panel or remote control when finished. Parent topic: Using Basic Projector Features Focusing the Image with the Lens Button You can adjust the sharpness of the projected image using the focus feature. Note: Wait 30 minutes - Epson PowerLite Pro Cinema 6040UB | Users Guide - Page 65
Operation The remote control lets you control the projector from almost anywhere in the room. You can point it at the screen, or the front or back of the projector. Make sure that you aim the remote control at the projector's receivers within the distance and angles listed here. Vertical 1 32 feet - Epson PowerLite Pro Cinema 6040UB | Users Guide - Page 66
Features Related tasks Using the Home Screen Selecting an Image Source If you connected multiple image sources to the projector, such as a computer and DVD player, you may want to switch from one image source to the other. 1. Make sure the connected image source you - Epson PowerLite Pro Cinema 6040UB | Users Guide - Page 67
3. Do one of the following: • Press the source button on the projector until you see the image from the source you want. • Press the button for the source you want on the remote control. 1 HDMI port sources 2 PC port (VGA) source 3 Network source 67 - Epson PowerLite Pro Cinema 6040UB | Users Guide - Page 68
-bottom and horizontally to project from the ceiling and behind a translucent screen. Changing the Projection Mode Using the Menus Parent topic: Using Basic Projector Features Changing the Projection Mode Using the Menus You can change the projection mode to flip the image over top-to-bottom and/or - Epson PowerLite Pro Cinema 6040UB | Users Guide - Page 69
projection mode and press Enter. 6. Press Menu or Esc to exit the menus. Parent topic: Projection Modes Related concepts Projector Placement Image Aspect Ratio The projector can display images in different width-to-height ratios called aspect ratios. Normally the input signal from your video source - Epson PowerLite Pro Cinema 6040UB | Users Guide - Page 70
Available Image Aspect Ratios You can select the following image aspect ratios, depending on the input signal from your image source. Note: When the projector is in 3D mode, the aspect ratio is automatically set to Normal. Note: Black bands and cropped images may project in certain aspect ratios - Epson PowerLite Pro Cinema 6040UB | Users Guide - Page 71
anamorphic lens. Horiz. Squeeze (PowerLite Pro Cinema 6040UB) Note: Set the Overscan setting to Off anamorphic lens. Note: When projecting a 4K signal, you can select only Normal, topic: Image Aspect Ratio Color Mode The projector offers different Color Modes to provide optimum brightness - Epson PowerLite Pro Cinema 6040UB | Users Guide - Page 72
, press the up or down arrow button. 5. Press Enter to select a Color Mode. Parent topic: Color Mode Available Color Modes You can set the projector to use these Color Modes, depending on the input source you are using: 2D Images Color Mode Dynamic Natural Bright Cinema Cinema B&W Cinema Digital - Epson PowerLite Pro Cinema 6040UB | Users Guide - Page 73
automatically optimize the image based on the brightness of the content you project. 1. Turn on the projector and switch to the image source you want to use. 2. Press the Menu button. 3. for each Color Mode that supports the feature. 5. Press Menu or Esc to exit the menus. Parent topic: Color Mode - Epson PowerLite Pro Cinema 6040UB | Users Guide - Page 74
Features Follow the instructions in these sections to use your projector's feature adjustments. Shutting Off the Picture Temporarily Using Picture in Picture Adjusting the Color Convergence (Panel Alignment) Adjusting the Color Tone (Color Uniformity) Projector Security Features Saving Settings - Epson PowerLite Pro Cinema 6040UB | Users Guide - Page 75
2. Press the P-in-P button on the remote control. The second HDMI video source appears as a sub-screen in the corner of the image. Note: While Picture in Picture mode is active, press the Menu button on the remote control to adjust the size and position of the sub-screen. 3. To swap the main screen - Epson PowerLite Pro Cinema 6040UB | Users Guide - Page 76
Adjusting the Color Convergence (Panel Alignment) You can use the Panel Alignment feature to manually adjust the color convergence (the alignment of the red, green and blue colors) in the projected image. Note: Allow your projector to warm up for at least 10 to 15 minutes and make sure the image - Epson PowerLite Pro Cinema 6040UB | Users Guide - Page 77
4. Select the Panel Alignment setting and press Enter. 5. Select the Panel Alignment setting and press Enter. 6. Select On and press Enter. 7. Select the Select Color setting and choose one of the following: • R to adjust the red color convergence. • B to adjust the blue color convergence. Note: You - Epson PowerLite Pro Cinema 6040UB | Users Guide - Page 78
11. Press Enter. You see a screen like this: 12. Use the arrow buttons on the remote control to adjust the color alignment of the color you selected for the Select Color setting. Note: Your adjustments affect the gridlines in the entire screen. You can fine-tune your adjustments by continuing with - Epson PowerLite Pro Cinema 6040UB | Users Guide - Page 79
You see this screen: 14. Select Adjust the four corners and press Enter. 15. Use the arrow buttons on the remote control to adjust the color alignment in the corner of the screen highlighted by the orange box. 16. Press the Enter button to move to the next corner of the screen. 17. When you are - Epson PowerLite Pro Cinema 6040UB | Users Guide - Page 80
press Enter to adjust the color convergence. Repeat this step as necessary. Parent topic: Adjusting Projector Features Adjusting the Color Tone (Color Uniformity) You can use the Color Uniformity feature to manually adjust the color tone balance in the projected image. 1. Press the Menu button. 80 - Epson PowerLite Pro Cinema 6040UB | Users Guide - Page 81
2. Select the Extended menu and press Enter. 3. Select the Display setting and press Enter. 4. Select the Color Uniformity setting and press Enter. 5. Press Enter and select On. 6. Press Esc. 7. Select the Adjustment Level setting and press Enter. 8. Press the right and left arrow buttons to adjust - Epson PowerLite Pro Cinema 6040UB | Users Guide - Page 82
each area you want to adjust. 14. When you are finished, press the Menu button. Parent topic: Adjusting Projector Features Projector Security Features You can secure your projector to deter theft or prevent unintended use by setting up the following security features: • Lens lock to prevent changing - Epson PowerLite Pro Cinema 6040UB | Users Guide - Page 83
one of these lock types and press Enter: • To lock the zoom, focus, and lens shift settings, select Lens Lock. • To lock the projector's power button, select Child Lock. To turn the projector on, you must press the power button for longer than three seconds. Note: Child Lock does not prevent the - Epson PowerLite Pro Cinema 6040UB | Users Guide - Page 84
computer or electronics dealer for purchase information. Parent topic: Projector Security Features Saving Settings to Memory and Using Saved Settings select the saved settings whenever you want to use them. 1. Turn on the projector and display an image. 2. Press the Menu button. Note: You can also - Epson PowerLite Pro Cinema 6040UB | Users Guide - Page 85
your current settings. • Erase Memory: Erases the selected memory settings • Rename Memory: Renames a saved memory 6. Press Esc to exit. Parent topic: Adjusting Projector Features Saving the Lens Position and Using Saved Lens Positions You can save the focus, zoom, and lens shift settings and then - Epson PowerLite Pro Cinema 6040UB | Users Guide - Page 86
3. Press the Menu button. Note: You can also press the Memory button on the remote control to access the Memory menu directly. 4. Select the Settings menu and press Enter. 5. Select the Memory setting and press Enter. You see this screen: 6. Select one of the following options: • Load Lens Position: - Epson PowerLite Pro Cinema 6040UB | Users Guide - Page 87
• Rename Lens Position: Renames a saved lens position (12 characters maximum) 7. Press Esc to exit. Parent topic: Adjusting Projector Features 87 - Epson PowerLite Pro Cinema 6040UB | Users Guide - Page 88
Settings Follow the instructions in these sections to access the projector menu system and change projector settings. Using the Projector's Menus Image Quality Settings - Image Menu Input Signal Settings - Signal Menu Projector Feature Settings - Settings Menu Projector Setup Settings - Extended - Epson PowerLite Pro Cinema 6040UB | Users Guide - Page 89
You see the menu screen displaying the Image menu settings. 2. Press the up or down arrow button to move through the menus listed on the left. The settings for each menu are displayed on the right. Note: The available settings depend on the current input source. 3. To change settings in the - Epson PowerLite Pro Cinema 6040UB | Users Guide - Page 90
Note: The available settings depend on the currently selected input source. To change settings for an input source, make sure the source is connected and select that source. Setting Color Mode Brightness Contrast Color Saturation Tint Sharpness Options See the list of available Color Modes - Epson PowerLite Pro Cinema 6040UB | Users Guide - Page 91
Setting Options Color Temp. (color temperature) Color Temp. Skin Tone Customized Frame Interpolation Off Weak Normal Strong Description Color Temp.: sets the overall color tone; higher values tint the image blue and lower values tint the image red Skin Tone: makes fine adjustments to the - Epson PowerLite Pro Cinema 6040UB | Users Guide - Page 92
Image Preset Mode Noise Reduction MPEG Noise Reduction Super-resolution Detail Enhancement Description 4K Enhancement: accepts 4K signals and enhances the output of 1080p signals Image Preset Mode: selects one of five preset groups of settings for the next image enhancement options - Epson PowerLite Pro Cinema 6040UB | Users Guide - Page 93
various detailed color RGBCMY settings Deinterlacing Gamma: adjusts the gamma levels of the image. Select EPSON Super White Customized to adjust the Lens Iris (PowerLite Pro Cinema 6040UB) gamma while viewing the image or a graph. RGBCMY: adjusts the hue, saturation, and brightness for - Epson PowerLite Pro Cinema 6040UB | Users Guide - Page 94
Off Normal High Speed Description Selects the brightness mode of the projector lamp High: sets maximum lamp brightness Medium: reduces the brightness of the lamp ECO: reduces lamp brightness and fan noise, and saves power and lamp life Adjusts the projected luminance based on the image brightness - Epson PowerLite Pro Cinema 6040UB | Users Guide - Page 95
Note: The available settings depend on the currently selected input source. You cannot change the Signal menu settings when the LAN source is selected. To change settings for an input source, make sure the source is connected and select that source. 95 - Epson PowerLite Pro Cinema 6040UB | Users Guide - Page 96
Setting 3D Setup Aspect Tracking Sync. Position Options 3D Display 3D Format 2D-to-3D Conversion 3D Depth Diagonal Screen Size 3D Brightness Inverse 3D Glasses 3D Viewing Notice See the list of available aspect ratios Varying levels available Varying levels available Up, down, left, right - Epson PowerLite Pro Cinema 6040UB | Users Guide - Page 97
Fast to display images quicker; select Fine to display images in higher quality Note: • You can set the HDMI Video Range setting only when the Epson Super White setting is set to Off. • The Reset setting does not reset the Diagonal Screen Size, 3D Viewing Notice, and Aspect settings. 97 - Epson PowerLite Pro Cinema 6040UB | Users Guide - Page 98
the Menu Settings Related concepts Image Aspect Ratio Related tasks Viewing 3D Images Projector Feature Settings - Settings Menu Options on the Settings menu let you customize various projector features. Setting Keystone Picture in Picture Options Description Varying levels available Adjusts - Epson PowerLite Pro Cinema 6040UB | Users Guide - Page 99
on Power Off Link: controls whether linked devices are turned off when the projector is turned off Link Buffer: improves weak HDMI Link connections Controls projector lens and control panel button locking to secure the projector Lens Lock: locks the focus, zoom, and lens shift settings Child Lock - Epson PowerLite Pro Cinema 6040UB | Users Guide - Page 100
: Adjusting the Menu Settings Description Assigns a menu option to the User button on the remote control for onetouch access Controls the saved projector settings and lens positions Load Memory: displays the list of customized settings entries that you have created Save Memory: saves the current - Epson PowerLite Pro Cinema 6040UB | Users Guide - Page 101
Custom Function 2 - Description Adjust settings on the Home Screen Home Screen Auto Disp.: controls whether the Home screen displays automatically when the projector is turned on Custom Function 1 / Custom Function 2: let you customize the options displayed on the Home screen and save your settings - Epson PowerLite Pro Cinema 6040UB | Users Guide - Page 102
the screen Selects the screen color or logo to display when no signal is received Controls whether a special screen appears when the projector starts up Displays a confirmation message after pressing the Standby button on the remote control Corrects color misalignment in the projected image Adjusts - Epson PowerLite Pro Cinema 6040UB | Users Guide - Page 103
the projector's operating temperature at altitudes above 4921 feet (1500 m) Note: If you select Anamorphic Wide as the Trigger Out setting, voltage is only output from the Trigger out port when the Aspect setting is set to Anamorphic Wide or Horiz. Squeeze (PowerLite Pro Cinema 6040UB). Note - Epson PowerLite Pro Cinema 6040UB | Users Guide - Page 104
and control over a network. Setting Wireless LAN Power Net. Info - Wireless LAN Options On Off Connection mode Wireless LAN Sys. Antenna level Projector Name SSID DHCP IP Address Subnet Mask Gateway Address MAC Address Region Code 104 Description Enable or disable wireless communication Displays - Epson PowerLite Pro Cinema 6040UB | Users Guide - Page 105
: Adjusting the Menu Settings Projector Information Display - Info Menu You can display information about the projector and input sources by viewing the Info menu. However, you cannot change any settings in the menu. Note: To view the firmware version of the projector or other components, select - Epson PowerLite Pro Cinema 6040UB | Users Guide - Page 106
by a service technician Displays the projector's serial number Displays the Event ID number corresponding to a specific projector problem; see the list of Event ID codes Event ID Code List Parent topic: Adjusting the Menu Settings Related tasks Replacing the Lamp Resetting the Lamp Timer Event - Epson PowerLite Pro Cinema 6040UB | Users Guide - Page 107
Unstable network communication. Check the network communication status, wait a few moments, and try connecting to the network again. Turn the projector off and then on again. Cannot display the transferred images. Restart the network software. Communication with computer was disconnected. Restart - Epson PowerLite Pro Cinema 6040UB | Users Guide - Page 108
settings to their default values using the Reset All Config option on the Reset menu. You can reset the projector's lamp usage timer to zero when you replace the lamp using the Reset Lamp Hours option, reset the lens position entries using the Reset Lens Position option, and reset all memory entries - Epson PowerLite Pro Cinema 6040UB | Users Guide - Page 109
You cannot reset the following settings using the Reset All Config option: • Language • Lamp Hours • Memory settings • All settings in the Network menu • Panel Alignment • Color Uniformity Parent topic: Adjusting the Menu Settings 109 - Epson PowerLite Pro Cinema 6040UB | Users Guide - Page 110
product yourself, except as specifically explained in this manual. Refer all other servicing to qualified servicers. Cleaning the Lens Cleaning the Projector Case Cleaning the 3D Glasses Air Filter and Vent Maintenance Projector Lamp Maintenance Replacing the Remote Control Batteries Parent topic - Epson PowerLite Pro Cinema 6040UB | Users Guide - Page 111
. Do not spray any liquid directly on the lens. Warning: Do not use a lens cleaner that contains flammable gas. The high heat generated by the projector lamp may cause a fire. Caution: Do not use glass cleaner or any harsh materials to clean the lens and do not subject the lens to any - Epson PowerLite Pro Cinema 6040UB | Users Guide - Page 112
: Projector Maintenance Air Filter and Vent Maintenance Regular filter maintenance is important to maintaining your projector. Your Epson projector is your projector or lamp. Damage due to the failure to properly maintain the projector or its filter may not be covered by the projector or lamp Limited - Epson PowerLite Pro Cinema 6040UB | Users Guide - Page 113
• You see a message telling you to clean it. 1. Turn off the projector and unplug the power cord. 2. Press and hold the tab on the air filter cover, and pull to remove the cover. 3. Pull the air filter out of the projector. 113 - Epson PowerLite Pro Cinema 6040UB | Users Guide - Page 114
off any excess dust. Do this outside the room or away from the projector. Caution: Do not use excessive force when tapping the air filter, or air; the gases may leave a residue, or push dust and debris into the projector's optics or other sensitive areas. 5. Vacuum the front of the air filter (the - Epson PowerLite Pro Cinema 6040UB | Users Guide - Page 115
6. Place the air filter back in the projector as shown. 7. Attach the air filter cover as shown. Parent topic: Air Filter and Vent replace it • The air filter is torn or damaged You can replace the air filter while the projector is mounted to the ceiling or placed on a table. 1. Turn off the - Epson PowerLite Pro Cinema 6040UB | Users Guide - Page 116
2. Press and hold the tab on the air filter cover, and pull to remove the cover. 3. Pull the air filter out of the projector. Note: Air filters contain polypropylene. Dispose of used air filters according to local regulations. 116 - Epson PowerLite Pro Cinema 6040UB | Users Guide - Page 117
cover as shown. Parent topic: Air Filter and Vent Maintenance Projector Lamp Maintenance The projector keeps track of the number of hours the lamp is used and displays this information in the projector's menu system. Replace the lamp as soon as possible when the following occurs: • The projected - Epson PowerLite Pro Cinema 6040UB | Users Guide - Page 118
cool before replacing it to avoid injury. You can replace the lamp while the projector is mounted to the ceiling, if necessary. 1. Turn off the projector and unplug the power cord. 2. Allow the projector lamp to cool down for at least one hour. 3. Use the screwdriver included with the replacement - Epson PowerLite Pro Cinema 6040UB | Users Guide - Page 119
4. Slide the lamp cover out and lift it off. 5. Loosen the screws securing the lamp to the projector. The screws do not come all the way out. 6. Lift up the lamp handle and gently pull the lamp out of the projector. 119 - Epson PowerLite Pro Cinema 6040UB | Users Guide - Page 120
product contain mercury. Please consult your state and local regulations regarding disposal or recycling. Do not put in the trash. 7. Gently insert the new lamp into the projector. If it does not fit easily, make sure it is facing the right way. Lower the handle. Caution: Do not touch any glass on - Epson PowerLite Pro Cinema 6040UB | Users Guide - Page 121
to keep track of the new lamp's usage. Parent topic: Projector Lamp Maintenance Related tasks Resetting the Lamp Timer Resetting the Lamp Timer You must reset the lamp timer after replacing the projector's lamp to clear the lamp replacement message and to keep track of lamp usage correctly. Note: Do - Epson PowerLite Pro Cinema 6040UB | Users Guide - Page 122
exit the menus. Parent topic: Projector Lamp Maintenance Replacing the Remote Control Batteries The remote control uses two AA manganese or alkaline batteries. Replace the batteries as soon as they run out. Caution: Use only the type of batteries specified in this manual. Do not install batteries of - Epson PowerLite Pro Cinema 6040UB | Users Guide - Page 123
1. Remove the battery cover as shown. 2. Remove the old batteries. Warning: If the battery fluid has leaked, wipe it away with a soft cloth and avoid getting the fluid on your hands. If it gets on your hands, wash them immediately to avoid injury. 3. Insert the batteries with the + and - ends facing - Epson PowerLite Pro Cinema 6040UB | Users Guide - Page 124
some of which are glass. Follow these guidelines to transport, ship, or store the projector safely: • Remove any equipment connected to the projector. • Center the lens position using the Lens button. • When transporting the projector a long distance or as checked luggage, pack it in a firm box with - Epson PowerLite Pro Cinema 6040UB | Users Guide - Page 125
Parent topic: Maintaining and Transporting the Projector Related tasks Turning Off the Projector 125 - Epson PowerLite Pro Cinema 6040UB | Users Guide - Page 126
turn it on. If this does not solve the problem, check the following: • The lights on the projector may indicate what the problem is. • The solutions in this manual can help you solve many problems. If none of these solutions help, you can contact Epson for technical support. Parent topic: Solving - Epson PowerLite Pro Cinema 6040UB | Users Guide - Page 127
The lights on the projector indicate the projector status and let you know when a problem occurs. Check the status and color of the lights and look for a solution in the table here. 1 Status light 2 Lamp light 3 Temp light 4 Power light Power light Blue Status light Blue Lamp light Temp light - Epson PowerLite Pro Cinema 6040UB | Users Guide - Page 128
that the vents and air filter are not clogged with dust or obstructed by nearby objects • Clean or replace the air filter • If operating the projector at high altitude, turn on High Altitude Mode • If the problem persists, unplug the projector and contact Epson for help 128 - Epson PowerLite Pro Cinema 6040UB | Users Guide - Page 129
, turn on High Altitude Mode • If the problem persists, unplug the projector and contact Epson for help Replace the lamp soon to avoid damage; do not continue using the projector A fan or sensor has a problem; turn the projector off, unplug it, and contact Epson for help Auto Iris or Cinema Filter - Epson PowerLite Pro Cinema 6040UB | Users Guide - Page 130
Parent topic: Solving Problems Related references Projector Setup Settings - Extended Menu Related tasks Cleaning the Air Filter Replacing the Lamp Replacing the Air Filter Solving Image Problems Check the solutions in these sections if you have any problems with projected images. Solutions When No - Epson PowerLite Pro Cinema 6040UB | Users Guide - Page 131
set up to display on an external monitor. • If necessary, turn the projector and the connected computer or video source off and then on again. • If the other solutions do not solve the problem, reset all of the projector settings using the options on the Reset menu. Displaying From a PC Laptop 131 - Epson PowerLite Pro Cinema 6040UB | Users Guide - Page 132
the same image is not displayed by the laptop and projector, check the Windows Display utility to make sure the external monitor port is enabled and extended desktop mode is disabled. (See your computer or Windows manual for instructions.) 4. If necessary, check your video card settings and set the - Epson PowerLite Pro Cinema 6040UB | Users Guide - Page 133
projector supports that resolution. Parent topic: Solving Image Problems Related references Input Signal Settings - Signal Menu Projector Setup Settings - Extended Menu Supported and set the resolution within the projector's limits. (See your computer manual for details.) • Check the resolution - Epson PowerLite Pro Cinema 6040UB | Users Guide - Page 134
with the projector. • If you are projecting from a computer, display a uniformly patterned image on the screen and manually adjust the Tracking Solving Image Problems Related references Image Quality Settings - Image Menu Input Signal Settings - Signal Menu Supported Video Display Formats 134 - Epson PowerLite Pro Cinema 6040UB | Users Guide - Page 135
bringing the projector in from a cold environment, let the projector warm up to room temperature before using it. • Position the projector close enough . Parent topic: Solving Image Problems Related references Image Quality Settings - Image Menu Projection Distance Related tasks Focusing the Image - Epson PowerLite Pro Cinema 6040UB | Users Guide - Page 136
projector lamp soon. Parent topic: Solving Image Problems Related references Image Quality Settings - Image Menu Projector sure you are using an HDMI cable that supports 3D signals. • Make sure you selected the shutter glasses. You can purchase them from Epson. • Make sure your 3D glasses are turned - Epson PowerLite Pro Cinema 6040UB | Users Guide - Page 137
solutions in these sections if you have problems operating the projector or remote control. Solutions to Projector Power or Shut-Off Problems Solutions to Problems with the Remote Control Solutions to Password Problems Solutions to Panel Alignment Problems Solutions When Using HDMI Link Parent topic - Epson PowerLite Pro Cinema 6040UB | Users Guide - Page 138
doesn't work, disconnect the cord and contact Epson. • Make sure the lamp and lamp cover are installed correctly. Parent topic: Solving Projector or Remote Control Operation Problems Related references Where to Get Help Projector Light Status Projector Feature Settings - Settings Menu Related tasks - Epson PowerLite Pro Cinema 6040UB | Users Guide - Page 139
and contact Epson. Do not attempt to enter the password again. Provide the request code and proof of ownership for assistance in unlocking the projector. • . Parent topic: Solving Projector or Remote Control Operation Problems Related references Projection Distance Related tasks Adjusting the - Epson PowerLite Pro Cinema 6040UB | Users Guide - Page 140
support services, use the following support options. Internet Support Visit Epson's support website at epson.com/support (U.S.) or epson.ca/support (Canada) for solutions to common problems with your projector. You can download utilities and documentation, get FAQs and troubleshooting advice - Epson PowerLite Pro Cinema 6040UB | Users Guide - Page 141
Representative To use the Epson PrivateLine Support service, call (800) 637-7661. This service is available for the duration of your warranty period. You may also speak with a projector support specialist by dialing (562) 276-4394 (U.S.) or (905) 709-3839 (Canada). Support hours are 6 AM to 8 PM - Epson PowerLite Pro Cinema 6040UB | Users Guide - Page 142
of your projector. General Projector Specifications Projector Lamp Specifications Remote Control Specifications Projector Dimension Specifications Projector Electrical Specifications Projector Environmental Specifications Projector Safety and Approvals Specifications Supported Video Display - Epson PowerLite Pro Cinema 6040UB | Users Guide - Page 143
Brightness Contrast ratio Image size (in native aspect ratio) Projection distance (in native aspect ratio) Projection methods Optical aspect ratio (width-to-height) Focus adjustment Zoom adjustment PowerLite Pro Cinema 6040UB High Power Consumption mode: White light output 2500 lumens (ISO 21118 - Epson PowerLite Pro Cinema 6040UB | Users Guide - Page 144
for service and firmware update USB Type A port compatibility Two USB 1.1 and 2.0 compliant ports; one for optional HDMI cable with 300mA power supply and the other for firmware update and WiFi module with 500mA power supply Parent topic: Technical Specifications Projector Lamp Specifications - Epson PowerLite Pro Cinema 6040UB | Users Guide - Page 145
feet) Width Depth Weight 17.7 inches (450 mm) 20.5 inches (520 mm) 6.7 inches (170 mm) 24.3 lb (11 kg) Parent topic: Technical Specifications Projector Electrical Specifications Rated frequency Power supply Power consumption (100 to 120 V) Power consumption (220 to 240 V) 50/60 Hz 100 to 240 VAC - Epson PowerLite Pro Cinema 6040UB | Users Guide - Page 146
projector includes Epson's SizeWise chip that supports other computer display resolutions, so your image will be resized to fit automatically. Your computer's monitor port or video card refresh rate (vertical frequency) must be compatible with the projector. (See your computer or video card manual - Epson PowerLite Pro Cinema 6040UB | Users Guide - Page 147
Display format VGA SVGA XGA WXGA SXGA WXGA++ HDMI input signals VGA SDTV (480i/480p) SDTV (576i/576p) HDTV (720p) HDTV (1080i) HDTV (1080p) 4K × 2K HDMI 3D Signals Display format HDTV (720p) HDTV (1080i) Refresh rate (in Hz) 60 60 60 60 60 60 60 60 60 60 60 - Epson PowerLite Pro Cinema 6040UB | Users Guide - Page 148
Display format HDTV (1080p) Refresh rate (in Hz) 50/60 24 Parent topic: Technical Specifications Resolution (in pixels) 1920 × 1080 1920 × 1080 3D formats Side by Side Frame Packing Side by Side Top and Bottom 148 - Epson PowerLite Pro Cinema 6040UB | Users Guide - Page 149
cover on the projector, except the lamp and filter covers. Dangerous electrical voltages inside the projector can severely injure you. Except as specifically explained in this User's Guide, do not attempt to service this product yourself. Refer all servicing to qualified service personnel. Warning - Epson PowerLite Pro Cinema 6040UB | Users Guide - Page 150
source may result in fire or electric shock. If you are not sure of the power available, consult your dealer or power company. • Place the projector near a wall outlet where the plug can be easily unplugged. • Take the following precautions when handling the plug: Do not hold the plug with wet - Epson PowerLite Pro Cinema 6040UB | Users Guide - Page 151
. Refer all repairs to qualified service personnel. • Unplug the projector from the wall outlet and refer servicing to qualified service personnel under the following conditions: if it does not operate normally when you follow the operating instructions, or exhibits a distinct change in performance - Epson PowerLite Pro Cinema 6040UB | Users Guide - Page 152
your eyes or mouth. If you do inhale gases or gases come in contact with your eyes or mouth, seek medical advice immediately. • If the projector is mounted overhead and the lamp breaks, be careful to prevent pieces of glass from falling into your eyes or mouth when you open the - Epson PowerLite Pro Cinema 6040UB | Users Guide - Page 153
related to direct medical care, please make your own judgment on this product's suitability after a full evaluation. Parent topic: Important Safety Instructions List of Safety Symbols (corresponding to IEC60950-1 A2) The following table lists the meaning of the safety symbols labeled on the - Epson PowerLite Pro Cinema 6040UB | Users Guide - Page 154
No. Symbol 7 8 9 10 11 12 Approved Standards IEC60417 No.5957 Description For indoor use only To identify electrical equipment designed primarily for indoor use. IEC60417 No.5926 IEC60417 No.5001B IEC60417 No.5002 Polarity of DC power connector To identify the positive and negative - Epson PowerLite Pro Cinema 6040UB | Users Guide - Page 155
occur due to touching a specific part of the equipment. - Never look into the optical lens while the projector is on. - To indicate that the marked item don't place anything on projector. ISO3864 IEC60825-1 Caution, laser radiation To indicate the equipment has a laser radiation part. 155 - Epson PowerLite Pro Cinema 6040UB | Users Guide - Page 156
. This equipment generates, uses, and can radiate radio frequency energy and, if not installed and used in accordance with the instructions, may cause harmful interference to radio communications. However, there is no guarantee that interference will not occur in a particular installation - Epson PowerLite Pro Cinema 6040UB | Users Guide - Page 157
code of the GPL Programs until five (5) years after the discontinuation of same model of this projector product. If you desire to receive the source code of the GPL Programs, contact Epson. These GPL Programs are WITHOUT ANY WARRANTY; without even the implied warranty of MERCHANTABILITY AND FITNESS - Epson PowerLite Pro Cinema 6040UB | Users Guide - Page 158
EPSON software, we are referring to freedom, not price. Our General Public Licenses are designed to make sure of free software (and charge for this service if you wish), that you receive source they have is not the original, so that any problems introduced by others will not reflect on the original - Epson PowerLite Pro Cinema 6040UB | Users Guide - Page 159
you also meet all of these conditions: a) You must cause the modified files to carry prominent notices stating that you changed the files and the date of any change. b) You must cause any work that you distribute or publish, that in whole or in part contains or is derived from the - Epson PowerLite Pro Cinema 6040UB | Users Guide - Page 160
normally print such an announcement, your work based on the Program is not required to print an announcement.) These requirements apply to the modified work as a whole. If identifiable sections of that work are not derived from the Program, and can be reasonably considered independent and separate - Epson PowerLite Pro Cinema 6040UB | Users Guide - Page 161
the source code, even though third parties are not compelled to copy the source along with the object code. 4. You may not copy, modify, sublicense, or distribute the Program except as expressly provided under this License. Any attempt otherwise to copy, modify, sublicense or distribute the Program - Epson PowerLite Pro Cinema 6040UB | Users Guide - Page 162
, but may differ in detail to address new problems or concerns. Each version is given a distinguishing version exceptions for this. Our decision will be guided by the two goals of preserving the free DEFECTIVE, YOU ASSUME THE COST OF ALL NECESSARY SERVICING, REPAIR OR CORRECTION. 12. IN NO EVENT - Epson PowerLite Pro Cinema 6040UB | Users Guide - Page 163
How to Apply These Terms to Your New Programs If you develop a new program, and you want it to be of the greatest possible use to the public, the best way to achieve this is to make it free software which everyone can redistribute and change under these terms. To do so, attach the following notices - Epson PowerLite Pro Cinema 6040UB | Users Guide - Page 164
same model of this projector product. If you desire to receive the source code of the LGPL Programs, please contact Epson. These LGPL Programs are this license document, but changing it is not allowed. [This is the first released version of the Lesser GPL. It also counts as the successor of the GNU - Epson PowerLite Pro Cinema 6040UB | Users Guide - Page 165
we are referring to freedom of use, not price. Our General Public Licenses are designed to make of free software (and charge for this service if you wish); that you receive source the original author's reputation will not be affected by problems that might be introduced by others. Finally, software - Epson PowerLite Pro Cinema 6040UB | Users Guide - Page 166
When a program is linked with a library, whether statically or using a shared library, the combination of the two is legally speaking a combined work, a derivative of the original library. The ordinary General Public License therefore permits such linking only if the entire combination fits its - Epson PowerLite Pro Cinema 6040UB | Users Guide - Page 167
modified work must itself be a software library. b) You must cause the files modified to carry prominent notices stating that you changed the files and the date of any change. c) You must cause the whole of the work to be licensed at no charge to all third parties under the terms of - Epson PowerLite Pro Cinema 6040UB | Users Guide - Page 168
the Library, the distribution of the whole must be on the terms of this License, whose permissions for other licensees extend to the entire whole, and thus to each and every part regardless of who wrote it. Thus, it is not the intent of this section to claim rights or contest your rights to work - Epson PowerLite Pro Cinema 6040UB | Users Guide - Page 169
If such an object file uses only numerical parameters, data structure layouts and accessors, and small macros and small inline functions (ten lines or less in length), then the use of the object file is unrestricted, regardless of whether it is legally a derivative work. (Executables containing this - Epson PowerLite Pro Cinema 6040UB | Users Guide - Page 170
to be distributed need not include anything that is normally distributed (in either source or binary form) with the major components (compiler, kernel, and so on) of the operating system on which the executable runs, unless that component itself accompanies the executable. It may happen that this - Epson PowerLite Pro Cinema 6040UB | Users Guide - Page 171
spirit to the present version, but may differ in detail to address new problems or concerns. Each version is given a distinguishing version number. If the Foundation; we sometimes make exceptions for this. Our decision will be guided by the two goals of preserving the free status of all derivatives - Epson PowerLite Pro Cinema 6040UB | Users Guide - Page 172
PERFORMANCE OF THE LIBRARY IS WITH YOU. SHOULD THE LIBRARY PROVE DEFECTIVE, YOU ASSUME THE COST OF ALL NECESSARY SERVICING, REPAIR OR CORRECTION. 16. IN NO EVENT UNLESS REQUIRED BY APPLICABLE LAW OR AGREED TO IN WRITING WILL ANY COPYRIGHT HOLDER, OR ANY OTHER PARTY - Epson PowerLite Pro Cinema 6040UB | Users Guide - Page 173
it! libjpeg This projector product includes the open source software program "libjpeg" which applies the terms and conditions provided by owner of the copyright to the accompanying README file. This distribution contains the sixth public release of the Independent JPEG Group's free JPEG software. You - Epson PowerLite Pro Cinema 6040UB | Users Guide - Page 174
free JPEG software. (Since arithmetic coding provides only a marginal gain over the unpatented Huffman mode, it is unlikely that very many implementations will support it.) So far as we are aware, there are no patent restrictions on the remaining code. The IJG distribution formerly included code to - Epson PowerLite Pro Cinema 6040UB | Users Guide - Page 175
Service Mark property of CompuServe Incorporated." libpng This projector product includes the open source software program "libpng" which applies the terms and conditions provided by owner immediately following this sentence. This code is released under the libpng license. libpng versions 1.2.6, - Epson PowerLite Pro Cinema 6040UB | Users Guide - Page 176
library is provided with all faults, and the entire risk of satisfactory quality, performance, accuracy, and effort is with the user. libpng versions 0.97, January 1998, through 1.0.6, March 20, 2000, are Copyright (c) 1998, 1999 Glenn Randers-Pehrson, and are distributed according to the same - Epson PowerLite Pro Cinema 6040UB | Users Guide - Page 177
, and encourage the use of this source code as a component to supporting the PNG file format in commercial products. If you use this source 2012 zlib This projector product includes the open source software program "zlib" which applies the terms and conditions provided by owner of the copyright to - Epson PowerLite Pro Cinema 6040UB | Users Guide - Page 178
that you include in the file ChangeLog history information documenting your changes. Apache-2.0 This projector product includes the open source software program which applies the terms and conditions provided by owner of the copyright to the "Apache-2.0". The "Apache-2.0" are WITHOUT ANY WARRANTY - Epson PowerLite Pro Cinema 6040UB | Users Guide - Page 179
conditions for use, reproduction, and distribution as defined by Sections 1 through 9 of this document. "Licensor" shall mean the copyright owner or entity authorized by the copyright owner that is granting the License. "Legal Entity" shall mean the union of the acting entity and all other entities - Epson PowerLite Pro Cinema 6040UB | Users Guide - Page 180
direct or contributory patent infringement, then any patent licenses granted to You under this License for that Work shall terminate as of the date such litigation is filed. 4. Redistribution. You may reproduce and distribute copies of the Work or Derivative Works thereof in any medium, with or - Epson PowerLite Pro Cinema 6040UB | Users Guide - Page 181
This License does not grant permission to use the trade names, trademarks, service marks, or product names of the Licensor, except as required for may choose to offer, and charge a fee for, acceptance of support, warranty, indemnity, or other liability obligations and/or rights consistent with - Epson PowerLite Pro Cinema 6040UB | Users Guide - Page 182
specific language governing permissions and limitations under the License. aes-src-29-04-09 This projector product includes the open source software program "aes-src-29-04-09" which applies the terms and conditions provided by owner of the copyright to the "aes-src-29-04-09". The "aes-src-29-04 - Epson PowerLite Pro Cinema 6040UB | Users Guide - Page 183
newlib This projector product includes the open source software program "newlib" which applies the terms and conditions provided by owner of the copyright to the "newlib". The "newlib" are WITHOUT ANY WARRANTY; without even the implied warranty of MERCHANTABILITY AND FITNESS FOR A PARTICULAR PURPOSE - Epson PowerLite Pro Cinema 6040UB | Users Guide - Page 184
DISCLAIMED. IN NO EVENT SHALL THE COPYRIGHT OWNER OR CONTRIBUTORS BE LIABLE FOR ANY DIRECT NOT LIMITED TO, PROCUREMENT OF SUBSTITUTE GOODS OR SERVICES; LOSS OF USE, DATA, OR PROFITS; OR this permission notice and warranty disclaimer appear in supporting documentation, and that the name of Lucent or - Epson PowerLite Pro Cinema 6040UB | Users Guide - Page 185
benefit from your experience, please report any problems or suggestions about this software to the 29K Technical Support Center at 800-29-29-AMD (800- The direct dial number is 512-462-4118. Advanced Micro Devices, Inc. 29K Support Products Mail Stop 573 5900 E. Ben White Blvd. Austin, TX 78741 800- - Epson PowerLite Pro Cinema 6040UB | Users Guide - Page 186
LIABLE FOR ANY DIRECT, INDIRECT, INCIDENTAL, SPECIAL, EXEMPLARY, OR CONSEQUENTIAL DAMAGES (INCLUDING, BUT NOT LIMITED TO, PROCUREMENT OF SUBSTITUTE GOODS OR SERVICES; LOSS OF USE, DATA, OR PROFITS; OR BUSINESS INTERRUPTION) HOWEVER CAUSED AND ON ANY THEORY OF LIABILITY, WHETHER IN CONTRACT, STRICT - Epson PowerLite Pro Cinema 6040UB | Users Guide - Page 187
all may benefit from your experience, please report any problems or suggestions about this software to the SuperH Support Center via e-mail at [email protected]. SuperH , BUT NOT LIMITED TO, PROCUREMENT OF SUBSTITUTE GOODS OR SERVICES; LOSS OF USE, DATA, OR PROFITS; OR BUSINESS INTERRUPTION) HOWEVER - Epson PowerLite Pro Cinema 6040UB | Users Guide - Page 188
LIABLE FOR ANY DIRECT, INDIRECT, INCIDENTAL, SPECIAL, EXEMPLARY, OR CONSEQUENTIAL DAMAGES (INCLUDING, BUT NOT LIMITED TO, PROCUREMENT OF SUBSTITUTE GOODS OR SERVICES; LOSS OF USE, DATA, OR PROFITS; OR BUSINESS INTERRUPTION) HOWEVER CAUSED AND ON ANY THEORY OF LIABILITY, WHETHER IN CONTRACT, STRICT - Epson PowerLite Pro Cinema 6040UB | Users Guide - Page 189
(INCLUDING, BUT NOT LIMITED TO, PROCUREMENT OF SUBSTITUTE GOODS OR SERVICES; LOSS OF USE, DATA, OR PROFITS; OR BUSINESS INTERRUPTION) HOWEVER a copy or modification of this software and in all copies of the supporting documentation for such software. THIS SOFTWARE IS BEING PROVIDED "AS IS", WITHOUT - Epson PowerLite Pro Cinema 6040UB | Users Guide - Page 190
LIABLE FOR ANY DIRECT, INDIRECT, INCIDENTAL, SPECIAL, EXEMPLARY, OR CONSEQUENTIAL DAMAGES (INCLUDING, BUT NOT LIMITED TO, PROCUREMENT OF SUBSTITUTE GOODS OR SERVICES; LOSS OF USE, DATA, OR PROFITS; OR BUSINESS INTERRUPTION) HOWEVER CAUSED AND ON ANY THEORY OF LIABILITY, WHETHER IN CONTRACT, STRICT - Epson PowerLite Pro Cinema 6040UB | Users Guide - Page 191
DAMAGES (INCLUDING, BUT NOT LIMITED TO, PROCUREMENT OF SUBSTITUTE GOODS OR SERVICES; LOSS OF USE, DATA, OR PROFITS; OR BUSINESS INTERRUPTION) HOWEVER that both the copyright notice and this permission notice appear in supporting documentation. In addition, Intel grants this permission provided that - Epson PowerLite Pro Cinema 6040UB | Users Guide - Page 192
LIABLE FOR ANY DIRECT, INDIRECT, INCIDENTAL, SPECIAL, EXEMPLARY, OR CONSEQUENTIAL DAMAGES (INCLUDING, BUT NOT LIMITED TO, PROCUREMENT OF SUBSTITUTE GOODS OR SERVICES; LOSS OF USE, DATA, OR PROFITS; OR BUSINESS INTERRUPTION) HOWEVER CAUSED AND ON ANY THEORY OF LIABILITY, WHETHER IN CONTRACT, STRICT - Epson PowerLite Pro Cinema 6040UB | Users Guide - Page 193
LIABLE FOR ANY DIRECT, INDIRECT, INCIDENTAL, SPECIAL, EXEMPLARY, OR CONSEQUENTIAL DAMAGES (INCLUDING, BUT NOT LIMITED TO, PROCUREMENT OF SUBSTITUTE GOODS OR SERVICES; LOSS OF USE, DATA, OR PROFITS; OR BUSINESS INTERRUPTION) HOWEVER CAUSED AND ON ANY THEORY OF LIABILITY, WHETHER IN CONTRACT, STRICT - Epson PowerLite Pro Cinema 6040UB | Users Guide - Page 194
LIABLE FOR ANY DIRECT, INDIRECT, INCIDENTAL, SPECIAL, EXEMPLARY, OR CONSEQUENTIAL DAMAGES (INCLUDING, BUT NOT LIMITED TO, PROCUREMENT OF SUBSTITUTE GOODS OR SERVICES; LOSS OF USE, DATA, OR PROFITS; OR BUSINESS INTERRUPTION) HOWEVER CAUSED AND ON ANY THEORY OF LIABILITY, WHETHER IN CONTRACT, STRICT - Epson PowerLite Pro Cinema 6040UB | Users Guide - Page 195
LIABLE FOR ANY DIRECT, INDIRECT, INCIDENTAL, SPECIAL, EXEMPLARY, OR CONSEQUENTIAL DAMAGES (INCLUDING, BUT NOT LIMITED TO, PROCUREMENT OF SUBSTITUTE GOODS OR SERVICES; LOSS OF USE, DATA, OR PROFITS; OR BUSINESS INTERRUPTION) HOWEVER CAUSED AND ON ANY THEORY OF LIABILITY, WHETHER IN CONTRACT, STRICT - Epson PowerLite Pro Cinema 6040UB | Users Guide - Page 196
LIABLE FOR ANY DIRECT, INDIRECT, INCIDENTAL, SPECIAL, EXEMPLARY, OR CONSEQUENTIAL DAMAGES (INCLUDING, BUT NOT LIMITED TO, PROCUREMENT OF SUBSTITUTE GOODS OR SERVICES; LOSS OF USE, DATA, OR PROFITS; OR BUSINESS INTERRUPTION) HOWEVER CAUSED AND ON ANY THEORY OF LIABILITY, WHETHER IN CONTRACT, STRICT - Epson PowerLite Pro Cinema 6040UB | Users Guide - Page 197
(INCLUDING, BUT NOT LIMITED TO, PROCUREMENT OF SUBSTITUTE GOODS OR SERVICES; LOSS OF USE, DATA, OR PROFITS; OR BUSINESS INTERRUPTION) . */ MIT License This projector product includes the open source software program which applies the terms and conditions provided by owner of the copyright to the - Epson PowerLite Pro Cinema 6040UB | Users Guide - Page 198
TOPPERS/JSP This projector product includes the open source software program "TOPPERS/JSP" which applies the terms and conditions provided by owner of the copyright -1.4.3 License terms of conditions of each program which are provided by owner of the copyright to the "TOPPERS/JSP" are as follows. - Epson PowerLite Pro Cinema 6040UB | Users Guide - Page 199
be inserted in documentation accompanying redistribution (user's manual, etc.). (3) When this software is inserted in documentation accompanying redistribution (user's manual, etc.). (b) The TOPPERS Project shall TINET This projector product includes the open source software program "TINET" - Epson PowerLite Pro Cinema 6040UB | Users Guide - Page 200
tinet-1.4.4 License terms of conditions of each program which are provided by owner of the copyright to the "TINET" are as follows. (1) FreeBSD DAMAGES (INCLUDING, BUT NOT LIMITED TO, PROCUREMENT OF SUBSTITUTE GOODS OR SERVICES; LOSS OF USE, DATA, OR PROFITS; OR BUSINESS INTERRUPTION) HOWEVER - Epson PowerLite Pro Cinema 6040UB | Users Guide - Page 201
no guarantee shall be inserted in documentation accompanying redistribution (user's manual, etc.). (3) When this software is redistributed in a form Supplicant This projector product includes the open source software program which applies the terms and conditions provided by owner of the copyright - Epson PowerLite Pro Cinema 6040UB | Users Guide - Page 202
please see CONTRIBUTIONS file for more instructions. License ----------- This software may be TO, PROCUREMENT OF SUBSTITUTE GOODS OR SERVICES; LOSS OF USE, DATA, OR PROFITS projector product includes the open source software program "lighttpd" which applies the terms and conditions provided by owner - Epson PowerLite Pro Cinema 6040UB | Users Guide - Page 203
OF SUBSTITUTE GOODS OR SERVICES; LOSS OF USE, DATA projector product includes the open source software program "PCRE" which applies the terms and conditions provided by owner owner of the copyright to the "PCRE" are as follows. PCRE LICENCE ----------- PCRE is a library of functions to support - Epson PowerLite Pro Cinema 6040UB | Users Guide - Page 204
Release 8 of PCRE is distributed under the terms of the "BSD" licence, as ac.uk University of Cambridge Computing Service, Cambridge, England. Copyright (c) 1997-2012 University of Cambridge All rights reserved. PCRE JUST-IN-TIME COMPILATION SUPPORT ----------Written by: Zoltan Herczeg Email - Epson PowerLite Pro Cinema 6040UB | Users Guide - Page 205
(INCLUDING, BUT NOT LIMITED TO, PROCUREMENT OF SUBSTITUTE GOODS OR SERVICES; LOSS OF USE, DATA, OR PROFITS; OR BUSINESS INTERRUPTION) End FastCGI This projector product includes the open source software program "FastCGI" which applies the terms and conditions provided by owner of the copyright to - Epson PowerLite Pro Cinema 6040UB | Users Guide - Page 206
of each program which are provided by owner of the copyright to the "FastCGI" EPSON®, EasyMP®, and PowerLite® are registered trademarks, and EPSON Exceed Your Vision is a registered logomark of Seiko Epson Corporation. PrivateLine® is a registered trademark and Extra CareSM is a service mark of Epson - Epson PowerLite Pro Cinema 6040UB | Users Guide - Page 207
identification purposes only and may be trademarks of their respective owners. Epson disclaims any and all rights in those marks. Parent topic with Seiko Epson Corporation's operating and maintenance instructions. Seiko Epson Corporation shall not be liable for any damages or problems arising from - Epson PowerLite Pro Cinema 6040UB | Users Guide - Page 208
Copyright Attribution © 2016 Epson America, Inc. 7/16 CPD-51734 Parent topic: Copyright Notice 208

PowerLite
®
Pro Cinema 4040/6040UB
User's Guide