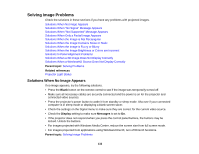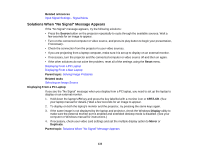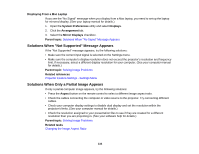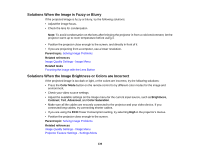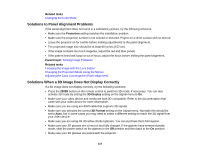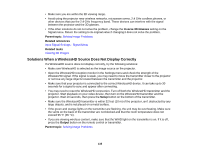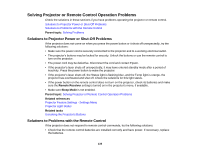Epson PowerLite Pro Cinema LS10000 User Manual - Page 137
Solutions to Panel Alignment Problems, Solutions When a 3D Image Does Not Display Correctly
 |
View all Epson PowerLite Pro Cinema LS10000 manuals
Add to My Manuals
Save this manual to your list of manuals |
Page 137 highlights
Related tasks Changing the Color Mode Solutions to Panel Alignment Problems If the panel alignment does not result in a satisfactory picture, try the following solutions: • Make sure the Projection setting matches the installation position. • Make sure the projection surface is not colored or textured. Project on a white surface with no texture. • Leave the projector on for a while before making adjustments to the panel alignment. • The projected image size should be at least 60 inches (152 cm). • If the image contains too much magenta, adjust the red and blue panels. • If the pattern lines look fuzzy or out of focus, adjust the focus before shifting the panel alignment. Parent topic: Solving Image Problems Related tasks Focusing the Image with the Lens Button Changing the Projection Mode Using the Menus Adjusting the Color Convergence (Panel Alignment) Solutions When a 3D Image Does Not Display Correctly If a 3D image does not display correctly, try the following solutions: • Press the 2D/3D button on the remote control to switch to 3D mode, if necessary. You can also activate 3D mode by setting the 3D Display setting on the Signal menu to On. • Make sure your video device and media are both 3D-compatible. Refer to the documentation that came with your video device for more information. • Make sure you are using an HDMI cable that supports 3D signals. • Make sure you selected the correct 3D Format setting on the Signal menu. Normally this should be set to Auto, but in some cases you may need to select a different setting to match the 3D signal from your video device. • Make sure you are using RF 3D active shutter glasses. You can purchase them from Epson. • Make sure your 3D glasses are turned on and fully charged. If the glasses have entered standby mode, slide the power switch on the glasses to the Off position and then back to the On position. • Make sure your 3D glasses are paired with the projector. 137