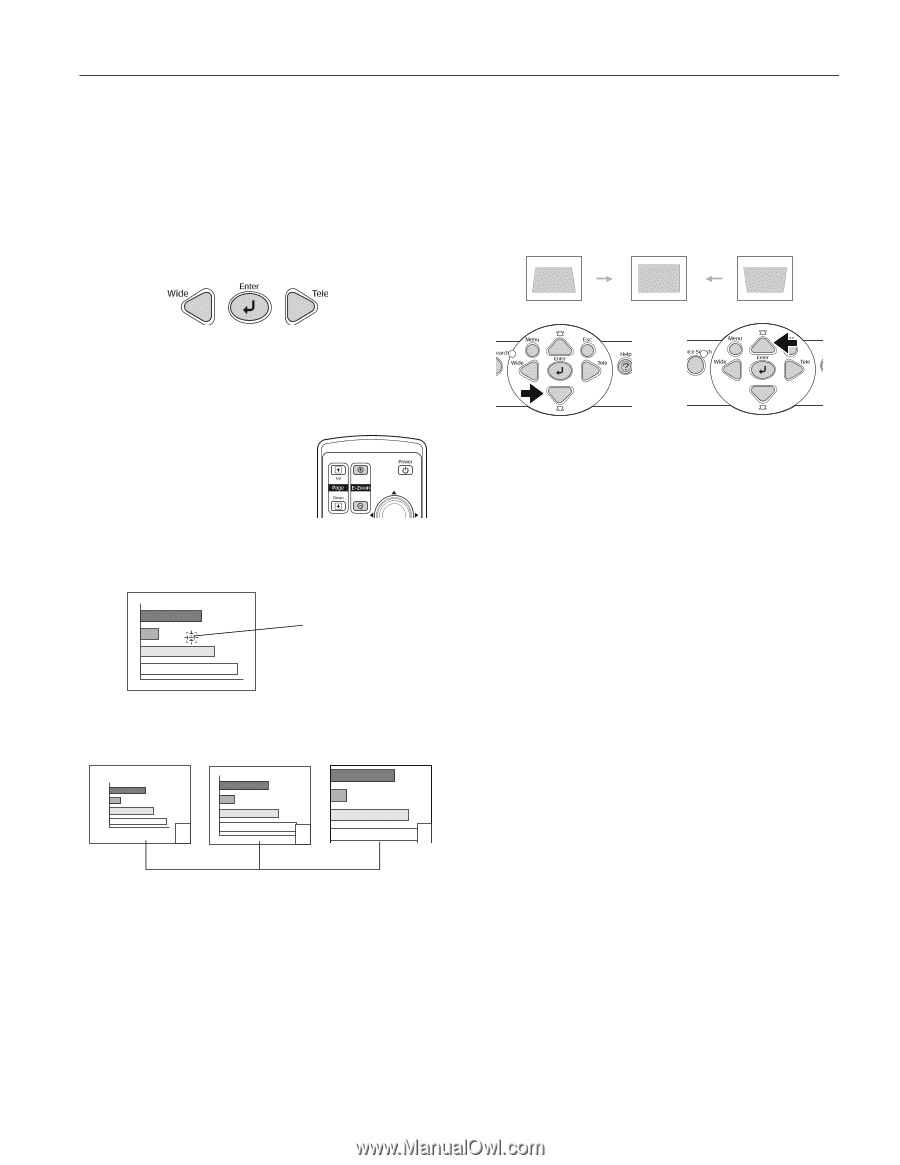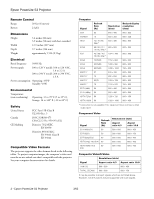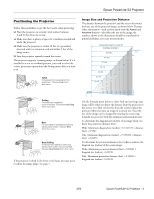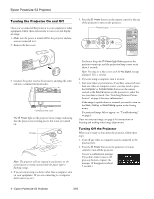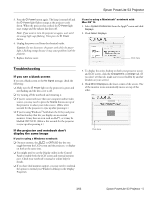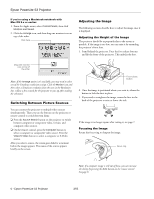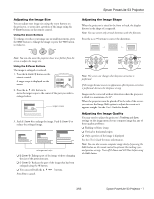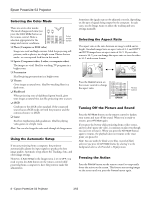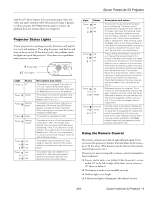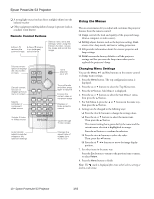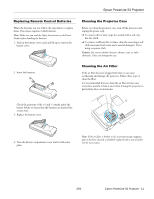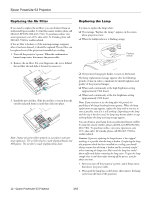Epson PowerLite S3 Product Information Guide - Page 7
Adjusting the Image Size, Adjusting the Image Shape, Adjusting the Image Quality - display problems
 |
View all Epson PowerLite S3 manuals
Add to My Manuals
Save this manual to your list of manuals |
Page 7 highlights
Epson PowerLite S3 Projector Adjusting the Image Size You can adjust your image size using the zoom buttons on the projector, or zoom into a portion of the image using the E-Zoom buttons on the remote control. Using the Zoom Buttons To enlarge or reduce your image size in small increments, press the Wide button to enlarge the image or press the Tele button to reduce it. Adjusting the Image Shape When the projector is raised in the front or back, the display distorts in the shape of a trapezoid. Note: You can correct only vertical distortion with this function. Press the u or d buttons to correct the distortion. Note: You can also move the projector closer to or farther from the screen to adjust the image size. Using the E-Zoom Buttons The image is enlarged or reduced. 1. Press the E-Zoom z button on the remote control. A target scope is displayed on the screen. 2. Press the u d l r buttons to move the target scope to the center of the part you wish to enlarge/reduce. target scope 3. Push E-Zoom z to enlarge the image. Push E-Zoom x to reduce the enlarged image. enlargement ratio ❏ E-Zoom z: Enlarges part of the image without changing the size of the projection area. ❏ E-Zoom x: Reduces the part of the image that has been enlarged using the z button. ❏ You can scroll with the u d l r buttons. Press Esc to cancel. Note: The screen size changes when keystone correction is performed. If the images become uneven in appearance after keystone correction is performed, decrease the sharpness setting. Images can be corrected without distortion when the projector is tilted to a maximum of ±10°. When the projector must be placed off to the side of the screen, you can use the Image Shift option to adjust the screen so it appears straight. See the User's Guide for details. Adjusting the Image Quality You may need to adjust the projector's Tracking and Sync settings on the Image menu if your computer image has any of these quality problems: ❏ Flashing or blurry image ❏ Vertical or horizontal stripes ❏ Only a portion of the image is displayed See the User's Guide for more information. Note: You can also increase computer image clarity by pressing the Auto button on the remote control to optimize the tracking, sync, and position settings. Turn off E-Zoom and A/VMute before using the Auto button. 3/05 Epson PowerLite S3 Projector - 7