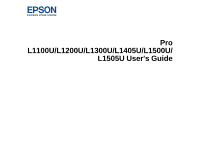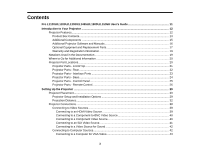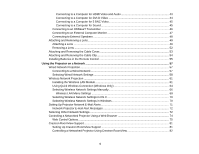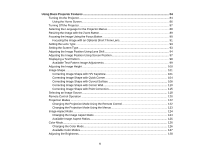Epson Pro L1300U Users Guide
Epson Pro L1300U Manual
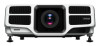 |
View all Epson Pro L1300U manuals
Add to My Manuals
Save this manual to your list of manuals |
Epson Pro L1300U manual content summary:
- Epson Pro L1300U | Users Guide - Page 1
Pro L1100U/L1200U/L1300U/L1405U/L1500U/ L1505U User's Guide - Epson Pro L1300U | Users Guide - Page 2
- Epson Pro L1300U | Users Guide - Page 3
Contents Pro L1100U/L1200U/L1300U/L1405U/L1500U/L1505U User's Guide 11 Introduction to Your Projector ...12 Projector Features...12 Product Box Contents...13 Additional Components ...15 Additional Projector Software and Manuals 16 Optional Equipment and Replacement Parts 17 Warranty and - Epson Pro L1300U | Users Guide - Page 4
Wireless Connection (Windows Only 64 Selecting Wireless Network Settings Manually 66 Wireless LAN Menu Settings ...69 Selecting Wireless Network Web Control Options ...75 Crestron RoomView Support...81 Setting Up Crestron RoomView Support 81 Controlling a Networked Projector Using Crestron - Epson Pro L1300U | Users Guide - Page 5
Using Basic Projector Features ...84 Turning On the Projector ...84 Using the Home Screen...86 Turning Off the Projector ...87 Selecting the Language for the Projector Menus 88 Resizing the Image with the Zoom Button 89 Focusing the Image Using the Focus Button 90 Focusing the Image with an - Epson Pro L1300U | Users Guide - Page 6
Constant Brightness Usage Hours 130 Turning On Automatic Luminance Adjustment 132 Controlling the Volume with the Volume Buttons 133 Setting the Date and Time...134 Date and Time Settings ...135 Adjusting Projector Features ...137 Shutting Off the Picture and Sound Temporarily 137 Stopping Video - Epson Pro L1300U | Users Guide - Page 7
Projector ID ...166 Setting the Remote Control ID 167 Tiling Images into One Image ...168 Configuring Tiling Automatically 168 Configuring Tiling Manually...171 Blending the Image Edges ...173 Adjusting the Black Level ...175 Matching Tint and Brightness (Screen Matching 179 Matching the Screens - Epson Pro L1300U | Users Guide - Page 8
243 Using the Projector Help Displays ...247 Solving Image or Sound Problems 248 Solutions When No Image Appears 248 Solutions When "No Signal" PC Laptop 250 Displaying From a Mac Laptop 250 Solutions When "Not Supported" Message Appears 250 Solutions When Only a Partial Image Appears 251 - Epson Pro L1300U | Users Guide - Page 9
266 Projector Environmental Specifications 269 Projector Safety and Approvals Specifications 269 Supported Video Display Formats...269 Notices ...273 Recycling...273 Important Safety Information ...273 Important Safety Instructions...273 Laser Safety Information ...276 Laser Light Source Warning - Epson Pro L1300U | Users Guide - Page 10
- Epson Pro L1300U | Users Guide - Page 11
Pro L1100U/L1200U/L1300U/L1405U/L1500U/L1505U User's Guide Welcome to the Pro L1100U/L1200U/L1300U/L1405U/L1500U/L1505U User's Guide. For a printable PDF copy of this guide, click here. 11 - Epson Pro L1300U | Users Guide - Page 12
) Flexible connectivity • Wired and wireless (optional) network support for projection, monitoring, and control via remote network computer • Variety of connection methods for a computer or video device including HDMI, BNC, DVI-D, SDI (Pro L1405U/L1500U/L1505U), and HDBaseT • Ports for connecting an - Epson Pro L1300U | Users Guide - Page 13
• Create one large seamless display when projecting from multiple projectors using Edge Blending • Epson's Instant Off and Direct Power On features for quick setup and shut down • Support for Crestron RoomView network monitoring systems • Network message broadcast system to project timely messages - Epson Pro L1300U | Users Guide - Page 14
/L1500U/L1505U) 4 Lens connector cap 5 Remote control 6 Remote control batteries (two AA alkaline) 7 Power cord 8 Projector documentation CD 9 Projector software CD * Lens and lens cap not included with the Pro L1100UNL/L1200UNL/L1300UNL/L1405UNL/L1500UNL/L1505UNL Parent topic: Projector Features - Epson Pro L1300U | Users Guide - Page 15
component-to-VGA video cable or adapter Available for purchase from Epson or an authorized Epson reseller. HDMI cable Available for purchase from Epson or an authorized Epson reseller. You also need a splitter that supports HDMI signals (commerically available). MHL-compatible device or device with - Epson Pro L1300U | Users Guide - Page 16
can install the projector software programs listed here and view their manuals for instructions on using them. Note: If you still need help after checking this manual and the sources listed here, you can use the Epson PrivateLine Support service to get help fast. For details, see "Where to Get Help - Epson Pro L1300U | Users Guide - Page 17
a projector over a (Windows only) Operation Guide wired LAN. You can download the latest software and documentation from the Epson web site. Go to epson.com/support (U.S.) or epson.ca/support (Canada) and select your projector. Epson iProjection app Instructions are included with the app Lets - Epson Pro L1300U | Users Guide - Page 18
(ELPKC28) Epson DC-11 document camera (ELPDC11) Epson DC-13 document camera (ELPDC13) Epson DC-20 document camera (ELPDC20) Epson DC-21 ) Wide throw zoom lens #2 (ELPLW06) Middle throw zoom lens #11 (ELPLM08; Pro L1100U/L1200U/L1300U/L1405U only) Middle throw zoom lens #22 (ELPLM09) Middle throw - Epson Pro L1300U | Users Guide - Page 19
lens for Pro L1100U/L1200U/L1300U/L1405U. 2 Standard zoom lens for Pro L1500U/L1505U. Note: The following lenses are also supported: ELPLU02, see the warranty that came with your projector. In addition, Epson offers free Extra Care Road Service. In the unlikely event of an equipment failure, you won - Epson Pro L1300U | Users Guide - Page 20
) View FAQs (frequently asked questions) and e-mail your questions to Epson technical support 24 hours a day. • If you still need help after checking this manual and any other sources listed here, you can use the Epson PrivateLine Support service to get help fast. For details, see "Where to Get Help - Epson Pro L1300U | Users Guide - Page 21
Parts - Front/Top 1 Remote receiver 2 Air intake vents 3 Projection lens 4 Built-in camera 5 Projector status lights 6 Air filter cover/intake vent 7 Speaker (Pro L1100U/L1200U/L1300U) 8 Air filter cover latch 9 Wireless LAN module indicator light 10 Cable cover 11 Lens replacement cover 21 - Epson Pro L1300U | Users Guide - Page 22
Parent topic: Projector Part Locations Projector Parts - Rear 1 Air exhaust vents 2 Control panel 3 Kensington security slot 4 AC input 5 Cable clip slot 6 Interface ports 7 Cable cover screw holes Parent topic: Projector Part Locations 22 - Epson Pro L1300U | Users Guide - Page 23
Projector Parts - Interface Ports 1 BNC ports 2 Computer port 3 Audio3 port 4 Audio1 port 5 Monitor Out port 6 Audio Out port 7 Audio2 port 8 Cable clip slot 9 RS-232C port 10 Remote port 11 SDI port (Pro L1405U/L1500U/L1505U) 12 Service port 13 HDMI port 14 DVI-D port 15 HDBaseT port 23 - Epson Pro L1300U | Users Guide - Page 24
16 Network LAN port Parent topic: Projector Part Locations Projector Parts - Base 1 Front adjustable feet 2 Rear feet 3 Security cable attachment point 4 Mounting bracket holes Parent topic: Projector Part Locations 24 - Epson Pro L1300U | Users Guide - Page 25
Projector Parts - Control Panel 1 On button (turns on the projector) 2 Source Search button (searches for connected sources) 3 Menu button (accesses projector menu system) 4 Enter button (selects options) 5 Left arrow button and displays the Control Panel Lock screen 6 Down arrow button and displays - Epson Pro L1300U | Users Guide - Page 26
Related references Projector Parts - Remote Control Projector Parts - Remote Control 1 On button (turns on the projector) 2 Standby button (turns off the projector) 3 Source buttons (select an image source) 26 - Epson Pro L1300U | Users Guide - Page 27
4 Aspect button (selects the image aspect ratio) 5 Auto button (automatically adjusts computer images) 6 Freeze button (stops video action) 7 Test Pattern button (displays a test pattern) 8 Lens Shift button (adjusts the image position) 9 Zoom button (changes the image size) 10 Menu button (accesses - Epson Pro L1300U | Users Guide - Page 28
31 Color Mode button (selects display modes) 32 Search button (searches for connected sources) 33 Light button (lights up the remote control buttons temporarily) 34 Indicator light (lights up when the remote control is in use) 35 Remote control signal emitter (emits remote control signals) Parent - Epson Pro L1300U | Users Guide - Page 29
Setting Up the Projector Follow the instructions in these sections to set up your projector for use. Projector Placement Projector Connections Attaching and Removing a Lens Attaching and Removing the Cable Cover Attaching - Epson Pro L1300U | Users Guide - Page 30
Front Rear Front ceiling 30 - Epson Pro L1300U | Users Guide - Page 31
Rear ceiling Note: Be sure to leave at least 20 inches (50 cm) of space in front of the air exhaust and intake vents and, when setting up multiple projectors, 20 inches (50 cm) of space between the projectors. You can mount the projector to the ceiling at any horizontal or vertical angle. 31 - Epson Pro L1300U | Users Guide - Page 32
the size of the projected image. (Conversion figures may have been rounded up or down.) You can also use the projector Throw Distance Calculator at epson.com/support (U.S.) or epson.ca/support (Canada). 32 - Epson Pro L1300U | Users Guide - Page 33
distance 2 Distance from the center of the lens to the base of the image (varies depending on vertical lens shift) 3 Center of lens Pro L1100U/L1200U/L1300U/L1405U (Standard Zoom Lens) 16:10 Aspect Ratio Image or Screen Screen or image size Projection distance (1) Wide to Tele (Minimum - Epson Pro L1300U | Users Guide - Page 34
16:9 Aspect Ratio Image or Screen Screen or image size Projection distance (1) Wide to Tele (Minimum to Maximum) 49 inches 61 to 98 inches (154 to 250 cm) 50 inches 62 to 100 inches (157 to 255 cm) 60 inches 75 to 121 inches (190 to 307 cm) 80 inches 100 to 162 inches (255 to 411 cm) - Epson Pro L1300U | Users Guide - Page 35
4:3 Aspect Ratio Image or Screen Screen or image size Projection distance (1) Wide to Tele (Minimum to Maximum) 45 inches 61 to 99 inches (156 to 253 cm) 50 inches 68 to 111 inches (174 to 281 cm) 60 inches 83 to 133 inches (210 to 338 cm) 80 inches 111 to 178 inches (281 to 453 cm) - Epson Pro L1300U | Users Guide - Page 36
Pro L1500U/L1505U (Standard Zoom Lens) 16:10 Aspect Ratio Image or Screen Screen or image size Projection distance (1) Wide to Tele (Minimum to Maximum) 60 inches - Epson Pro L1300U | Users Guide - Page 37
16:9 Aspect Ratio Image or Screen Screen or image size Projection distance (1) Wide to Tele (Minimum to Maximum) 60 inches 80 to 132 inches (205 to 336 cm) 80 inches 108 to 177 inches (276 to 450 cm) 100 inches 136 to 222 inches (347 to 565 cm) 120 inches 164 to 267 inches (417 to 679 - Epson Pro L1300U | Users Guide - Page 38
4:3 Aspect Ratio Image or Screen Screen or image size Projection distance (1) Wide to Tele (Minimum to Maximum) 60 inches 89 to 146 inches (226 to 370 cm) 80 inches 120 to 195 inches (304 to 497 cm) 100 inches 151 to 245 inches (383 to 623 cm) 120 inches 181 to 295 inches (461 to 749 - Epson Pro L1300U | Users Guide - Page 39
Parent topic: Setting Up the Projector Related references Projector Setup Settings - Extended Menu Product Box Contents Connecting to Video Sources Follow the instructions in these sections to connect video devices to the projector. Connecting to an HDMI Video Source Connecting to a Component-to-BNC - Epson Pro L1300U | Users Guide - Page 40
source into a mono analog signal for the internal speaker or a stereo analog signal if you are connecting to external speakers. Note: If you have problems hearing audio through the HDMI connection, you can use the Audio3 port instead to play sound. Connect one end of an optional 3.5 mm stereo mini - Epson Pro L1300U | Users Guide - Page 41
an SDI Video Source If your video source has an SDI port, you can connect it to the projector using an optional BNC video cable (Pro L1405U/L1500U/L1505U). 1. Connect the BNC video cable to your video source's SDI output port. 2. Connect the other end to the projector's SDI port. 41 - Epson Pro L1300U | Users Guide - Page 42
connected your video source to the projector's SDI port (Pro L1405U/L1500U/L1505U), audio output is not supported. 1. Connect the audio cable to your video source's Connecting to External Speakers Connecting to Computer Sources Follow the instructions in these sections to connect a computer to the - Epson Pro L1300U | Users Guide - Page 43
adapter that allows you to connect to the projector's HDMI port. Contact Apple for compatible adapter options. Older Mac computers (2009 and earlier) may not support audio through the HDMI port. 1. Connect the HDMI cable to your computer's HDMI output port. 43 - Epson Pro L1300U | Users Guide - Page 44
computer into a mono analog signal for the internal speaker or a stereo analog signal if you are connecting to external speakers. Note: If you have problems hearing audio through the HDMI connection, you can use the Audio3 port instead to play sound. Connect one end of an optional 3.5 mm stereo mini - Epson Pro L1300U | Users Guide - Page 45
connect an optional 3.5 mm stereo mini-jack audio cable as described here. Note: If your projector does not have an internal speaker system (Pro L1405U/L1500U/L1505U), you can play sound by connecting external speakers to the projector. 1. Connect the audio cable to your laptop's headphone or audio - Epson Pro L1300U | Users Guide - Page 46
2. Connect the other end to the Audio port that corresponds to the Computer or BNC port you are using. Note: If you are projecting video through the projector's DVI-D port, connect the end of your audio cable to the Audio3 port. Parent topic: Connecting to Computer Sources Related tasks Connecting - Epson Pro L1300U | Users Guide - Page 47
3. Connect the other end to the projector's HDBaseT port. Note: See the documentation that came with the HDBaseT transmitter for instructions on connecting it to your video device or computer. 4. Turn on the projector and HDBaseT transmitter. Note: To enable communication from the Ethernet and - Epson Pro L1300U | Users Guide - Page 48
the Standby Mode setting and Always On for the A/V Output setting in the projector's Extended menu. Note: The projector's built-in speaker system (Pro L1100U/L11200U/L1300U) is disabled when you connect external speakers. 1. Make sure your computer or video source is connected to the projector with - Epson Pro L1300U | Users Guide - Page 49
's Audio Out port. Parent topic: Projector Connections Related references Projector Setup Settings - Extended Menu Attaching and Removing a Lens Follow the instructions in these sections to attach or remove a compatible lens. Attaching a Lens Removing a Lens Parent topic: Setting Up the Projector - Epson Pro L1300U | Users Guide - Page 50
2. When using one of the following lenses, attach the lens connector cap: ELPLS04, ELPLU02, ELPLR04, ELPLW04, ELPLM06, ELPLM07, or ELPLL07. 3. Slide the lock lever to the Release position (as shown) until you hear it click. 4. Insert the lens straight into the projector's lens socket with the white - Epson Pro L1300U | Users Guide - Page 51
5. Hold the lens firmly and slide the lock lever to the Lock position (as shown) until it locks. 6. Replace the lens cover. 7. If prompted, select Yes to calibrate the lens. Note: Lens calibration helps the projector to correctly acquire the lens position and adjustment range, and can take up to 100 - Epson Pro L1300U | Users Guide - Page 52
Removing a Lens You can remove a lens to replace it with a different lens. Caution: Remove the lens only when necessary and make sure the front of the projector is not facing up when you remove the lens. This prevents dirt or dust from entering the projector and lowering the projection quality. - Epson Pro L1300U | Users Guide - Page 53
provided). Caution: Do not bundle the power cord to the other cables. Otherwise, a fire may occur. 2. Place the cable cover on the projector as shown, guiding the cables through the notch on the base of the cable cover. 53 - Epson Pro L1300U | Users Guide - Page 54
Projector Attaching and Removing the Cable Clip You can install the cable clip that came with your projector to provide additional support to the power cable (Pro L1405U/L1500U/L1505U). 1. Connect the power cable to the projector. 2. Insert the end of the cable clip anchor into the cable clip slot - Epson Pro L1300U | Users Guide - Page 55
Remote Control The remote control uses the two AA batteries that came with the projector. Caution: Use only the type of batteries specified in this manual. Do not install batteries of different types, or mix new and old batteries. 1. Remove the battery cover. 55 - Epson Pro L1300U | Users Guide - Page 56
2. Insert the batteries with the + and - ends facing as shown. 3. Replace the battery cover and press it down until it clicks into place. Warning: Dispose of used batteries according to local regulations. Do not expose batteries to heat or flame. Keep batteries out of the reach of children; they are - Epson Pro L1300U | Users Guide - Page 57
instructions in these sections to set up your projector for use on a network. Wired Network Projection Wireless Network Projection Setting Up Projector Network E-Mail Alerts Selecting Other Network Settings Controlling a Networked Projector Using a Web Browser Crestron RoomView Support manuals Epson - Epson Pro L1300U | Users Guide - Page 58
2. Connect the other end of the cable to the projector's LAN port. Parent topic: Wired Network Projection Selecting Wired Network Settings Before you can project from computers on your network, you must select the network settings for the projector using its menu system. Note: Make sure you already - Epson Pro L1300U | Users Guide - Page 59
user name is EPSONREMOTE; default password is guest.) • Web Control Password lets you enter a password up to 8 alphanumeric characters long for accessing Epson Web Control. (Default user name is EPSONWEB; default password is admin.) • Projector Keyword lets you turn on a security password to prevent - Epson Pro L1300U | Users Guide - Page 60
you quickly connect your iOS or Android devices using the Epson iProjection app. Note: Use the displayed keyboard to turn on the DHCP setting. • If you must set addresses manually, turn off DHCP and enter the projector's IP Address, instructions to save your settings and exit the menus. Parent - Epson Pro L1300U | Users Guide - Page 61
set up your projector and computer for wireless projection. Note: The Epson 802.11b/g/n wireless LAN module is not included with your projector and Epson network software. Installing the Wireless LAN Module Using Quick Wireless Connection (Windows Only) Selecting Wireless Network Settings Manually - Epson Pro L1300U | Users Guide - Page 62
2. Slide the air filter cover latch and open the air filter cover. 3. Remove the screw securing the wireless LAN module stopper, then remove the stopper. 62 - Epson Pro L1300U | Users Guide - Page 63
4. Insert the wireless LAN module into the port. 5. Replace the wireless LAN module stopper and secure it using the screw you removed. 6. Close the air filter cover. 7. Plug in and turn on the projector. Parent topic: Wireless Network Projection Related references Optional Equipment and Replacement - Epson Pro L1300U | Users Guide - Page 64
Using Quick Wireless Connection (Windows Only) You can use the Quick Wireless Connection USB key to quickly connect your computer to the projector wirelessly. Then you can project your presentation and remove the key when you are done. Note: The Quick Wireless Connection USB key is not included with - Epson Pro L1300U | Users Guide - Page 65
In Windows Vista, if you see the AutoPlay window, select Run LaunchQWRD.exe, then select Allow on the next screen. 8. Follow the on-screen instructions to install the Quick Wireless Connection driver. Note: If you see a Windows Firewall message, click Yes to disable the firewall for this application - Epson Pro L1300U | Users Guide - Page 66
Related references Optional Equipment and Replacement Parts Selecting Wireless Network Settings Manually Before you can project from your wireless network, you must select the network settings for the projector using its menu system. 1. Turn on the projector. 2. - Epson Pro L1300U | Users Guide - Page 67
displays network information. You can select an option to display a QR code that lets you quickly connect your iOS or Android devices using the Epson iProjection app. Note: Use the displayed keyboard to enter the name, passwords and keyword. Press the arrow buttons on the remote control to highlight - Epson Pro L1300U | Users Guide - Page 68
on the Wireless LAN menu as necessary for your network. 10. When you finish selecting settings, select Complete and follow the on-screen instructions to save your settings and exit the menus. After you complete the wireless settings for your projector, you need to select the wireless network - Epson Pro L1300U | Users Guide - Page 69
connection mode, selects the frequency band (channel) used by the wireless LAN - Turns on DHCP if your network assigns addresses automatically; set to Off to manually enter the network's IP Address, Subnet Mask, and Gateway Address 69 - Epson Pro L1300U | Users Guide - Page 70
network standby screen Selects whether to display the IP address on the network standby screen Parent topic: Selecting Wireless Network Settings Manually Selecting Wireless Network Settings in OS X Before connecting to the projector, select the correct wireless network in OS X. 1. Click the AirPort - Epson Pro L1300U | Users Guide - Page 71
Up Projector Network E-Mail Alerts You can set up the projector to send you an e-mail alert over the network if there is a problem with the projector. 1. Press the Menu button. 2. Select the Network menu and press Enter. 3. Select Network Configuration and press Enter. 4. Select the Notifications - Epson Pro L1300U | Users Guide - Page 72
on-screen instructions to save your settings and exit the menus. Note: If a critical problem causes a Epson Projector on the subject line • The name of the projector experiencing a problem • The IP address of the affected projector • Detailed information about the problem Note: If a critical problem - Epson Pro L1300U | Users Guide - Page 73
. Note: Enabling Crestron RoomView disables the Epson Message Broadcast feature in the EasyMP Monitor software TCP/IP), turn on the Art-Net setting (Pro L1405U/L1500U/L1505U). 10. If you want this projector to and follow the on-screen instructions to save your settings and exit the menus. Parent - Epson Pro L1300U | Users Guide - Page 74
settings and control projection using a compatible web browser. This lets you access the projector remotely. Note: The web setup and control features support Microsoft Internet Explorer 9.0 or later, and Safari on networks that do not use a proxy server for connection. You cannot select all of - Epson Pro L1300U | Users Guide - Page 75
3 Select Test Pattern to display a test pattern 4 Select Advanced to open the advanced menu screen. 5 Select Status Information to view the projector's status. 6 Select Lens Control to adjust the lens (focus, zoom, and lens shift). 4. Select the option corresponding to the projector function you - Epson Pro L1300U | Users Guide - Page 76
to navigate the menus 4 Returns settings to their default values 5 Returns to the previous menu 6 Displays help topics Note: You cannot change some settings using Epson Web Control. 76 - Epson Pro L1300U | Users Guide - Page 77
Lens Control Focus/Distortion screen 1 Returns to the Home screen 2 Focus adjustment slider 3 Focus adjustment buttons 4 Distortion adjustment slider (not available for ELPLU02) 5 Distortion adjustment buttons (not available for ELPLU02) 6 Displays the Focus/Distortion screen 7 Displays the Zoom - Epson Pro L1300U | Users Guide - Page 78
Note: Zoom is not available for ELPLX01 and ELPLR04. 1 Zoom adjustment slider 2 Zoom adjustment buttons Lens Shift screen 1 The blue square displays the current image position and the red square displays the new image position 78 - Epson Pro L1300U | Users Guide - Page 79
2 Displays the vertical image position; select to change the value 3 Moves the image position up, down, left, or right 4 Moves the lens to the home position 5 Displays the horizontal image position; select to change the value Test Pattern screen 1 Displays available test patterns; select to project - Epson Pro L1300U | Users Guide - Page 80
Memory screen 1 Overwrites your current settings with saved settings 2 Saves your current settings to memory 3 Displays a list of saved memories 4 Erases a saved memory 5 Renames a saved memory Status Information 80 - Epson Pro L1300U | Users Guide - Page 81
topic: Controlling a Networked Projector Using a Web Browser Crestron RoomView Support If you are using the Crestron RoomView network monitoring and control your projector using a web browser. Note: You cannot use the Epson Web Control feature or the Message Broadcasting plug-in for EasyMP Monitor - Epson Pro L1300U | Users Guide - Page 82
allow the projector to be detected. Note: Enabling Crestron RoomView disables the Epson Message Broadcasting feature in the EasyMP Monitor software. 6. When you finish selecting settings, select Complete and follow the on-screen instructions to save your settings and exit the menus. 7. Turn off the - Epson Pro L1300U | Users Guide - Page 83
tab, select settings on the displayed screen, and click Send. 7. When you finish selecting settings, click Exit to exit the program. Parent topic: Crestron RoomView Support 83 - Epson Pro L1300U | Users Guide - Page 84
Using Basic Projector Features Follow the instructions in these sections to use your projector's basic features. Turning On the Projector Turning Off the Projector Selecting the Language for the Projector Menus Resizing - Epson Pro L1300U | Users Guide - Page 85
1. Connect the power cord to the projector's power inlet. 2. Plug the power cord into an electrical outlet. The projector's On/Standby light turns blue. This indicates that the projector is receiving power. Note: With Direct Power On turned on, the projector turns on as soon as you plug it in. 3. - Epson Pro L1300U | Users Guide - Page 86
• Press the Source Search button on the projector or the Search button on the remote control to detect the video source. • If the Home screen is displayed, select the source you want to project. Using the Home Screen Parent topic: Using Basic Projector Features Related references Projector Setup - Epson Pro L1300U | Users Guide - Page 87
1 Select the video source you want to project 2 Display the QR code 3 Display the Help screen 4 Display the projector's menus 5 Select customizable menu options 6 Select to change the Light Source Mode 7 Select to change the Color Mode Note: You can select the customizable menu options using the - Epson Pro L1300U | Users Guide - Page 88
again. (To leave it on, press any other button.) The projector beeps twice, the laser turns off, and the Status light turns off. Note: With Epson's Instant Off technology, there is no cool-down period so you can pack up the projector for transport right away (if necessary). 3. To transport or - Epson Pro L1300U | Users Guide - Page 89
3. Select the Extended menu and press Enter. 4. Select the Language setting and press Enter. 5. Select the language you want to use and press Enter. 6. Press Menu or Esc to exit the menus. Parent topic: Using Basic Projector Features Resizing the Image with the Zoom Button You can adjust the size of - Epson Pro L1300U | Users Guide - Page 90
2. Press the Lens button on the control panel repeatedly until the zoom adjustment screen appears, or press the Zoom button on the remote control. 3. Press and hold the arrow buttons on the projector's control panel or remote control to resize the image. 4. Press the Esc button when finished. Parent - Epson Pro L1300U | Users Guide - Page 91
2. Press the Lens button on the control panel repeatedly until the focus adjustment screen appears, or press the Focus button on the remote control. 3. Press and hold the arrow buttons on the projector's control panel or remote control to adjust the focus. 4. Press the Esc button when finished. - Epson Pro L1300U | Users Guide - Page 92
3. Press the left or right arrow buttons until the center of the image is focused. 4. Press the Focus button on the remote control or press the Lens button on the control panel repeatedly until the distortion adjustment screen appears. 5. Press the left or right arrow buttons until the edges of the - Epson Pro L1300U | Users Guide - Page 93
Note: If you installed the optional ELPLU02 short throw lens and you see a message prompting you to manually adjust the image distortion, manually rotate the distortion ring counterclockwise. Adjust the focus and then rotate the distortion ring to correct image distortion. Parent topic: Focusing the - Epson Pro L1300U | Users Guide - Page 94
feature. Note: Wait 20 minutes after turning on the projector before setting the focus, zoom, and lens shift for maximum accuracy. Lens shift is not supported for the ELPLR04 lens. 1. Turn on the projector and display an image. 94 - Epson Pro L1300U | Users Guide - Page 95
or the Lens button on the control panel. 3. Press the arrow buttons to adjust the position of the projected image as necessary. Pro L1100U/L1200U/L1300U/L1405U - ELPLU03, ELPLU04, ELPLW05, ELPLW06, ELPLM08, ELPLM09, ELPLM10, ELPLM11, or ELPLL08 lens 1 Center of lens 2 Projected image when lens - Epson Pro L1300U | Users Guide - Page 96
is set to the home position 3 Maximum range: V × 17% Note: You cannot move the image upward when the lens is shifted horizontally all the way. Pro L1500U/L1505U - ELPLU03 or ELPLW05 lens 1 Center of lens 2 Projected image when lens shift is set to the home position 3 Maximum range: V × 24%; maximum - Epson Pro L1300U | Users Guide - Page 97
Note: You cannot move the image upward when the lens is shifted horizontally all the way. Pro L1500U/L1505U - ELPLU04, ELPLW06, ELPLM09, ELPLM10, ELPLM11, or ELPLL08 lens 1 Center of lens 2 Projected image when lens shift is set to the home position 3 Maximum range: V × - Epson Pro L1300U | Users Guide - Page 98
Note: You cannot adjust the screen position if the Screen Type is set to 16:10. 1. Turn on the projector and display an image. 2. Press the Menu button. 3. Select the Extended menu and press Enter. 4. Select Display > Screen > Screen Position. 5. Use the arrow buttons on the remote control or - Epson Pro L1300U | Users Guide - Page 99
3. Press the left or right arrow buttons on the remote control or press Enter on the control panel to cycle through the available test patterns. 4. Adjust the image as necessary. 5. Press the Esc to clear the test pattern. Available Test Pattern Image Adjustments Parent topic: Using Basic Projector - Epson Pro L1300U | Users Guide - Page 100
Adjusting the Image Height If you are projecting from a table or other flat surface, and the image is too high or low, you can adjust the image height using the projector's adjustable feet. 1. Turn on the projector and display an image. 2. To adjust the image height, rotate the front foot to extend - Epson Pro L1300U | Users Guide - Page 101
Related concepts Image Shape Image Shape You can project an evenly rectangular image by placing the projector directly in front of the center of the screen and keeping it level. If you place the projector at an angle to the screen, or tilted up or down, or off to the side, you may need to correct - Epson Pro L1300U | Users Guide - Page 102
Note: You can also display a pattern to aid in adjusting the projected image using the Test Pattern button on the remote control. 2. Press the Menu button. 3. Select the Settings menu and press Enter. 4. Select the Geometry Correction setting and press Enter. Note: You can also access the geometric - Epson Pro L1300U | Users Guide - Page 103
6. Use the arrow buttons on the projector or the remote control to select between vertical and horizontal keystone correction and to adjust the image shape as necessary. V-Keystone V-Balance H-Keystone H-Balance 103 - Epson Pro L1300U | Users Guide - Page 104
7. When you are finished, press Esc. After correction, your image is slightly smaller. Parent topic: Image Shape Related references Projector Feature Settings - Settings Menu Related tasks Displaying a Test Pattern Correcting Image Shape with Quick Corner You can use the projector's Quick Corner - Epson Pro L1300U | Users Guide - Page 105
3. Select the Settings menu and press Enter. 4. Select the Geometry Correction setting and press Enter. 5. Select the Quick Corner setting and press Enter. Then press Enter again. You see the Quick Corner adjustment screen: Note: To reset your adjustments, press and hold the Esc button for at least - Epson Pro L1300U | Users Guide - Page 106
6. Use the arrow buttons on the projector or the remote control to select the corner of the image you want to adjust. Then press Enter. 7. Press the arrow buttons to adjust the image shape as necessary. 8. When you are finished, press Esc. Parent topic: Image Shape Related references Projector - Epson Pro L1300U | Users Guide - Page 107
Note: You can also display a pattern to aid in adjusting the projected image using the Test Pattern button on the remote control. 2. Press the Menu button. 3. Select the Settings menu and press Enter. 4. Select the Geometry Correction setting and press Enter. 5. Select the Curved Surface setting and - Epson Pro L1300U | Users Guide - Page 108
7. Use the arrow buttons on the projector or the remote control to select the area you want to adjust. Then press Enter. Note: To reset your adjustments, press and hold the Esc button for at least 2 seconds to display a reset screen. Then select Yes. 8. Use the arrow buttons on the projector to - Epson Pro L1300U | Users Guide - Page 109
9. Press the Esc button to return to the Curved Surface menu screen. 10. Repeat the previous three steps as necessary to adjust other image areas. If the image expands or contracts, continue with the next step to adjust the linearity. 11. Select one of the following from the Curved Surface menu - Epson Pro L1300U | Users Guide - Page 110
even after performing the steps here. If you see a 4K Enhancement message, select Yes to disable the 4K Enhancement feature. Corner Wall is not supported for the ELPLX01 lens. 1. Turn on the projector and display an image. Note: You can display a pattern to aid in adjusting the projected image - Epson Pro L1300U | Users Guide - Page 111
3. Select the Settings menu and press Enter. 4. Select the Geometry Correction setting and press Enter. 5. Select the Corner Wall setting and press Enter. Note: If you see a confirmation message, press Enter. You see this screen: 6. Select the Corner Type setting and press Enter. 111 - Epson Pro L1300U | Users Guide - Page 112
7. Select one of the following: • Horizontal Corner when the surfaces line up horizontally • Vertical Corner when the surfaces line up vertically 8. Press the Esc button to return to the Corner Wall menu screen. 9. Select the Correct Shape setting and press Enter. 10. Adjust the projector's position - Epson Pro L1300U | Users Guide - Page 113
Note: You can press Enter to show or hide the image and grid to check the results. 11. Use the arrow buttons on the projector or the remote control to select the area you want to adjust. Then press Enter. • For horizontal corners, adjust the top area using the lowest point (indicated by the blue - Epson Pro L1300U | Users Guide - Page 114
• For vertical corners, adjust the left and right areas using the points nearest the center of the image as your reference points. Note: To reset your adjustments, press and hold the Esc button for at least 2 seconds to display a reset screen. Then select Yes. 12. Press and hold the arrow buttons on - Epson Pro L1300U | Users Guide - Page 115
Note: If necessary, you can adjust the image tilt using the Quick Corner setting, then fine-tune your adjustments using the Point Correction setting. Parent topic: Image Shape Related references Projector Feature Settings - Settings Menu Related tasks Displaying a Test Pattern Correcting Image Shape - Epson Pro L1300U | Users Guide - Page 116
3. Select the Settings menu and press Enter. 4. Select the Geometry Correction setting and press Enter. 5. Select the Point Correction setting and press Enter. Note: If you see a confirmation message, press Enter. You see this screen: 6. Select the Point Correction setting and press Enter. 7. Select - Epson Pro L1300U | Users Guide - Page 117
8. Use the arrow buttons on the projector or remote control to move to the point on the grid that you want to adjust. Then press Enter. The box changes from a single line to a double-lined square. 9. Use the arrow buttons to correct the image shape in all necessary directions. Note: You can press - Epson Pro L1300U | Users Guide - Page 118
Related tasks Displaying a Test Pattern Correcting Image Shape with Quick Corner Selecting an Image Source If you connected multiple image sources to the projector, such as a computer and DVD player, you may want to switch from one image source to the other. Note: If the Auto Source Search setting - Epson Pro L1300U | Users Guide - Page 119
• Press the button for the source you want on the remote control. 1 HDMI port source 2 HDBaseT port source 3 Computer port source 4 Network port source 5 SDI port source (Pro L1405U/L1500U/L1505U) 6 BNC port source 7 DVI-D port source 119 - Epson Pro L1300U | Users Guide - Page 120
• Press the Home button on the remote control and select your image source. Parent topic: Using Basic Projector Features Related references Projector Setup Settings - Extended Menu Remote Control Operation The remote control lets you control the projector from almost anywhere in the room, up to 98.4 - Epson Pro L1300U | Users Guide - Page 121
Make sure that you aim the remote control at the projector's receivers within the angles listed here. 1 98.4 feet (30 m) 2 82.0 feet (25 m) 3 65.6 feet (20 m) 4 ±60° 5 ±30° 6 ±15° 7 30° 7 10° 8 ±20° 121 - Epson Pro L1300U | Users Guide - Page 122
Note: Avoid using the remote control in conditions with bright fluorescent lights or in direct sunlight, or the projector may not respond to commands. If you will not use the remote control for a long time, remove the batteries. Parent topic: Using Basic Projector Features Related tasks Replacing - Epson Pro L1300U | Users Guide - Page 123
The image disappears briefly and reappears flipped top-to-bottom. 3. To change projection back to the original mode, hold down the A/V Mute button for five seconds again. Parent topic: Projection Modes Changing the Projection Mode Using the Menus You can change the projection mode to flip the image - Epson Pro L1300U | Users Guide - Page 124
Image Aspect Ratio The projector can display images in different width-to-height ratios called aspect ratios. Normally the input signal from your video source determines the image's aspect ratio. However, for certain images you can change the aspect ratio to fit your screen by pressing a button on - Epson Pro L1300U | Users Guide - Page 125
Parent topic: Image Aspect Ratio Related references Input Signal Settings - Signal Menu Related tasks Setting the Screen Type Available Image Aspect Ratios You can select the following image aspect ratios, depending on the selected Screen Type setting and the input signal from your image source. - Epson Pro L1300U | Users Guide - Page 126
Aspect ratio setting Native Description Displays images as is (aspect ratio and resolution are maintained). Areas that exceed the edges of the projected screen are not projected. Parent topic: Image Aspect Ratio Related tasks Setting the Screen Type Color Mode The projector offers different Color - Epson Pro L1300U | Users Guide - Page 127
3. Press the Color Mode button on the remote control to change the Color Mode. The image appearance changes and the name of the Color Mode appears briefly on the screen. 4. To cycle through all the available Color Modes for your input signal, press the Color Mode button repeatedly. Parent topic: - Epson Pro L1300U | Users Guide - Page 128
Adjusting the Brightness You can adjust the brightness of your projector's light source. 1. Turn on the projector and switch to the image source you want to use. 2. Press the Menu button. 3. Select the Settings menu and press Enter. 4. Select the Brightness Settings setting and press Enter. 128 - Epson Pro L1300U | Users Guide - Page 129
5. Select the Light Source Mode setting and press Enter. 6. Select one of the following options: • Normal: Sets brightness to maximum level (ideal for conference rooms, auditoriums, and lecture halls) • Quiet: Sets brightness to 70% and reduces fan noise (ideal for libraries, theaters, museums, and - Epson Pro L1300U | Users Guide - Page 130
Constant Brightness Usage Hours If you turn on the Constant Brightness setting, the number of hours the projector can maintain constant brightness is displayed as the Estimated Remains setting. Display level Estimated remaining hours 10000 or more hours 8000 to 9999 hours 6000 to 7999 hours 4000 - Epson Pro L1300U | Users Guide - Page 131
Constant Brightness off 1 Brightness level 2 Time before the brightness of the light source is reduced by half (approximate) Brightness Level setting 100% 90% 80% 70% 60% 50% 40% 30% Constant Brightness on Hours 20000 hours 21000 hours 24000 hours 30000 hours 37000 hours 47000 hours 61000 hours - Epson Pro L1300U | Users Guide - Page 132
Brightness Level setting 90% 80% 70% 60% 50% 40% 30% Hours 6000 hours 10000 hours 19000 hours 29000 hours 41000 hours 56000 hours 78000 hours Note: The light source usage hours vary depending upon environmental conditions and usage. The hours listed here are an approximate and are not guaranteed. - Epson Pro L1300U | Users Guide - Page 133
on the remote control to adjust the volume as you project a presentation with audio. The volume buttons control the projector's internal speaker system (Pro L1100U/L11200U/L1300U) or any external speakers you connected to the projector. You must adjust the volume separately for each connected input - Epson Pro L1300U | Users Guide - Page 134
2. To lower or raise the volume, press the Volume buttons on the remote control. A volume gauge appears on the screen. 3. To set the volume to a specific level for an input source, use the projector menus. Parent topic: Using Basic Projector Features Related references Projector Feature Settings - - Epson Pro L1300U | Users Guide - Page 135
You see a screen like this: 5. Select your date and time settings. Then select Set and press Enter to confirm your changes. 6. When you are finished, press the Menu button to exit. Date and Time Settings Parent topic: Using Basic Projector Features Related concepts Password Security Types Date and - Epson Pro L1300U | Users Guide - Page 136
Settings Daylight Saving Time Options Daylight Saving Time DST Start DST End DST Adjustment (min) Internet Time Internet Time Internet Time Server Parent topic: Setting the Date and Time Description Adjusts the daylight saving time settings Daylight Saving Time: enables or disables daylight - Epson Pro L1300U | Users Guide - Page 137
Adjusting Projector Features Follow the instructions in these sections to use your projector's feature adjustments. Shutting Off the Picture and Sound Temporarily Stopping Video Action Temporarily Zooming Into and Out of - Epson Pro L1300U | Users Guide - Page 138
2. To turn the picture and sound back on, press the A/V Mute button again. Note: • To fade the image in and out when you use A/V Mute, turn on the Fade-out and/or Fade-in settings in the Extended menu. • If you selected A/V Mute for the A/V Mute Release setting in the Extended menu, you can still - Epson Pro L1300U | Users Guide - Page 139
Zooming Into and Out of Images You can draw attention to parts of a presentation by zooming into a portion of the image and enlarging it on the screen. Note: This feature is unavailable if the Scale setting in the Signal menu is enabled. If you see a 4K Enhancement message, select Yes to disable the - Epson Pro L1300U | Users Guide - Page 140
Parent topic: Adjusting Projector Features Related references Input Signal Settings - Signal Menu Projector Security Features You can secure your projector to deter theft or prevent unintended use by setting up the following security features: • Password security to prevent the projector from being - Epson Pro L1300U | Users Guide - Page 141
Parent topic: Projector Security Features Setting a Password To use password security, you must set a password. 1. Hold down the Freeze button on the remote control for about five seconds or until you see this menu. 2. Press the down arrow to select Password and press Enter. You see the prompt " - Epson Pro L1300U | Users Guide - Page 142
7. Make a note of the password and keep it in a safe place in case you forget it. Parent topic: Password Security Types Selecting Password Security Types After setting a password, you see this menu, allowing you to select the password security types you want to use. If you do not see this menu, hold - Epson Pro L1300U | Users Guide - Page 143
Entering a Password to Use the Projector If a password is set up and a Power On Protection password is enabled, you see a prompt to enter a password whenever you turn on the projector. You must enter the correct password to use the projector. 1. Press and hold down the Num button on the remote - Epson Pro L1300U | Users Guide - Page 144
password several times in succession, the projector displays a request code and a message to contact Epson Support. Do not attempt to enter the password again. When you contact Epson Support, provide the displayed request code and proof of ownership for assistance in unlocking the projector. Parent - Epson Pro L1300U | Users Guide - Page 145
5. Use the arrow buttons on the remote control or control panel to surround the image area you want to use as the User's Logo and press Enter. You see a prompt asking if you want to select this image area. 6. Select Yes and press Enter. (If you want to change the selected area, select No, press - Epson Pro L1300U | Users Guide - Page 146
Locking the Projector's Buttons You can lock the buttons on the projector's control panel to prevent anyone from using the projector. You can lock all the buttons or all the buttons except the power button. 1. Press the Menu button. 2. Select the Settings menu and press Enter. 3. Select Lock Setting - Epson Pro L1300U | Users Guide - Page 147
Related references Projector Parts - Control Panel Unlocking the Projector's Buttons If the projector's buttons have been locked, hold the Enter button on the projector's control panel for seven seconds to unlock them. Parent topic: Locking the Projector's Buttons Locking the Remote Control Buttons - Epson Pro L1300U | Users Guide - Page 148
Note: If you lock the remote control buttons, you can still reset the Remote Receiver setting in the Settings menu to the default settings. Parent topic: Projector Security Features Related references Projector Feature Settings - Settings Menu Installing a Security Cable You can install two types of - Epson Pro L1300U | Users Guide - Page 149
Projecting Two Images Simultaneously You can use the split screen feature to simultaneously project two images from different image sources next to each other. You can control the split screen feature using the remote control or the projector menus. Note: While you use the split screen feature, - Epson Pro L1300U | Users Guide - Page 150
for Split Screen Projection You can choose from the input source combinations listed here for split screen projection. Note: Input signals exceeding WUXGA are not supported. If you see a 4K Enhancement message, select Yes to disable the 4K Enhancement feature. 150 - Epson Pro L1300U | Users Guide - Page 151
Screen HDMI HDBaseT DVI-D - - - SDI* Computer BNC - - - - - - - - - - - - LAN - - - - * Pro L1405U/L1500U/L1505U only Parent topic: Projecting Two Images Simultaneously Using Advanced Image Adjustment Features Follow the instructions in these section to use your projector's advanced - Epson Pro L1300U | Users Guide - Page 152
Using Frame Interpolation You can use the projector's Frame Interpolation feature to smooth fast-moving video by comparing consecutive image frames and inserting an intermediate image frame between them. You cannot use this feature if any of the following conditions are true: • You are using the E- - Epson Pro L1300U | Users Guide - Page 153
2. Select the Frame Interpolation setting and press Enter. You see a screen like this: 3. Select the level of interpolation and press Enter. 4. When you are finished, press the Menu button. Note: If your resulting images contain noise, turn off the Frame Interpolation setting. Parent topic: Using - Epson Pro L1300U | Users Guide - Page 154
You see a screen like this: 2. Select the Image Enhancement setting and press Enter. 3. Select the 4K Enhancement setting and press Enter. 4. Select one of the following options and press Enter: • Off to disable 4K enhancement when projecting from computers or multiple projectors • Full HD to - Epson Pro L1300U | Users Guide - Page 155
Parent topic: Using Advanced Image Adjustment Features Related references Projector Feature Settings - Settings Menu Projector Setup Settings - Extended Menu Creating Image Presets You can quickly optimize your projected image by selecting image adjustment settings and saving them as a preset you - Epson Pro L1300U | Users Guide - Page 156
3. Select the Image Preset Mode setting and press Enter. 4. Select one of the presets. 5. Fine-tune each setting individually and press Enter. Note: If you select a previously used preset, your new adjustments overwrite the old ones. 6. Press Menu or Esc to exit the menus. Parent topic: Using - Epson Pro L1300U | Users Guide - Page 157
You see a screen like this: 2. Select the Image Enhancement setting and press Enter. 3. Select the MPEG Noise Reduction setting and press Enter. 4. Select the level of noise reduction and press Enter. 5. Press Menu or Esc to exit the menus. Parent topic: Using Advanced Image Adjustment Features - Epson Pro L1300U | Users Guide - Page 158
1. Turn on the projector and switch to the image source you want to use. 2. Press the Menu button. You see a screen like this: 3. Select the Image Enhancement setting and press Enter. 4. Select the Super-resolution setting and press Enter. 5. Adjust each of the following options as necessary: • Fine - Epson Pro L1300U | Users Guide - Page 159
Adjusting Detail Enhancement You can enhance the contrast in detailed areas of an image to create a more textured look. 1. Turn on the projector and switch to the image source you want to use. 2. Press the Menu button. You see a screen like this: 3. Select the Image Enhancement setting and press - Epson Pro L1300U | Users Guide - Page 160
the menus. Parent topic: Using Advanced Image Adjustment Features Adjusting the Color Convergence (Panel Alignment) You can use the Panel Alignment feature to manually adjust the color convergence (the alignment of the red, green and blue colors) in the projected image. Note: Allow your projector to - Epson Pro L1300U | Users Guide - Page 161
• B to adjust the blue color convergence Note: You can adjust only the red or blue color convergence; you cannot adjust the standard green color panel. 8. Select the Pattern Color setting and press Enter. 9. Select the pattern you want to use and press Esc. 10. Select Start Adjustments and press - Epson Pro L1300U | Users Guide - Page 162
this step as necessary. Parent topic: Using Advanced Image Adjustment Features Adjusting the Color Tone (Color Uniformity) You can use the Color Uniformity feature to manually adjust the color tone balance in the projected image. 1. Press the Menu button. 162 - Epson Pro L1300U | Users Guide - Page 163
2. Select the Extended menu and press Enter. 3. Select the Display setting and press Enter. 4. Select the Color Uniformity setting and press Enter. 5. Press Enter and select On. 6. Press Esc. 7. Select the Adjustment Level setting and press Enter. 8. Press the right and left arrow buttons to adjust - Epson Pro L1300U | Users Guide - Page 164
more projectors to create one large image. Follow the instructions in these sections to setup and project from multiple the projectors are not connected to a network, you can match each projector's images manually. Note: Make sure all networked projectors are connected using LAN cables and have been - Epson Pro L1300U | Users Guide - Page 165
position and angle to the screen. 5. Do one of the following: • For automatic adjustment, configure tiling automatically. • For manual adjustment, configure tiling manually. 6. Adjust the image aspect ratio for each projector. 7. Adjust the position of the image for each projector using lens shift - Epson Pro L1300U | Users Guide - Page 166
Adjusting the Black Level Scaling an Image Related topics Tiling Images into One Image Matching Tint and Brightness (Screen Matching) Projector Identification System for Multiple Projector Control You can operate multiple projectors using one remote control for more elaborate presentations. To do - Epson Pro L1300U | Users Guide - Page 167
Repeat these steps for all the other projectors you want to operate from one remote control. Note: If you don't know the projector's ID, hold down the ID button and press the Home button to temporarily display the projector's ID on the screen. Parent topic: Projector Identification System for - Epson Pro L1300U | Users Guide - Page 168
the displayed images from your projectors are rectangular, correctly sized, and focused. Configuring Tiling Automatically Configuring Tiling Manually Parent topic: Using Multiple Projectors Related tasks Multiple Projector Adjustment Overview Configuring Tiling Automatically If your projectors are - Epson Pro L1300U | Users Guide - Page 169
2. Press the Menu button. 3. Select the Extended menu and press Enter. 4. Select Multi-Projection and press Enter. You see this screen: 5. Select Projector Grouping and press Enter. You see a screen like this: 169 - Epson Pro L1300U | Users Guide - Page 170
assign projector IDs, select Yes. When setup is complete, you see a screen like this: Note: If any of the images are not positioned correctly, select Manual in step 9 to locate the image - Epson Pro L1300U | Users Guide - Page 171
automatically. Parent topic: Tiling Images into One Image Related references Projector Parts - Front/Top Related tasks Configuring Tiling Manually Configuring Tiling Manually If your projectors are not on a network or you were unsuccessful tiling the images automatically, you can configure tiling - Epson Pro L1300U | Users Guide - Page 172
7. Select Location Setup and press Enter. 8. Select the position of each projected image as follows: • Row Order to layout the screens from top to bottom in sequential order, starting with 1 at the top • Column Order to layout the screens from left to right, starting with A on the left 9. Repeat the - Epson Pro L1300U | Users Guide - Page 173
press Enter. 4. Select the Edge Blending setting and press Enter. You see this screen: 5. Turn on the Edge Blending, Guide Display, and Pattern Guide settings. Note: If the projected guide is unclear, try changing the Guide Colors setting. 6. Select the edge you want to blend and press Enter. 173 - Epson Pro L1300U | Users Guide - Page 174
and adjust the point where edge blending begins. 9. Select the Blend Range setting and select the width of the blended area so that the displayed guides are at the edges of the overlapping area between the two images. 10. Press Esc to go back to the previous screen. 11. Select the - Epson Pro L1300U | Users Guide - Page 175
Adjusting the Black Level When two images overlap, the overlapping area can appear differently from the areas that do not overlap. You can use the projector's Black Level setting to make the difference less noticeable. Note: You may not be able to adjust the black levels correctly if the Geometry - Epson Pro L1300U | Users Guide - Page 176
You see this screen: 5. Select the Color Adjustment setting and press Enter. You see a screen based on the Top Edge, Bottom Edge, Right Edge, and Left Edge settings you selected for the Edge Blending setting. Note: The Color Adjustment setting is automatically adjusted when selecting Start Auto - Epson Pro L1300U | Users Guide - Page 177
6. Select the area you want to adjust and press Enter. Note: The area you selected is displayed in orange. Adjust overlapping areas starting with the brightest areas first. For example, adjust area 2 to match area 1, then adjust area 3 to match area 2. 7. Adjust the brightness and tone of the areas - Epson Pro L1300U | Users Guide - Page 178
You see a screen with boundary lines indicating areas that are overlapping. The boundary lines are based on the Top Edge, Bottom Edge, Right Edge, and Left Edge settings you selected for the Edge Blending setting. 13. Use the arrow buttons to select a boundary line and press Enter. You see a screen - Epson Pro L1300U | Users Guide - Page 179
decreases over time, so you may need to perform Screen Matching again to correct large differences in brightness. Matching the Screens Automatically Matching the Screens Manually Parent topic: Using Multiple Projectors 179 - Epson Pro L1300U | Users Guide - Page 180
. Note: Auto adjustment is not available for the following lenses: ELPLX01, ELPLR04, ELPLM11, ELPLM07, ELPLL08, ELPLL07 (Pro L1100U/L1200U/L1300U/L1405U) and ELPLR04, ELPLL08, ELPLL07 (Pro L1500U/L1505U). After auto adjustment, the movement range for lens shift is reduced. 1. Press the Menu button - Epson Pro L1300U | Users Guide - Page 181
- Image Menu Projector Parts - Front/Top Related tasks Multiple Projector Adjustment Overview Configuring Tiling Automatically Matching the Screens Manually You can manually correct the brightness and tint for multiple projectors. 1. Press the Menu button. 2. Select the Extended menu and press - Epson Pro L1300U | Users Guide - Page 182
3. Select the Multi-Projection setting and press Enter. 4. Select the Screen Matching setting and press Enter. You see this screen: 5. Select the Color Matching setting and press Enter. You see this screen: 6. Press the left or right arrow buttons to select a value for the Adjustment Level setting. - Epson Pro L1300U | Users Guide - Page 183
9. Repeat the previous three steps as necessary to adjust each adjustment level. Parent topic: Matching Tint and Brightness (Screen Matching) Scaling an Image You can project the same image from multiple projectors and use the Scale feature to crop and combine them into one large image. 1. Press the - Epson Pro L1300U | Users Guide - Page 184
as the Scale setting: • Auto to automatically adjust the clipped areas according to the Edge Blending and Tiling settings you selected • Manual to adjust the clipped areas manually 6. Select the Scale Mode setting and select one of these options: • Zoom Display to maintain the image aspect ratio as - Epson Pro L1300U | Users Guide - Page 185
's screen size as you scale the image 7. If you selected Auto as the Scale setting, you can skip the remaining steps. If you selected Manual, adjust each of the following options as necessary: • - or + to scale the image horizontally and vertically at the same time • Scale Vertically to scale - Epson Pro L1300U | Users Guide - Page 186
required: • Polarizer • Passive 3D glasses • A mount to stack the projectors • Silver screen designed for passive 3D images See the instructions supplied with the optional equipment for setup and use. Parent topic: Adjusting Projector Features Related references Optional Equipment and Replacement - Epson Pro L1300U | Users Guide - Page 187
3. Select the Settings menu and press Enter. 4. Select the Memory setting and press Enter. Note: You can also access this screen by pressing the Memory button on the remote control. 5. Select one of the following options: • Memory: Saves or loads various settings; you can save up to 10 different - Epson Pro L1300U | Users Guide - Page 188
Note: The following settings are saved: all settings from the Image menu, the Scale setting from the Signal menu, and the Edge Blending, Black Level, and Color Matching settings from the Extended menu. • Lens Position: Saves or loads settings related to the lens such as the lens shift, focus, zoom, - Epson Pro L1300U | Users Guide - Page 189
Note: To reset all saved memories of all types, select Reset All Memories in the Reset menu. 7. Press Menu or Esc to exit. Parent topic: Adjusting Projector Features Saving a Scheduled Event You can select projector commands you want to perform and schedule them as an event. 1. Press the Menu button - Epson Pro L1300U | Users Guide - Page 190
1. Press the Menu button. 2. Select the Extended menu and press Enter. 3. Select the Schedule Settings setting and press Enter. You see a screen like this: The colored boxes in the calendar indicate the following about the scheduled events: One-time event Reoccurring event Communication is on/off - Epson Pro L1300U | Users Guide - Page 191
You see a screen like this: 4. Press the left or right arrow buttons to highlight the date on the calendar containing the scheduled event you want to edit. 5. Press the up or down arrow buttons to highlight the event you want to edit, and press Esc. 6. Select one of the following: • On/Disabled: - Epson Pro L1300U | Users Guide - Page 192
the EasyMP Network Updater Operation Guide for instructions. You can download the latest software and documentation from the Epson web site. Saving Settings to Projector Network Settings - Network Menu Additional Projector Software and Manuals Saving Settings to a USB Flash Drive You can save the - Epson Pro L1300U | Users Guide - Page 193
2. Insert the flash drive into the wireless LAN module port. Note: Connect the flash drive directly to the projector. Do not use a hub or your settings may not be saved correctly. 3. Press and hold the Esc button on the control panel or remote control as you connect the power cord to the projector's - Epson Pro L1300U | Users Guide - Page 194
5. Once the projector enters standby mode, remove the flash drive. Parent topic: Copying Menu Settings Between Projectors Transferring Settings From a USB Flash Drive After saving projector settings to a USB flash drive, you can transfer them to another projector of the same model. Note: Make sure - Epson Pro L1300U | Users Guide - Page 195
3. Press and hold the Menu button on the control panel or remote control as you connect the power cord to the projector's power inlet. 4. When the On/Standby and Status lights are blue, and the Laser and Temp lights are orange, release the Menu button. The lights flash to indicate that settings are - Epson Pro L1300U | Users Guide - Page 196
X 10.10.x • OS X 10.11.x 1. Turn off the projector and unplug the power cord from the projector's power inlet. 2. Connect a USB cable to your projector's Service port. 3. Connect the other end to any available USB port on your computer. 4. Press and hold the Esc button on the control panel or remote - Epson Pro L1300U | Users Guide - Page 197
7. Once the file has copied, do one of the following: • Windows: Open the My Computer, Computer, or Windows Explorer utility. Right-click the name of your projector (listed as a removable disk) and select Eject. • OS X: Drag the removable disk icon for your projector from the desktop into the trash. - Epson Pro L1300U | Users Guide - Page 198
2. Connect a USB cable to your projector's port. 3. Connect the other end to any available USB port on your computer. 4. Press and hold the Menu button on the control panel or remote control as you connect the power cord to the projector's power inlet. 5. When the On/Standby and Status lights are - Epson Pro L1300U | Users Guide - Page 199
All the lights start flashing to indicate that the projector's settings are being updated. When the lights stop flashing, the On/Standby light turns blue and the projector enters standby mode. Caution: Do not unplug the power cord while the lights are flashing. This could damage the projector. - Epson Pro L1300U | Users Guide - Page 200
Adjusting the Menu Settings Follow the instructions in these sections to access the projector menu system and change projector settings. Using the Projector's Menus Image Quality Settings - Image Menu Input Signal Settings - - Epson Pro L1300U | Users Guide - Page 201
You see the menu screen displaying the Image menu settings. 2. Press the up or down arrow button to move through the menus listed on the left. The settings for each menu are displayed on the right. Note: The available settings depend on the current input source. 3. To change settings in the - Epson Pro L1300U | Users Guide - Page 202
Image Quality Settings - Image Menu Settings on the Image menu let you adjust the quality of your image for the input source you are currently using. The available settings depend on the currently selected input source. To change settings for an input source, make sure the source is connected and - Epson Pro L1300U | Users Guide - Page 203
Setting Sharpness White Balance Frame Interpolation Options Standard Thin Line Enhancement Thick Line Enhancement Color Temp. G-M Correction Customized Off Low Normal High Description Adjusts the sharpness of image details Standard: adjusts the overall image sharpness Thin Line Enhancement: - Epson Pro L1300U | Users Guide - Page 204
Setting Image Enhancement Advanced Options 4K Enhancement Image Preset Mode Noise Reduction MPEG Noise Reduction Super resolution Detail enhancement Gamma RGBCMY Deinterlacing 204 Description Accepts 4K signals and enhances the output of 1080p signals Selects the image enhancement settings saved - Epson Pro L1300U | Users Guide - Page 205
Setting Dynamic Contrast Options Off Normal High Speed Description Adjusts the luminance of the image to improve contrast by tracking changes in image brightness Normal: for standard brightness adjustment High Speed: to adjust brightness as soon as the scene changes Note: The Brightness setting - Epson Pro L1300U | Users Guide - Page 206
input signal resolution from an analog RGB computer connection Auto: detects the resolution automatically Normal: for 4:3 or 5:4 screens Wide: for widescreen Manual: allows you to specify a resolution See the list of available aspect Sets the aspect ratio (width-to- ratios height ratio) for - Epson Pro L1300U | Users Guide - Page 207
Ratios Description Sets the video range to match the setting of the device connected to the HDMI, DVI-D, HDBaseT, or SDI (L1405U/L1500U/L1505U) input ports Specifies the signal type from input sources connected to computer ports Auto: detects signals automatically RGB: corrects color for computer - Epson Pro L1300U | Users Guide - Page 208
Projector Feature Settings - Settings Menu Options on the Settings menu let you customize various projector features. 208 - Epson Pro L1300U | Users Guide - Page 209
Quick Corner Curved Surface Corner Wall Point Correction Memory - Varying levels available Description Adjusts the projected image shape H/V Keystone: lets you manually correct the angles of the horizontal and vertical sides Quick Corner: select to adjust the position of the four corners Curved - Epson Pro L1300U | Users Guide - Page 210
Setting Lock Setting Options Control Panel Lock Lens Lock Description Controls projector button locking to secure the projector Control Panel Lock: • Full Lock: locks all buttons • Partial Lock: locks all buttons except the power button • Off: no buttons locked Lens Lock: locks the focus, zoom, - Epson Pro L1300U | Users Guide - Page 211
Setting Brightness Settings Remote Receiver User Button Options Light Source Mode Brightness Level Constant Brightness Estimated Remains Front/Rear Front Rear Off User1 User2 User3 211 Description Selects the brightness mode of the projector Light Source Mode: sets the brightness for the light - Epson Pro L1300U | Users Guide - Page 212
Setting Test Pattern Memory Options - Load Memory Save Memory Erase Memory Rename Memory Description Displays a test pattern to assist in adjusting the image; press the left or right arrow buttons on the remote control or Enter on the control panel to cycle through the available test patterns, or - Epson Pro L1300U | Users Guide - Page 213
Setting Home Screen Display User's Logo Projection Operation A/V Settings Options - - - Front Front/Ceiling Rear Rear Ceiling - A/V Output Monitor Out Audio Settings 213 Description Adjust settings on the Home Screen See the Display settings table in this topic Creates a screen that the projector - Epson Pro L1300U | Users Guide - Page 214
Setting Standby Mode HDBaseT Options Communication On Communication Off Control Communications Extron XTP Description Enable this setting to allow the following operations to occur when the projector is in standby mode: • Monitor and control the projector over a network • Output audio and video to - Epson Pro L1300U | Users Guide - Page 215
Setting Color Calibration Options Start Auto Adjustment Undo Redo Color Uniformity Description Automatically detects color deterioration and adjusts the color tone Start Auto Adjustment: automatically adjusts the color tone for the whole image Undo and Redo: undoes or redoes the auto adjustment - Epson Pro L1300U | Users Guide - Page 216
Setting Multi-Projection Schedule Settings Language Display settings Options Projector ID Projector Grouping Tiling Geometry Correction Edge Blending Black Level Scale Screen Matching Various scheduling options Various languages available Description Select various options when projecting from - Epson Pro L1300U | Users Guide - Page 217
Setting Menu Position Message Position Messages Display Background Startup Screen Standby Confirmation Air Filter Notice Screen Panel Alignment Color Uniformity OSD Rotation Operation settings Setting Direct Power On Sleep Mode Sleep Mode Timer High Altitude Mode Auto Source Search Auto Power On - Epson Pro L1300U | Users Guide - Page 218
need analog termination, such as for switchers) Select Normal to use the remote control that came with the projector, or Simple to use a different Epson projector remote control and disable the remote control that came with the projector Controls the beep that sounds when you turn the projector on - Epson Pro L1300U | Users Guide - Page 219
Setting HDMI DDC Buffer DVI-D DDC Buffer Lens Type Description If you are projecting using an HDMI extension cable and the image is not displayed correctly, enabling this setting may improve image quality If you are projecting using a DVI extension cable and the image is not displayed correctly, - Epson Pro L1300U | Users Guide - Page 220
Setting Net. Info - Wireless LAN Net. Info - Wired LAN Display the QR Code Network Configuration Options Connection mode Wireless LAN Sys. Antenna level Projector Name SSID DHCP IP Address Subnet Mask Gateway Address MAC Address Region Code Projector Name DHCP IP Address Subnet Mask Gateway Address - Epson Pro L1300U | Users Guide - Page 221
Projector Information Display - Info Menu You can display information about the projector and input sources by viewing the Info menu. However, you cannot change any settings in the menu. Note: The total operating timer does not register any hours until you have used the projector for at least 10 - Epson Pro L1300U | Users Guide - Page 222
the refresh rate of the current input source Displays information that may be needed by a service technician Displays information about projector problems that may be needed by a service technician Displays the projector's serial number Displays the model number of the installed lens Displays the - Epson Pro L1300U | Users Guide - Page 223
If the Event ID option on the Info menu displays a code number, check this list of Event ID codes for the solution to the projector problem associated with the code. Event ID code 0432 0435 0434 0482 0484 0485 0433 0481 0483 04FE Cause and solution Turn the projector off and - Epson Pro L1300U | Users Guide - Page 224
Event ID code 0479 04FF 0891 0892 0893 0894 0898 0899 Cause and solution A projector system error has occurred. Turn the projector off and then on again. Cannot find an access point with the same SSID. Set your computer, access point, and projector to the same SSID. The WPA/WPA2 authentication type - Epson Pro L1300U | Users Guide - Page 225
You can also reset the saved names and settings in the Save Memory list using the Reset All Memories option. You cannot reset the following settings using the Reset All Config option: • Input Signal • User's Logo • Language • Network menu items • Date & Time • Panel Alignment • Color Uniformity • - Epson Pro L1300U | Users Guide - Page 226
Epson servicer. This projector uses a sealed laser light source which does not need servicing and cannot be replaced. Warning: Before cleaning any part of the projector, turn it off and unplug the power cord. Never open any cover on the projector, except as specifically explained in this manual - Epson Pro L1300U | Users Guide - Page 227
your projector and make regular maintenance simple. Filter maintenance intervals will depend on the environment. If regular maintenance is not performed, your Epson projector will notify you when the temperature inside the projector has reached a high level. Do not wait until this warning appears to - Epson Pro L1300U | Users Guide - Page 228
Related references Projector Light Status Cleaning the Air Filter You need to clean the projector's air filter in the following situations: • The filter or vents get dusty. • You see a message telling you to clean it. • The projector's Filter light flashes orange. 1. Turn off the projector, wait for - Epson Pro L1300U | Users Guide - Page 229
3. Pull the air filter out of the projector. 4. Tap each side of the air filter 4 to 5 times to shake off any excess dust. Caution: Do not use excessive force when tapping the air filter, or it may crack and become unusable. Do not rinse the air filter in water, or use any detergent or solvent to - Epson Pro L1300U | Users Guide - Page 230
5. Vacuum the front of the air filter (the side with the tabs) to remove any remaining dust. Note: If dust is difficult to remove or the air filter is damaged, replace the air filter. 6. Place the air filter back in the projector as shown and push gently until it clicks into place. 230 - Epson Pro L1300U | Users Guide - Page 231
7. Attach the air filter cover as shown, and press it gently until it clicks into place. Parent topic: Air Filter and Vent Maintenance Related references Projector Light Status Replacing the Air Filter You need to replace the air filter in the following situations: • After cleaning the air filter, - Epson Pro L1300U | Users Guide - Page 232
2. Slide the air filter cover latch and open the air filter cover. 3. Pull the air filter out of the projector. Note: Air filters contain polypropylene. Dispose of used air filters according to local regulations. 232 - Epson Pro L1300U | Users Guide - Page 233
4. Place the new air filter in the projector as shown and push gently until it clicks into place. 5. Attach the air filter cover as shown, and press it gently until it clicks into place. Parent topic: Air Filter and Vent Maintenance Related references Projector Light Status Optional Equipment and - Epson Pro L1300U | Users Guide - Page 234
AA manganese or alkaline batteries. Replace the batteries as soon as they run out. Caution: Use only the type of batteries specified in this manual. Do not install batteries of different types, or mix new and old batteries. 1. Remove the battery cover as shown. 2. Remove the old batteries. Warning - Epson Pro L1300U | Users Guide - Page 235
3. Insert the batteries with the + and - ends facing as shown. 4. Replace the battery cover and press it down until it clicks into place. Warning: Dispose of used batteries according to local regulations. Do not expose batteries to heat or flame. Keep batteries out of the reach of children; they are - Epson Pro L1300U | Users Guide - Page 236
in its original packing materials, if possible, or use equivalent materials with cushioning around the projector. Mark the box "Fragile." Note: Epson shall not be liable for any damages incurred during transportation. Parent topic: Maintaining and Transporting the Projector Related tasks Attaching - Epson Pro L1300U | Users Guide - Page 237
indicate what the problem is. • The Help option on the Home screen can display information about common problems, if the projector is operating. • The solutions in this manual can help you solve many problems. If none of these solutions help, you can contact Epson for technical support. Parent topic - Epson Pro L1300U | Users Guide - Page 238
Projector Light Status The lights on the projector indicate the projector status and let you know when a problem occurs. Check the status and color of the lights and look for a solution in the table here. 1 On/Standby (power) light 2 Status light 3 Laser light 4 - Epson Pro L1300U | Users Guide - Page 239
obstructed by nearby objects. • Clean or replace the air filter. Lens Shift error. Turn off the projector, unplug it from the electrical outlet, and contact Epson for help Internal error. Turn off the projector, unplug it from the electrical outlet, and contact - Epson Pro L1300U | Users Guide - Page 240
is not too hot. • If operating the projector at high altitude, turn on High Altitude Mode. • If the problem persists, unplug the projector and contact Epson for help. Laser has a problem. • Make sure that the vents and air filter are not clogged with dust or obstructed by nearby objects. • Clean - Epson Pro L1300U | Users Guide - Page 241
. Turn the projector off, unplug it, and contact Epson for help. Laser has a problem. Turn the projector off, unplug it, and contact Epson for help. An unsupported lens is attached (Pro L1500U/L1505U). Make sure your lens is supported. Note: If the lights display a pattern not listed in the table - Epson Pro L1300U | Users Guide - Page 242
Related references Projector Setup Settings - Extended Menu Optional Equipment and Replacement Parts Related tasks Stopping Video Action Temporarily Viewing the Status Display You can monitor the projector's status and view error information from the status display. 1. Turn on the projector. 2. - Epson Pro L1300U | Users Guide - Page 243
Wireless: Wireless LAN settings • Maintenance: Operating time for the projector and light source Projector Status Display Messages Parent topic: Solving Problems Projector Status Display Messages Categories on the status display screens let you view information about the projector and its operation - Epson Pro L1300U | Users Guide - Page 244
Information On-Screen Display A/V Mute Air Temp Temp Level Laser Status Source category Information Source Resolution Video Signal Color Space H-Frequency V-Frequency Sync Polarity Sync Mode Detected Mode Video Level Signal Information category Information 5V Detect Description Displays the - Epson Pro L1300U | Users Guide - Page 245
Information TMDS Clock TMDS H-Frequency TMDS V-Frequency DetChg 5CFHMP123 Stable Time HDCP Status HDCP Ver AVI Info VIC AVI InfoChecksum Signal Mode Pixel Encoding HDBaseT Quality Network Wired category Information Projector Name Connection Mode DHCP IP Display IP Address MAC Address Description - Epson Pro L1300U | Users Guide - Page 246
Network Wireless category Information Projector Name Connection Mode SSID Display IP Display SSID IP Address DHCP MAC Address Security Antenna Level Maintenance category Information Operation Time Laser Op. Time Version category Information Serial No. Main Video2 SSyusbtem status information Sub2 - Epson Pro L1300U | Users Guide - Page 247
warning has occurred Parent topic: Viewing the Status Display Using the Projector Help Displays You can display information to help you solve common problems using the projector's Help system. 1. Turn on the projector. 2. Press the Home button on the remote control. 3. Use the arrow buttons to - Epson Pro L1300U | Users Guide - Page 248
Check the solutions in these sections if you have any problems with projected images or sound. Solutions When No Image Appears Solutions When "No Signal" Message Appears Solutions When "Not Supported" Message Appears Solutions When Only a Partial Image Appears Solutions When the Image is Not - Epson Pro L1300U | Users Guide - Page 249
the Reset menu. Parent topic: Solving Image or Sound Problems Related concepts Projector Connections Related references Input Signal Settings - off and then on again. • If the other solutions do not solve the problem, reset all of the projector settings using the options on the Reset menu. Displaying - Epson Pro L1300U | Users Guide - Page 250
Image or Sound Problems Related concepts mode is disabled. (See your computer or Windows manual for instructions.) 4. If necessary, check your video card settings " Message Appears Solutions When "Not Supported" Message Appears If the "Not Supported" message appears, try the following solutions - Epson Pro L1300U | Users Guide - Page 251
set the resolution within the projector's limits. (See your computer manual for details.) • Check the resolution assigned to your presentation Problems Related concepts Projector Connections Related references Projector Setup Settings - Extended Menu Input Signal Settings - Signal Menu Supported - Epson Pro L1300U | Users Guide - Page 252
a computer, press the Auto button on the remote control to automatically adjust the tracking and sync. If the problem remains, display a uniformly patterned image on the screen and manually adjust the Tracking and Sync settings. • If you adjusted the image shape using the projector controls, try - Epson Pro L1300U | Users Guide - Page 253
Signal Menu Supported Video Display blurriness remain, display a uniformly patterned image on the screen and manually adjust the Tracking and Sync settings. • If you are projecting Parent topic: Solving Image or Sound Problems Related concepts Projector Connections Related references Projector - Epson Pro L1300U | Users Guide - Page 254
Related references Image Quality Settings - Image Menu Input Signal Settings - Signal Menu Projector Feature Settings - Settings Menu Projection Distance Solutions to Sound Problems If there is no sound when you expect it or the volume is too low or high, try the following solutions: • Adjust the - Epson Pro L1300U | Users Guide - Page 255
an HDMI source, make sure your Mac supports audio through the HDMI port. If not, external speakers to the projector to hear sound (Pro L1405U/L1500U/L1505U). • Make sure the Audio Settings option Parent topic: Solving Image or Sound Problems Related references Projector Setup Settings - Extended - Epson Pro L1300U | Users Guide - Page 256
may be defective. Try another power cord. If that doesn't work, disconnect the cord and contact Epson. Parent topic: Solving Projector or Remote Control Operation Problems Related references Projector Setup Settings - Extended Menu Projector Feature Settings - Settings Menu Projector Light Status - Epson Pro L1300U | Users Guide - Page 257
cable set. • If you lose the remote control, you can purchase another from an authorized Epson reseller. Parent topic: Solving Projector or Remote Control Operation Problems Related concepts Projector Identification System for Multiple Projector Control Related references Remote Control Operation - Epson Pro L1300U | Users Guide - Page 258
on a network. Solutions When You Cannot Access the Projector Through the Web Solutions When Network Alert E-Mails are Not Received Parent topic: Solving Problems Solutions When You Cannot Access the Projector Through the Web If you are unable to access the projector through a web browser, make sure - Epson Pro L1300U | Users Guide - Page 259
support services, use the following support options. Internet Support Visit Epson's support website at epson.com/support (U.S.) or epson.ca/support (Canada) for solutions to common problems with your projector. You can download utilities and documentation, get FAQs and troubleshooting advice - Epson Pro L1300U | Users Guide - Page 260
To purchase a replacement remote control, call (562) 276-4394 (U.S.) or (905) 709-3839 (for dealer referral in Canada). Parent topic: Solving Problems 260 - Epson Pro L1300U | Users Guide - Page 261
Approvals Specifications Supported Video Display Formats General Projector Specifications Type of display Resolution Lens Color reproduction Poly-silicon TFT active matrix 1920 × 1200 pixels (WUXGA) Pro L1100U/L1200U/L1300U/L1405U: F=1.7 to 2.3 Focal length: 24.02 to 38.24 mm Pro L1500U/L1505U - Epson Pro L1300U | Users Guide - Page 262
21118 standard) Color light output 8000 lumens Quiet or Extended Light Source Mode: White light output 5600 lumens (ISO 21118 standard) Pro L1500U/L1505U: Normal Light Source Mode: White light output 12000 lumens (ISO 21118 standard) Color light output 12000 lumens Quiet or Extended Light - Epson Pro L1300U | Users Guide - Page 263
L1100U/L1200U/L1300U/L1405U: 50 inches (1.27 m) to 300 inches (7.62 m) Pro L1500U/L1505U: 60 inches (1.52 m) to 500 inches (12.7 m) Pro L1100U/L1200U/L1300U/L1405U: 60.2 inches (1.53 m) to 594.5 inches (15.10 m) Pro L1500U/L1505U: 78.3 inches (1.99 m) to 1093.31 inches (27.77 m) Front, rear, ceiling - Epson Pro L1300U | Users Guide - Page 264
wireless LAN, firmware update, or copying menu settings Parent topic: Technical Specifications Projector Light Source Specifications Type Power consumption (Normal Light Source Mode) Laser Diode Pro L1100U: 290 W Pro L1200U: 385 W Pro L1300U/L1405U: 430 W Pro L1500U/L1505U: 670 W 264 - Epson Pro L1300U | Users Guide - Page 265
Light source output power Wavelength Light source life Pro L1100U: 108 W Pro L1200U: 144 W Pro L1300U/L1405U: 162 W Pro L1500U/L1505U: 252 W 450 to 460 nm Normal or Quiet Light Source Mode: Up to about 20000 hours Extended Light Source Mode: Up to about 30000 - Epson Pro L1300U | Users Guide - Page 266
: 45.5 lb (20.7 kg) Pro L1500U/L1505U: 51.9 lb (23.5 kg) Parent topic: Technical Specifications Projector Electrical Specifications Rated frequency Power supply 50/60 Hz 100 to 240 VAC ±10% Pro L100U: 4.9 to 2.2 A Pro L1200U: 6.0 to 2.7 A Pro L1300U/L1405U: 6.7 to 3.0 A Pro L1500U/L1505U: 9.6 to - Epson Pro L1300U | Users Guide - Page 267
Light Source Mode: 479 W Extended Light Source Mode: 327 W Pro L1200U: Normal Light Source Mode: 594 W Extended Light Source Mode: 400 W Pro L1300U/L1405U: Normal Light Source Mode: 658 W Extended Light Source Mode: 434 W Pro L1500U/L1505U: Normal Light Source Mode: 955 W Extended Light Source Mode - Epson Pro L1300U | Users Guide - Page 268
Light Source Mode: 454 W Extended Light Source Mode: 313 W Pro L1200U: Normal Light Source Mode: 566 W Extended Light Source Mode: 384 W Pro L1300U/L1405U: Normal Light Source Mode: 625 W Extended Light Source Mode: 417 W Pro L1500U/L1505U: Normal Light Source Mode: 908 W Extended Light Source Mode - Epson Pro L1300U | Users Guide - Page 269
For best results, your computer's monitor port or video card resolution should be set to display in the projector's native resolution. However, your projector includes Epson's SizeWise chip that supports other computer display resolutions, so your image will be resized to fit automatically. 269 - Epson Pro L1300U | Users Guide - Page 270
computer's monitor port or video card refresh rate (vertical frequency) must be compatible with the projector. (See your computer or video card manual for details.) The table here lists the compatible refresh rate and resolution for each compatible video display format. Display format Refresh rate - Epson Pro L1300U | Users Guide - Page 271
(1080i) 50/60 HDTV (1080p) 24/30/50/60 4K×2K4 24/25/30/50/60 4K×2K (SMPTE)4 24/50/60 SDI input signals (Pro L1405U/L1500U/L1505U only) 271 Resolution (in pixels) 1920 × 1080 640 × 480 800 × 600 1024 × 768 1280 × 800 1366 × 768 1440 × 900 1600 × 900 1680 × 1050 - Epson Pro L1300U | Users Guide - Page 272
Display format SDTV (480i) SDTV (576i) HDTV (720p) HDTV (1080i) HDTV (1080p) Refresh rate (in Hz) 59.94 (SD-SDI mode) 50 (SD-SDI mode) 50/59.94/60 (HD-SDI mode) 50/59.94/60 (HD-SDI mode) 23.98/24/25/29.97/30 (HD-SDI mode) 50.59.94/60 (3G-SDI mode; Level A) Resolution (in pixels) 720 × 480 720 × - Epson Pro L1300U | Users Guide - Page 273
Instructions List of Safety Symbols (corresponding to IEC60950-1 A2) FCC Compliance Statement Open Source Software License Trademarks Copyright Notice Recycling Epson in this User's Guide, do not attempt to service this product yourself. Refer all servicing to qualified service personnel. Warning: - Epson Pro L1300U | Users Guide - Page 274
• Do not place the projector on an unstable cart, stand, or table. • If the projector is mounted on a ceiling or wall, it should be installed by qualified technicians using mounting hardware designed for use with this projector. • When installing or adjusting a ceiling or wall mount, do not use - Epson Pro L1300U | Users Guide - Page 275
Except as specifically explained in this manual, do not attempt to service this product yourself. Refer all servicing to qualified personnel. Opening or servicing to qualified service personnel under the following conditions: if it does not operate normally when you follow the operating instructions, - Epson Pro L1300U | Users Guide - Page 276
with the IEC60825-1 international standard for lasers. Follow these safety instructions when using the projector. • If an error occurs in the could result in an electric shock, fire, or visual impairment. Contact Epson support. • Do not attempt to disassemble or modify the projector. The projector - Epson Pro L1300U | Users Guide - Page 277
• When disposing of the projector, do not disassemble it. Dispose of the projector in accordance with your local or national laws and regulations. Labels are attached to the projector to indicate it is a Class 3R product and complies with FDA performance standards for laser products except for - Epson Pro L1300U | Users Guide - Page 278
• Top 278 - Epson Pro L1300U | Users Guide - Page 279
• Pro L1100U Side 279 - Epson Pro L1300U | Users Guide - Page 280
Pro L1200U Side 280 - Epson Pro L1300U | Users Guide - Page 281
Pro L1300U/L1405U Side 281 - Epson Pro L1300U | Users Guide - Page 282
Pro L1500U/L1505U Side Parent topic: Important Safety Instructions Laser Light Source Warning Refer to the table here for the Exposure Hazard Values (EHV) in accordance with the IEC62471-2:2009 standard. The EHV indicates - Epson Pro L1300U | Users Guide - Page 283
0.6 0.6 0.5 Exposure Hazard Value Pro L1200U Pro L1300U Pro L1405U 0.6 0.6 - Epson Pro L1300U | Users Guide - Page 284
List of Safety Symbols (corresponding to IEC60950-1 A2) The following table lists the meaning of the safety symbols labeled on the equipment. No. Symbol 1 Approved Standards IEC60417 No.5007 Description "ON" (power) To indicate connection to the mains. 2 IEC60417 "OFF" (power) No.5008 To - Epson Pro L1300U | Users Guide - Page 285
No. Symbol 8 9 10 11 12 13 Approved Standards IEC60417 No.5926 IEC60417 No.5001B IEC60417 No.5002 Description Polarity of DC power connector To identify the positive and negative connections (the polarity) on a piece of equipment to which a DC power supply may be connected. Battery, general - Epson Pro L1300U | Users Guide - Page 286
No. Symbol 14 15 16 17 18 19 20 21 22 Approved Standards IEC60417 No.5031 IEC60417 No.5172 ISO 3864 Description Direct current To indicate on the rating plate that the equipment is suitable for direct current only; to identify relevant terminals. Class II equipment To identify equipment - Epson Pro L1300U | Users Guide - Page 287
. This equipment generates, uses, and can radiate radio frequency energy and, if not installed and used in accordance with the instructions, may cause harmful interference to radio communications. However, there is no guarantee that interference will not occur in a particular installation - Epson Pro L1300U | Users Guide - Page 288
after the discontinuation of same model of this projector product. If you desire to receive the source code of the GPL Programs, contact Epson. These GPL Programs are WITHOUT ANY WARRANTY; without even the implied warranty of MERCHANTABILITY AND FITNESS FOR A PARTICULAR PURPOSE. See the GNU General - Epson Pro L1300U | Users Guide - Page 289
have the freedom to distribute copies of free software (and charge for this service if you wish), that you receive source code or can get it if to know that what they have is not the original, so that any problems introduced by others will not reflect on the original authors' reputations. Finally, - Epson Pro L1300U | Users Guide - Page 290
below, refers to any such program or work, and a "work based on the Program" means either the Program or any derivative work under copyright law: that is to say, a work containing the Program or a portion of it, either verbatim or with modifications and/or translated into another language. ( - Epson Pro L1300U | Users Guide - Page 291
Thus, it is not the intent of this section to claim rights or contest your rights to work written entirely by you; rather, the intent is to exercise the right to control the distribution of derivative or collective works based on the Program. In addition, mere aggregation of another work not based - Epson Pro L1300U | Users Guide - Page 292
License from time to time. Such new versions will be similar in spirit to the present version, but may differ in detail to address new problems or concerns. Each version is given a distinguishing version number. If the Program specifies a version number of this License which applies to it and "any - Epson Pro L1300U | Users Guide - Page 293
Foundation; we sometimes make exceptions for this. Our decision will be guided by the two goals of preserving the free status of all derivatives SHOULD THE PROGRAM PROVE DEFECTIVE, YOU ASSUME THE COST OF ALL NECESSARY SERVICING, REPAIR OR CORRECTION. 12. IN NO EVENT UNLESS REQUIRED BY APPLICABLE LAW - Epson Pro L1300U | Users Guide - Page 294
(5) years after the discontinuation of same model of this projector product. If you desire to receive the source code of the LGPL Programs, please contact Epson. 294 - Epson Pro L1300U | Users Guide - Page 295
These LGPL Programs are WITHOUT ANY WARRANTY; without even the implied warranty of MERCHANTABILITY AND FITNESS FOR A PARTICULAR PURPOSE. See the GNU General Public License for more details. The list of LGPL Programs is as follows and the names of author are described in the source code of the LGPL - Epson Pro L1300U | Users Guide - Page 296
the freedom to distribute copies of free software (and charge for this service if you wish); that you receive source code or can get it version, so that the original author's reputation will not be affected by problems that might be introduced by others. Finally, software patents pose a constant - Epson Pro L1300U | Users Guide - Page 297
For example, on rare occasions, there may be a special need to encourage the widest possible use of a certain library, so that it becomes a de-facto standard. To achieve this, non-free programs must be allowed to use the library. A more frequent case is that a free library does the same job as - Epson Pro L1300U | Users Guide - Page 298
1. You may copy and distribute verbatim copies of the Library's complete source code as you receive it, in any medium, provided that you conspicuously and appropriately publish on each copy an appropriate copyright notice and disclaimer of warranty; keep intact all the notices that refer to this - Epson Pro L1300U | Users Guide - Page 299
they refer to the ordinary GNU General Public License, version 2, instead of to this License. (If a newer version than version 2 of the ordinary GNU General Public License has appeared, then you can specify that version instead if you wish.) Do not make any other change in these notices. Once this - Epson Pro L1300U | Users Guide - Page 300
of your choice, provided that the terms permit modification of the work for the customer's own use and reverse engineering for debugging such modifications. You must give prominent notice with each copy of the work that the Library is used in it and that the Library and its use are covered by this - Epson Pro L1300U | Users Guide - Page 301
provided that the separate distribution of the work based on the Library and of the other library facilities is otherwise permitted, and provided that you do these two things: a) Accompany the combined library with a copy of the same work based on the Library, uncombined with any other library - Epson Pro L1300U | Users Guide - Page 302
, but may differ in detail to address new problems or concerns. Each version is given a distinguishing version exceptions for this. Our decision will be guided by the two goals of preserving the free DEFECTIVE, YOU ASSUME THE COST OF ALL NECESSARY SERVICING, REPAIR OR CORRECTION. 16. IN NO EVENT - Epson Pro L1300U | Users Guide - Page 303
FAILURE OF THE LIBRARY TO OPERATE WITH ANY OTHER SOFTWARE), EVEN IF SUCH HOLDER OR OTHER PARTY HAS BEEN ADVISED OF THE POSSIBILITY OF SUCH DAMAGES. END OF TERMS AND CONDITIONS How to Apply These Terms to Your New Libraries If you develop a new library, and you want it to be of the greatest possible - Epson Pro L1300U | Users Guide - Page 304
libjpeg This projector product includes the open source software program "libjpeg" which applies the terms and conditions provided by owner of the copyright to the "libjpeg". The "libjpeg" are WITHOUT ANY WARRANTY; without even the implied warranty of MERCHANTABILITY AND FITNESS FOR A PARTICULAR - Epson Pro L1300U | Users Guide - Page 305
marginal gain over the unpatented Huffman mode, it is unlikely that very many implementations will support it.) So far as we are aware, there are no patent restrictions on the remaining Copyright property of CompuServe Incorporated. GIF(sm) is a Service Mark property of CompuServe Incorporated." 305 - Epson Pro L1300U | Users Guide - Page 306
libpng This projector product includes the open source software program "libpng" which applies the terms and conditions provided by owner of the copyright to the "libpng". The "libpng" are WITHOUT ANY WARRANTY; without even the implied warranty of MERCHANTABILITY AND FITNESS FOR A PARTICULAR PURPOSE - Epson Pro L1300U | Users Guide - Page 307
Tom Lane Glenn Randers-Pehrson Willem van Schaik libpng versions 0.89, June 1996, through 0.96, May 1997, are Copyright (c) 1996, 1997 Andreas Dilger Distributed according to the same disclaimer and license as libpng-0.88, with the following individuals added to the list of Contributing Authors: - Epson Pro L1300U | Users Guide - Page 308
. The Contributing Authors and Group 42, Inc. specifically permit, without fee, and encourage the use of this source code as a component to supporting the PNG file format in commercial products. If you use this source code in a product, acknowledgment is not required but would be appreciated - Epson Pro L1300U | Users Guide - Page 309
2. Altered source versions must be plainly marked as such, and must not be misrepresented as being the original software. 3. This notice may not be removed or altered from any source distribution. Jean-loup Gailly [email protected] Mark Adler [email protected] If you use the zlib library in a - Epson Pro L1300U | Users Guide - Page 310
DISCLAIMER This software is provided 'as is' with no explicit or implied warranties in respect of its properties, including, but not limited to, correctness and/or fitness for purpose. newlib This projector product includes the open source software program "newlib" which applies the terms and - Epson Pro L1300U | Users Guide - Page 311
DAMAGES (INCLUDING, BUT NOT LIMITED TO, PROCUREMENT OF SUBSTITUTE GOODS OR SERVICES; LOSS OF USE, DATA, OR PROFITS; OR BUSINESS INTERRUPTION) HOWEVER the copyright notice and this permission notice and warranty disclaimer appear in supporting documentation, and that the name of Lucent or any of its - Epson Pro L1300U | Users Guide - Page 312
benefit from your experience, please report any problems or suggestions about this software to the 29K Technical Support Center at 800-29-29-AMD (800- The direct dial number is 512-462-4118. Advanced Micro Devices, Inc. 29K Support Products Mail Stop 573 5900 E. Ben White Blvd. Austin, TX 78741 800- - Epson Pro L1300U | Users Guide - Page 313
SHALL THE AUTHOR BE LIABLE FOR ANY DIRECT, INDIRECT, INCIDENTAL, SPECIAL, EXEMPLARY, OR CONSEQUENTIAL DAMAGES (INCLUDING, BUT NOT LIMITED TO, PROCUREMENT OF SUBSTITUTE GOODS OR SERVICES; LOSS OF USE, DATA, OR PROFITS; 313 - Epson Pro L1300U | Users Guide - Page 314
FROM THE FURNISHING, PERFORMANCE, OR USE OF THIS SOFTWARE. So that all may benefit from your experience, please report any problems or suggestions about this software to the SuperH Support Center via e-mail at [email protected]. SuperH, Inc. 405 River Oaks Parkway San Jose CA 95134 USA (13 - Epson Pro L1300U | Users Guide - Page 315
LIABLE FOR ANY DIRECT, INDIRECT, INCIDENTAL, SPECIAL, EXEMPLARY, OR CONSEQUENTIAL DAMAGES (INCLUDING, BUT NOT LIMITED TO, PROCUREMENT OF SUBSTITUTE GOODS OR SERVICES; LOSS OF USE, DATA, OR PROFITS; OR BUSINESS INTERRUPTION) HOWEVER CAUSED AND ON ANY THEORY OF LIABILITY, WHETHER IN CONTRACT, STRICT - Epson Pro L1300U | Users Guide - Page 316
LIABLE FOR ANY DIRECT, INDIRECT, INCIDENTAL, SPECIAL, EXEMPLARY, OR CONSEQUENTIAL DAMAGES (INCLUDING, BUT NOT LIMITED TO, PROCUREMENT OF SUBSTITUTE GOODS OR SERVICES; LOSS OF USE, DATA, OR PROFITS; OR BUSINESS INTERRUPTION) HOWEVER CAUSED AND ON ANY THEORY OF LIABILITY, WHETHER IN CONTRACT, STRICT - Epson Pro L1300U | Users Guide - Page 317
a copy or modification of this software and in all copies of the supporting documentation for such software. THIS SOFTWARE IS BEING PROVIDED "AS IS", WITHOUT (INCLUDING, BUT NOT LIMITED TO, PROCUREMENT OF SUBSTITUTE GOODS OR SERVICES; LOSS OF USE, DATA, OR PROFITS; OR BUSINESS INTERRUPTION) HOWEVER - Epson Pro L1300U | Users Guide - Page 318
DAMAGES (INCLUDING, BUT NOT LIMITED TO, PROCUREMENT OF SUBSTITUTE GOODS OR SERVICES; LOSS OF USE, DATA, OR PROFITS; OR BUSINESS INTERRUPTION) HOWEVER that both the copyright notice and this permission notice appear in supporting documentation. In addition, Intel grants this permission provided that - Epson Pro L1300U | Users Guide - Page 319
LIABLE FOR ANY DIRECT, INDIRECT, INCIDENTAL, SPECIAL, EXEMPLARY, OR CONSEQUENTIAL DAMAGES (INCLUDING, BUT NOT LIMITED TO, PROCUREMENT OF SUBSTITUTE GOODS OR SERVICES; LOSS OF USE, DATA, OR PROFITS; OR BUSINESS INTERRUPTION) HOWEVER CAUSED AND ON ANY THEORY OF LIABILITY, WHETHER IN CONTRACT, STRICT - Epson Pro L1300U | Users Guide - Page 320
LIABLE FOR ANY DIRECT, INDIRECT, INCIDENTAL, SPECIAL, EXEMPLARY, OR CONSEQUENTIAL DAMAGES (INCLUDING, BUT NOT LIMITED TO, PROCUREMENT OF SUBSTITUTE GOODS OR SERVICES; LOSS OF USE, DATA, OR PROFITS; OR BUSINESS INTERRUPTION) HOWEVER CAUSED AND ON ANY THEORY OF LIABILITY, WHETHER IN CONTRACT, STRICT - Epson Pro L1300U | Users Guide - Page 321
LIABLE FOR ANY DIRECT, INDIRECT, INCIDENTAL, SPECIAL, EXEMPLARY, OR CONSEQUENTIAL DAMAGES (INCLUDING, BUT NOT LIMITED TO, PROCUREMENT OF SUBSTITUTE GOODS OR SERVICES; LOSS OF USE, DATA, OR PROFITS; OR BUSINESS INTERRUPTION) HOWEVER CAUSED AND ON ANY THEORY OF LIABILITY, WHETHER IN CONTRACT, STRICT - Epson Pro L1300U | Users Guide - Page 322
LIABLE FOR ANY DIRECT, INDIRECT, INCIDENTAL, SPECIAL, EXEMPLARY, OR CONSEQUENTIAL DAMAGES (INCLUDING, BUT NOT LIMITED TO, PROCUREMENT OF SUBSTITUTE GOODS OR SERVICES; LOSS OF USE, DATA, OR PROFITS; OR BUSINESS INTERRUPTION) HOWEVER CAUSED AND ON ANY THEORY OF LIABILITY, WHETHER IN CONTRACT, STRICT - Epson Pro L1300U | Users Guide - Page 323
LIABLE FOR ANY DIRECT, INDIRECT, INCIDENTAL, SPECIAL, EXEMPLARY, OR CONSEQUENTIAL DAMAGES (INCLUDING, BUT NOT LIMITED TO, PROCUREMENT OF SUBSTITUTE GOODS OR SERVICES; LOSS OF USE, DATA, OR PROFITS; OR BUSINESS INTERRUPTION) HOWEVER CAUSED AND ON ANY THEORY OF LIABILITY, WHETHER IN CONTRACT, STRICT - Epson Pro L1300U | Users Guide - Page 324
LIABLE FOR ANY DIRECT, INDIRECT, INCIDENTAL, SPECIAL, EXEMPLARY, OR CONSEQUENTIAL DAMAGES (INCLUDING, BUT NOT LIMITED TO, PROCUREMENT OF SUBSTITUTE GOODS OR SERVICES; LOSS OF USE, DATA, OR PROFITS; OR BUSINESS INTERRUPTION) HOWEVER CAUSED AND ON ANY THEORY OF LIABILITY, WHETHER IN CONTRACT, STRICT - Epson Pro L1300U | Users Guide - Page 325
The "MIT License" are WITHOUT ANY WARRANTY; without even the implied warranty of MERCHANTABILITY AND FITNESS FOR A PARTICULAR PURPOSE. List of MIT License programs • jquery-1.7.2.min.js • jquery-ui-1.8.20 • jquery.ui.touch-punch.js • jquery.upload-1.0.2.min.js • jquery-1.11.3.min.js • jquery-ui-1.11 - Epson Pro L1300U | Users Guide - Page 326
above copyright display, these terms of utilization, and the following stipulation of no guarantee shall be inserted in documentation accompanying redistribution (user's manual, etc.). (3) When this software is redistributed in a form in which it cannot be used in the development of other software - Epson Pro L1300U | Users Guide - Page 327
responsibility for whatever damages occur either directly or indirectly through the utilization of this software. Note: The TOPPERS License has been revised several times; what is shown above is the latest version that is to be applied to software made public hereafter. TINET This projector product - Epson Pro L1300U | Users Guide - Page 328
, BUT NOT LIMITED TO, PROCUREMENT OF SUBSTITUTE GOODS OR SERVICES; LOSS OF USE, DATA, OR PROFITS; OR BUSINESS following stipulation of no guarantee shall be inserted in documentation accompanying redistribution (user's manual, etc.). (3) When this software is redistributed in a form in which - Epson Pro L1300U | Users Guide - Page 329
submitting changes to the project, please see CONTRIBUTIONS file for more instructions. License ----------This software may be distributed, used, and modified (INCLUDING, BUT NOT LIMITED TO, PROCUREMENT OF SUBSTITUTE GOODS OR SERVICES; LOSS OF USE, DATA, OR PROFITS; OR BUSINESS INTERRUPTION) - Epson Pro L1300U | Users Guide - Page 330
LIABLE FOR ANY DIRECT, INDIRECT, INCIDENTAL, SPECIAL, EXEMPLARY, OR CONSEQUENTIAL DAMAGES (INCLUDING, BUT NOT LIMITED TO, PROCUREMENT OF SUBSTITUTE GOODS OR SERVICES; LOSS OF USE, DATA, OR PROFITS; OR BUSINESS INTERRUPTION) HOWEVER CAUSED AND ON ANY THEORY OF LIABILITY, WHETHER IN CONTRACT, STRICT - Epson Pro L1300U | Users Guide - Page 331
local part: ph10 Email domain: cam.ac.uk University of Cambridge Computing Service, Cambridge, England. Copyright (c) 1997-2012 University of Cambridge All rights reserved. PCRE JUST-IN-TIME COMPILATION SUPPORT ----------Written by: Zoltan Herczeg Email local part: hzmester Emain domain: freemail.hu - Epson Pro L1300U | Users Guide - Page 332
Copyright(c) 2010-2012 Zoltan Herczeg All rights reserved. STACK-LESS JUST-IN-TIME COMPILER ----------Written by: Zoltan Herczeg Email local part: hzmester Emain domain: freemail.hu Copyright(c) 2009-2012 Zoltan Herczeg All rights reserved. THE C++ WRAPPER FUNCTIONS ----------Contributed by: Google - Epson Pro L1300U | Users Guide - Page 333
DAMAGES (INCLUDING, BUT NOT LIMITED TO, PROCUREMENT OF SUBSTITUTE GOODS OR SERVICES; LOSS OF USE, DATA, OR PROFITS; OR BUSINESS INTERRUPTION) HOWEVER CAUSED AND ON ANY THEORY OF LIABILITY, WHETHER IN CONTRACT, STRICT LIABILITY, OR TORT (INCLUDING - Epson Pro L1300U | Users Guide - Page 334
OR CONSEQUENTIAL DAMAGES (INCLUDING, BUT NOT LIMITED TO, PROCUREMENT OF SUBSTITUTE GOODS OR SERVICES; LOSS OF USE, DATA, OR PROFITS; OR BUSINESS INTERRUPTION) HOWEVER CAUSED AND DAMAGE. Parent topic: Notices Trademarks EPSON®, EasyMP®, Instant Off®, and Quick Corner® are registered trademarks, and - Epson Pro L1300U | Users Guide - Page 335
registered trademark; SizeWiseTM is a trademark; and Epson StoreSM and Extra CareSM are service marks of Epson America, Inc. Mac and OS X are with Seiko Epson Corporation's operating and maintenance instructions. Seiko Epson Corporation shall not be liable for any damages or problems arising from - Epson Pro L1300U | Users Guide - Page 336
encourages each user to be responsible and respectful of the copyright laws when using any Epson product. While some countries' laws permit limited copying or reuse of copyrighted material in certain circumstances, those circumstances may not be as broad as some

Pro
L1100U/L1200U/L1300U/L1405U/L1500U/
L1505U User's Guide