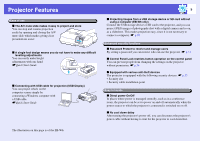Epson S6 User Manual
Epson S6 Manual
 |
View all Epson S6 manuals
Add to My Manuals
Save this manual to your list of manuals |
Epson S6 manual content summary:
- Epson S6 | User Manual - Page 1
1 User's Guide - Epson S6 | User Manual - Page 2
projector to indicate possible harm to the user or to others and the risk of damage to property. The indications and their meaning are as follows. Make sure you understand them properly before reading the guide the buttons on the remote control or the control panel. Example: [Esc] button Indicates configuration - Epson S6 | User Manual - Page 3
and Air Intake Vent 65 Replacing Consumables 66 Replacing the Remote Control Batteries 66 Replacing the Lamp 67 Replacing the Air Filter 71 Saving a User's Logo 72 Screen Size and Distance 75 EB-W6 ...75 EB-X6 ...76 EB-S6 ...77 Connecting to External Equipment 78 Connecting to an External - Epson S6 | User Manual - Page 4
97 Glossary ...98 ESC/VP21 Commands 100 Command List 100 Cable Layouts 100 USB Connection Setup 101 List of Supported Monitor Displays 102 EB-W6...102 EB-X6...105 EB-S6...107 Specifications 109 Specifications 109 Operating Requirements of Supplied Software 112 Appearance 113 Index ...114 - Epson S6 | User Manual - Page 5
with a USB cable. sQuick Start Guide 5 f Projecting images from a USB storage device or SD card without using a computer (EB-W6 only) Connect the USB storage device or SD card to the projector, and you can project JPEG images of photographs shot with a digital camera and so on, as a slideshow - Epson S6 | User Manual - Page 6
Part Names and Functions Front/Top K A J B I C H G F E D Name A Control panel B Lamp cover C Air exhaust vent s p.9 Function Open this cover when replacing the projector's lamp. s p.68 Caution Do not place objects that may become warped or otherwise affected by heat near the air exhaust - Epson S6 | User Manual - Page 7
CD Name A SD Card Access Lamp B Speaker C Power inlet D Remote receiver E HDMI input port F Computer input port Function Displays SD card access status. s p.80 Connects to the power cable. s Quick Start Guide Receives signals from the remote control. s Quick Start Guide For signals from a computer - Epson S6 | User Manual - Page 8
Part Names and Functions Rear (EB-X6/S6 only) A GF E D B C Name A Remote receiver B Speaker C Power inlet D Monitor Out port Function Receives signals from the remote control. s Quick Start Guide Connects to the power cable. s Quick Start Guide Outputs the image signal from the computer - Epson S6 | User Manual - Page 9
Part Names and Functions Control Panel (EB-W6/X6 only) AI H G B CD EF Name A [t] button B Status indicators C [Source Search] button Function Turns the projector power on or off. s Quick Start Guide The color of the indicators and whether they are flashing or lit indicates the status of the - Epson S6 | User Manual - Page 10
Part Names and Functions Control Panel (EB-S6 only) AI H G B C D EF Name A [t] button B Status indicators C [Source Search] button D [Enter] button Function Turns the projector power on or off. s Quick Start Guide The color of the indicators and whether they are flashing or lit indicates - Epson S6 | User Manual - Page 11
Part Names and Functions Remote Control (EB-W6 only) 11 Name Function A [t] button Turns the projector power on or off. s Quick Start Guide B [S-Video] button Changes to images from the S-Video input port. s p.18 C [Computer] button Changes to images from the Computer input port. s p.18 D - Epson S6 | User Manual - Page 12
Part Names and Functions 12 Name K [Menu] button L [ (b) Raises the volume. s Quick Start Guide Displays and closes the help screen which shows you how to deal with problems if they occur. s p.49 Each time projector and is sending an image. s p.17 Outputs remote control signals. s Quick Start Guide - Epson S6 | User Manual - Page 13
Part Names and Functions Remote Control (EB-X6/S6 only) P A B C O N M L D K E J F I H G 13 Name Function A [t] button Turns the projector power on or off. sQuick Start Guide B [Source Search] button Changes to the next input source that is connected to the projector and is sending an - Epson S6 | User Manual - Page 14
Part Names which shows you how to deal with problems if they occur. s p.49 If S6 s p.39 When using the Wireless Mouse function, the mouse pointer moves in the direction you press the button. s p.87 Name P Remote control light-emitting area Function Outputs remote control signals. sQuick Start Guide - Epson S6 | User Manual - Page 15
Part Names and Functions Base E A 15 Name Function D Air filter This prevents dust and other foreign particles D (Air intake vent) from getting inside the projector when air is drawn in. The projector displays a warning message when it is time to clean or replace the air filter. s p.65, 71 - Epson S6 | User Manual - Page 16
the Projection Quality (Selecting Color Mode 19 Changing color mode by remote control (EB-W6 only 19 Changing color mode with the configuration menu 20 computer images (For EB-X6/S6 26 Changing the aspect of computer image/HDMI image (For EB-W6 27 • Enlarging Part of the Image (E-Zoom 29 - Epson S6 | User Manual - Page 17
Computer S-Video Video 17 Procedure When your video equipment is connected, start playback before beginning this operation. Using the remote control EB-W6 Using the control panel EB-X6/S6 Slideshow* USB Display HDMI* * Switching to HDMI and Slideshow are only available with EB-W6. EB-W6/X6 - Epson S6 | User Manual - Page 18
the projector is currently displaying is available, or when no image signal can be found. You can select the input port where the connected equipment you want to use is projecting. If no operation is performed after about 10 seconds, the screen closes. EB-W6 Direct Switching by Remote Control (EB - Epson S6 | User Manual - Page 19
the following signal inputs. Computer, HDMI Digital-RGB (EB-W6 only), USB Display, Slideshow (EB-W6 only) *2 Selectable only with the following signal inputs. Component video, S-Video, composite video, HDMI component (EB-W6 only) f Changing color mode by remote control (EB-W6 only) Procedure Each - Epson S6 | User Manual - Page 20
with the configuration menu Procedure A Press the [Menu] button and select "Image" - "Color Mode" in the configuration menu. EB-W6 s p.37 EB-X6 s p.38 EB-S6 s p.39 Using the remote control 20 B Select a Color Mode name. C Press the [Menu] button to close the configuration menu. EB-W6 Using the - Epson S6 | User Manual - Page 21
images. Procedure A Press the [Menu] button and select "Image" - "Auto Iris" in the configuration menu. EB-W6 s p.37 EB-X6 s p.38 EB-S6 s p.39 Using the remote control 21 B Select "On". The set value is stored for each color mode. C Press the [Menu] button to close the configuration menu. q This - Epson S6 | User Manual - Page 22
from a computer. Procedure Remote control 22 Each time you press activated. • From the remote control you can choose to display power supply can be set to automatically turn off after about 30 minutes by setting "Extended" - "Operation" "Lens Cover Timer" in the configuration menu. s p.45 Projector - Epson S6 | User Manual - Page 23
from a computer without projecting any images if the Freeze function is activated beforehand. Procedure Remote control 23 q • Audio does not stop. • The image source continues to play still works while E-Zoom is being used. EB-W6 EB-X6/S6 Each time you press the button, Freeze turns on or off. - Epson S6 | User Manual - Page 24
connect video equipment and project images that have been recorded in digital video or onto DVDs in 16:9 wide-screen format, change "Aspect" from the configuration menu. EB-X6 s p.38 EB-S6 s p.39 Using the remote control Using the control panel Each time you press the button, the aspect name is - Epson S6 | User Manual - Page 25
Enhancing Projection B Press the [Enter] button to display the "Aspect" screen. 25 f Changing the aspect ratio of video equipment images EB-X6/S6 4:3* 16:9 C Select the aspect ratio and press the [Enter] button. * During 720p/1080i signal input, the display has a zoom ratio of 4:3 (display - Epson S6 | User Manual - Page 26
Functions for Enhancing Projection 26 f Changing the aspect of computer images (For EB-X6/S6) When projecting input images from the Computer Input port, the aspect ratio can be changed as follows. Normal 4:3 Setting During image input from Computer Input - Epson S6 | User Manual - Page 27
Functions for Enhancing Projection 27 f Changing the aspect of computer image/HDMI image (For EB-W6) When projecting input images from the Computer input port or HDMI input port, the aspect ratio can be changed as follows. For EB-W6 the projection size is 1280 x 800 dots (aspect ratio 16:10) due - Epson S6 | User Manual - Page 28
Projection 28 Zoom Setting Explanation Projects to full projection size in the lateral direction retaining the aspect ratio of input image. Parts that extend beyond the projection size are not projected. Projection example During 1024 ^ 768 signal input Through Projects at the resolution - Epson S6 | User Manual - Page 29
Projection Enlarging Part of the Image (E-Zoom) This is useful when you want to expand images such as graphs and tables to see them in greater detail. 29 B Move the cross to the area of the image that you want to enlarge. Remote control Procedure A Start E-Zoom. Remote control EB-W6 EB-X6/S6 EB - Epson S6 | User Manual - Page 30
Functions for Enhancing Projection 30 C Enlarge. Remote control EB-W6 EB-X6/S6 Each time the button is pressed, the area is enlarged. You can enlarge quickly by holding the button down. You can reduce the enlarged image - Epson S6 | User Manual - Page 31
the projector to project images even if the projector power is on. Furthermore, the user's logo that is displayed when you turn on the projector cannot be five seconds. The password protect setting menu is displayed. Remote control EB-W6 EB-X6/S6 q • If Password Protect is already activated, you - Epson S6 | User Manual - Page 32
Security Functions B Turn on "Power On Protect". (1) Select "Power On Protect", and then press the [Enter] button. (2) Select " * * *". When you enter the fourth digit, the confirmation screen is displayed. Remote control EB-W6 Numeric buttons EB-X6/S6 Numeric buttons (4) Re-enter the password. - Epson S6 | User Manual - Page 33
buttons on the remote control. Procedure Enter the password by using the numeric buttons. (With the EB-W6, enter the digit while holding down the screen and contact the nearest address provided in the Support and Service Guide. s Epson Projector Contact List • If you continue to repeat the above - Epson S6 | User Manual - Page 34
The projector can still be operated using the remote control. Procedure A Press the [Menu] button and select "Settings" "Control Panel Lock" in the configuration menu. EB-W6 s p.37 EB-X6 s p.38 EB-S6 s p.39 Using the remote control Using the control panel EB-W6/X6 34 EB-S6 EB-W6/X6 EB-S6 Check - Epson S6 | User Manual - Page 35
remote control, select "Off" from "Settings" "Control Panel Lock" in the configuration menu. • When you press and hold down the [Enter] button on the control panel for about seven seconds, a message is displayed and the lock is released. 35 Anti-Theft Lock As the projector secure the projector to a - Epson S6 | User Manual - Page 36
its functions. Using the Configuration Menu (For EB-W6)..... 37 Using the Configuration Menu (For EB-X6)...... 38 Using the Configuration Menu (For EB-S6)...... 39 List of Functions 40 • Image Menu 40 • Signal Menu 41 • Settings Menu 43 • Extended Menu 44 • Info Menu (Display only 46 • Reset - Epson S6 | User Manual - Page 37
Using the Configuration Menu (For EB-W6) 37 A B C D Selecting from the top menu Selecting from the sub menu Changing the selected item Exit Top menu Guide Sub menu (Settings) Buttons used Using the control panel Using the remote control Select the setting to change - Epson S6 | User Manual - Page 38
Using the Configuration Menu (For EB-X6) 38 A B C D Selecting from the top menu Selecting from the sub menu Changing the selected item Exit Top menu Guide Sub menu (Settings) Buttons used Using the control panel Using the remote control Select the setting to change - Epson S6 | User Manual - Page 39
Using the Configuration Menu (For EB-S6) 39 A B C D Selecting from the top menu Selecting from the sub menu Changing the selected item Exit Top menu Guide Sub menu (Settings) Buttons used Using the control panel Using the remote control Select the setting to change - Epson S6 | User Manual - Page 40
List of Functions 40 Image Menu Items that can be set vary depending on the image signal currently being projected as shown in the following screen shots. Setting details are saved for each image signal. Computer image Component videog/Composite videog/S-videog Sub Menu Color Mode Brightness - Epson S6 | User Manual - Page 41
so that all of the image is projected if a part of the image is missing. (Component video and HDMI digital RGB signal is input) When the projector's HDMI input port is connected to a DVD player and so on, the projector interference appears in the image or a problem occurs such as no image is being - Epson S6 | User Manual - Page 42
List of Functions 42 Sub Menu Reset Function You can reset all adjustment values in the "Signal" menu to their default settings, except for "Input Signal". To return all menu items to their default settings, see s p.47 - Epson S6 | User Manual - Page 43
EB-S6 only) Control Panel Lock Brightness Control Volume Reset Function You can correct vertical keystone distortion in images. s Quick Start Guide .) You can use this to restrict operation of the projector's control panel. s p.34 You can set the lamp brightness to one of two settings. Select "Low" - Epson S6 | User Manual - Page 44
one of the following settings according to the way the projector is setup. s p.64 "Front" "Front/Ceiling" "Rear" "Rear/Ceiling" You can change the setting as follows by pressing down the [A/V Mute] button on the remote control for about five seconds. "Front" W "Front/Ceiling" "Rear" W "Rear/Ceiling - Epson S6 | User Manual - Page 45
m. USB Type B Connect the projector to a computer with a USB cable, and set to "USB Display" to project the image on the computer. s p.82 Set to "Wireless Mouse" to operate the mouse pointer by remote control. s p.87 Set to "Page Up/Down" to page up/down by remote control. s p.86 Link 21Lg You - Epson S6 | User Manual - Page 46
only) Sub Menu Function Lamp Hours You can display the cumulative lamp operating time*. When it reaches the lamp warning time, the characters are if service is required. Status This is information about problems that have occurred on the projector. This information may be needed if service is - Epson S6 | User Manual - Page 47
Lamp Hours Function You can reset all items in all menus to their default settings. The following items are not reset to their defaults: "Input Signal", "User's Logo", "Lamp Hours", and "Language". You can clear the cumulative Lamp Hours use time, and return it to "0H". Reset it when you replace - Epson S6 | User Manual - Page 48
Troubleshooting This chapter describes how to identify problems and what to do if a problem is found. Using the Help 49 Problem Solving 51 • Reading the Indicators 51 t Power indicator lights red 52 i · o Indicator is lit or flashing orange 54 • When the Indicators Provide No Help 55 Problems - Epson S6 | User Manual - Page 49
with the projector, Help uses on-screen displays to assist you in solving the problem. By answering the questions, you can make the correct settings. B Select a menu item. Procedure A Press the [Help] button. The help screen is displayed. Using the remote control Using the remote control EB-W6 - Epson S6 | User Manual - Page 50
the selection. Using the remote control EB-W6 Using the control panel EB-X6/S6 EB-W6/X6 EB-S6 Questions and solutions are displayed as shown on the screen below. Press the [Help] button to exit Help. q • If Help does not provide a solution to the problem, refer to "Problem Solving". s p.51 - Epson S6 | User Manual - Page 51
Projection in progress Indicates the projection lamp status. Indicates the internal temperature status. Refer to the following table to see what the indicators mean and how to remedy problems that they indicate. If all indicators are off, check that the power cable is connected correctly and that - Epson S6 | User Manual - Page 52
or replace it. s p.65, 71 Red If the error continues after checking the points above, stop using the projector, disconnect the power cable from the electrical outlet, and contact your local dealer or the nearest address provided in the Support and Service Guide. s Epson Projector Contact List - Epson S6 | User Manual - Page 53
continues - Replace the lamp with a new lamp and turn on the power. If the error continues - Stop using the projector, disconnect the power cable from the electrical outlet, and contact your local dealer or the nearest address provided in the Support and Service Guide. s Epson Projector Contact List - Epson S6 | User Manual - Page 54
No Help". s p.55 • If an indicator is displaying a status not described in the tables, stop using the projector, disconnect the power cable from the electrical outlet, and contact your local dealer or the nearest address provided in the Support and Service Guide. s Epson Projector Contact List - Epson S6 | User Manual - Page 55
is not a sign of a problem.) f Images appear dark s p.59 f Nothing appears on the external monitor (EB-X6/S6 only) s p.59 Problems when projection starts f Power does not turn on s p.60 Other problems f No sound can be heard or the sound is faint s p.61 f The remote control does not work s p.61 - Epson S6 | User Manual - Page 56
cable is not connected correctly or power is not being supplied normally. Connect the projector's power cable correctly. s Quick Start Guide Check that your electrical outlet or power source is functioning correctly. Press the [A/V Mute] button on the remote control to cancel A/V Mute. s p.22 Open - Epson S6 | User Manual - Page 57
to the projector? Only when projecting images from a laptop computer or a computer with a built-in LCD screen Remedy Check that all the cables required for projection are securely connected. s Quick Start Guide Change the image by pressing the [Source Search] button on the remote control or the - Epson S6 | User Manual - Page 58
using may be causing the problem. Set the computer so that the signals being output are compatible with the projector. s "List of Supported Monitor Displays" p.102 sComputer documentation Press the [Auto] button on the remote control or the [Enter] button on the control panel to perform automatic - Epson S6 | User Manual - Page 59
" settings in the configuration menu. s"Image" - "Brightness" p.40 s"Settings" - "Brightness Control" p.43 Adjust the "Contrast" setting in the configuration menu. s"Image" - "Contrast" p.40 When the lamp is nearly ready for replacement, the images become darker and the color quality becomes poorer - Epson S6 | User Manual - Page 60
solve the problem, stop using the projector, disconnect the power cable from the electrical outlet, and contact your local dealer or the nearest address provided in the Support and Service Guide. s Epson Projector Contact List When you press and hold down the [Enter] button on the control panel for - Epson S6 | User Manual - Page 61
, and about 15° vertically. The operating range for the remote control is about 6 m. Set the projector up in a location where strong light does not shine onto the remote receiver. Make sure the batteries are inserted correctly or replace the batteries with new ones if necessary. s p.66 If - Epson S6 | User Manual - Page 62
Projector's Surface 65 • Cleaning the Lens 65 • Cleaning the Air Filter and Air Intake Vent 65 Replacing Consumables 66 • Replacing the Remote Control Batteries 66 • Replacing the Lamp 67 Lamp replacement period 67 How to replace the lamp 68 Resetting the lamp operating time 70 • Replacing - Epson S6 | User Manual - Page 63
Cable Layouts 100 USB connection 100 • USB Connection Setup 101 List of Supported Monitor Displays 102 • EB-W6 102 Computer images (analog RGB 102 Component EB-S6 107 Computer images (analog RGB 107 Component Video 108 Composite video/S-video 108 Specifications 109 • Specifications 109 - Epson S6 | User Manual - Page 64
. (Rear/Ceiling projection) q • An optional ceiling mount is required when suspending the projector from a ceiling. s p.97 • You can change the setting as follows by pressing down the [A/V Mute] button on the remote control for about five seconds. "Front"W"Front/Ceiling" Set "Rear" or "Rear/Ceiling - Epson S6 | User Manual - Page 65
vent, and clean or replace the air filter" s "How to replace the air filter" p.71 65 Attention If dust collects on the air filter it can cause the internal temperature of the projector to rise, and this can lead to problems with operation and shorten the optical engine's service life. Clean the air - Epson S6 | User Manual - Page 66
Make sure you read the Safety Instructions/Support and Service Guide before handling the batteries. s Safety Instructions Procedure A Remove the battery cover. While pushing the battery cover catch, lift the cover up. Catch Catch EB-W6 EB-X6/S6 66 B Replace the old batteries with new batteries - Epson S6 | User Manual - Page 67
battery cover until it clicks into place. EB-W6 EB-X6/S6 Replacing the Lamp f Lamp replacement period It is time to replace the lamp when: • The message "Replace the lamp." is displayed. A message is displayed. 67 • The lamp indicator flashes orange. Flashing orange The illustration is of the - Epson S6 | User Manual - Page 68
appears. You should always have a spare lamp ready in case it is needed. 68 f How to replace the lamp Warning When replacing the lamp because it has stopped illuminating, there is a possibility that the lamp may be broken. If replacing the lamp of a projector which has been installed on the ceiling - Epson S6 | User Manual - Page 69
the new lamp or a + head screwdriver. Then slide the lamp cover straight forward and lift it to remove. C Loosen the two lamp fixing screws. D Take out the old lamp. If the lamp is cracked, replace it with a new lamp, or contact your local dealer for further advice. s Epson Projector Contact List - Epson S6 | User Manual - Page 70
dispose of it with normal waste. f Resetting the lamp operating time The projector records how long the lamp is turned on and a message and indicator notify you when it is time to replace the lamp. After replacing the lamp, make sure you reset the lamp hours in the configuration menu. s p.47 q Only - Epson S6 | User Manual - Page 71
air filter has been cleaned. f How to replace the air filter The air filter can be replaced even when the projector is suspended from a ceiling. Procedure A After you turn off the projector's power and the confirmation buzzer beeps twice, disconnect the power cable. B Remove the air filter. Put your - Epson S6 | User Manual - Page 72
[Menu] button. Using the remote control 72 B From the configuration menu, select "Extended" "User's Logo". EB-W6 s p.37 EB-X6 s p.38 EB-S6 s p.39 Check the buttons you can use and the operations they perform in the guide under the menu. EB-W6 Using the control panel EB-X6/S6 q • If "User's Logo - Epson S6 | User Manual - Page 73
of the image signal. D Move the box to select the part of the image to use as the user's logo. Using the control panel EB-W6/X6 73 EB-S6 q You can save at up to 400 ^ 300 dots in size. Using the remote control E When "Select this image?" is displayed, select "Yes". F Select the - Epson S6 | User Manual - Page 74
saved. After the image has been saved, the message "Completed" is displayed. q Saving the user's logo may take about 15 seconds. Do not use the projector or any connected equipment while it is saving. This may cause malfunctions to occur. - Epson S6 | User Manual - Page 75
Screen Size and Distance 75 See the following table to choose the best position for your projector. The values are only a guide. EB-W6 16:10 Screen Size 30" 65 ^ 40 (26 ^ 16) 40" 86 ^ 54 (34 ^ 21) 50" 110 ^ 67 (43 ^ 26) 60" 130 ^ 81 (51 ^ - Epson S6 | User Manual - Page 76
Screen Size and Distance 76 EB-X6 4:3 Screen Size 30" 61 ^ 46 (24 ^ 18) 40" 81 ^ 61 (32 ^ 24) 50" 100 ^ 76 (39 ^ 30) 60" 120 ^ 91 (47 ^ 36) 80" 160 ^ 120 (63 ^ 47) 100" 200 ^ 150 (79 ^ 59) 150" 300 ^ 230 (118 ^ 91) 200" 410 ^ 300 (161 ^ 118) 250" 510 ^ 380 (201 ^ 150) 300" 610 ^ - Epson S6 | User Manual - Page 77
Screen Size and Distance 77 EB-S6 4:3 Screen Size 30" 61 ^ 46 (24 ^ 18) 50" 100 ^ 76 (39 ^ 30) 60" 120 ^ 91 (47 ^ 36) 70" 140 ^ 110 (55 ^ 43) 80" 160 ^ 120 ( - Epson S6 | User Manual - Page 78
Connecting to External Equipment 78 Connecting to an External Monitor (EB-X6/S6 only) Computer images being input the Computer Input port can be displayed on an external monitor and the screen at the same time when connected to the projector. This means that you can check projected images on an - Epson S6 | User Manual - Page 79
• Normal operation is not possible when using a USB hub. Connect the projector directly to a digital camera or USB storage device. • When connecting a USB compatible hard disk remove USB devices from the projector. Procedure A Turn off power for the digital camera or USB device. B Remove from the - Epson S6 | User Manual - Page 80
a card in the wrong direction may result in malfunction or damage. Reading the SD Card Access Lamp The SD card access lamp is lit or flashing as follows to indicate the access status of the SD card. Lamp : Flashing : Lit : Off Status Reading data from the SD card. SD card is standing by - Epson S6 | User Manual - Page 81
and Ejecting a SD Card (EB-W6 only) 81 Ejecting a SD Card Attention Do not remove the card while its access lamp is flashing. You may damage the card or projector. Procedure A Lightly press the SD card. The SD card ejects. SD Card Access Lamp B Grip the SD card and pull it straight out. - Epson S6 | User Manual - Page 82
) when you want to output audio from the projector's speaker. s "When connecting for the first time" p.84 s "From the second time" p.85 Open the A/V mute slide. Turn the power on for the projector. Beep! Using the control panel Using the remote control Connects to the power cable (supplied). - Epson S6 | User Manual - Page 83
want to output audio from the projector's speaker. s "When connecting for the first time" p.84 s "From the second time" p.85 Open the A/V mute slide. Connects to the power cable (supplied). Turn the power on for the projector. Beep! Using the control panel Using the remote control EB-X6 EB-S6 - Epson S6 | User Manual - Page 84
Support and Service Guide. s Epson Projector Contact List B Select "Agree". You cannot run USB Display if the driver is not installed. Be sure to select "Agree". If you want to cancel installation, select "Disagree". q • When images are not projected, click "All Programs" "EPSON Projector" - "EPSON - Epson S6 | User Manual - Page 85
Connecting with USB Cable for Projection (USB Display) 85 f From the second time Computer images are projected. It may take a little time before computer images are projected. Leave the equipment as it is during this period. - Epson S6 | User Manual - Page 86
projecting a computer screen image, you can operate Page Up/ Down with the supplied remote control if the computer is not nearby. Procedure A Connect the computer to the projector by USB cable. EB-W6 s p.82 EB-X6/S6 s p.83 B Set "Extended" - "USB Type B" to "Page Up/Down" under the configuration - Epson S6 | User Manual - Page 87
To next slide EB-X6/S6 Operating the Mouse Pointer by Remote Control (Wireless Mouse function) The supplied remote control has a mouse pointer operation Up/ Down simultaneously. Procedure A Connect the computer to the projector by USB cable. EB-W6 s p.82 EB-X6/S6 s p.83 B Set "Extended" - "USB Type - Epson S6 | User Manual - Page 88
Connecting a USB Cable 88 q • You may not be able to use the Wireless Mouse function depending on your version of the Windows or Macintosh operating system. • You may need to make settings on the computer side to use the mouse. Refer to the computer's documentation for more detailed information. - Epson S6 | User Manual - Page 89
Mouse operation (EB-X6/S6 only) Moving mouse pointer Mouse click operation Drag and drop Left click Right click Double click: Press the button rapidly twice. 89 q • When the left and right mouse buttons are set oppositely on your computer, the remote control operations are also reversed - Epson S6 | User Manual - Page 90
connecting the projector to a digital camera, .jpg Comment Shall be JPEG files that support the Exif standard. Images with a resolution remote control. Therefore the button names refer to buttons on the remote control. f Starting Slideshow Procedure Slideshow starts automatically when the projector - Epson S6 | User Manual - Page 91
screen The following kind of screen is displayed when the slideshow begins. This screen is called the file browser screen. 91 When the projector is connected to multiple storage devices, the following kind of drive selection screen is displayed containing icons that indicate the type of storage - Epson S6 | User Manual - Page 92
, this icon is not displayed. • JPEG images, which cannot be displayed in thumbnails are indicated by an icon as shown. Control panel (bottom) Operation guide Option: Displays the option screen. s p.95 Next page: Displays the next page when there is a next page. Slideshow: Starts Slideshow - Epson S6 | User Manual - Page 93
Using Slideshow (EB-W6 only) 93 f Playing individual images Procedure A Press the [ ] button, and position the cursor on the image file you want to project. B Press the [Enter] button. The selected image file is played. q • Position the cursor on the image file, press the [Esc] button, and the - Epson S6 | User Manual - Page 94
you want to run Slideshow. B Press the [ ] button and position the cursor over "SlideShow" at the control panel (bottom). C Press the [Enter] button. The slideshow runs and images in the folder are projected sequentially screen switching time is set to "No", you must change slides manually.) s p.95 - Epson S6 | User Manual - Page 95
display order and set Slideshow, display the option menu. Procedure A Press the [ ] button on the file browser screen, position the cursor over "Option" at the control panel (bottom), and press the [Enter] button. The option screen is displayed. Bottom Bottom Top Top Top Bottom Top Bottom - Epson S6 | User Manual - Page 96
Using Slideshow (EB-W6 only) 96 B Position the cursor over the item you want to change, press the [Enter] button, and the setting becomes effective. Refer to the following table for details of each item. Item Display Setting Continuous Play Screen switching time Effect Function Sets the order of - Epson S6 | User Manual - Page 97
. Contact your dealer or the nearest address provided in the Support and Service Guide if you want to use this installation method. s Epson Projector Contact List f Consumables Lamp unit ELPLP41 Use as a replacement for used lamps. Air filter (by 2) ELPAF13 Use as a replacement for used air filters. - Epson S6 | User Manual - Page 98
with the projector and difficult terms that are not explained in the text of this guide. For details, refer to other commercially available publications. Aspect ratio Component Video Composite video Contrast Dolby Digital HDTV Interlace Progressive Refresh rate SDTV Squeeze mode sRGB SVGA S-Video - Epson S6 | User Manual - Page 99
of 1280 (horizontal) ^ 1024 (vertical) dots that is used by IBM PC/AT-compatible computers. The signals output from computers have a specific frequency. If the projector frequency does not match this frequency, the resulting images are not of a good quality. The process of matching the phases of - Epson S6 | User Manual - Page 100
The ESC and VP21 commands are commands sent from the computer to control the projector. When the power ON command is transmitted to the projector, the power turns on and it enters warm-up mode. When the projector's power has turned on, a colon ":" (3Ah) is returned. When a command is input, the - Epson S6 | User Manual - Page 101
Connection Setup To control the projector with ESC/VP21 epson.com and select the support section of your local Epson Web site. B Install the downloaded USB driver onto your computer. Read the instructions displayed on the download screen. C Set "Extended" - "Link 21L" to "On" from the projector - Epson S6 | User Manual - Page 102
List of Supported Monitor Displays 102 EB-W6 f Computer images (analog RGB) Signal Refresh Rateg (Hz) above are input, it is likely that the image can be projected. However, not all functions may be supported. Through 640^350 640^480 800^600 1024^768 1280^768 1280^768 1280^800 1280^800 1280^800 - Epson S6 | User Manual - Page 103
List of Supported Monitor Displays f Component Video Signal SDTVg(480i) SDTV(576i) SDTV(480p) SDTV(576p) HDTVg(720p) HDTV(1080i) * Letterbox signal Refresh rateg (Hz) 60 50 60 - Epson S6 | User Manual - Page 104
List of Supported Monitor Displays 104 f Input signal from HDMI input port Signal VGAg SVGAg XGAg SXGAg SXGA+ UXGA SDTVg(480i) SDTV(480p) SDTV(576i) SDTV(576p) HDTVg( - Epson S6 | User Manual - Page 105
List of Supported Monitor Displays 105 EB-X6 f Computer images (analog RGB) Units: dots Signal Refresh rateg (Hz) Resolution Normal Aspect Mode 4:3 16:9 VGAEGA than those mentioned above are input, it is likely that the image can be projected. However, not all functions may be supported. - Epson S6 | User Manual - Page 106
List of Supported Monitor Displays 106 f Component Video Signal SDTVg(480i) SDTV(576i) SDTV(480p) SDTV(576p) HDTVg(720p) HDTV(1080i) * Letterbox signal Refresh rateg (Hz) 60 50 - Epson S6 | User Manual - Page 107
List of Supported Monitor Displays 107 EB-S6 f Computer images (analog RGB) Units: dots Signal Refresh rateg (Hz) Resolution Normal Aspect Mode 4:3 16:9 VGAEGA VGAg 70 60/ mentioned above are input, it is likely that the image can be projected. However, not all functions may be supported. - Epson S6 | User Manual - Page 108
List of Supported Monitor Displays 108 f Component Video Signal SDTVg(480i) SDTV(576i) SDTV(480p) SDTV(576p) HDTVg(720p) HDTV(1080i) * Letterbox signal Refresh rateg (Hz) 60 50 - Epson S6 | User Manual - Page 109
matrix 1,024,000 pixels WXGA 786,432 pixels XGA 480,000 pixels SVGA (1280 (W) ^ 800 (H) dots) ^ 3 (1024 (W) ^ 768 (H) dots) ^ 3 (800 (W) ^ 600 (H) dots) ^ 3 Manual Manual (1 to 1.2) Digital (1.0 to 1.35) UHE lamp 170 W, Model No.: ELPLP41 7 W monaural 1 W monaural 1 100 to 240 V AC ±10 - Epson S6 | User Manual - Page 110
Specifications Product support USB. SDHC logo is a trademark. 110 EB-X6 EB-S6 Mini D-Sub15-pin (female) blue RCA pin jack Mini DIN 4-pin RCA pin jack RCA pin jack - Mini D-Sub15-pin (female) black - USB connector (Type B) - Angle of tilt 0° to 30° 0° to 30° If you use the projector - Epson S6 | User Manual - Page 111
Specifications 111 DECLARATION of CONFORMITY According to 47CFR, Part 2 and 15 Class B Personal Computers and Peripherals; and/or CPU Boards and Power Supplies used with Class B Personal Computers We: Located at: Tel: Epson limits for a Class B digital device, pursuant to Part 15 of the FCC Rules - Epson S6 | User Manual - Page 112
Specifications 112 Operating Requirements of Supplied Software The following computer requirements must be satisfied to operate USB Display supplied with this projector. OS CPU Memory capacity Hard disk space Display Requirements Windows 2000 SP4 Windows XP SP1 Windows XP SP2 Windows Vista - Epson S6 | User Manual - Page 113
Appearance 113 External dimensions are the same for the EB-W6/X6/S6, but the EB-S6 differs only in the distance from the lens center to the ceiling mount. The illustration is of the EB-W6. - Epson S6 | User Manual - Page 114
Air filter 15 Air filter replacement period 71 Air intake vent 15 Angle of tilt 110 Audio input port 7, 8 Auto Setup 41 B Blackboard 19 Brightness 40 Brightness Control 43 C Ceiling 44 Cleaning the air filter and air intake vent 65 Cleaning the projector's surface 65 Color Adjustment 40 - Epson S6 | User Manual - Page 115
R Rear 44 Rear foot 15 Rear screen 64 Refresh rate 46 Remote control 13 Remote control light-emitting area 12, 14 Remote receiver 6, 7, 8 Replacing batteries 66 Request code 33 Reset All 47 Reset menu 47 Resetting the lamp operating time 47, 70 Resolution 41, 46, 102 S Screen size 75 - Epson S6 | User Manual - Page 116
instructions. Seiko Epson Corporation shall not be liable against any damages or problems arising from the use of any options or any consumable products other than those designated as Original Epson Products or Epson Approved Products by Seiko Epson Corporation. The contents of this guide Multimedia

User's Guide