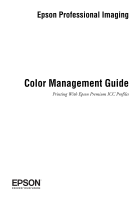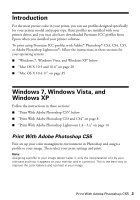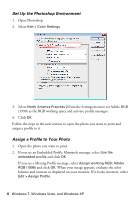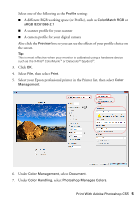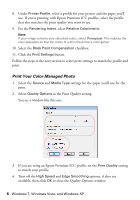Epson Stylus Pro 3880 Signature Worthy Edition Managing Color Guide - Page 5
A scanner profile for your scanner, A camera profile for your digital camera
 |
View all Epson Stylus Pro 3880 Signature Worthy Edition manuals
Add to My Manuals
Save this manual to your list of manuals |
Page 5 highlights
Select one of the following as the Profile setting: ■ A different RGB working space (or Profile), such as ColorMatch RGB or sRGB IEC61966-2.1 ■ A scanner profile for your scanner ■ A camera profile for your digital camera Also click the Preview box so you can see the effects of your profile choice on the screen. Tip: This is most effective when your monitor is calibrated using a hardware device such as the X-Rite® ColorMunki™ or Datacolor® Spyder3™. 3. Click OK. 4. Select File, then select Print. 5. Select your Epson professional printer in the Printer list, then select Color Management. 6. Under Color Management, select Document. 7. Under Color Handling, select Photoshop Manages Colors. Print With Adobe Photoshop CS5 5

Print With Adobe Photoshop CS5
5
Select one of the following as the
Profile
setting:
■
A different RGB working space (or Profile), such as
ColorMatch RGB
or
sRGB IEC61966-2.1
■
A scanner profile for your scanner
■
A camera profile for your digital camera
Also click the
Preview
box so you can see the effects of your profile choice on
the screen.
Tip:
This is most effective when your monitor is calibrated using a hardware device
such as the X-Rite
®
ColorMunki
™
or Datacolor
®
Spyder3
™
.
3.
Click
OK
.
4.
Select
File
, then select
Print
.
5.
Select your Epson professional printer in the Printer list, then select
Color
Management
.
6.
Under
Color Management
, select
Document
.
7.
Under
Color Handling
, select
Photoshop Manages Colors
.