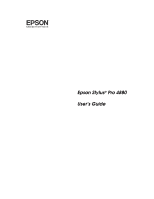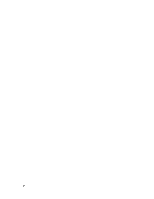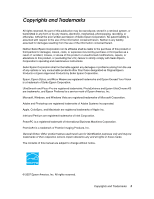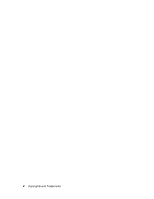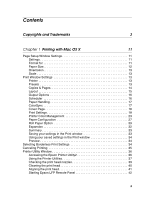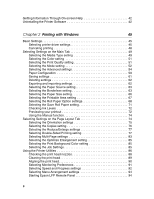Epson Stylus Pro 4880 ColorBurst Edition User's Guide
Epson Stylus Pro 4880 ColorBurst Edition - Stylus Pro 4880 ColorBurst Manual
 |
View all Epson Stylus Pro 4880 ColorBurst Edition manuals
Add to My Manuals
Save this manual to your list of manuals |
Epson Stylus Pro 4880 ColorBurst Edition manual content summary:
- Epson Stylus Pro 4880 ColorBurst Edition | User's Guide - Page 1
Epson Stylus® Pro 4880 User's Guide - Epson Stylus Pro 4880 ColorBurst Edition | User's Guide - Page 2
2 - Epson Stylus Pro 4880 ColorBurst Edition | User's Guide - Page 3
maintenance instructions. Seiko Epson Corporation shall not be liable against any damages or problems arising from the use of any options or any consumable products other than those designated as Original Epson Products or Epson Approved Products by Seiko Epson Corporation. Epson, Epson Stylus, and - Epson Stylus Pro 4880 ColorBurst Edition | User's Guide - Page 4
4 Copyrights and Trademarks - Epson Stylus Pro 4880 ColorBurst Edition | User's Guide - Page 5
Mac OS X 11 Page Setup Window Settings 11 Settings 11 Format for 11 Paper Size 12 Orientation 13 Scale 13 Print Window Settings 13 Printer Settings 34 Canceling Printing 35 Printer Utility Window 36 Accessing the Epson Printer Utility2 36 Using the Printer Utilities 37 Checking the - Epson Stylus Pro 4880 ColorBurst Edition | User's Guide - Page 6
45 Basic Settings 45 Selecting printer driver settings 45 Canceling printing 48 Ink Levels 72 Previewing your printout 72 Using the Manual function 74 Selecting Settings on the Page Layout Tab 85 Selecting the Job Settings 85 Using the Printer Utilities 86 Checking the print head nozzles 88 - Epson Stylus Pro 4880 ColorBurst Edition | User's Guide - Page 7
Using the Progress Meter 96 Using Epson Status Monitor 3 97 Increasing the Print Speed 98 General tips 98 Using Speed and Progress 99 Sharing Your Printer 99 For Windows Vista 99 For Windows XP 101 Updating and Uninstalling the Printer Software 103 Updating the driver in Windows Vista or XP - Epson Stylus Pro 4880 ColorBurst Edition | User's Guide - Page 8
Updating the printer driver information 178 printer for a long time 185 Transporting the Printer 186 Preparing the printer for shipment 186 Setting up the printer after transportation 188 Chapter 6 Problem Solver 191 Troubleshooting 191 Printer stops printing unexpectedly 191 The printer - Epson Stylus Pro 4880 ColorBurst Edition | User's Guide - Page 9
Chapter 7 Product Information 231 Printer Specifications 231 Printing 231 Printable area 231 Mechanical cutter blade 241 Maintenance tank 242 Ink cartridges 242 Epson media 243 Safety Instructions 247 Important Safety Instructions 247 When choosing a place for this product 247 When - Epson Stylus Pro 4880 ColorBurst Edition | User's Guide - Page 10
10 - Epson Stylus Pro 4880 ColorBurst Edition | User's Guide - Page 11
dialog is a standard feature of Mac OS X. See your operating system's documentation for details. Settings Page Attributes Displays the page setup settings. Format for Select Stylus Pro 4880 in the Format for drop-down menu. Note: Always select the same printer in the Format for drop-down menu (in - Epson Stylus Pro 4880 ColorBurst Edition | User's Guide - Page 12
to the Paper Size you have selected. The following table lists the print areas you can select. Printer Standard Maximum Borderless (Auto Expand) Borderless (Auto Expand, Maximum) Roll Paper Roll Paper - Borderless multiple pages on roll paper continuously without margins. 12 Printing with Mac OS X - Epson Stylus Pro 4880 ColorBurst Edition | User's Guide - Page 13
used for printing. Note: The Print window is a standard feature of Mac OS X. See your operating system's documentation for details. Printer Select Stylus Pro 4880 in the Printer drop-down menu. Note: Always select the same printer in the Format for drop-down menu (in the Page Setup window) and the - Epson Stylus Pro 4880 ColorBurst Edition | User's Guide - Page 14
the first page of the range of pages in the From text box and the last page in the to text box. 14 Printing with Mac OS X - Epson Stylus Pro 4880 ColorBurst Edition | User's Guide - Page 15
Layout Select the Pages per Sheet, Layout Direction, and Border settings that you want to use for printing. Note: Layout is a standard feature of Mac OS X. See your operating system's documentation for details. Pages per Sheet You can print multiple pages of your document on a single piece of paper. - Epson Stylus Pro 4880 ColorBurst Edition | User's Guide - Page 16
if you click the Save as File checkbox, and select a format from the Format drop-down menu. If you want to print your image on paper, uncheck the Save as File checkbox. Note: ❏ Output Options is a standard feature of Mac OS X. See your operating system's documentation for details. ❏ Output Options - Epson Stylus Pro 4880 ColorBurst Edition | User's Guide - Page 17
Page Order, Print (pages), and Destination Paper Size settings that you want to use for printing. Note: Paper Handling is a standard feature of Mac OS X. See your operating system's documentation for details. ColorSync Select the Color Conversion and Quartz Filter settings that you want to use for - Epson Stylus Pro 4880 ColorBurst Edition | User's Guide - Page 18
the Print Cover Page, Cover Page Type, and Billing Info settings that you want to use for printing. Note: Cover Page is a standard feature of Mac OS X. See your operating system's documentation for details. Print Settings Select Page Setup, Media Type, Color, and Mode settings. 18 Printing with - Epson Stylus Pro 4880 ColorBurst Edition | User's Guide - Page 19
Manual Feed if you are using the front or rear manual feed slot. Media Type The Media Type setting determines what other settings are available in the printer driver on page 229. Media Type setting list Media Type Setting Epson Media Name Premium Luster Photo Paper (260) Premium Luster Mac OS X 19 - Epson Stylus Pro 4880 ColorBurst Edition | User's Guide - Page 20
Paper - Radiant White Watercolor Paper - Radiant White PremierArt Water Resistant Canvas for Epson Piezo Pro Matte Canvas Textured Fine Art Paper Textured Fine Art Paper UltraSmooth Fine Art Paper B&W Photo. Mode You can select the Automatic or Advanced Settings. 20 Printing with Mac OS X - Epson Stylus Pro 4880 ColorBurst Edition | User's Guide - Page 21
way to start printing. When Automatic is selected, the printer selects all of the detailed settings based on the appears. You can select from the following settings. Charts and Graphs EPSON Standard (sRGB) Adobe RGB Enhances colors and lightens the midtones and space. Printing with Mac OS X 21 - Epson Stylus Pro 4880 ColorBurst Edition | User's Guide - Page 22
to meet your individual needs. Once you are satisfied with your new settings, you can give them a name and add them to the but the print time will be longer. Activates bidirectional printing so your printer prints in both left-to-right and right-to-left directions. This setting with Mac OS X - Epson Stylus Pro 4880 ColorBurst Edition | User's Guide - Page 23
over the color matching and adjustment methods provided by the printer driver. Use these settings to experiment with new printing ideas or to fine-tune a range of printer settings to meet your individual needs. Once you are satisfied with your new settings, you can add them to the Custom Setting - Epson Stylus Pro 4880 ColorBurst Edition | User's Guide - Page 24
to use the color matching and adjustment methods provided with the printer. Click the triangle next to Advanced Settings. You see a window this setting when printing presentation graphics, such as charts and graphs. EPSON Standard (sRGB) Increases the contrast in your printouts. Select this - Epson Stylus Pro 4880 ColorBurst Edition | User's Guide - Page 25
see a window like this one. You can adjust the advanced monochrome settings. For more information on the settings, see the on-screen help. Printing with Mac OS X 25 - Epson Stylus Pro 4880 ColorBurst Edition | User's Guide - Page 26
affect the quality of color matching. Off (No Color Adjustment) This setting does not allow the printer driver to enhance or adjust the color in any way. Use this setting only when you create a new color profile or if the other Mode settings do not produce satisfactory results. See "Managing Color - Epson Stylus Pro 4880 ColorBurst Edition | User's Guide - Page 27
Paper Configuration If you are using non-Epson paper and are experiencing problems with print quality when using Epson Media Type settings, adjust the following settings, as necessary. Mode Color increments. Note: If you use this setting, printing will take longer. Printing with Mac OS X 27 - Epson Stylus Pro 4880 ColorBurst Edition | User's Guide - Page 28
value is too large, white horizontal If you use non-Epson media, modify this loaded in the printer to the print printer selects the most appropriate setting automatically. When you use Epson Epson media, select this setting. No Roller-Roll Normal: If you want to print on roll paper that is non-Epson - Epson Stylus Pro 4880 ColorBurst Edition | User's Guide - Page 29
Photo Paper (250) roll paper or Premium Semigloss Photo Paper (250) roll paper, do not select this setting; otherwise, print quality may decline. Printing with Mac OS X 29 - Epson Stylus Pro 4880 ColorBurst Edition | User's Guide - Page 30
of each picture is cut. Normal Cut Select this setting to keep margins at the top and bottom of the printed data. 30 Printing with Mac OS X - Epson Stylus Pro 4880 ColorBurst Edition | User's Guide - Page 31
manually. To cut the printouts manually hold the paper source button for 3 seconds. The printer cuts the printout at the cutting position. Print also below the printed data for manual cutting. When you have checked the Print Single Cut Double Cut Normal Cut Off Printer's function Prints a page line on - Epson Stylus Pro 4880 ColorBurst Edition | User's Guide - Page 32
roll paper, because a blank portion of the last page of your printed data is not fed through the printer. Expansion You can print your images without margins. The expansion feature is available when you select a paper size may appear on one or more sides of the print. 32 Printing with Mac OS X - Epson Stylus Pro 4880 ColorBurst Edition | User's Guide - Page 33
the Summary option to view the current settings. Note: The Summary option is a standard feature of Mac OS X. See your operating system's documentation for details. Saving your settings in the Print window name you entered in step 2 is saved in the Presets drop-down menu. Printing with Mac OS X 33 - Epson Stylus Pro 4880 ColorBurst Edition | User's Guide - Page 34
You can see how your data will look before actually printing it. Note: ❏ Preview is a standard feature of Mac OS X. ❏ Preview may not display accurate color. 1. Select printer driver settings. 2. Click Preview in the Print window. The Preview window appears and displays a preview of your image - Epson Stylus Pro 4880 ColorBurst Edition | User's Guide - Page 35
print borderless photos. Note: Always select the same printer in the Format for drop-down menu (in the Page Setup window) and the Printer drop-down menu (in the Print window); otherwise steps below to cancel printing. 1. Click the printer icon in the dock. You see a screen like this: Printing with - Epson Stylus Pro 4880 ColorBurst Edition | User's Guide - Page 36
in You can also access the Epson Printer Utility2 window by following the steps below. 1. Double-click Macintosh HD (the default installation folder). 2. Double-click the Applications folder. 3. Double-click the EPSON Printer Utility2 icon. 4. Select SPro 4880, then click OK. 36 Printing with - Epson Stylus Pro 4880 ColorBurst Edition | User's Guide - Page 37
Using the Printer Utilities The Epson printer utilities let you check the current printer status and perform printer maintenance from your computer. You can also access the User's Guide by clicking the Manual button. Note: Do not use the Nozzle Check, Head Cleaning, or Print Head Alignment utilities - Epson Stylus Pro 4880 ColorBurst Edition | User's Guide - Page 38
EPSON StatusMonitor This utility provides information about the ink cartridges and the maintenance tank, as well as the printer's status. Nozzle Check This utility checks the print head nozzles for clogging. Check the the print head. See "Aligning the print head" on page 41. 38 Printing with Mac OS X - Epson Stylus Pro 4880 ColorBurst Edition | User's Guide - Page 39
printer. See "Starting Epson LFP Remote Panel" on page 42. Manual You can access the User's Guide by clicking the Manual button. Checking the print head nozzles If you find that your printed image is unexpectedly faint or dots in the printed image are missing, you may be able to identify the problem - Epson Stylus Pro 4880 ColorBurst Edition | User's Guide - Page 40
necessary, perform an automatic head cleaning. 4. Follow the on-screen instructions to print a nozzle check pattern. If the nozzle check shows missing the printed image are missing, you may be able to solve the problem by using the Head Cleaning utility to clean the print head, which with Mac OS X - Epson Stylus Pro 4880 ColorBurst Edition | User's Guide - Page 41
on the printer. See " print quality remains a problem after you have tried printer is turned on, it's in the READY state, and that a few sheets of A4/Letter size or larger Epson media are loaded in the printer's auto sheet feeder. 2. Click Print Head Alignment. 3. Follow the on-screen instructions - Epson Stylus Pro 4880 ColorBurst Edition | User's Guide - Page 42
Panel from epson.com/support. 3. Follow the on-screen instructions. See the Epson LFP Remote Panel on-screen help for details. Getting Information Through On-screen Help Your printer software has extensive on-screen help, which provides instructions for printing, selecting printer driver settings - Epson Stylus Pro 4880 ColorBurst Edition | User's Guide - Page 43
items into the Trash, if you see them: ❏ The EPSON LFP Remote Panel folder in the Applications folder ❏ The EPSON LFP Remote Panel icon on the desktop 10. To reinstall your printer software, restart your Macintosh. Then follow the instructions on your Start Here sheet to install the software - Epson Stylus Pro 4880 ColorBurst Edition | User's Guide - Page 44
44 Printing with Mac OS X - Epson Stylus Pro 4880 ColorBurst Edition | User's Guide - Page 45
2 Printing with Windows Basic Settings Selecting printer driver settings Follow these steps to select basic printer driver settings: 1. Select Print from the File menu of your application. The Print window appears. 2. Make sure the EPSON Stylus Pro 4880 is selected, and then click Preferences - Epson Stylus Pro 4880 ColorBurst Edition | User's Guide - Page 46
media type and its paper path. See "Paper path list" on page 152. ❏ The Media Type setting determines what other settings are available in the printer driver, so make sure you select this setting first. ❏ Some media types are not available depending on the Source setting you've selected (see step - Epson Stylus Pro 4880 ColorBurst Edition | User's Guide - Page 47
driver. If you don't see the paper size you loaded in the printer, see "Selecting the Paper Size setting" on page 66 to create a custom paper size. 10. If you selected Paper Tray or Manual Feed as your Source setting, click the Printable Area button and select your printable area setting. See - Epson Stylus Pro 4880 ColorBurst Edition | User's Guide - Page 48
Progress Meter appears, showing the progress of your print and the status of your printer. Canceling printing To cancel printing, click Stop on the Epson Progress Meter. You can also pause or restart printing. To pause printing, click Pause. To resume printing, click the button again. Note: You - Epson Stylus Pro 4880 ColorBurst Edition | User's Guide - Page 49
and also check the ink cartridge status. You can also access the User's Guide by clicking the Manual button. Note: Most Windows applications feature paper size settings that override similar settings in the printer driver. If your application does not have these features, verify the settings on the - Epson Stylus Pro 4880 ColorBurst Edition | User's Guide - Page 50
Fine Art Paper Velvet Fine Art Paper Watercolor Paper - Radiant White Watercolor Paper - Radiant White PremierArt Water Resistant Canvas for Epson Piezo Pro Matte Canvas Textured Fine Art Paper Textured Fine Art Paper UltraSmooth Fine Art Paper UltraSmooth Fine Art Paper Singleweight Matte - Epson Stylus Pro 4880 ColorBurst Edition | User's Guide - Page 51
Media Type Setting Tracing Paper Singleweight Matte Paper (line drawing) Epson Media Name - Singleweight Matte Paper Selecting the Color setting Select Color to print color or monochrome photos, or Black to print a draft or black text - Epson Stylus Pro 4880 ColorBurst Edition | User's Guide - Page 52
and easiest way to start printing. When Automatic is selected, the printer driver selects all of the detailed settings based on the Media Type and Color . You can select from the following settings. Charts and Graphs EPSON Standard (sRGB) Adobe RGB Enhances colors and lightens the midtones and - Epson Stylus Pro 4880 ColorBurst Edition | User's Guide - Page 53
Color Toning When you select Advanced B&W Photo as the Color setting in Automatic Mode, the Color Toning drop-down menu appears in the Mode box. You can select from the following settings. Neutral Cool Warm Sepia Provides standard image correction for most photos. Try this first. Gives a cool tone - Epson Stylus Pro 4880 ColorBurst Edition | User's Guide - Page 54
next section below for detailed information. This setting turns off the printer driver color management, which is useful if you are using a color complete control over your printing environment. Use these settings to experiment with new printing ideas, or to fine-tune a range of print settings - Epson Stylus Pro 4880 ColorBurst Edition | User's Guide - Page 55
Color Controls When Color Controls is selected as your Custom setting, the window you see will depend on your Color setting. If you select Color as your Color setting, you see a window like this one. You can then adjust the color settings. For details on the settings, see the on-screen help. Note: - Epson Stylus Pro 4880 ColorBurst Edition | User's Guide - Page 56
When Advanced B&W Photo is selected as the Color setting, you see a window like this one. You can then adjust the advanced monochrome settings. For details on the settings, see the on-screen help. PhotoEnhance This setting provides a variety of image-correction settings that you can apply to your - Epson Stylus Pro 4880 ColorBurst Edition | User's Guide - Page 57
Note: ❏ This mode is available only with 16-, 24-, or 32-bit color image files. ❏ Printing with PhotoEnhance selected may increase the print time, depending on your computer system and the amount of the data contained in your image file. Digital Camera Correction If you are printing photos taken - Epson Stylus Pro 4880 ColorBurst Edition | User's Guide - Page 58
ICM Mode Image, Graphics, and Text checkboxes Input Profile Intent Printer Profile Printer Profile Description Show all profiles Select Driver ICM (Basic), Driver ICM (Advanced) or Host ICM. These checkboxes are available only when Driver ICM (Advanced) is selected as the ICM Mode. Select the - Epson Stylus Pro 4880 ColorBurst Edition | User's Guide - Page 59
Paper Configuration If you are using non-Epson paper and are experiencing problems with print quality when using Epson Media Type settings, click the Paper Config button, and then select settings as necessary. The following settings in the Paper Configuration window let you select - Epson Stylus Pro 4880 ColorBurst Edition | User's Guide - Page 60
in 0.01% increments. If the paper feeding value is too large, white horizontal micro banding may appear. If the paper feeding value best fits your media. Auto: The printer selects the most appropriate setting automatically. When you use Epson special media, usually select this setting. Starwheel - Epson Stylus Pro 4880 ColorBurst Edition | User's Guide - Page 61
the Select Setting pull-down menu on the Main tab. When you select your saved settings in the Select Setting list, remember that selecting new settings, for example, Media Type and Color settings, may change your custom settings. This may produce unexpected results in your printouts. If this happens - Epson Stylus Pro 4880 ColorBurst Edition | User's Guide - Page 62
Deleting settings Follow the steps below to delete your settings. Note: You cannot delete the included preset custom settings from the Select Setting list. 1. Click Save/Del. You see the Saves or Deletes Select Settings window. 2. Select the name of custom settings you want to delete. 3. Click - Epson Stylus Pro 4880 ColorBurst Edition | User's Guide - Page 63
can select Paper Tray, Roll Paper, or Roll Paper (Banner), or Manual Feed from the Source drop-down list. Select the setting that matches Full borderless printing is available on roll paper only. ❏ Ink may spray on the printer's platen. If this happens, wipe the ink away using a cloth. ❏ Printing - Epson Stylus Pro 4880 ColorBurst Edition | User's Guide - Page 64
is not available when the PPR SIZE CHK setting is turned off. Make sure that ON is selected for PPR SIZE CHK on the printer's control panel. Follow these steps to select borderless print settings: 1. Click the Borderless checkbox. 2. Click the Expansion button. You see a window like this one - Epson Stylus Pro 4880 ColorBurst Edition | User's Guide - Page 65
3. Choose Auto Expand or Retain Size, and the amount of enlargement. Auto Expand Retain Size Amount of Enlargement Select this setting if you want to enlarge the size of print data automatically and print without margins. You can choose the amount of enlargement by moving the slider. Note: - Epson Stylus Pro 4880 ColorBurst Edition | User's Guide - Page 66
the paper size that matches the paper you loaded in the printer from the Size drop-down list. You can also add a Note: You cannot click User Defined when Borderless is selected if you've selected Paper Tray or Manual Feed as your Source setting. 2. Select a Unit setting, then enter a Paper Size Name - Epson Stylus Pro 4880 ColorBurst Edition | User's Guide - Page 67
area settings are available when you select Paper Tray or Manual Feed as the Source setting. Click Printable Area. You see quality may decline at the edges of printouts when this setting is selected. Before printing large jobs using this setting, print a single sheet to check the quality. When this - Epson Stylus Pro 4880 ColorBurst Edition | User's Guide - Page 68
Selecting the Roll Paper Option settings Roll Paper Option settings are available when you select Roll Paper or Roll Paper (Banner) as the Source setting. Click Roll Paper Option. You see a window like this one. Auto Cut You can select the following cutting methods. Single Cut Select this setting if - Epson Stylus Pro 4880 ColorBurst Edition | User's Guide - Page 69
Double Cut Select this setting to avoid the slight gap that occurs with the Single Cut setting. A margin is created between the pictures, and 1 mm along the inside of each picture is cut. Normal Cut Select this setting to keep margins at the top and bottom of the printed data. Printing with Windows - Epson Stylus Pro 4880 ColorBurst Edition | User's Guide - Page 70
Select this setting to cut the printouts manually. To cut the printouts manually, follow the steps below. 1. Press roll auto cut on. 3. Press and hold the paper source button for 3 seconds. The printer cuts the printout at the cutting position. Auto Rotate This function is effective only when the - Epson Stylus Pro 4880 ColorBurst Edition | User's Guide - Page 71
line on the right side and also below the printed data for manual cutting. When you have checked the Print Page Line checkbox, the blank portion of the last page of your printed data is not fed through the printer. To enable this function, click Save Roll Paper. Note: This function is available - Epson Stylus Pro 4880 ColorBurst Edition | User's Guide - Page 72
Checking Ink Levels You can check the status of each ink cartridge. Note: If your printer is not connected properly or Epson Status Monitor 3 is not installed, all of the Ink Levels will be grayed out. Previewing your printout If you select the Print Preview checkbox on - Epson Stylus Pro 4880 ColorBurst Edition | User's Guide - Page 73
Print Preview window is not color accurate. The Epson Print Preview toolbar contains several buttons you can use this button to display a rectangle indicating the printable area on the previewed image. The printer cannot print anything outside of this rectangle. Click this button again to turn the - Epson Stylus Pro 4880 ColorBurst Edition | User's Guide - Page 74
you preview the print job, click Print to print it, or click Cancel to cancel the print job. Using the Manual function You can access the User's Guide by clicking the Manual button. Selecting Settings on the Page Layout Tab You can select Orientation, Copies, Reduce/Enlarge, Multi-Page, Double-Sided - Epson Stylus Pro 4880 ColorBurst Edition | User's Guide - Page 75
the settings on the printer driver's Page Layout tab. ❏ Some of the functions are not available depending on the paper source you choose. Selecting the Orientation settings You can specify the direction of printing on the page using the settings in the table below. Portrait Landscape Rotate 180 - Epson Stylus Pro 4880 ColorBurst Edition | User's Guide - Page 76
Selecting the Copies setting Enter a number in the Copies box, or click the arrow next to the box to specify the number of copies you want to print. You can enter any number from 1 to 9999. When printing multiple copies of your document, select Collate to print one complete document set at a time. - Epson Stylus Pro 4880 ColorBurst Edition | User's Guide - Page 77
Selecting the Reduce/Enlarge settings You can fit your image to the size of paper you want to print on. To enable this feature, click the Reduce/Enlarge checkbox. When this feature is enabled, you can select the following settings. Fit to Page Fit to Roll Paper Width Custom Proportionally enlarges - Epson Stylus Pro 4880 ColorBurst Edition | User's Guide - Page 78
. Note: ❏ The double-sided printing feature is not available when the printer is accessed over a network or used as a shared printer, Status Monitor 3 is not installed, or your system is not configured to support bi-directional communication. ❏ Only use media types that are suitable for double - Epson Stylus Pro 4880 ColorBurst Edition | User's Guide - Page 79
. ❏ Align the stack of sheets by tapping them against a hard, flat surface prior to reloading them into the printer. ❏ Follow the on-screen instructions provided when reloading the printed pages. Paper jams or improperly placed binding margins may occur if the pages are not reloaded correctly. ❏ In - Epson Stylus Pro 4880 ColorBurst Edition | User's Guide - Page 80
booklet is folded) are printed first. The pages that will appear inside the booklet can then be printed after the paper is reloaded into the printer. 24 68 10 12 13 57 9 11 ✽ Binding Edge A booklet can be created by printing pages 1 and 4 on the first sheet of paper, pages 5 and - Epson Stylus Pro 4880 ColorBurst Edition | User's Guide - Page 81
window like this one. 3. Select the edge of the paper where binding will be placed. You can choose Left, Top, or Right. Note: When Portrait is selected as the Orientation setting on the Paper tab, Left or Right binding positions are available. The Top binding position is available when Landscape - Epson Stylus Pro 4880 ColorBurst Edition | User's Guide - Page 82
. ❏ Align the stack of sheets by tapping them against a hard, flat surface prior to reloading them into the printer. ❏ Follow the on-screen instructions provided when reloading the printed pages. Paper jams or improperly placed binding margins may occur if the pages are not reloaded correctly. 82 - Epson Stylus Pro 4880 ColorBurst Edition | User's Guide - Page 83
8. Once the paper is reloaded, click Resume to print the inside pages. 9. Once printing is complete, fold the sheets and bind them together using a stapler or other binding method. Selecting Multi-Page settings Selecting Multi-Page lets you choose between the N-up and Poster settings. Note: You - Epson Stylus Pro 4880 ColorBurst Edition | User's Guide - Page 84
Selecting N-up settings Select N-up as the Multi-Page setting to print two or four pages of your document on one sheet of paper. When N-up is selected, you can click the Settings button and then select the following settings in the Print Layout window. Number of pages per sheet Page Order Print - Epson Stylus Pro 4880 ColorBurst Edition | User's Guide - Page 85
Selecting the Optimize Enlargement setting Click the Optimize Enlargement checkbox to print a long poster or panorama without using a special application. Note: When using the Optimize Enlargement feature, text and graphics may be distorted. Selecting the Print Background Color setting Click the - Epson Stylus Pro 4880 ColorBurst Edition | User's Guide - Page 86
Using the Printer Utilities The Epson printer utilities let you check the printer's status and perform printer maintenance from your computer. Note: ❏ The letter in parentheses after the utility name indicates the shortcut key for that utility. Press ALT and the letter - Epson Stylus Pro 4880 ColorBurst Edition | User's Guide - Page 87
information about the ink cartridges and maintenance tank. Epson Status Monitor 3 also checks for printer errors. See "Using Epson Status Monitor 3" on page 97. Note: Epson Status Monitor 3 is available when your system is configured to support bi-directional communication. This utility may not be - Epson Stylus Pro 4880 ColorBurst Edition | User's Guide - Page 88
update the printer firmware. To use this function, you must first download the latest firmware from epson.com/support. Checking the print head nozzles If you find that your printed image is unexpectedly faint or dots in your printed image are missing, you may be able to identify the problem using - Epson Stylus Pro 4880 ColorBurst Edition | User's Guide - Page 89
is necessary, perform an automatic head cleaning. 4. Follow the on-screen instructions to print a nozzle check pattern. If the nozzle check shows missing in the printed image are missing, you may be able to solve these problems by using the Head Cleaning utility to clean the print head. This ensures - Epson Stylus Pro 4880 ColorBurst Edition | User's Guide - Page 90
If the print quality remains a problem after you have tried these solutions. printer is turned on, it's in the READY state, and that a few sheets of A4/Letter size or larger Epson media are loaded in the printer's auto sheet feeder. 2. Click Print Head Alignment. 3. Follow the on-screen instructions - Epson Stylus Pro 4880 ColorBurst Edition | User's Guide - Page 91
lets you specify the monitoring features of Epson Status Monitor 3. 1. Click Monitoring Preferences. You see a window like this one. 2. You can select the following settings. Select Notification Select Shortcut Icon Allow monitoring of shared printers 3. Click OK. Displays the current error item - Epson Stylus Pro 4880 ColorBurst Edition | User's Guide - Page 92
Monitor 3, click the Disable EPSON Status Monitor 3 checkbox. Disabling is not recommended since monitoring is necessary to use other features such as Printer Firmware Update. Always spool RAW datatype To enable NT-based clients spool documents to use the RAW format instead of the EMF (metafile - Epson Stylus Pro 4880 ColorBurst Edition | User's Guide - Page 93
Depending on the type of image you are printing, spooling RAW datatype requires fewer resources than EMF. You may be able to solve problems, such as "Insufficient Memory/Disk Space to Print", "Slow print speed", etc. Note: When you spool RAW datatype, the print progress displayed by the Progress - Epson Stylus Pro 4880 ColorBurst Edition | User's Guide - Page 94
. You see a window like this one. 1. Select the item you want to edit. You can do the following: ❏ Drag and drop the items to rearrange them click Save. Starting Epson LFP Remote Panel Use this utility to optimize your printer. 1. Make sure the printer is turned on. 2. Click EPSON LFP Remote Panel - Epson Stylus Pro 4880 ColorBurst Edition | User's Guide - Page 95
the on-screen instructions. (See the Epson LFP Remote Panel on-screen help for details.) Getting Information Through On-screen Help Your printer software has extensive on-screen help, which provides instructions for printing, selecting printer driver settings, and using printer utilities. 1. Select - Epson Stylus Pro 4880 ColorBurst Edition | User's Guide - Page 96
current print job and provides printer status information when bi-directional communication between the printer and your computer is established Progress settings" on page 92 for more information. Error messages If a problem occurs during printing, an error message appears in the text box at the - Epson Stylus Pro 4880 ColorBurst Edition | User's Guide - Page 97
the Windows taskbar. Note: If the icon is missing from the Windows taskbar, see "Selecting Monitoring Preferences" on page 91. Accessing Status Monitor 3 from the printer driver 1. Open the printer driver. 2. Click the Utility tab. 3. Click EPSON Status Monitor 3. Printing with Windows 97 - Epson Stylus Pro 4880 ColorBurst Edition | User's Guide - Page 98
3 displays detailed information about the printer, as well as its ink cartridges and maintenance tank. If the ink is low or expended, or the maintenance tank becomes full, the How to button appears in the Epson Status Monitor 3 window. Click How to to display instructions on how to replace the - Epson Stylus Pro 4880 ColorBurst Edition | User's Guide - Page 99
that other computers on a network can use it. Any computer on the network can share the printer if it is directly connected to it. The computer that is directly connected to the printer is the printer server, and the other computers are the clients which need permission to print to it. The clients - Epson Stylus Pro 4880 ColorBurst Edition | User's Guide - Page 100
driver on the client computer from the software CD-ROM. 2. Click , click Control Panel, and click Printer under Hardware and Sound. Then right-click your printer's icon and then select Properties. 3. Click the Ports tab and click Add Port. 4. Select Local Port and click New Port. 100 Printing - Epson Stylus Pro 4880 ColorBurst Edition | User's Guide - Page 101
type the following information: \\name of computer that is connected to the printer\name of the shared printer Then click OK. 6. Close the Printer Ports window to return to the Ports tab. 7. On the Ports tab, make sure that the new port has been added and the checkbox is selected. Click OK to close - Epson Stylus Pro 4880 ColorBurst Edition | User's Guide - Page 102
driver on the client computer from the software CD-ROM. 2. Click Start and then Printers and Faxes. Right-click your printer's icon and then select Properties. 3. Click the Ports tab and click Add Port. 4. Select Local Port and click New Port. 5. In the text box type the following information - Epson Stylus Pro 4880 ColorBurst Edition | User's Guide - Page 103
to log on as a user with a Computer Administrator account. Uninstalling the printer driver Follow the steps below to uninstall the printer driver. To reinstall your printer software, restart your computer. Then follow the instructions on your Start Here sheet to install the software. Windows Vista - Epson Stylus Pro 4880 ColorBurst Edition | User's Guide - Page 104
, follow the instructions in Chapter 1 of the Printer Guide. Windows XP 1. If you are using the USB interface, turn off your printer and disconnect the EPSON Printer Software. 4. Click the Change/Remove button. 5. Select the EPSON Stylus Pro 4880 and click OK. 6. Follow the on-screen instructions - Epson Stylus Pro 4880 ColorBurst Edition | User's Guide - Page 105
. To reinstall your printer software, restart your computer. Then, if you're using the USB interface, follow the instructions on your Start Here sheet to install the software. If you're using the Ethernet interface, follow the instructions in Chapter 1 of the Printer Guide. Printing with Windows 105 - Epson Stylus Pro 4880 ColorBurst Edition | User's Guide - Page 106
106 Printing with Windows - Epson Stylus Pro 4880 ColorBurst Edition | User's Guide - Page 107
on or off. Stops printing temporarily. Restarts printing if pressed when the printer is paused. Clears a print job in the printer's memory if pressed and held for 3 seconds. Returns the printer to the READY state when the printer is in Menu mode. Selects a paper source ( Roll Auto Cut On / Roll - Epson Stylus Pro 4880 ColorBurst Edition | User's Guide - Page 108
paper source. Changes a setting in reverse order when selecting settings in Menu mode. Enters Menu mode when pressed in the READY state. Enters the PRINTER STATUS menu if pressed during printing. Selects the current menu in menu mode. Sets the selected setting in Menu mode. Executes the item if the - Epson Stylus Pro 4880 ColorBurst Edition | User's Guide - Page 109
/ Roll Auto Cut Off / Sheet) does not match the paper source in the printer driver. The paper lever is in the released position. The loaded paper is too thick all the lights are flashing, the printer needs service. Contact your dealer or Epson for assistance. See "Where To Get Help" on page 229 - Epson Stylus Pro 4880 ColorBurst Edition | User's Guide - Page 110
to use Menu mode The Menu mode lets you select printer settings similar to those you would normally select in the driver or software, plus other settings, directly through the control panel. Note: ❏ Some applications may send commands to the printer that override the Menu settings. If you are not - Epson Stylus Pro 4880 ColorBurst Edition | User's Guide - Page 111
. Note: ❏ Press the pause button whenever you want to exit the printer menu and return to the READY state. ❏ Press to return to the previous Set the setting Press to set the selected setting. The first item appears on the printer's LCD. 6. Select an option Press or to select an option for the setting. 7. - Epson Stylus Pro 4880 ColorBurst Edition | User's Guide - Page 112
Menu list Menu "PRINTER SETUP" on page 117 Item "ROLL COUNTER or SHEET COUNTER" on page 117 "PLATEN GAP" on page 118 "PAGE LINE" on page 118 "INTERFACE" on - Epson Stylus Pro 4880 ColorBurst Edition | User's Guide - Page 113
Menu "TEST PRINT" on page 122 Item "NOZZLE CHECK" on page 122 "STATUS CHECK" on page 122 "NETWORK" on page 122 "JOB INFO" on page 122 "CUSTOM PAPER" on page 122 Parameters PRINT PRINT PRINT PRINT PRINT The Control Panel 113 - Epson Stylus Pro 4880 ColorBurst Edition | User's Guide - Page 114
Menu "PRINTER STATUS" on page 123 Item "VERSION" on page 123 "PRINTABLE PG" on page 123 "INK LEFT" on page 123 "MAINT TANK" on page 124 Parameters - Epson Stylus Pro 4880 ColorBurst Edition | User's Guide - Page 115
Menu "PRINTER STATUS" on page 123 Item "USAGE COUNT" on page 124 "USE COUNT CLR" on page 124 "JOB HISTORY" on page 124 "TOTAL PRINTS" on page 124 "SERVICE LIFE" on page 125 "EDM STATUS" on page 125 Parameters INK xxxxx.xml PPR xxxxx.xcm INK EXEC PAPER EXEC No. 0-No. 9 nnnnnn CUTTER - Epson Stylus Pro 4880 ColorBurst Edition | User's Guide - Page 116
, ROLL CURLED, ROLL NORMAL 0.0 SEC- 10.0 SEC STANDARD, -1, -2, -3, -4 STANDARD, 1, 2 EXEC EXEC Y, N YY/MM/DD HH:MM MM/DD/YY HH:MM STD, 0.1 mm - 1.6 mm AUTO, MANUAL 116 The Control Panel - Epson Stylus Pro 4880 ColorBurst Edition | User's Guide - Page 117
255.255.255.000 255.255.255.255 DEFAULT GATEWAY 000.000.000.000 255.255.255.255 ON, OFF EXEC - Details of Menu mode PRINTER SETUP This menu contains the following items. ROLL COUNTER or SHEET COUNTER You can get a message when there is not much paper left, by setting - Epson Stylus Pro 4880 ColorBurst Edition | User's Guide - Page 118
on thick paper. Note: This setting will return to STANDARD after you turn the printer off and on. PAGE LINE You can select whether to print the page line described below. Paper source setting Roll Auto Cut On Roll Auto Cut Off Printer's function Prints a page line on the right side only, and cuts - Epson Stylus Pro 4880 ColorBurst Edition | User's Guide - Page 119
CODE PAGE You can select a code page: PC437 (extended graphics) or PC850 (multilingual). PAPER MARGIN You can select margins for roll paper: DEFAULT, T/B 15 mm, T/B 25 mm, 15 mm, or 3 mm. Paper Margin setting DEFAULT T/B 15 mm T/B 25 mm 15 mm 3 mm Top Bottom See the list below. 15 mm 15 mm 25 - Epson Stylus Pro 4880 ColorBurst Edition | User's Guide - Page 120
to print even if the paper width does not match the width of your print, and the printer may print beyond the paper. Note: ❏ When you load the paper using the manual feed slot, select ON. ❏ When you perform borderless printing, select ON. PPR ALIGN CHK When you select ON, if the - Epson Stylus Pro 4880 ColorBurst Edition | User's Guide - Page 121
AUTO CLEANING When you select ON and perform a nozzle check from the printer driver or the control panel, the printer not only checks for clogged nozzles, but also performs head cleaning automatically. Note: Do not select ON if you are using non-Epson media, or if the width of paper you are using is - Epson Stylus Pro 4880 ColorBurst Edition | User's Guide - Page 122
for clogged nozzles, but also performs head cleaning automatically. ❏ You can print a nozzle check pattern using the printer software. For Windows, see "Checking the print head nozzles" on page 88. For Mac OS X, see "Checking the print head nozzles" on page 39. STATUS CHECK You can print a sheet - Epson Stylus Pro 4880 ColorBurst Edition | User's Guide - Page 123
PRINTER STATUS This menu contains the following items. VERSION You can view the firmware version. PRINTABLE PG You can view the number of pages printable for - Epson Stylus Pro 4880 ColorBurst Edition | User's Guide - Page 124
units you've set in Maintenance Mode), and the time required for a print job (PRINT TIME) in seconds for each print job saved in the printer. The latest job is saved as No. 0. TOTAL PRINTS You can see the total number of pages you have printed. 124 The Control Panel - Epson Stylus Pro 4880 ColorBurst Edition | User's Guide - Page 125
person only. For maintenance service person only. EDM STATUS For future enhancements. CUSTOM PAPER This menu contains the following items. To select paper settings, see "Selecting paper settings" on page 134. PAPER NUMBER When you select STANDARD, the printer determines the paper thickness - Epson Stylus Pro 4880 ColorBurst Edition | User's Guide - Page 126
, the printer prints images according to the driver settings. If you select No. X, the control panel settings override the driver settings unless not printed. THICKNESS NUM If you are using Epson media, select AUTO. If you are not using Epson media, check the paper thickness detection pattern, - Epson Stylus Pro 4880 ColorBurst Edition | User's Guide - Page 127
soil the roller surface, which stamps on the prints. If you want to print on roll paper that is non-Epson media, select this setting. When roll paper is selected for the printer, this parameter is selected and no feed roller is used. If you select this parameter while using cut sheets - Epson Stylus Pro 4880 ColorBurst Edition | User's Guide - Page 128
CUTTER REPL You can replace the paper cutter blade. Follow the instructions on the LCD. See "Replacing the Paper Cutter Blade" on of the paper to use. If you use Epson media and its paper thickness is 0.2 mm or 1.2 mm, select STD. If you use non-Epson media, enter the paper thickness in the range - Epson Stylus Pro 4880 ColorBurst Edition | User's Guide - Page 129
NETWORK SETUP This menu contains the following items. For detailed information about network settings, see the Network Guide. NETWORK SETUP You can configure the network setting of the printer. The following items appear only when NETWORK SETUP is set to ENABLE. GET IPADDRESS You can select the - Epson Stylus Pro 4880 ColorBurst Edition | User's Guide - Page 130
You can replace the paper cutter blade. Follow the instructions on the LCD. See "Replacing the Paper Cutter decline. 1. Make sure that paper is loaded in the printer and the printer is in the READY state. 2. Press Menu to enter the printer's menu system. 3. Press to highlight TEST PRINT, then - Epson Stylus Pro 4880 ColorBurst Edition | User's Guide - Page 131
. For Windows, see "Cleaning the print head" on page 89. For Mac OS X, see "Cleaning the print head" on page 40. Aligning the print head alignment manually. Aligning the print head automatically 1. Make sure that paper is loaded in the printer. Note: For best results, use Epson Ultra Premium - Epson Stylus Pro 4880 ColorBurst Edition | User's Guide - Page 132
If you are not satisfied with the results of automatic print head alignment, you can perform the head alignment manually. Follow the steps below: 1. Press Menu to enter the printer's menu system. 2. Press or to select HEAD ALIGNMENT, then press PAPER TCKNS. Menu. You see 3. Press Menu, then - Epson Stylus Pro 4880 ColorBurst Edition | User's Guide - Page 133
the lower row of the LCD. 6. Press Menu, then press or to select MANUAL. 7. Press Menu, then press or to select BI-D 2-COLOR. 8. Press is finished, the pattern number and the current line number are displayed on the printer's LCD. Examine the lines in the pattern and select the line with the smallest - Epson Stylus Pro 4880 ColorBurst Edition | User's Guide - Page 134
the steps below to register paper settings for a particular type of media. 1. Load the paper that you want to register. 2. Press Menu to enter the printer's menu system, press or to highlight CUSTOM PAPER, then press Menu again. You see PAPER NUMBER. 3. Press Menu, then press or to select a paper - Epson Stylus Pro 4880 ColorBurst Edition | User's Guide - Page 135
Paper thickness test pattern example: 1 2 3 4 5 6 7 8 9 10 11 12 13 14 15 16 9. Examine the printed pattern to determine which set of lines are most closely aligned (showing the smallest gap), and note the corresponding number. 10. After the pattern is printed, THICKNESS NUM appears. Press or to - Epson Stylus Pro 4880 ColorBurst Edition | User's Guide - Page 136
prints your images according to the paper setting you choose in the printer driver. If you select No. X, the control panel settings override the paper settings in the printer driver. 3. Press pause to exit the printer menu. Printing a status sheet While in Menu mode, you can print a status sheet - Epson Stylus Pro 4880 ColorBurst Edition | User's Guide - Page 137
of the roll paper (between 15 and 300 ft or 5 and 99.5 m) or the number of cut sheets (between 10 and 250) loaded in the printer, then press Menu. 5. The screen changes so that you can select the alert value. Press or to select the alert value. For roll paper, select - Epson Stylus Pro 4880 ColorBurst Edition | User's Guide - Page 138
Press or to select a menu item. 3. Enter the menu item Press Menu to enter the selected menu item. The first parameter is displayed on the printer's LCD. 4. Select an option Press or to select an option for the menu item. 5. Set the option Press Menu to store the selected option. If - Epson Stylus Pro 4880 ColorBurst Edition | User's Guide - Page 139
computer can be printed out in hexadecimal numbers. Follow the steps below to print the hex dump: 1. Make sure that paper is loaded in the printer. 2. In Maintenance mode, press or to highlight HEX DUMP. 3. Press Menu to display PRINT. Then press printing. Menu again to start The print data in - Epson Stylus Pro 4880 ColorBurst Edition | User's Guide - Page 140
LCD. PAPER COUNTER You can activate the paper remaining counter function. When this function is on, ROLL COUNTER or SHEET COUNTER appears on the PRINTER SETUP menu. 1. In Maintenance mode, press or to display PAPER COUNTER, then press Menu. 2. Press or to select the paper counter function you would - Epson Stylus Pro 4880 ColorBurst Edition | User's Guide - Page 141
strong head cleaning. ROLL PPR FEED You can enable or disable roll paper feeding at power on. DEFAULT PANEL You can restore all the printer menu settings to their default values. CRTG INFO MENU For maintenance service person only. CUSTOM For maintenance service person only. The Control Panel 141 - Epson Stylus Pro 4880 ColorBurst Edition | User's Guide - Page 142
142 The Control Panel - Epson Stylus Pro 4880 ColorBurst Edition | User's Guide - Page 143
sure the correct settings are selected in the printer driver. See "Selecting Settings on the Main Tab" on page 49 for Windows, or "Page Setup" on page 19 for Mac OS X. For information on Epson media, see "Epson media" on page 243. Note: ❏ Use Epson media in a normal room environment (temperature and - Epson Stylus Pro 4880 ColorBurst Edition | User's Guide - Page 144
media When you use paper other than Epson media, or print using a RIP (Raster Images Processor), see the instructions included with the paper or RIP system, or contact your supplier for more information. Using Roll Paper Attaching the roll paper to the spindle When - Epson Stylus Pro 4880 ColorBurst Edition | User's Guide - Page 145
When you attach roll paper with a 3-inch core, slide the gray attachments to the black and white ones, matching the four arrows. 3. Place the roll paper on a flat surface so that it does not unwind. Slide the roll paper onto the spindle until it fixes into place. Note: Do not stand the spindle when - Epson Stylus Pro 4880 ColorBurst Edition | User's Guide - Page 146
. Note: Store unused roll paper in its original package. Put the roll paper into the plastic bag and outer package so as to avoid moisture problems. Loading roll paper To load roll paper, follow the steps below. 1. Open the roll paper cover. 2. Make sure the black paper stop is fixed into - Epson Stylus Pro 4880 ColorBurst Edition | User's Guide - Page 147
that the black paper stop is on the left side, then load the roll paper in the printer as shown. 4. Press the paper source button to select auto cut off. 5. Raise the roll paper support. roll auto cut on or roll 6. Move the paper lever to the released position. Paper Handling 147 - Epson Stylus Pro 4880 ColorBurst Edition | User's Guide - Page 148
you load thick and curled paper, press the paper feed button to increase the paper suction value. 8. Feed the paper all the way through the printer until it is aligned with the OTHERS mark on the paper tray cover. Align the right edge of the paper with the vertical mark of - Epson Stylus Pro 4880 ColorBurst Edition | User's Guide - Page 149
the printer for a long period of time; its quality will deteriorate. Epson recommends that you remove the paper from the printer after printer software. Note: ❏ Printer driver settings usually override the control panel settings. Use your printer driver settings whenever possible. ❏ When the printer - Epson Stylus Pro 4880 ColorBurst Edition | User's Guide - Page 150
auto cut 2. Print your data. To activate the auto cut setting using the Windows printer driver, see "Selecting the Roll Paper Option settings" on page 68. To activate the auto cut setting using the Mac OS X printer driver, see "Roll Paper Option" on page 29. Cutting the roll paper with the cut - Epson Stylus Pro 4880 ColorBurst Edition | User's Guide - Page 151
"Selecting the Roll Paper Option settings" on page 68. To activate the Print Page Line setting using the Mac OS X printer driver, see "Roll Paper Option" on page 29. Using Cut Sheet Media Checking the paper path Some media types cannot be loaded in the paper tray, - Epson Stylus Pro 4880 ColorBurst Edition | User's Guide - Page 152
Paper path list Paper Path Paper tray Front Manual Feed Slot Media Name Premium Photo Paper Semi-gloss Premium - Radiant White Plain paper Proofing Paper Commercial Semimatte Non-Epson media with paper thickness 0.08 to 0.79 mm Non-Epson media with paper thickness 0.8 to 1.5 mm 152 Paper - Epson Stylus Pro 4880 ColorBurst Edition | User's Guide - Page 153
Semimatte Non-Epson media with paper manual feed slot. The front manual feed slot and rear manual feed slot can hold only one sheet at a time. The paper tray can hold up to 250 sheets of 17 lb or 64 g/m2 plain paper. Do not load paper above the arrow mark on the inside surface of the left edge guide - Epson Stylus Pro 4880 ColorBurst Edition | User's Guide - Page 154
Epson media Size Premium Photo Paper Semi-gloss Premium Semigloss Photo Paper Ultra Premium Photo Paper steps below to load A3 or larger paper in the paper tray. 1. Make sure the printer is turned on and is in the READY state. 2. Press the paper source button to select sheet. 154 Paper Handling - Epson Stylus Pro 4880 ColorBurst Edition | User's Guide - Page 155
3. Extend the paper tray and paper tray cover. 4. Lift up the paper tray cover. 5. Flip up the paper guide roller, and then slide the edge guide to the left so that it is slightly wider than the width of your paper. 6. Clean the inside of the paper tray to remove any - Epson Stylus Pro 4880 ColorBurst Edition | User's Guide - Page 156
the paper tray. Make sure the sheets lie flat on the bottom of the tray. Don't load paper above the arrow mark inside the edge guide. Note: ❏ Always load the paper's short edge first. ❏ When you load sheets of paper, make sure to put the edges of the paper against the - Epson Stylus Pro 4880 ColorBurst Edition | User's Guide - Page 157
tray according to the paper size. 10. Flip the paper guide roller down onto the stack of paper. 11. Adjust the length of paper tray cover, and then attach it to the paper tray. Note: Make sure the roll paper support on the paper tray cover is not raised. Paper Handling 157 - Epson Stylus Pro 4880 ColorBurst Edition | User's Guide - Page 158
the paper tray cover extension to support large-size printouts. Note: Before printing on cut sheet media, make sure paper in the paper tray is not curled. If it is curled, uncurl it; otherwise, a paper jam may occur. Now, the printer is ready to print. While the printer is printing, do not open the - Epson Stylus Pro 4880 ColorBurst Edition | User's Guide - Page 159
3. Lift up the paper tray cover, and then flip up the paper guide roller. 4. Lift up the paper guide, and then slide the edge guide to the left so that it is slightly wider than the width of your paper. 5. Clean the inside of the paper tray to remove any - Epson Stylus Pro 4880 ColorBurst Edition | User's Guide - Page 160
the paper tray. Make sure the sheets lie flat on the bottom of the tray. Don't load paper above the arrow mark inside the edge guide. Note: ❏ Always load the paper's short edge first. ❏ When you load sheets of paper, make sure to put the edges of the paper against the - Epson Stylus Pro 4880 ColorBurst Edition | User's Guide - Page 161
c Caution: Do not leave paper in the printer for a long period of time; its quality will deteriorate. Epson recommends that you remove the paper from the printer after printing. Loading paper into the front manual feed slot When printing from the front manual feed slot, keep enough space behind the - Epson Stylus Pro 4880 ColorBurst Edition | User's Guide - Page 162
(266.5 mm) 8.01 inches (203.5 mm) 3.17 inches (80.5 mm) Note: ❏ When PPR SIZE CHK is set to OFF on the printer's control panel, you cannot feed paper from the front manual feed slot. See "PPR SIZE CHK" on page 120 for details. ❏ Always load thick paper (0.8 to 1.5 mm) in the front - Epson Stylus Pro 4880 ColorBurst Edition | User's Guide - Page 163
4. Open the top cover. 5. Insert a sheet face-up. 6. Push the sheet under the gray feed rollers. Paper Handling 163 - Epson Stylus Pro 4880 ColorBurst Edition | User's Guide - Page 164
7. Align the right side of the paper with the arrow mark on the paper tray cover, as shown below. Align the bottom edge of the paper with the appropriate line on the paper tray. If your paper size is Letter, A4, or B4, align the paper edge with the LTR/A4/B4 line. If you're using another paper size, - Epson Stylus Pro 4880 ColorBurst Edition | User's Guide - Page 165
printing position immediately. 10. Extend the paper tray and cover if necessary to support the sheet as it comes out of the printer. Note: Make sure the roll paper support is not raised. Now, the printer is ready to print. While the printer is printing, do not open the top cover. If the top cover - Epson Stylus Pro 4880 ColorBurst Edition | User's Guide - Page 166
c Caution: Do not leave paper in the printer for a long period of time; its quality will deteriorate. Epson recommends that you remove the paper from the printer after printing. Loading paper into the rear manual feed slot Note: ❏ Load one sheet at a time into the rear feed slot. ❏ Load paper with - Epson Stylus Pro 4880 ColorBurst Edition | User's Guide - Page 167
support the sheet as it comes out of the printer. Note: Make sure the roll paper support is not raised. Now, the printer is ready to print. While the printer in the printer for a long period of time; its quality will deteriorate. Epson recommends that you remove the paper from the printer after - Epson Stylus Pro 4880 ColorBurst Edition | User's Guide - Page 168
168 Paper Handling - Epson Stylus Pro 4880 ColorBurst Edition | User's Guide - Page 169
use of other products may affect your print quality and could result in printer damage. ❏ Leave the old ink cartridge installed in the printer until you are ready to replace it with a new one. Use the following Epson UltraChrome K3 with Vivid Magenta ink cartridges: Cartridge Photo Black Cyan Vivid - Epson Stylus Pro 4880 ColorBurst Edition | User's Guide - Page 170
position. 4. Carefully pull the expended cartridge straight out of the printer. Note: Make sure you save your first set of expended 110 ml cartridges, so you can use them for transporting the printer if necessary. w Warning: If ink gets on your hands, wash them - Epson Stylus Pro 4880 ColorBurst Edition | User's Guide - Page 171
. 6. Shake the ink cartridge well before installing it. 7. Hold the ink cartridge with the arrow mark facing up and pointing to the rear of the printer, and then insert it into the slot. Don't force it in. Note: ❏ A protection system is provided to prevent improper cartridge insertion. If you cannot - Epson Stylus Pro 4880 ColorBurst Edition | User's Guide - Page 172
8. Lower the ink lever to the locked position. 9. Close the ink compartment cover. The printer returns to the previous state. Note: If you have installed a 220 ml ink cartridge, don't close the ink compartment cover. 172 Maintenance and Transportation - Epson Stylus Pro 4880 ColorBurst Edition | User's Guide - Page 173
You can choose either Matte Black or Photo Black. c Caution: To avoid interrupting a black ink change, observe the following conditions: ❏ Do not turn off the printer. ❏ Do not open the top cover. ❏ Do not remove the rear cover. ❏ Do not move the paper lever to the released position. ❏ Do not remove - Epson Stylus Pro 4880 ColorBurst Edition | User's Guide - Page 174
6. When RAISE THE RIGHT INK LEVER appears on the LCD, raise the ink lever on the right ink compartment. 7. When RAISE THE LEFT INK LEVER appears on the LCD, raise the ink lever on the left ink compartment. 8. When REMOVE INK CRTG appears on the LCD, remove all four ink cartridges from the left ink - Epson Stylus Pro 4880 ColorBurst Edition | User's Guide - Page 175
old conversion cartridge(s) from the left ink compartment, and then insert the new conversion cartridge(s). Go to step 4 to start again. 10. When LOWER on the LCD, lower the ink lever on the left ink compartment. The printer starts draining ink, and DRAINING XX% appears on the LCD. Wait until - Epson Stylus Pro 4880 ColorBurst Edition | User's Guide - Page 176
the LCD, remove the conversion cartridges from the slots in the left ink compartment. 13. When INSERT INK CRTG appears on the LCD, insert the new black ink cartridge and the other cartridges in their specified slots. 14. When LOWER BOTH INK LEVERS appears on the LCD, lower the ink levers - Epson Stylus Pro 4880 ColorBurst Edition | User's Guide - Page 177
raise the ink lever on the right and left ink compartments. The printer starts charging ink. After a while, ink lever messages appear on the on the LCD. Note: Because ink charging after black ink conversion consumes a large quantity of ink, you may need to replace the ink cartridges soon. 16. - Epson Stylus Pro 4880 ColorBurst Edition | User's Guide - Page 178
driver information using the steps below. For Windows Click the Main tab and make sure that the correct ink cartridge is displayed. If not, set the information manually by clicking the Utility tab and then the Printer and Option Information button. For Mac OS X Remove the printer from the Printer - Epson Stylus Pro 4880 ColorBurst Edition | User's Guide - Page 179
3. Remove the new maintenance tank from its package. 4. Place your hand on the handle under the right ink with water. 5. Place the used maintenance tank in the plastic bag included with the new tank. Note: Do not tilt the used maintenance tank until after it is sealed in the plastic bag. 6. Insert - Epson Stylus Pro 4880 ColorBurst Edition | User's Guide - Page 180
cut yourself while replacing the paper cutter. You can obtain a new cutter blade from Epson (product code C12C815291). To replace the paper cutter, follow the steps below. 1. Make sure the printer is on. 2. Press Menu to enter the printer's menu system. 3. Press to highlight CUTTER REPLACE. 4. Press - Epson Stylus Pro 4880 ColorBurst Edition | User's Guide - Page 181
pin as shown and turn the latch to the right. c Caution: Be careful not to touch the parts highlighted below; otherwise, you may damage the printer. 7. Slowly release the side pin, and carefully remove the old cutter blade. Maintenance and Transportation 181 - Epson Stylus Pro 4880 ColorBurst Edition | User's Guide - Page 182
8. Insert the new cutter blade as shown. 9. Push down on the side pin while turning the latch to the left. 10. When CLOSE TOP COVER appears on the LCD, close the top cover. The print head moves to the home position. 11. Wait until READY appears on the LCD. Cleaning the Printer To - Epson Stylus Pro 4880 ColorBurst Edition | User's Guide - Page 183
or electronic components. ❏ Do not use a hard or abrasive brush to clean the printer. ❏ Do not spray the inside of the printer with lubricants; unsuitable oils can damage the mechanism. Contact your dealer or a qualified service person if lubrication is needed. See "Where To Get Help" on page 229 - Epson Stylus Pro 4880 ColorBurst Edition | User's Guide - Page 184
c Caution: Be careful not to touch the parts highlighted below; otherwise, you may damage the printer. 3. If the back of your printouts are soiled, carefully clean the platen (the gray area shown below) using a soft, clean cloth. 4. If you see powdery - Epson Stylus Pro 4880 ColorBurst Edition | User's Guide - Page 185
, see "Cleaning the print head" on page 89 for Windows, or "Cleaning the print head" on page 40 for Mac OS X. If you have not used your printer for more than six months, the print head needs to be cleaned. If you see a message on the LCD asking you whether you would - Epson Stylus Pro 4880 ColorBurst Edition | User's Guide - Page 186
and packing materials and secure it to a pallet. If you do not have these items, contact Epson to request them. Otherwise, the printer may be damaged beyond repair. Note: Ask someone to help you lift the printer. It weighs approximately 110.3 lb (50 kg) and should be lifted carefully by two people - Epson Stylus Pro 4880 ColorBurst Edition | User's Guide - Page 187
head by pushing the green tab to the right. c Caution: Be careful not to touch the parts highlighted below; otherwise, you may damage the printer. 6. If you saved the carriage retainer bracket, replace it and screw it back into place. (See your Start Here sheet.) Maintenance and Transportation 187 - Epson Stylus Pro 4880 ColorBurst Edition | User's Guide - Page 188
position on a flat, stable surface. 8. Keep the printer level while moving it. Setting up the printer after transportation To set up the printer after transporting it you need to follow the same steps you used to set it up the first time. Follow the instructions on the Start Here sheet, and note the - Epson Stylus Pro 4880 ColorBurst Edition | User's Guide - Page 189
using the control panel, press seconds. Menu for 3 To clean the print head using the printer software, see "Cleaning the print head" on page 89 for Windows, or "Cleaning the print head" on page 40 for Mac OS X. To realign the print head using the control panel, see "Aligning the print head - Epson Stylus Pro 4880 ColorBurst Edition | User's Guide - Page 190
190 Maintenance and Transportation - Epson Stylus Pro 4880 ColorBurst Edition | User's Guide - Page 191
Chapter 6 Problem Solver Troubleshooting Printer stops printing unexpectedly Head cleaning, ink charging, or ink drying is in progress Check to see if the pause light is flashing. If so, the printer is in the process of head cleaning, ink charging or ink drying. During head cleaning, ink charging, - Epson Stylus Pro 4880 ColorBurst Edition | User's Guide - Page 192
A part used in the printer has nearly reached the end thick paper is loaded. The printer could not feed the paper. maintenance tank with a new one immediately. See "Replacing . Note the code and contact Epson. See "Where To Get Help print head" on page 89. For Mac OS X, see "Cleaning the print head - Epson Stylus Pro 4880 ColorBurst Edition | User's Guide - Page 193
printing, and press the pause button for 3 seconds. Stop printing, and press the pause button for 3 seconds. Then make sure that the installed printer driver is correct for the printer. Replace the expended ink cartridge with a new one. See "Replacing Ink Cartridges" on page 169. Problem Solver 193 - Epson Stylus Pro 4880 ColorBurst Edition | User's Guide - Page 194
printer is installed. A non-genuine Epson ink cartridge is installed. A non-genuine Epson ink cartridge is installed. A non-genuine Epson printer. See "Ink cartridges" on page 242. Replace the ink cartridge with a genuine Epson the ink cartridge with a genuine Epson ink cartridge. See "Replacing Ink - Epson Stylus Pro 4880 ColorBurst Edition | User's Guide - Page 195
THE PRINTER SERVICE REQ nnnnnnnn UNABLE TO PRINT Description What to do No ink cartridge is installed or the ink lever is raised to the released position. Install an ink cartridge or lower the lever to the secured position. The maintenance tank is full. Replace the maintenance tank with a new - Epson Stylus Pro 4880 ColorBurst Edition | User's Guide - Page 196
the front manual feed slot is not inserted deep enough. Paper is not cut correctly when Roll Auto Cut On is selected. The cartridge option of the printer driver has not been changed yet. Non-Epson genuine ink cartridge or Roll Auto Cut Off. See "Loading roll paper" on page 146. 196 Problem Solver - Epson Stylus Pro 4880 ColorBurst Edition | User's Guide - Page 197
from the front or rear manual feed slot. See "Checking the paper path" on page 151. You need to replace the conversion cartridge soon. Press the pause button. Replace the conversion cartridge with a new one. Or, complete the replacement of the black ink by pressing the pause button. Lower the - Epson Stylus Pro 4880 ColorBurst Edition | User's Guide - Page 198
printer does printer, try the following: ❏ Turn off the printer and make sure the power cord is securely plugged into the printer printer matches the rating voltage labeled on the printer. If not, turn off the printer printer back in again, as damage may occur. The printer prints nothing The printer - Epson Stylus Pro 4880 ColorBurst Edition | User's Guide - Page 199
Faxes. 2. Right-click EPSON Stylus Pro 4880. 3. Select Set As Default Printer, then close the window. For Mac OS X Make sure that the printer driver Stylus Pro 4880 is correctly added to the Printer Setup Utility, and the correct printer is selected in the Printer Setup Utility. Problem Solver 199 - Epson Stylus Pro 4880 ColorBurst Edition | User's Guide - Page 200
select Properties. 3. Click the Ports tab. 4. Make sure that your printer port is selected. For Windows XP 1. Click Start, Control Panel, Printers and Other Hardware, and then Printers and Faxes. 2. Right-click EPSON Stylus Pro 4880, then select Properties. 3. Click the Ports tab. 4. Make sure that - Epson Stylus Pro 4880 ColorBurst Edition | User's Guide - Page 201
from the Progress Meter. ❏ If the problem persists, turn off the printer and computer. Make sure the printer's interface cable is plugged in securely. See "Selecting Settings on the Page Layout Tab" on page 74. For Mac OS X, turn off the Flip Horizontal setting under the Advanced settings selected - Epson Stylus Pro 4880 ColorBurst Edition | User's Guide - Page 202
Color Management in the Print window. See "Printer Color Management" on page 23. A ruled line shifts Align the print head. For Windows, see "Aligning the print head" on page 90. For Mac OS X, see "Aligning the print head" on page 41. If the problem persists, clean the print head. For Windows, see - Epson Stylus Pro 4880 ColorBurst Edition | User's Guide - Page 203
❏ Set the PLATEN GAP to WIDE in the PRINTER SETTING of Menu mode. See "PRINTER SETUP" on page 117. ❏ Make sure the paper the paper you are using. See "Selecting Settings on the Main Tab" on page 49. For Mac OS X, check the Media Type setting under the Print Settings in the Print window. Make sure it - Epson Stylus Pro 4880 ColorBurst Edition | User's Guide - Page 204
print head" on page 89. For Mac OS X, see "Cleaning the print Configuration" on page 59. For Mac OS X, see "Paper Configuration" Paper Configuration" on page 59. For Mac OS X, turn off the High print head" on page 90. For Mac OS X, see "Aligning the print head on page 49. For Mac OS X, check the - Epson Stylus Pro 4880 ColorBurst Edition | User's Guide - Page 205
" on page 49. For Mac OS X, check the Media Type setting under the Print Settings in the Print window. Make sure it is correct for the paper you are using. See "Page Setup" on page 19. ❏ If the paper you are using is not supported by the printer driver, select the paper thickness setting - Epson Stylus Pro 4880 ColorBurst Edition | User's Guide - Page 206
Main Tab" on page 49. For Mac OS X, make sure Color is selected Options window, select High Speed. For Mac OS X, select High Speed in the Speed to increase print speed. For Mac OS X, select Automatic mode and move applications you are not using. ❏ Connect the printer to a USB 2.0 port. ❏ Delete any - Epson Stylus Pro 4880 ColorBurst Edition | User's Guide - Page 207
your supplier. Paper feed or paper jam problems occur frequently Try one or more of these solutions: ❏ Before loading paper and guiding it through the paper insertion slot, adjust the paper suction. To adjust the paper suction using the printer driver, see the online help for more information - Epson Stylus Pro 4880 ColorBurst Edition | User's Guide - Page 208
. See "Selecting Settings on the Main Tab" on page 49. For Mac OS X, check the Media Type setting under the Print Settings in the change the platen gap setting in the PRINTER SETUP of Menu mode. See "PLATEN GAP" on page 118. ❏ For non-Epson media, check the paper type selected in 208 Problem Solver - Epson Stylus Pro 4880 ColorBurst Edition | User's Guide - Page 209
Clearing paper jams Follow the steps below to remove jammed paper. When roll paper is jammed 1. Turn off the printer. 2. Open the roll paper cover, and move the paper lever to the released position. 3. Cut the paper at the paper insertion slot, and remove the roll paper. Problem Solver 209 - Epson Stylus Pro 4880 ColorBurst Edition | User's Guide - Page 210
4. Remove the jammed paper from the front or rear side of the printer. If necessary, open the top cover, and remove the jammed paper. 210 Problem Solver - Epson Stylus Pro 4880 ColorBurst Edition | User's Guide - Page 211
c Caution: Be careful not to touch the parts highlighted below; otherwise, you may damage the printer. When paper loaded from the paper tray is jammed 1. Turn off the printer. 2. Move the paper lever to the released position. Problem Solver 211 - Epson Stylus Pro 4880 ColorBurst Edition | User's Guide - Page 212
3. Remove the paper tray from the printer. 4. Carefully remove the jammed paper. If necessary, open the top cover, and remove the jammed paper. 212 Problem Solver - Epson Stylus Pro 4880 ColorBurst Edition | User's Guide - Page 213
c Caution: Be careful not to touch the parts highlighted below; otherwise, you may damage the printer. If the paper is jammed around the rear cover, remove the rear cover by squeezing the knobs, and remove the jammed paper. Problem Solver 213 - Epson Stylus Pro 4880 ColorBurst Edition | User's Guide - Page 214
c Caution: Be careful not to touch the parts highlighted below; otherwise, you may damage the printer. When paper loaded from the front manual feed slot is jammed 1. Turn off the printer. 2. Move the paper lever to the released position. 3. Remove the jammed paper from the front or rear side of the - Epson Stylus Pro 4880 ColorBurst Edition | User's Guide - Page 215
Front Rear Problem Solver 215 - Epson Stylus Pro 4880 ColorBurst Edition | User's Guide - Page 216
c Caution: Be careful not to touch the parts highlighted below; otherwise, you may damage the printer. When paper loaded from the rear manual feed slot is jammed 1. Turn off the printer. 2. Move the paper lever to the released position. 216 Problem Solver - Epson Stylus Pro 4880 ColorBurst Edition | User's Guide - Page 217
3. Remove the jammed paper from the front. If necessary, open the top cover and remove the jammed paper. Problem Solver 217 - Epson Stylus Pro 4880 ColorBurst Edition | User's Guide - Page 218
management in your printer software when you use Photoshop color management or you'll get unexpected results. For Macintosh instructions, see "Macintosh Printing with a Color Profile" on page 219. For Windows instructions, see "Windows Printing with a Color Profile" on page 222. 218 Problem Solver - Epson Stylus Pro 4880 ColorBurst Edition | User's Guide - Page 219
Up Photoshop and Assigning a Profile 1. Open Adobe Photoshop. 2. Select Color Settings from the Photoshop or Edit menu. You see this window. 3. Select U.S. Prepress Defaults or North America Prepress 2 from the message, select Assign working RGB: Adobe RGB (1998) and click OK. Problem Solver 219 - Epson Stylus Pro 4880 ColorBurst Edition | User's Guide - Page 220
evaluate the color balance and contrast. If they need improvement, select Image > Mode > Assign Profile or Edit > Assign Profile. Then select one of the following as the Profile setting: ❏ A different RGB working Click Page Setup, select page settings as necessary, and click OK. 220 Problem Solver - Epson Stylus Pro 4880 ColorBurst Edition | User's Guide - Page 221
colors, select Perceptual. This reduces the color saturation so that the colors fit within the printer's color gamut. Selecting Print Settings and Printing 1. Click the Print button, select Stylus Pro 4880, and select Print Settings. 2. Select the Media Type setting for your paper and the rest - Epson Stylus Pro 4880 ColorBurst Edition | User's Guide - Page 222
Note: If you selected the wrong combination of source profile, printer profile, and color management settings, you'll get unexpected and Assigning a Profile 1. Open Adobe Photoshop. 2. Select Color Settings from the Edit menu. You see this window: 3. Select U.S. Prepress Defaults or North American - Epson Stylus Pro 4880 ColorBurst Edition | User's Guide - Page 223
evaluate the color balance and contrast. If they need improvement, select Image > Mode > Assign Profile or Edit > Assign Profile. Then select one of the following as the Profile setting: ❏ A different RGB working click OK. 7. Select File, then select Print or Print with Preview. Problem Solver 223 - Epson Stylus Pro 4880 ColorBurst Edition | User's Guide - Page 224
Under Profile or Printer Profile, select a profile for your printer and the paper you'll use. If you're printing with Epson Premium ICC profiles, colors fit within the printer's color gamut. Selecting Print Settings and Printing 1. Click the Print button, select your printer, and click Properties or - Epson Stylus Pro 4880 ColorBurst Edition | User's Guide - Page 225
driver will apply additional correction to the image data, producing inaccurate results. 5. Click OK, then click OK or Print to print your photo. Note: If you selected the wrong combination of source profile, printer profile, and color management settings, you'll get unexpected results. Problem - Epson Stylus Pro 4880 ColorBurst Edition | User's Guide - Page 226
ink jet printers to meet most high-quality printing needs. See "Epson media" on page 243 for more detailed information on the Epson media. Borderless Printing Supported Supported Supported Supported Supported Supported Supported Supported Supported ICC Profile icc (Matte Black) 226 Problem Solver - Epson Stylus Pro 4880 ColorBurst Edition | User's Guide - Page 227
icc (Photo Black) Pro4880 TFAP_MK.icc (Matte Black) Borderless Printing Supported Supported Supported Supported Supported Supported Supported ICC Profile Pro4880 PGPP.icc (Photo Black) Pro4880 PSPP.icc ( Black) Pro4880 EMP_PK.icc (Photo Black) Pro4880 EMP_MK.icc (Matte Black) Problem Solver 227 - Epson Stylus Pro 4880 ColorBurst Edition | User's Guide - Page 228
Media Name Watercolor Paper-Radiant White UltraSmooth Fine Art Paper Velvet Fine Art Paper Borderless Printing Supported Supported Supported ICC Profile Pro4880 WCRW_PK.icc (Photo Black) Pro4880 WCRW_MK.icc (Matte Black) Pro4880 USFAP_PK.icc (Photo Black) Pro4880 USFAP_MK.icc (Matte Black) Pro4880 - Epson Stylus Pro 4880 ColorBurst Edition | User's Guide - Page 229
. You'll also need your printer serial number. Visit Epson's U.S. support website or Canadian support website for solutions to common problems. You can download drivers, firmware, and documentation, get FAQs and troubleshooting advice, or e-mail Epson with your questions. Purchase Supplies and - Epson Stylus Pro 4880 ColorBurst Edition | User's Guide - Page 230
230 Problem Solver - Epson Stylus Pro 4880 ColorBurst Edition | User's Guide - Page 231
Chapter 7 Product Information Printer Specifications Printing Printing method Nozzle configuration On-demand ink jet Black: 180 nozzles × 3 (Photo Black or Matte Black, Light Black, Light Light Black) Color: 180 - Epson Stylus Pro 4880 ColorBurst Edition | User's Guide - Page 232
Plain Paper Premium Glossy Photo Paper (250) Premium Semigloss Photo Paper (250) Top/Bottom 15 mm 20 mm Left/Right 3 mm 3 mm Note: The printer automatically detects the dimensions of the paper that is loaded. Print data that exceeds the printable area of the paper cannot be printed. Mechanical - Epson Stylus Pro 4880 ColorBurst Edition | User's Guide - Page 233
W 5 W or less in sleep mode 1 W or less in power off mode Note: Check the label on the back of the printer for voltage information. Environmental Temperature Humidity Operation Print quality guarantee Storage Operation Print quality guarantee Storage * Without condensation ** Stored in shipping - Epson Stylus Pro 4880 ColorBurst Edition | User's Guide - Page 234
Operational conditions (temperature and humidity): Standards and Approvals Safety EMC UL 60950 CSA No. 60950 Low Voltage Directive 73/23/EEC EN 60950 FCC part 15 subpart B class B CAN/CAS-CEI/IEC CISPR 22 Class B AS/NZS CISPR 22 Class B EMC Directive 89/336/ECC EN 55022 Class B EN 55024 - Epson Stylus Pro 4880 ColorBurst Edition | User's Guide - Page 235
as 2 inch roll paper spindle 5.90 inches (150 mm) maximum when spindle is set as 3 inch roll paper spindle Plain paper, special papers distributed by Epson 0.003 to 0.004 inches (0.08 to 0.11 mm) 17 lb (64 g/m²) to 24 lb (90 g/m²) Cut sheets: Size Paper types Thickness (for plain paper) Weight - Epson Stylus Pro 4880 ColorBurst Edition | User's Guide - Page 236
attest to the quality of any non-Epson brand or type of paper. Always test samples of paper before purchasing large quantities or printing large jobs. ❏ Poor quality paper may reduce print quality and cause paper jams or other problems. If you encounter problems, switch to a higher grade of paper - Epson Stylus Pro 4880 ColorBurst Edition | User's Guide - Page 237
maintain print quality, Epson recommends printing a few pages on a regular basis. System Requirements Macintosh To use your printer in either a the printer software ❏ For USB connection: a compliant USB Hi-Speed 2.0 port and a shielded USB "AB" cable from Series A (computer) to Series B (printer), - Epson Stylus Pro 4880 ColorBurst Edition | User's Guide - Page 238
files ❏ Quad-speed (4×) or faster CD-ROM or DVD drive for installing the printer software ❏ For USB connection: a Windows-compliant USB 2.0 port and a shielded USB "AB" cable from Series A (computer) to Series B (printer), up to 10 feet long ❏ For Ethernet connection: Ethernet-equipped PC and - Epson Stylus Pro 4880 ColorBurst Edition | User's Guide - Page 239
Data encoding Adaptable connector Recommended cable length 480 Mbps (high speed mode) 12 Mbps (full speed device) NRZI USB Series B 5.5 yards (5 meters) Ethernet interface The printer has a built-in Ethernet interface. Use a 10Base-T and 100Base-TX STP (shielded twisted-pair) cable via the RJ-45 - Epson Stylus Pro 4880 ColorBurst Edition | User's Guide - Page 240
240 Product Information - Epson Stylus Pro 4880 ColorBurst Edition | User's Guide - Page 241
144. Paper Roller Spindle (Normal Tension) - 2- or 3-inch Paper Roller Spindle (High Tension) - 2- or 3-inch Epson Stylus Pro 4880 Printer Cabinet Stand Epson Stylus Pro 4880 TUMI Printer Cover One-year extended warranty Two-year extended warranty C12C811171 C12C811191 C4800STAND C4800TUMI EPP48B1 - Epson Stylus Pro 4880 ColorBurst Edition | User's Guide - Page 242
, you need to replace it. (See "Replacing the Maintenance Tank" on page 178 for instructions.) Maintenance tank C12C890191 Ink cartridges Use the following Epson ink cartridges in your printer: Ink cartridge (Photo Black) Ink cartridge (Cyan) Ink cartridge (Vivid Magenta) Ink cartridge (Yellow - Epson Stylus Pro 4880 ColorBurst Edition | User's Guide - Page 243
epson.com (U.S. sales) or www.epson.ca (Canadian sales). Epson media Epson offers specially designed media for ink jet printers to meet most high-quality printing needs. Note: ❏ The availability of Epson information on Epson media available in your area, contact Epson customer support. See "Where - Epson Stylus Pro 4880 ColorBurst Edition | User's Guide - Page 244
Art Paper Premium Semimatte Photo Paper (260) 17" × 7' 17" × 50' 17" × 50' 16" × 100' Proofing Paper Commercial PremierArt Water Resistant Canvas for Epson Piezo Pro Matte Canvas 17" × 100' 13" × 100' 17" × 40' 17" × 10' 13" × 20' 13" × 20' 17" × 7' 17" × 40' Product code S042002 S042003 S041996 - Epson Stylus Pro 4880 ColorBurst Edition | User's Guide - Page 245
Cut sheet papers Media name Size Premium Photo Paper Glossy Premium Glossy Photo Paper Premium Photo Paper Semi-gloss Premium Semigloss Photo Paper Ultra Premium Photo Paper Luster Premium Luster Photo Paper Letter 11" × 17" A3 Super A3/B Letter Super A3/B Letter A4 A3 Super A3/B Singleweight - Epson Stylus Pro 4880 ColorBurst Edition | User's Guide - Page 246
Media name Size Ultra Premium Presentation Paper Matte Enhanced Matte Paper Letter A3 Super A3/B Watercolor Paper-Radiant White UltraSmooth Fine Art Paper Velvet Fine Art Paper Proofing Paper Commercial Semimatte US C Super A3/B Super A3/B US C Letter Super A3/B US C Super A3/B Number of - Epson Stylus Pro 4880 ColorBurst Edition | User's Guide - Page 247
make sure you have enough space around it. Epson recommends 13.8 in. of space in front of the printer, 15.7 in. behind the printer, and 5.9 in. on the left and right sides. You may need more space behind the printer if you print on large sheets of heavy stock or posterboard. Safety Instructions 247 - Epson Stylus Pro 4880 ColorBurst Edition | User's Guide - Page 248
rating. ❏ Do not attempt to service this product yourself. ❏ Power down the printer from the control panel, unplug the printer, and refer servicing to qualified service personnel under the following conditions: The replace them with fuses of the correct size and rating. 248 Safety Instructions - Epson Stylus Pro 4880 ColorBurst Edition | User's Guide - Page 249
. ❏ Do not dismantle the ink cartridges or try to refill them. This could damage the print head. ❏ Store ink cartridges in a cool, dark place. Safety Instructions 249 - Epson Stylus Pro 4880 ColorBurst Edition | User's Guide - Page 250
Do not touch the ink supply port or surrounding area. When transporting this product Before transporting the printer, make sure the print head is in the home (far right) position. Warning, Cautions, important information and useful tips on the operation of this printer. 250 Safety Instructions - Epson Stylus Pro 4880 ColorBurst Edition | User's Guide - Page 251
printer, 182 Color management, 218 ColorSync, 17, 26 Consumable products, 241 Contacting Epson, 229 Customer support, 229 Custom mode Windows, 53 Cut sheet media loading, 153 media type, 243 using, 151 D Dual roll feed spindle, 144 E Epson media, 143, 243 Epson StatusMonitor Mac OS X, 38 Epson - Epson Stylus Pro 4880 ColorBurst Edition | User's Guide - Page 252
the roll paper, 144 removing the roll paper, 145 Status Message, 110 Status Sheet, 136 System requirements Mac OS X, 237 Windows, 238 T Technical support, 229 Transporting the printer, 186 Troubleshooting, 191 U Utilities Mac OS X, 36 Windows, 86 Utility Speed and Progress (Windows), 92 Using, 99
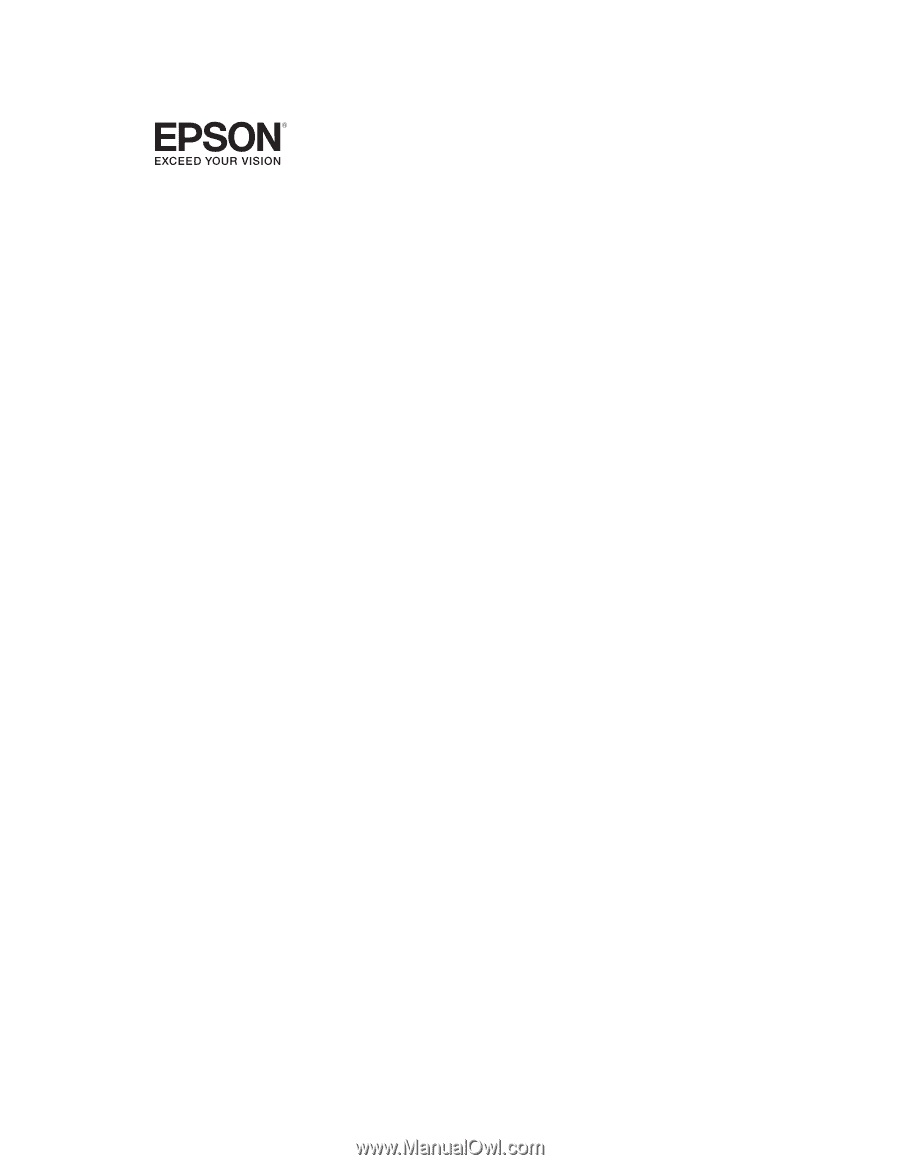
Epson Stylus
®
Pro 4880
User’s Guide