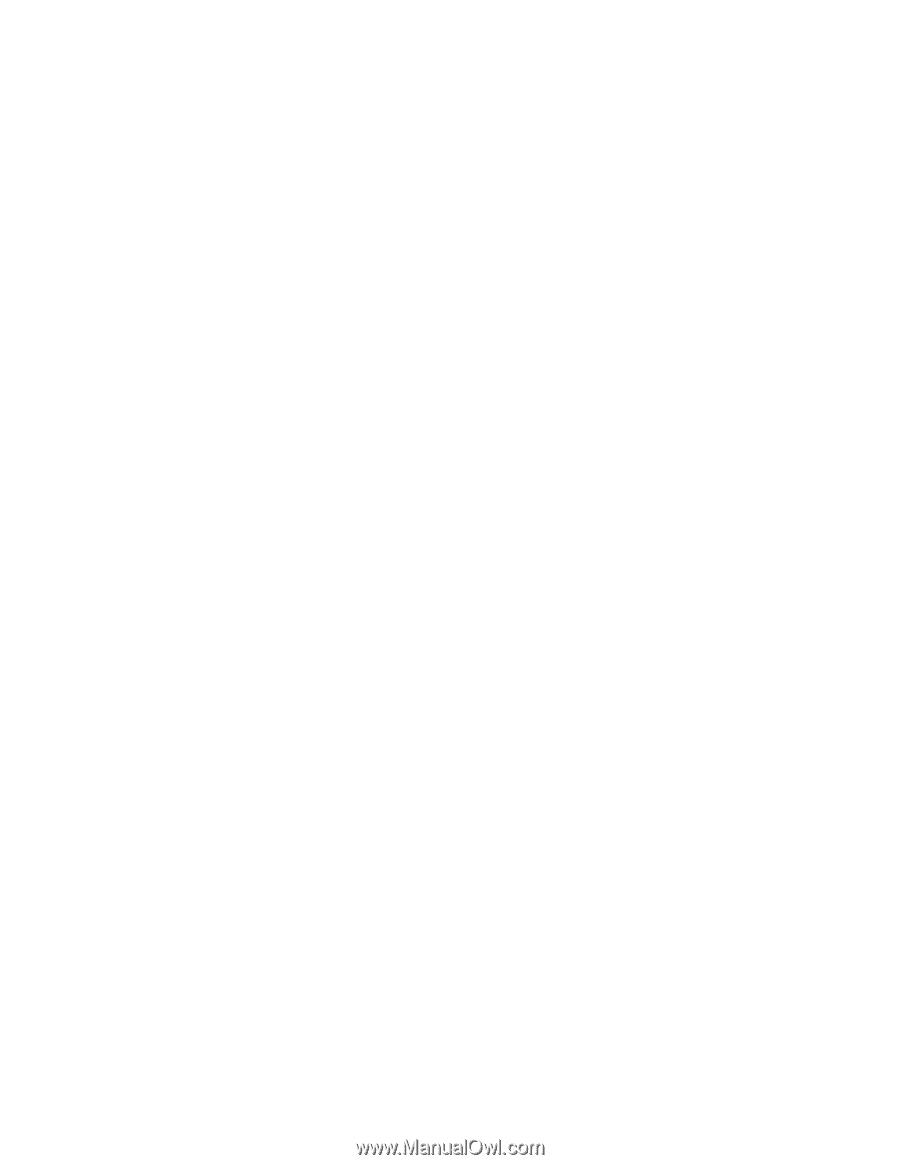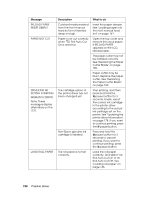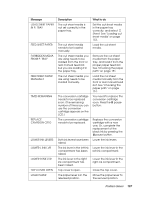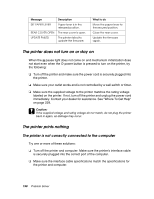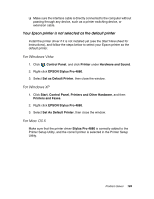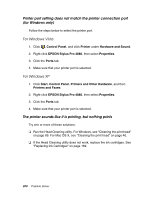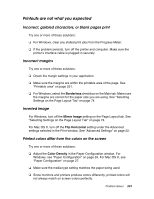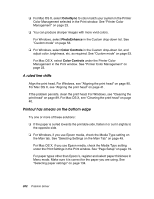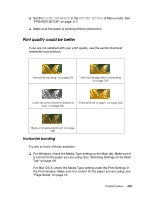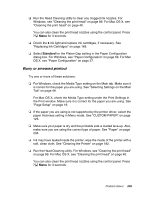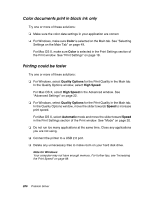Epson Stylus Pro 4880 ColorBurst Edition User's Guide - Page 201
Printouts are not what you expected, Incorrect, garbled characters, or blank s print
 |
View all Epson Stylus Pro 4880 ColorBurst Edition manuals
Add to My Manuals
Save this manual to your list of manuals |
Page 201 highlights
Printouts are not what you expected Incorrect, garbled characters, or blank pages print Try one or more of these solutions: ❏ For Windows, clear any stalled print jobs from the Progress Meter. ❏ If the problem persists, turn off the printer and computer. Make sure the printer's interface cable is plugged in securely. Incorrect margins Try one or more of these solutions: ❏ Check the margin settings in your application. ❏ Make sure the margins are within the printable area of the page. See "Printable area" on page 231. ❏ For Windows, select the Borderless checkbox on the Main tab. Make sure the margins are correct for the paper size you are using. See "Selecting Settings on the Page Layout Tab" on page 74. Inverted image For Windows, turn off the Mirror Image setting on the Page Layout tab. See "Selecting Settings on the Page Layout Tab" on page 74. For Mac OS X, turn off the Flip Horizontal setting under the Advanced settings selected in the Print window. See "Advanced Settings" on page 22. Printed colors differ from the colors on the screen Try one or more of these solutions: ❏ Adjust the Color Density in the Paper Configuration window. For Windows, see "Paper Configuration" on page 59. For Mac OS X, see "Paper Configuration" on page 27. ❏ Make sure the media type setting matches the paper being used. ❏ Since monitors and printers produce colors differently, printed colors will not always match on screen colors perfectly. Problem Solver 201