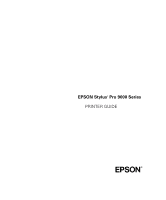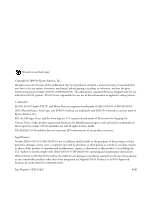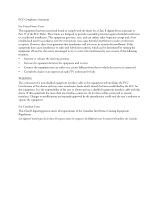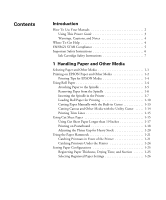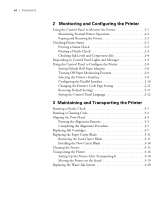Epson Stylus Pro 9000 User Manual
Epson Stylus Pro 9000 - Print Engine Manual
 |
View all Epson Stylus Pro 9000 manuals
Add to My Manuals
Save this manual to your list of manuals |
Epson Stylus Pro 9000 manual content summary:
- Epson Stylus Pro 9000 | User Manual - Page 1
EPSON Stylus® Pro 9000 Series PRINTER GUIDE ® - Epson Stylus Pro 9000 | User Manual - Page 2
this information as applied to other printers. Trademarks EPSON, EPSON Stylus, ESC/P, and Micro Piezo are registered trademarks of SEIKO EPSON CORPORATION. DX3, PhotoEnhance, SelecType, and EPSON Archival are trademarks and EPSON Preferred is a service mark of Epson America, Inc. EFI, the EFI logo - Epson Stylus Pro 9000 | User Manual - Page 3
a Class B digital device, pursuant to Part 15 of the FCC Rules. These limits are not installed and used in accordance with the instructions, may cause harmful interference to radio or not leave cables connected to unused interfaces. Changes or modifications not expressly approved by the manufacturer - Epson Stylus Pro 9000 | User Manual - Page 4
Your Manuals 2 Using This Printer Guide 3 Warnings, Cautions, and Notes 4 Where To Get Help 4 ENERGY STAR Compliance 5 Important Safety Instructions 6 Ink Cartridge Safety Instructions 7 1 Handling Paper and Other Media Selecting Paper and Other Media 1-1 Printing on EPSON Paper and Other - Epson Stylus Pro 9000 | User Manual - Page 5
2-12 3 Maintaining and Transporting the Printer Running a Nozzle Check 3-1 Running a Cleaning Cycle 3-2 Aligning the Print Head 3-3 Printing the Alignment Patterns 3-3 Completing the Alignment Procedure 3-5 Replacing Ink Cartridges 3-7 Replacing the Paper Cutter Blade 3-11 Removing the Used - Epson Stylus Pro 9000 | User Manual - Page 6
Miscellaneous Printing Problems 4-7 Solving Paper Problems 4-9 Solving Roll Paper Feed Problems 4-10 Clearing Paper Jams 4-12 5 Specifications Printing 5-1 Paper 5-2 Printable Area 5-3 Environmental 5-3 Mechanical 5-3 Electrical 5-4 Initialization 5-4 Safety Approvals 5-4 Ink Cartridges - Epson Stylus Pro 9000 | User Manual - Page 7
21 Selecting Configuration Options B-22 Running Print Head Utilities B-24 Running Nozzle Check and Head Cleaning Utilities B-24 Running the Print Head Alignment Utility B-25 C Using EPSON Drivers and Utilities for Windows Connecting the Printer C-1 Setting Up Your Software C-2 Checking System - Epson Stylus Pro 9000 | User Manual - Page 8
Status C-21 Using Status Monitor 2 (EPSON Stylus Pro 9000 C-22 Status Monitor 3 (EPSON Stylus Pro 9500 C-23 Setting Monitoring Preferences C-24 Running Printer Utilities C-26 Running Nozzle Check and Head Cleaning Utilities C-26 Running the Print Head Alignment Utility C-27 Running the Speed - Epson Stylus Pro 9000 | User Manual - Page 9
x | Contents -x - Epson Stylus Pro 9000 | User Manual - Page 10
performance approaching EPSON dye-based ink. With resolutions up to 1440 dpi, the EPSON Stylus Pro 9000 series printers support two 44-inch media rolls and cut sheets up to 1.5 mm thick. Both printers incorporate EPSON's DC-based motor technology, which allows for superior print engine accuracy - Epson Stylus Pro 9000 | User Manual - Page 11
Manuals This guide is part of a set, which also includes the documentation listed below. • The EPSON Stylus Pro 9000/9500 Assembly and Setup Instructions describe how to unpack and assemble the printer, install ink cartridges and paper, and prepare for printing. • The EPSON Stylus Pro 9000 Series - Epson Stylus Pro 9000 | User Manual - Page 12
printer settings. Chapter 3 gives instructions for cleaning and aligning the print head, replacing ink cartridges and the cutter blade, and cleaning and transporting the printer. Chapter 4 provides troubleshooting tips and solutions for problems involving print quality, printer operation, and paper - Epson Stylus Pro 9000 | User Manual - Page 13
information throughout this guide: Warnings must be followed carefully to avoid bodily injury. Caution Cautions must be observed to avoid damage to your equipment. Note Notes contain important information about your printer. Where To Get Help EPSON provides technical support and information on - Epson Stylus Pro 9000 | User Manual - Page 14
support.epson.com and complete the form under the troubleshooting tab, as requested. You can purchase ink cartridges, paper, manuals, and accessories from EPSON at (800) 873-7766. Or visit our web site at: www.epson.com (U.S. sales personal computers, monitors, printers, fax machines, and copiers - Epson Stylus Pro 9000 | User Manual - Page 15
that the print head is safely capped. Important Safety Instructions Before using your printer and RIP Station 5100, read the following safety instructions to make sure you use the equipment safely and effectively. • Turn off and unplug the printer (and RIP Station 5100) before cleaning. Clean with - Epson Stylus Pro 9000 | User Manual - Page 16
to service the printer (or change in performance. Adjust only those controls that are covered by the operating instructions. Ink Cartridge Safety Instructions • Do not put your hand inside the printer or touch the cartridges during printing. • To avoid damaging the printer, do not move the print head - Epson Stylus Pro 9000 | User Manual - Page 17
beyond the date printed on the cartridge package. For best results, use cartridges within six months of installation. • Before transporting the printer, remove the ink cartridges, close the ink valves, and install the carriage restraint (packing material). See page 3-16 for complete instructions. 8 - Epson Stylus Pro 9000 | User Manual - Page 18
, the instructions in this chapter apply to both the EPSON Stylus Pro 9000 and 9500 printers. • Selecting paper and other media • Printing on EPSON paper and other media • Using roll paper • Using cut sheet paper • Using the paper hammock • Setting paper configurations Selecting Paper and Other - Epson Stylus Pro 9000 | User Manual - Page 19
. Printing on EPSON Paper and Other Media EPSON papers, which are specially formulated for the inks used in the printer, ensure high-quality results. The following tables list the product codes for the EPSON media available for your printer. EPSON Stylus Pro 9000 media product codes Paper type - Epson Stylus Pro 9000 | User Manual - Page 20
and Other Media | 1-3 Note Check the EPSON web site (http://prographics. epson.com) or your authorized EPSON dealer for new papers and other media that may be available. Some media may not be available in your location. EPSON Stylus Pro 9500 media product codes Paper type 44-inch 36-inch 24-inch - Epson Stylus Pro 9000 | User Manual - Page 21
can also use roll paper that has a 3-inch core (one roll at a time). Manually switching from one paper roll to another is a simple process. This section covers the following: • Attaching and removing paper from the spindle • Inserting the spindle in the printer • Loading the paper for printing 1-4 - Epson Stylus Pro 9000 | User Manual - Page 22
and Other Media | 1-5 Attaching Paper to the Spindle Follow these steps: 1. Open the roll paper cover and lift out the spindle. 2. Slide the movable paper stop (flange) off the left end of the spindle. 3. Position the roll so the paper unwinds as shown: 4. Slide the roll onto the spindle so it fits - Epson Stylus Pro 9000 | User Manual - Page 23
from the Spindle If you need to remove the paper roll from the spindle, follow these steps: 1. Open the roll paper cover and lift out the roll and spindle. If the paper is loaded for printing, first raise the paper set lever and roll up the paper before you remove the spindle. 2. Lay the roll down - Epson Stylus Pro 9000 | User Manual - Page 24
can have two rolls of paper in the printer at the same time, and print on either one. (If you're using the optional 3-inch spindle, you can only have one roll of paper in the printer.) Follow these steps to place the spindle and paper into the printer: 1. Open the roll paper cover. 2. Make sure the - Epson Stylus Pro 9000 | User Manual - Page 25
1-8 | Handling Paper and Other Media 4. Insert the white end into the right mounting bracket inside the printer. You can use either the upper or lower bracket. 5. Place the black end of the spindle into the left mounting bracket inside the printer. 1-8 - Epson Stylus Pro 9000 | User Manual - Page 26
6. To keep the paper wound when you're not printing, use one of the roll paper belts included with your printer. When you're not using the roll paper belt, keep it wound around the end of the spindle. Note roll paper belt To remove the spindle (and paper roll) from the printer, first lift out - Epson Stylus Pro 9000 | User Manual - Page 27
the line printed on the right and bottom edges of your pages. See page 1-15 for instructions. You can also select roll paper settings through your print options, which will override the control panel settings. See the RIP Station 5100 User Guide or Appendix B or C in this manual for more information - Epson Stylus Pro 9000 | User Manual - Page 28
the paper set lever all the way up. To avoid damaging the printer, never move the paper set lever while the Operate or Pause light is flashing. Caution 3. Feed the paper into the paper slot. Avoid touching the printable surface of the paper with bare hands. Fingerprints may affect print quality - Epson Stylus Pro 9000 | User Manual - Page 29
1-12 | Handling Paper and Other Media 4. Pull the paper down so it extends all the way through the slot. 5. Turn the roll back to remove the slack. Then align the paper with the two rows of holes. 1-12 - Epson Stylus Pro 9000 | User Manual - Page 30
Pause button. The print head moves and the paper feeds into printing position automatically. READY appears on the control panel display. (Even if you don't press Pause, the paper and printer will move into printing position automatically after 10 seconds.) Cutting Paper Manually with the Built-in - Epson Stylus Pro 9000 | User Manual - Page 31
Paper and Other Media Cutting Canvas and Other Media with the Utility Cutter Canvas, vinyl, and other heavy media can damage the printer's built-in cutter. Make sure you choose the Roll Cutter Off setting on the printer's control panel before you print. If you're using the EPSON Stylus Pro 9000 - Epson Stylus Pro 9000 | User Manual - Page 32
5100 or the EPSON printer driver, you can also specify trim lines through your print options. See the RIP Station 5100 User Guide or Appendix B or C in this manual for more information. Using Cut Sheet Paper You can print on many types of cut sheet paper and other media. The printer accepts sheets - Epson Stylus Pro 9000 | User Manual - Page 33
. 5. Press the Pause button. The print head moves and the sheet feeds into printing position automatically. READY appears on the LCD panel. (Even if you don't press Pause, the paper and printer will move into printing position automatically after 10 seconds.) 6. Print your page. After it is finished - Epson Stylus Pro 9000 | User Manual - Page 34
Longer than 19 Inches Before you start, make sure the printer is on and roll paper is not loaded for printing. Then follow these steps: 1. Make sure the roll paper cover is closed. 2. Press the Paper Source button repeatedly until the Sheet light comes on. 3. Make sure the Operate light and Pause - Epson Stylus Pro 9000 | User Manual - Page 35
(B1), such as EPSON Posterboard Semigloss. Follow these instructions when you print on posterboard or other media more than 19 mil (0.5 mm) thick. 1. Set the paper hammock to catch your printouts in front of the printer. See page 1-21 for instructions. Extend the paper guides straight out in front - Epson Stylus Pro 9000 | User Manual - Page 36
cover. Note If you're using stock more than 39 inches long, load it long edge first (in landscape orientation). 5. Feed the posterboard into the paper slot until the bottom edge of the board rests behind the open lower cover. Make sure the right edge is straight and aligned with the - Epson Stylus Pro 9000 | User Manual - Page 37
on the control panel display. Caution To avoid damaging the printer, never move the paper set lever while the Operate or Pause light is flashing. 7. Press the Pause button. The print head moves and the board feeds into printing position automatically. READY appears on the control panel. (Even if - Epson Stylus Pro 9000 | User Manual - Page 38
remind you of the wide setting. When you switch media, don't forget to change this setting back to AUTO. Using the Paper Hammock The paper hammock (also called the paper basket) is a cloth sheet that attaches to your printer and catches your printouts as they come out. This keeps the printouts from - Epson Stylus Pro 9000 | User Manual - Page 39
1-22 | Handling Paper and Other Media 2. Place the two rods in front of the hammock hooks. 3. Place the shorter rod on the ends of the hooks. The longer rod should rest on the floor under the hooks. 1-22 - Epson Stylus Pro 9000 | User Manual - Page 40
Handling Paper and Other Media | 1-23 4. Push in the top of the paper hammock so that the paper will feed forward. 5. If necessary, extend the hammock fabric out on the floor in front of the printer (for large print jobs). 1-23 - Epson Stylus Pro 9000 | User Manual - Page 41
Other Media Catching Printouts Under the Printer Follow these steps to set up the hammock under the printer: 1. Fit the ends of the three rods into the slots at the end of the paper hammock arms and push the hammock hooks in. paper hammock arm 2. Pull out the top of the hammock so that - Epson Stylus Pro 9000 | User Manual - Page 42
On the EPSON Stylus Pro 9500, you can also register the suction setting. The only way to tell if you need to register new media is by experimentation. When you're using a paper stock or other printing material for the first time, always test it on a small print job. If the ink smears or printing is - Epson Stylus Pro 9000 | User Manual - Page 43
long the print head will pause between pages (or before cutting) to let the ink dry. For the EPSON Stylus Pro 9000, skip to step 9. For the EPSON Stylus Pro 9500, continue with step 8. 8. Press the Item button. SUCTION=NORM* appears on the display. If you're registering very thin paper, press the - Epson Stylus Pro 9000 | User Manual - Page 44
Chapter 2: Monitoring and Configuring the Printer The EPSON Stylus Pro 9000 series printers include a number of monitoring utilities. The control panel displays status messages and error messages, and the lights alert you when a problem occurs or your ink runs out. If you have the RIP Station 5100, - Epson Stylus Pro 9000 | User Manual - Page 45
to print a status check or nozzle check. These prints allow you to test the printer without sending a print job (and without connecting the printer to the RIP). You can also check the amount of ink remaining, total number of prints, and the status of your cutter blade and other printer parts. 2-2 - Epson Stylus Pro 9000 | User Manual - Page 46
of ink remaining in each cartridge, page count, and the status of various printer parts. To display this information on the control panel instead of printing it out, see page 2-4. Follow these steps to print the status check: 1. Load a sheet of paper in the printer, following the instructions on - Epson Stylus Pro 9000 | User Manual - Page 47
If you're using the EPSON printer driver, you can run the Head Cleaning utility. See page B-24 (Macintosh) or C-26 (Windows) for instructions. Checking Ink Levels and Component Life You can view printer status information on the control panel display without printing a status check. Follow these - Epson Stylus Pro 9000 | User Manual - Page 48
TOTAL PRINTS WASTE INK (waste ink system) CR MOTOR (carriage motor) PF MOTOR (paper feed motor) HEAD UNIT (print head) CLEANER (cleaning unit) 4. Press the SelecType button to exit the Printer Status menu. Responding to Control Panel Lights and Messages When your ink or paper runs out or a problem - Epson Stylus Pro 9000 | User Manual - Page 49
EPSON servicer to schedule replacement of the waste ink system. NO INK CARTRIDGE Ink Out light(s) Ink cartridge(s) not installed. on Install ink cartridges as indicated by the lights. See page 3-7 for instructions. OPTION I/F ERROR - Wrong interface card installed. Turn off the printer - Epson Stylus Pro 9000 | User Manual - Page 50
down to remove the paper. Head cleaning automatically starts. After cleaning, reload paper. SERVICE REQ. All lights flashing An error has occurred. Note the error number, and turn the printer off and then on. If the message remains, contact EPSON as described in the Introduction - Epson Stylus Pro 9000 | User Manual - Page 51
check page 2-3 Printer Status Check ink levels and component life page 2-4 Paper Register paper thickness and drying time, page 1-25 Configuration and select registered configurations Cutter Replace the paper cutter blade Replacement page 3-11 Head Alignment Align the print head page - Epson Stylus Pro 9000 | User Manual - Page 52
Paper Monitoring Features The printer normally stops and displays an error message if you try to print an image wider than the paper, or if paper is fed at an angle. You can turn off the paper size check and/or paper alignment check if you don't want to use these monitoring features. However, ink - Epson Stylus Pro 9000 | User Manual - Page 53
Interface You can use the control panel to change the parallel interface to ECP mode for faster printing. To use this mode, you must connect a computer directly to the printer's parallel interface (without a RIP), and the computer must support ECP mode. See your computer's documentation for more - Epson Stylus Pro 9000 | User Manual - Page 54
Monitoring and Configuring the Printer | 2-11 Changing the Printer's Code Page Setting The printer uses the PC437 code page (U.S. and standard European character sets) by default. You can use the control panel to change it to the PC850 code page (multilingual character sets) if necessary. Follow - Epson Stylus Pro 9000 | User Manual - Page 55
mode also includes a MW7=A setting, for use by an authorized EPSON servicer only. Setting the Control Panel Language All control panel messages are displayed in English. However, you can use a special printer maintenance mode to change to any of the following languages: • French • Italian • German - Epson Stylus Pro 9000 | User Manual - Page 56
Printer The EPSON Stylus Pro 9000 series printers require very little maintenance to keep working at their best. This chapter describes the following routine procedures: • Running a nozzle check • Running a cleaning cycle • Aligning the print head • Replacing ink cartridges • Replacing the paper - Epson Stylus Pro 9000 | User Manual - Page 57
, you need to replace the indicated ink cartridge before you can run a cleaning cycle.) 2. Press the Cleaning button and hold it for at least 3 seconds. The Pause light flashes as the printer cleans its print head. The cleaning cycle takes about three minutes and does not use any paper. 3. When the - Epson Stylus Pro 9000 | User Manual - Page 58
alignment (smallest gaps). You enter the information on the control panel to change the print head alignment. Printing the Alignment Patterns For the EPSON Stylus Pro 9000, use 13 × 19-inch EPSON coated ink jet paper (short edge first). You'll need 4 sheets to complete the alignment procedure - Epson Stylus Pro 9000 | User Manual - Page 59
. Then press the Enter button. • For the EPSON Stylus Pro 9500, skip to the next section, "Completing the Alignment Procedure." • For the EPSON Stylus Pro 9000, patterns 1 through 3 are printed on the first sheet of paper. After this sheet is printed, PAPER OUT appears on the display and the red - Epson Stylus Pro 9000 | User Manual - Page 60
Maintaining and Transporting the Printer | 3-5 Completing the Alignment Procedure After all the patterns have printed, continue with these steps. 1. Do one of the following: • For the EPSON Stylus Pro 9000, examine pattern #1 and determine which row number has the smallest gaps. In the first example - Epson Stylus Pro 9000 | User Manual - Page 61
the Printer • For the EPSON Stylus Pro 9500, examine row #1 and determine which line or box number has the smallest gaps. In the example below, line 8 has the smallest gaps in row 1. EPSON Stylus Pro 9500 Alignment Patterns Note If row 4 (EPSON Stylus Pro 9000) or line 8 (EPSON Stylus Pro 9500 - Epson Stylus Pro 9000 | User Manual - Page 62
is almost out of ink. Make sure you have a replacement cartridge. When the light stays on and INK OUT is displayed, the cartridge is empty. You must replace the cartridge before you can continue printing. Use only the following EPSON ink cartridges: EPSON Stylus Pro 9000 graphic arts (dye-based - Epson Stylus Pro 9000 | User Manual - Page 63
3-8 | Maintaining and Transporting the Printer You can leave your roll paper in the printer when you replace ink cartridges. The illustrations show paper removed for clarity only. 3. Push the lever down and let it "bounce" back up to open the ink compartment cover. INK COMPART. OPEN appears on the - Epson Stylus Pro 9000 | User Manual - Page 64
before installing it. Note If you can't insert the cartridge smoothly, you may have the wrong cartridge. Check the package and product code. 7. Hold the ink cartridge with the arrow mark face-up and pointing to the rear of the printer. Then insert the ink cartridge into the slot. Don't force the - Epson Stylus Pro 9000 | User Manual - Page 65
and Transporting the Printer Note 8. Push the cartridge clamp back. Make sure the corresponding Ink Out light goes off. If the Ink Out light remains on, the cartridge may not be installed correctly. Remove the cartridge and then reinsert it as described above. 9. Close the ink compartment cover - Epson Stylus Pro 9000 | User Manual - Page 66
stock or non-EPSON media, you may need to replace it more often. You can also check the status of your cutter by printing the status check sheet or using the Printer Status menu on the control panel. See page 2-3 or 2-4 for instructions. To obtain a new cutter blade (part number C815131), contact - Epson Stylus Pro 9000 | User Manual - Page 67
Maintaining and Transporting the Printer Caution 3. Press the Enter button. The paper cutter holder moves to the replacement position, where the arrow appears in the illustration below: To avoid damaging your printer, never move the paper cutter holder by hand. paper cutter location 4. When the - Epson Stylus Pro 9000 | User Manual - Page 68
Maintaining and Transporting the Printer | 3-13 5. When REPLACE CUTTER appears on the display, you can open the casing. Push in the side pin while turning the paper cutter cover to the right. Note Be careful not to let the cutter or the spring coil pop out of the casing. cutter blade casing 6. - Epson Stylus Pro 9000 | User Manual - Page 69
3-14 | Maintaining and Transporting the Printer Installing the New Cutter Blade After you have removed coil. 3. Fully insert the new blade into the paper cutter holder in the direction shown below. 4. Push in the side pin while turning the paper cutter cover to the left to close the casing. CLOSE - Epson Stylus Pro 9000 | User Manual - Page 70
the power cord. 2. Open the roll paper cover and remove the roll paper spindles. Remove any sheet media from the printer. 3. Make sure the ink cartridge compartments are closed. Then use a soft brush to carefully clean away any dust or dirt. 4. Close the roll paper cover. 5. Open the lower cover and - Epson Stylus Pro 9000 | User Manual - Page 71
right) position. If not, turn the printer back on, wait until the print head moves to the home position, then turn off the printer. 2. Remove the following parts: • Ink cartridges • Power cord • Interface cable • Paper hammock • Roll paper spindles • All paper or other media • Optional auto take-up - Epson Stylus Pro 9000 | User Manual - Page 72
Maintaining and Transporting the Printer | 3-17 4. Install the carriage shipping restraint (packaging material). 5. Close the ink valve locks on each side of the printer. Open Close Open Close 6. Remove the left and right side joint cover plates by spreading the ends and pulling outward. Keep - Epson Stylus Pro 9000 | User Manual - Page 73
Whenever you set up the printer, see the Assembly and Setup Instructions, and note the following points: • Don't forget to open the side ink valve locks. The printer can't print while they are closed. • Don't forget to remove any protective material (such as tape from the ink cartridge clamps). 3-18 - Epson Stylus Pro 9000 | User Manual - Page 74
3-19 • The first time you start printing after moving the printer, the print head nozzles may be clogged. You may need to run a cleaning cycle (see page 3-2) and realign the print head (see page 3-3) to ensure good print quality. • If you reinstall the cartridges you removed before transporting the - Epson Stylus Pro 9000 | User Manual - Page 75
and Transporting the Printer Replacing the Waste Ink System Approximately every two years (or after 12,000 B1-size prints), you must have your authorized EPSON servicer replace the waste ink system. This is necessary to prevent damage to the print head and maintain print quality. Parts and labor for - Epson Stylus Pro 9000 | User Manual - Page 76
is fixed. This chapter provides instructions for the following: • Diagnosing problems • Improving print quality • Solving operational problems • Solving miscellaneous printing problems • Solving paper problems Diagnosing Problems The EPSON Stylus Pro 9000 series printers include a number of ways to - Epson Stylus Pro 9000 | User Manual - Page 77
3-1 for instructions. • Align the print head. See page 3-3 for instructions. • When you send a print job, make sure your print options are set correctly. For more information, see the RIP Station 5100 User Guide (if you have the RIP) or Appendix B or C (if you're using the EPSON printer driver). If - Epson Stylus Pro 9000 | User Manual - Page 78
a cut sheet, make sure the of the paper or other media. printable side is face up. Your ink supply is too old. Check the Ink Out lights and replace ink cartridges if necessary, as described on page 3-7. Your print has vertical misalignment or banding. The print head is out of alignment. You're - Epson Stylus Pro 9000 | User Manual - Page 79
is correct for the media you're printing on. Print head nozzles are clogged. Run a nozzle check and cleaning cycle (page 3-1). Your ink supply is low. Check the Ink Out lights and replace ink cartridges if necessary, as described on page 3-7. The paper configuration setting is Use the control - Epson Stylus Pro 9000 | User Manual - Page 80
the RIP is turned on. Check the RIP Station 5100 User Guide for additional troubleshooting solutions. If none of these suggestions help, try the solutions below: Operational problems Problem The printer stops printing unexpectedly. Possible cause Solution If the Pause light is flashing, the - Epson Stylus Pro 9000 | User Manual - Page 81
correctly and the RIP is selected. Click Start, point to Settings and select Printers. Right-click EPSON Stylus Pro 9000 or 9500, then select Properties. Click the Details tab. Make sure your printer driver is selected in the Print using the following driver list. Then select the port to which your - Epson Stylus Pro 9000 | User Manual - Page 82
MARG on the Printer Setting Menu. See page 2-8 for more information. Your image is inverted. The Flip Horizontal or Mirror setting is selected in your print options. Turn off the setting. See your RS 5100 User Guide or page B-15 (Macintosh) or C-18 (Windows) in this manual for instructions. 4-7 - Epson Stylus Pro 9000 | User Manual - Page 83
to register and select your paper thickness. See page 1-25 for instructions. The platen gap setting is incorrect. Use the control panel to change the setting from AUTO to WIDE. See page 1-20 for instructions. Color images print in black Your PPD and/or printer driver Make sure your software is - Epson Stylus Pro 9000 | User Manual - Page 84
mode and/or DMA transfers (Windows). If your computer supports ECP or Enhanced mode and/or DMA transfers, turn them on to speed up printing. See your computer documentation and page C-30 for more information. Solving Paper Problems If paper feed or paper jam problems occur frequently, try one or - Epson Stylus Pro 9000 | User Manual - Page 85
Roll Paper Feed Problems If your roll paper is curled too tightly and doesn't feed out of the printer, you can use the three paper guides. Extend the guides as shown below: Use the paper guides only if paper is curled and doesn't feed properly. Otherwise, the paper guides may damage your prints - Epson Stylus Pro 9000 | User Manual - Page 86
Resolving Problems | 4-11 • If you have the paper hammock set up in front of the printer, extend the paper guides out so they rest on the front of the hammock. • If you have the paper hammock set up below the printer, extend the paper guides so that they rest on the back of the hammock. 4-11 - Epson Stylus Pro 9000 | User Manual - Page 87
4-12 | Resolving Problems Clearing Paper Jams When paper gets jammed in the printer, printing stops and you see a PAPER JAM message on the control panel display. Follow these steps to clear paper jams: 1. If roll paper is jammed, cut it by hand at the paper slot. 2. Pull the paper set lever all the - Epson Stylus Pro 9000 | User Manual - Page 88
Then reload your paper. 7. If you're not going to continue printing, make sure the print head is in the home (far right) position, as shown below. If it's not, turn the printer on, wait until the print head moves to the home position, then turn off the printer. Caution If the print head is not left - Epson Stylus Pro 9000 | User Manual - Page 89
4-14 | Resolving Problems 4-14 - Epson Stylus Pro 9000 | User Manual - Page 90
printable width Maximum resolution Engine reliability Total print volume Print head life Periodic maintenance Cutter blade life Print direction Control code Line spacing Paper feed speed RAM Character sets On-demand ink jet Black: 64 nozzles Color: 64 nozzles for each color (cyan, magenta, yellow - Epson Stylus Pro 9000 | User Manual - Page 91
on the media, feed and print quality are guaranteed on paper thicknesses of 3.15 to 4.33 mil (0.08 to 0.11 mm), 64 to 90 gsm. Poor quality paper may reduce print quality and cause paper jams or other problems. If you encounter problems, switch to a higher grade of paper. Do not use curled, folded - Epson Stylus Pro 9000 | User Manual - Page 92
at 104 °F) (120 hours at 140 °F) 20 to 85% RH 5 to 85% RH Mechanical Height Width Depth Weight Paper feed method Paper path 49.57 inches (1259 mm) 66.46 inches (1688 mm) 27.52 inches (699 mm) 211.64 lb (96 kg), without ink cartridges Friction Roll paper or cut sheets with manual insertion 5-3 - Epson Stylus Pro 9000 | User Manual - Page 93
panel for 3 seconds or more: The print head is capped. Any paper in the printer is ejected. The input data buffer and print buffer are cleared. The printer returns to the last default settings. Safety Approvals Safety standards EMC UL 1950, CSA 22.2 No. 950 FCC part 15 subpart B class B, CSA C108 - Epson Stylus Pro 9000 | User Manual - Page 94
Height 4.15 in. (105.3 mm) Weight Approximately 0.82 to 0.85 lb (370 to 385 g) Capacity 7.4 oz (220 ml) Print yield may vary, depending on how often you run print head cleaning cycles and how much you use the printer. Yield of the initial cartridge set is reduced because of ink charging. 5-5 - Epson Stylus Pro 9000 | User Manual - Page 95
5-6 | Specifications Parallel Interface Forward Channel Data format Synchronization Handshake timing Signal level Connector 8-bit parallel, IEEE-1284 compatibility mode STROBE pulse BUSY and ACKNLG signals TTL compatible 57-30360 Amphenol connector or - Epson Stylus Pro 9000 | User Manual - Page 96
Specifications | 5-7 Serial Interface (RS-423 Standard) Standard Synchronization Bit rate Handshaking Word format Connector Recommended cable Based on RS-423 Synchronous Approx. 1.8M bps X-ON/X-OFF and DTR protocol Data bit: 8 bits Parity bit: None Start bit: 1 bit - Epson Stylus Pro 9000 | User Manual - Page 97
5-8 | Specifications 5-8 - Epson Stylus Pro 9000 | User Manual - Page 98
5100 or another RIP, you connect it to the printer using the built-in parallel interface. For connectivity without a RIP, you can install one of the following cards: • EpsonNet Internal Print Server (10BaseT / 100BaseTX) - C823632A • EPSON FireWire Interface Card (Type B IEEE 1394) - C823722 Before - Epson Stylus Pro 9000 | User Manual - Page 99
A-2 | Installing an Interface Card 2. Use a Phillips-head (+) screwdriver to remove the two screws securing the shield plate to the back of the printer. Then lift off the plate. Be sure to keep the screws so you can use them if you re-install the shield plate. 3. Make sure - Epson Stylus Pro 9000 | User Manual - Page 100
Internal Print Server, you must configure it for your network protocols and operating system. See the EpsonNet Internal Print Server Administrator's Manual for instructions. Before you can print, you must install the printer software, as described on page B-3 (Macintosh) or page C-2 (Windows). A-3 - Epson Stylus Pro 9000 | User Manual - Page 101
A-4 | Installing an Interface Card A-4 - Epson Stylus Pro 9000 | User Manual - Page 102
easier maintenance and troubleshooting. Your EPSON Stylus Pro 9000 and 9500 come with drivers that let you use the printer in non-PostScript mode without a RIP. Utilities allow you to manage background printing jobs, track the status of your printer, and run print head maintenance procedures. ICC - Epson Stylus Pro 9000 | User Manual - Page 103
B-2 | Using EPSON Drivers and Utilities for Macintosh Connecting to the Printer's Parallel/USB Interface To connect to the printer's built-in parallel port, you'll need a conversion cable, such as the EPSON USB adapter (C-USB-PK4). Make sure the printer's parallel interface is set to compatible (the - Epson Stylus Pro 9000 | User Manual - Page 104
. See the next section for instructions on installing the printer software. You must install the printer software before using your printer. Setting Up Your Software You need to install the drivers and utilities on any Macintosh that will print to the EPSON Stylus Pro 9000 or 9500. Make sure each - Epson Stylus Pro 9000 | User Manual - Page 105
EPSON Drivers and Utilities for Macintosh Checking System Requirements Make sure your Macintosh meets the requirements listed in the table below. The memory requirements are for printing for instructions. Then follow these steps to install your printer software: 1. Insert your printer software - Epson Stylus Pro 9000 | User Manual - Page 106
Using EPSON Drivers and Utilities for Macintosh | B-5 Note If you are using an you're using a serial connection, click the SPro 9000 or SPro 9500 icon and the port your printer is connected to. • If you're using an AppleTalk network, click the SPro 9000(AT) or SPro 9500(AT) icon and select - Epson Stylus Pro 9000 | User Manual - Page 107
B-6 | Using EPSON Drivers and Utilities for Macintosh 3. Click one of the buttons to turn background printing on or off. 4. Close the Chooser. Setting Up Printer Sharing If you want to share the EPSON Stylus Pro 9500, you first need to set it up as a shared printer on the Macintosh to which it is - Epson Stylus Pro 9000 | User Manual - Page 108
Using EPSON Drivers and Utilities for Macintosh | B-7 3. Click the Setup button. You see the following dialog box: 4. Check Share this Printer, then type the printer name and password information as needed. 5. Click OK. The name of the shared printer appears in the port list in the Chooser. 6. Close - Epson Stylus Pro 9000 | User Manual - Page 109
choose Page Setup options: 1. Choose Page Setup from the File menu. You see the Page Setup dialog box: Note If you need more information about Print Options, you can click the ? button on any dialog box. EPSON Stylus Pro 9000 Click if your paper size is not listed. EPSON Stylus Pro 9500 B-8 - Epson Stylus Pro 9000 | User Manual - Page 110
inch (or centimeters). 3. Select the type of paper you loaded in the printer from the Paper Source list. If your image is more than 62 inches long, select Roll Paper (Banner) (EPSON Stylus Pro 9500 only). You can also use this setting to print a series of continuous images without any "margin space - Epson Stylus Pro 9000 | User Manual - Page 111
options. See page B-14 for instructions on advanced settings. Follow these steps to make basic settings for automatic printer adjustments: 1. Choose Print from the File menu of your application. A dialog box like the following appears: EPSON Stylus Pro 9000 This box shows you the current settings - Epson Stylus Pro 9000 | User Manual - Page 112
noise and other flaws common to digital camera images. (For the EPSON Stylus Pro 9000, these options are available from the Custom settings list or on the Advanced settings window.) • Click Custom and then choose one of the print job types from the custom settings list, as described below. Custom - Epson Stylus Pro 9000 | User Manual - Page 113
with EPSON media: EPSON Stylus Pro 9000 Media Type settings Product name Product codes Media Type setting Presentation Matte Paper S041220, S041221, 1440 dpi printing: S041295 Photo Quality Ink Jet Paper Lower resolution printing: Presentation Matte Paper Glossy Paper Heavyweight S041226 - Epson Stylus Pro 9000 | User Manual - Page 114
, check the instructions included with the paper. If you're using a non-EPSON printing material, choose the closest setting. You may have to experiment to determine which setting is best for the substrate you're using. EPSON Stylus Pro 9500 Media Type settings Paper type Product code Media Type - Epson Stylus Pro 9000 | User Manual - Page 115
to print with advanced settings: 1. Follow steps 1 through 4 on page B-10. 2. Click Custom and then click Advanced. You see a dialog box like the following: Each of these three configurations gives you different options on the lower part of the screen. EPSON Stylus Pro 9000 EPSON Stylus Pro 9500 - Epson Stylus Pro 9000 | User Manual - Page 116
, and CMY inks, or choose from the Color Adjustment modes shown in the table on page B-16. (For the EPSON Stylus Pro 9500, you can also choose from three Gamma settings, which control image contrast by modifying the midtones and midlevel grays.) When you print on EPSON backlight film, choose - Epson Stylus Pro 9000 | User Manual - Page 117
the printer driver. Choose this mode if you want to use a standalone color management mode (available under the Mode list on the EPSON Stylus Pro 9000). 7. . Best for print jobs with non-photographic images. 1.5 Gamma Produces the same contrast values as earlier EPSON ink jet printers. 1.8 Gamma - Epson Stylus Pro 9000 | User Manual - Page 118
Using EPSON Drivers and Utilities for Macintosh | B-17 PhotoEnhance settings Tone Lets you choose from Normal for standard images, Hard for high contrast, and Sepia for an old-fashioned look. Vivid and Monochrome settings also available on the EPSON Stylus Pro 9500. Effect Lets you choose from - Epson Stylus Pro 9000 | User Manual - Page 119
Using EPSON Drivers and Utilities for Macintosh Setting Up Background Printing You can set up background printing from the Chooser, as described on page B-6, or you can use the background printing button on the Print dialog box. Follow these steps to set up background printing: 1. Choose Print from - Epson Stylus Pro 9000 | User Manual - Page 120
• Double-click a file in the list to preview it • Double-click Copies to change the number of copies to be printed • Click to check your ink levels (EPSON Stylus Pro 9500 only) • Click to start the print head cleaning utility (EPSON Stylus Pro 9500 only). See page B-24 for more information about the - Epson Stylus Pro 9000 | User Manual - Page 121
a specific time for it to print, click the Show details arrow at the bottom of the window. The Priority list becomes active. Note If you see a stop sign icon and the message Print queue on hold in the EPSON Monitor3 dialog box, select Start print queue from the Printer menu to release the queue and - Epson Stylus Pro 9000 | User Manual - Page 122
application menu and click Stop Print Queue (EPSON Stylus Pro 9500 only). Or, click the button, then click the stop button to cancel the print job. Checking Printer Status The Status Monitor utility lets you check the levels of ink in your printer and configure error messages and other features of - Epson Stylus Pro 9000 | User Manual - Page 123
B-22 | Using EPSON Drivers and Utilities for Macintosh The software checks the amount of ink remaining in the printer and displays the Status Monitor window: Click to recheck ink levels. 3. To recheck the ink level check, click the Update button. To close the Status Monitor, click OK. Selecting - Epson Stylus Pro 9000 | User Manual - Page 124
drive and then sends it to the printer as a whole (recommended only for older Macintosh systems; available on the EPSON Stylus Pro 9500 only). • The last two checkboxes let you choose to have your software check for errors or low ink levels before starting your print job. 4. When you're finishing - Epson Stylus Pro 9000 | User Manual - Page 125
EPSON Drivers and Utilities for Macintosh Running Print Head Utilities The utilities included with your printer software let you run the following maintenance procedures from your computer: • Nozzle check • Print head cleaning • Print head alignment Running Nozzle Check and Head Cleaning Utilities - Epson Stylus Pro 9000 | User Manual - Page 126
the messages on your screen. The printer prints the head alignment patterns. If you're using cut sheet paper, remove each sheet after printing and load another sheet. 5. After all the patterns have printed, do one of the following: • For the EPSON Stylus Pro 9000, choose the row number that has - Epson Stylus Pro 9000 | User Manual - Page 127
B-26 | Using EPSON Drivers and Utilities for Macintosh • For the EPSON Stylus Pro 9500, choose the window is for the EPSON Stylus Pro 9500. If you have the 9000, you will see 12 choices instead of 6. If you can't make a consistent choice for the patterns as you look across the width of the paper - Epson Stylus Pro 9000 | User Manual - Page 128
Appendix C: Using EPSON Drivers and Utilities for Windows Your EPSON Stylus Pro 9000 and 9500 come with drivers that let you use the printer in non-PostScript mode without a RIP. Utilities allow you to manage print jobs, track the status of your printer, and run print head maintenance procedures. - Epson Stylus Pro 9000 | User Manual - Page 129
install the drivers and utilities, you need to make sure your computer meets the minimum system requirements. Then follow the procedures for installing the software. Depending on your network configuration, you may also want to set up printer sharing. Instructions are provided for both Windows 95/98 - Epson Stylus Pro 9000 | User Manual - Page 130
Using EPSON Drivers and Utilities for Windows | C-3 Checking System Requirements Make sure your computer meets the requirements listed in the table below. The memory requirements are for printing a 40 × 57-inch full-page color image. Requirements may vary, depending on the size, complexity, and - Epson Stylus Pro 9000 | User Manual - Page 131
Double-click Install Stylus Pro 9000 or 9500 Printer Driver. (Make sure you choose the right one.) Then follow the instructions on the screen. 4. If you're using Windows 95 or Windows NT, continue with step 5. If you're using Windows 98 or Windows 2000, follow the on-screen instructions to turn on - Epson Stylus Pro 9000 | User Manual - Page 132
Using EPSON Drivers and Utilities for Windows | C-5 Setting Up Printer Sharing in Windows 95 and 98 First, you need to set up the printer as a shared printer on the computer to which it is connected. Then, you must specify the network path to the printer from each computer that will use it, and - Epson Stylus Pro 9000 | User Manual - Page 133
C-6 | Using EPSON Drivers and Utilities for Windows 7. Select your printer, and choose Sharing from the File menu. You see the following: 8. Select Shared As, enter a name and other information if you want, then click OK. Accessing the printer through a network To access the printer from another - Epson Stylus Pro 9000 | User Manual - Page 134
Using EPSON Drivers and Utilities for Windows | C-7 3. Click Next. You see a window like the following: 4. Click Network printer, then click Next. 5. Click Browse. You see a window like the following: 6. Double-click the icon of the computer that is directly connected to the printer. Then click the - Epson Stylus Pro 9000 | User Manual - Page 135
Using EPSON Drivers and Utilities for Windows Setting Up Printer Sharing in Windows NT 4.0 and 2000 These instructions apply to users on a small network only. If you are on a large network and would like to share your printer, consult your network administrator. First, you need to set up the printer - Epson Stylus Pro 9000 | User Manual - Page 136
Using EPSON Drivers and Utilities for Windows | C-9 Accessing the printer through a network To access the printer from another computer on your network, follow these steps. 1. Install the printer driver on the client computer from the software CD-ROM. 2. Open the Printer folder from the Control - Epson Stylus Pro 9000 | User Manual - Page 137
from an application, you need to choose print options and paper options. The EPSON driver offers automatic settings that optimize print quality and speed when you're using EPSON media. You can also choose advanced settings for more control over your printer and color management options. This section - Epson Stylus Pro 9000 | User Manual - Page 138
. See page C-16 for instructions on advanced settings. Follow these steps to make basic settings for automatic printer adjustments: 1. Choose Print from the File menu of your application. You see the Print dialog box. 2. Make sure your EPSON Stylus Pro 9000 or 9500 printer is selected, and then - Epson Stylus Pro 9000 | User Manual - Page 139
noise and other flaws common to digital camera images. (For the EPSON Stylus Pro 9000, these options are available from the Custom settings list on the Advanced settings window.) • Click Custom and then choose one of the print job types from the custom settings list, as described below. Custom - Epson Stylus Pro 9000 | User Manual - Page 140
best prints on EPSON media: EPSON Stylus Pro 9000 Media Type settings Product name Product codes Media Type setting Presentation Matte Paper S041220, S041221, 1440 dpi printing: S041295 Photo Quality Ink Jet Paper Lower resolution printing: Presentation Matte Paper Glossy Paper Heavyweight - Epson Stylus Pro 9000 | User Manual - Page 141
check the instructions included with the paper. If you're using a non-EPSON printing material, choose the closest setting. You may have to experiment to determine which setting is best for the substrate you're using. I EPSON Stylus Pro 9500 Media Type settings Paper type Product code Media Type - Epson Stylus Pro 9000 | User Manual - Page 142
see the Paper dialog box: EPSON Stylus Pro 9000 Note If you're using roll paper and you choose a paper size that's larger than your image, the image will be centered in the space you selected. EPSON Stylus Pro 9500 2. Select the type of paper you loaded in the printer from the Paper Source list - Epson Stylus Pro 9000 | User Manual - Page 143
after each page is printed. • Print Page Line Prints trim lines on the right and bottom edges of your pages. • Save Roll Paper Saves paper by not feeding the blank portion of the last page of your document. Applicable in Roll Paper (Banner) mode (EPSON Stylus Pro 9500) only. 5. Make the - Epson Stylus Pro 9000 | User Manual - Page 144
Using EPSON Drivers and Utilities for Windows | C-17 You see a dialog box like the following: When you choose PhotoEnhance, you see a different set of options on the lower part of the screen. EPSON Stylus Pro 9000 EPSON Stylus Pro 9500 3. Choose the Media Type setting according to the guidelines - Epson Stylus Pro 9000 | User Manual - Page 145
, and CMY inks, or choose from the four Color Adjustment modes, as shown in the table on page C-19. (For the EPSON Stylus Pro 9500, you can also choose from three Gamma settings, which control image contrast by modifying the midtones and midlevel grays.) When you print on EPSON backlight film - Epson Stylus Pro 9000 | User Manual - Page 146
Using EPSON Drivers and Utilities for Windows | C-19 • No Color Adjustment This setting disables color management in the printer driver. Choose this mode if you want to use a standalone color management module (available under the Mode list on the EPSON Stylus Pro 9000). • ICM Adjusts colors based - Epson Stylus Pro 9000 | User Manual - Page 147
taskbar, lets you check the printer's status as well as monitoring print jobs. Using the Progress Meter After you send a print job, the Progress Meter window appears on your screen: EPSON Stylus Pro 9000 Stop Pause Restart View the Status Monitor Printer Status window. EPSON Stylus Pro 9500 C-20 - Epson Stylus Pro 9000 | User Manual - Page 148
bottom of the window. Checking Printer Status The Status Monitor utility lets you check individual levels of ink in your printer, warns you when errors occur, and allows you to control the way printing is monitored. Status Monitor 2 comes with the EPSON Stylus Pro 9000 driver. Status Monitor 3 comes - Epson Stylus Pro 9000 | User Manual - Page 149
the Printer Status button or choose Printer Status from the Printer menu.) The Printer Status window opens. You can also access the Printer Status window from the Utilities menu. Click the Consumables tab to check your ink levels. • To monitor your print jobs, right-click EPSON Stylus Pro 9000 and - Epson Stylus Pro 9000 | User Manual - Page 150
EPSON Drivers and Utilities for Windows | C-23 Status Monitor 3 (EPSON Stylus Pro 9500) You can open Status Monitor 3 either from the Windows Printers utility or from an application. 1. Do one of the following: • Click Start, point to Settings, then select Printers. Right-click the EPSON Stylus Pro - Epson Stylus Pro 9000 | User Manual - Page 151
EPSON Drivers and Utilities for Windows 3. Click the EPSON Status Monitor 3 button. The following window appears. (It also opens automatically when an error occurs.) Printer status messages appear here. If an ink cartridge runs low or out, click here to display replacement instructions. Setting - Epson Stylus Pro 9000 | User Manual - Page 152
EPSON Drivers and Utilities for Windows | C-25 4. Click the Monitoring Preferences button. You see the Monitoring Preferences window: simply click the icon to open the Status Monitor window. 7. Select Allow monitoring of shared printers if your printer is shared and you want to let other users - Epson Stylus Pro 9000 | User Manual - Page 153
EPSON Stylus Pro 9000 or 9500 icon and select Properties. Or, access the Main Printer Properties dialog box. 2. Click the Utility tab. You see the Utility menu: Note You can also access the Status Monitor 2 Printer Status window from this menu. Click to run nozzle check. Click to run head cleaning - Epson Stylus Pro 9000 | User Manual - Page 154
not straight, you need to align the print head. You can also use the control panel to align the head (as described in Chapter 3). Both procedures align the head for all modes and resolutions. For the EPSON Stylus Pro 9000, use 13 × 19-inch EPSON coated ink jet paper (short edge first). You'll need - Epson Stylus Pro 9000 | User Manual - Page 155
C-28 | Using EPSON Drivers and Utilities for Windows 6. After all the patterns have printed, do one of the following: • For the EPSON Stylus Pro 9000, choose the row number that has the smallest gap in each pattern. In the first example below, row 4 has the smallest gaps. In the second, - Epson Stylus Pro 9000 | User Manual - Page 156
utility as described below. 1. Click Start, point to Settings, then click Printers. 2. Right-click the EPSON Stylus Pro 9000 or 9500 printer icon and select Properties (Windows 95 and 98) or Document Defaults (Windows NT) from the menu. 3. Click the Utility tab. You see the Utility menu. C-29 - Epson Stylus Pro 9000 | User Manual - Page 157
use DMA transfer lets you know that you can speed up printing by enabling DMA transfers on your system. See your EPSON Stylus Pro 9500 electronic Reference Guide for instructions on using DMA transfers, if your computer supports them. For more information, see your computer documentation or contact - Epson Stylus Pro 9000 | User Manual - Page 158
Cartridges, see Ink cartridges Casters, 3-19 Chooser, selecting printer, B-5 Cleaner (cleaning unit), 2-5 Cleaning paper hammock, 3-15 print head, 3-2, B-24, C-26 to C-27 printer, 3-15 Cleaning button, 2-4, 3-2 -1 Cleaning cycle, running control panel, 3-2 Macintosh, B-24 Windows, C-26 to C-27 Code - Epson Stylus Pro 9000 | User Manual - Page 159
B-16, C-19 Graph setting, B-11, C-12 Guide track for cutting, 1-14 H Hammock, paper in front of printer, 1-21 to 1-23 under printer, 1-24 Head Alignment menu, 3-3 Head alignment, see Print head, aligning Head unit (print head), 2-5 Height of printer, 5-3 Help, EPSON, 4 to 5 Hex dump mode, 4-2 High - Epson Stylus Pro 9000 | User Manual - Page 160
Paper Media Type settings EPSON Stylus Pro 9000, B-12, C-13 EPSON Stylus Pro 9500, B-13, C-14 Memory problems, 4-6 specifications, 5-1 Menus, SelecType, 2-8 see also SelecType menus -3 Messages error, 2-5 to 2-7 status, 2-2 MicroWeave setting, B-15, C-18 Monitor3, B-19 to B-20 Monitoring printer - Epson Stylus Pro 9000 | User Manual - Page 161
, B-19 Windows, C-21 PF motor (paper feed motor), 2-5 Photoshop color management setting, B-11 Platen gap setting, 1-20 to 1-21, 4-4 Posterboard, 1-18 to 1-21 Power consumption, 5-4 Print head aligning, 3-3 to 3-6, B-25 to B-26, C-27 to C-29 checking status, 2-5, 3-1 to 3-3 cleaning, 3-2, B-24 - Epson Stylus Pro 9000 | User Manual - Page 162
, 1-1, 1-4 to 1-9 trim lines, 1-10, 1-15, B-9, C-16 S Safety approvals, 5-4 instructions, 6 to 8 Saturation setting, B-17 Save Roll Paper setting, B-9, C-16 SelecType menus Cutter Replace, 3-11 Head Alignment, 3-3 list, 2-8 Paper Configuration, 1-25 to 1-26 Printer Setting, 1-15, 1-20, 2-8 to 2-12 - Epson Stylus Pro 9000 | User Manual - Page 163
ink system), 2-5, 3-20, 5-1 Web site, EPSON, 5 Weight of printer, 5-3 Width of printer, 5-3 Windows advanced print options, C-16 to C-20 basic print options, C-11 to C-12 color management, C-18 to C-20 connecting printer, C-1 to C-2 custom print job settings, C-12 drivers, C-1 to C-20 head cleaning - Epson Stylus Pro 9000 | User Manual - Page 164
roll paper spindles roll paper cover mounting brackets ink cartridge compartment paper hammock control panel ink cartridge compartment lower cover paper set lever 1 - Epson Stylus Pro 9000 | User Manual - Page 165
optional interface shield plate ink cartridge compartment parallel interface connector serial interface connector AC inlet ink cartridge compartment 7
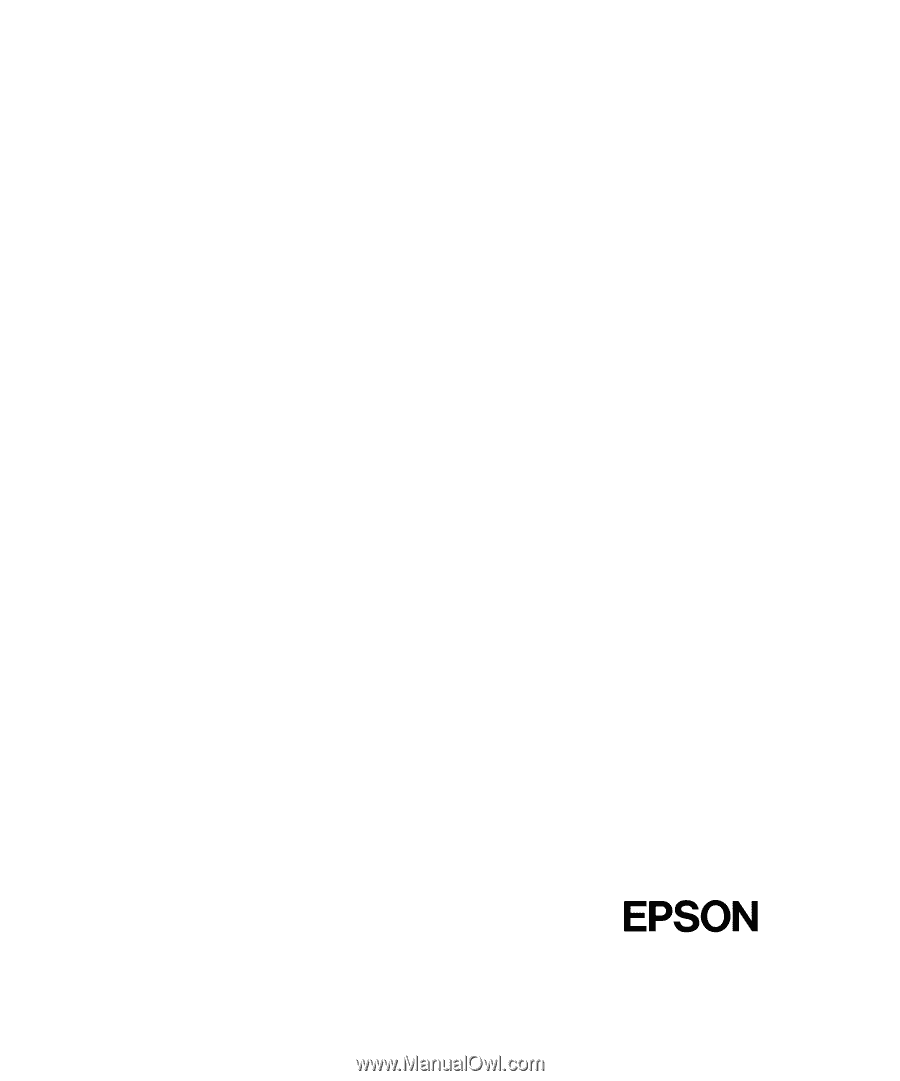
EPSON Stylus
®
Pro 9000 Series
PRINTER GUIDE
®