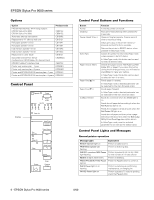Epson Stylus Pro 9500 Product Information Guide - Page 11
Completing the Alignment Procedure, EPSON Stylus Pro 9000 series - 11 - used
 |
View all Epson Stylus Pro 9500 manuals
Add to My Manuals
Save this manual to your list of manuals |
Page 11 highlights
3. Press the Item button. PAPER THICK=STD appears on the display. If you're using EPSON paper, leave this setting on STD. If you're using other media, enter the thickness value of the paper in 0.1 mm increments by pressing the + or − button. 4. Press the Enter button to save the setting. ADJUST.PATT.=ALL appears on the display. 5. Press the Enter button to print the full series of alignment patterns. If you want to print a single alignment pattern, press the + or − button until the pattern number appears. Then press the Enter button. ❏ For the EPSON Stylus Pro 9500, skip to the next section, "Completing the Alignment Procedure." ❏ For the EPSON Stylus Pro 9000, patterns 1 through 3 are printed on the first sheet of paper. After this sheet is printed, PAPER OUT appears on the display and the red PAPER OUT light comes on. 6. Raise the paper set lever and remove the printed sheet. 7. Load another sheet of paper. The next three patterns are printed. 8. Repeat steps 6 and 7 twice, until all 12 patterns have been printed. 9. Raise the paper set lever and remove the last printed sheet. Then lower the lever and continue the alignment procedure in the next section. Completing the Alignment Procedure After all the patterns have printed, continue with these steps. 1. Do one of the following: ❏ For the EPSON Stylus Pro 9000, examine pattern #1 and determine which row number has the smallest gaps. In the first example below, the lines in row 4 have the smallest gaps. In the second example, row 6 has the smallest gaps. EPSON Stylus Pro 9000 series EPSON Stylus Pro 9000 Alignment Patterns 1 2 3 4 5 6 7 patterns #1-5, #7, #9-12 1 2 3 4 5 6 7 patterns #6, #8 ❏ For the EPSON Stylus Pro 9500, examine row #1 and determine which line or box number has the smallest gaps. In the example below, line 8 has the smallest gaps in row 1. EPSON Stylus Pro 9500 Alignment 8/00 EPSON Stylus Pro 9000 series - 11