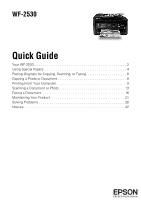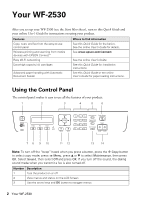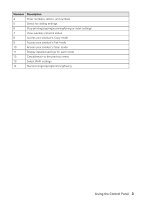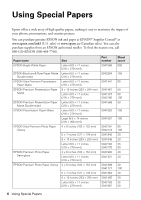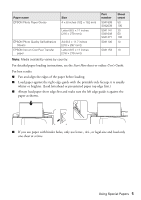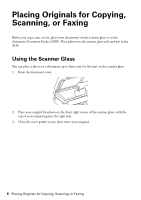Epson WorkForce WF-2530 Quick Guide
Epson WorkForce WF-2530 Manual
 |
View all Epson WorkForce WF-2530 manuals
Add to My Manuals
Save this manual to your list of manuals |
Epson WorkForce WF-2530 manual content summary:
- Epson WorkForce WF-2530 | Quick Guide - Page 1
WF-2530 Quick Guide Your WF-2530 2 Using Special Papers 4 Placing Originals for Copying, Scanning, or Faxing 6 Copying a Photo or Document 8 Printing From Your Computer 9 Scanning a Document or Photo 13 Faxing a Document 16 Maintaining Your Product 21 Solving Problems 26 Notices 32 1 - Epson WorkForce WF-2530 | Quick Guide - Page 2
Your WF-2530 After you set up your WF-2530 (see the Start Here sheet), turn to this Quick Guide and your online User's Guide for instructions on using your product. Features Copy, scan, and fax from the easy-to-use control panel Wireless printing and scanning from mobile devices with EPSON Connect - Epson WorkForce WF-2530 | Quick Guide - Page 3
Description 4 Enter numbers, letters, and symbols 5 Select fax dialing settings 6 Stop printing/copying/scanning/faxing or reset settings 7 View wireless network status 8 Access your product's Copy mode 9 Access your product's Fax mode 10 Access your product's Scan mode 11 Display - Epson WorkForce WF-2530 | Quick Guide - Page 4
EPSON ink and paper at EPSON® Supplies Central® at www.epson.com/ink3 (U.S. sales) or www.epson.ca (Canadian sales). You can also purchase supplies from an EPSON authorized reseller. To find the nearest one, call 800-GO-EPSON (800-463-7766). Paper name EPSON mm]) Part number S041586 S042384 S041341 - Epson WorkForce WF-2530 | Quick Guide - Page 5
inches [216 × 279 mm]) Part number S041809 S042038 S041141 S041649 S041271 S041106 S041153 Sheet count 50 100 20 50 100 10 10 Note: Media availability varies by country. For detailed paper loading instructions, see the Start Here sheet or online User's Guide. For best results: ■ Fan and align - Epson WorkForce WF-2530 | Quick Guide - Page 6
Placing Originals for Copying, Scanning, or Faxing Before you copy, scan, or fax, place your documents on the scanner glass or in the Automatic Document Feeder (ADF). Place photos on the scanner glass only and not in the ADF. Using the Scanner Glass You can place a photo or a document up to letter- - Epson WorkForce WF-2530 | Quick Guide - Page 7
of letter- or A4-size paper or 10 sheets of legal-size paper at a time. Load only plain paper in the ADF. 1. Move the edge guide outward. 2. Fan the originals, then tap them on a flat surface to even the edges. 3. Insert the originals faceup, top edge first. The ADF light on - Epson WorkForce WF-2530 | Quick Guide - Page 8
to copy black-and-white or Copy button. 4. Press u or d or use the numeric keypad to select the number of copies you want (up to 99). 5. To change the layout, press x available depending on the options you choose. See the online User's Guide for details. To clear copy settings, press y Stop/Reset - Epson WorkForce WF-2530 | Quick Guide - Page 9
for printing from a Windows® or Mac computer. For detailed instructions on printing, see the online User's Guide. Printing in Windows 1. Select the print command in your application. Select your EPSON product Click here to open your printer software 2. Make sure your EPSON product is selected, then - Epson WorkForce WF-2530 | Quick Guide - Page 10
2-Sided Printing Tip: For quick access to the most common settings, select one of the Printing Presets on the left side of the screen. You can information about print settings, click Help or see your online User's Guide. 5. Click OK to save your settings. 6. Click OK or Print to start - Epson WorkForce WF-2530 | Quick Guide - Page 11
Follow the steps below to print from Mac OS X. 1. Open the File menu and select Print. 2. Select your EPSON product as the Printer setting. Select your EPSON product 3. Click the arrow or Show Details to expand the print window, if necessary. 4. Select basic copy and page settings. For borderless - Epson WorkForce WF-2530 | Quick Guide - Page 12
Type (Windows) or Media Type (Mac OS X) setting in your printer software so the ink coverage can be adjusted accordingly. For this paper/media Select this setting Plain paper EPSON Bright White Paper EPSON Presentation Paper Matte EPSON Photo Quality Self-adhesive Sheets EPSON Iron-on Cool Peel - Epson WorkForce WF-2530 | Quick Guide - Page 13
scanning instructions, see the online User's Guide. Quick Services for Devices) on the computer you want to scan to. 4. Do one of the following: ■ If your printer is connected directly to your computer with a USB cable, press OK to select USB Connection. ■ If your printer is connected to a wireless - Epson WorkForce WF-2530 | Quick Guide - Page 14
your original document or photo as shown on page 6. 2. Do one of the following to start EPSON Scan: ■ Windows: Double-click the EPSON Scan icon on your desktop. ■ Mac OS X 10.5: Double-click EPSON Scan in Applications > Epson Software. ■ To scan from an application, start your application. Then - Epson WorkForce WF-2530 | Quick Guide - Page 15
correction features for enhancing scanned images, and provides an interface for TWAIN-compliant OCR scanning software, such as ABBYY® FineReader®. To download EPSON Scan, visit Epson's driver download site epson.com/support (U.S.) or epson.ca/support (Canada). Scanning With Mac OS X 10.6/10.7 15 - Epson WorkForce WF-2530 | Quick Guide - Page 16
of fax data and settings. Epson is not responsible for backing up or recovering data and settings during or after the warranty period. We recommend that you make your own backup or print out your fax data and settings. This product allows you to store names, telephone numbers, and fax data in its - Epson WorkForce WF-2530 | Quick Guide - Page 17
, or fiberoptic digital services such as FiOS™. Setting Up Fax Features Before sending or receiving faxes, you should create a fax header and select the number of rings before the fax answers. Note: To select other settings or use the Epson FAX Utility, see the online User's Guide. Entering Fax - Epson WorkForce WF-2530 | Quick Guide - Page 18
u or d to select Fax Settings, then press OK. 3. Press u or d to select Communication, then press OK. 4. Press u or d to select Rings to Answer, then press OK. 5. Press u or d or use the numeric keypad to select the number of rings, then press OK. Select more rings than you use for the - Epson WorkForce WF-2530 | Quick Guide - Page 19
can send a fax by manually entering a fax number, as described below. Note: To dial the number using a telephone, by redialing, or by selecting from your speed dial list, see the next section. To send a fax from your computer using the Epson FAX Utility, see your online User's Guide. 1. Press the - Epson WorkForce WF-2530 | Quick Guide - Page 20
group dial entry, and press OK. Note: For more information on setting up group dial entries, see the online User's Guide. ■ If you've connected a telephone to the product, dial the number from the phone. Select Send, then press the B&W or Color x Start button. Note: Don't hang up the phone until - Epson WorkForce WF-2530 | Quick Guide - Page 21
instructions in this chapter to check and clean the print head nozzles, check ink levels, and replace ink cartridges. If you need to align the print head, see the online User's Guide print head may be clogged or ink may be running low in one or more of the ink cartridges. Follow the steps below to - Epson WorkForce WF-2530 | Quick Guide - Page 22
. If the black cartridge is expended, you must replace it to continue printing. You can check the ink levels using the procedure below. The ink levels displayed are approximate. To check the ink levels with your Windows or Mac OS X software, see the instructions in your online User's Guide. 1. Press - Epson WorkForce WF-2530 | Quick Guide - Page 23
offers and other updates from Epson. Note: To disable checking for ink offers or updates from Epson, see the instructions in your online User's Guide. Purchasing EPSON Ink Cartridges You can purchase genuine EPSON ink and paper at EPSON Supplies Central at www.epson.com/ink3 (U.S. sales) or www - Epson WorkForce WF-2530 | Quick Guide - Page 24
Ink Cartridges Make sure you have a new ink cartridge before you begin. Caution: Do not open ink cartridge packages until you are ready to install the ink. Cartridges are vacuum packed to maintain reliability. Leave the expended cartridge installed until you have obtained a replacement, or the ink - Epson WorkForce WF-2530 | Quick Guide - Page 25
touch the green chip or the small window on the ink cartridge. This can damage the cartridge. 6. Remove the yellow tape from the side of the ink cartridge. Caution: Do not remove any other labels or seals, or ink will leak. 7. Insert the new ink cartridge into the holder and push it down until it - Epson WorkForce WF-2530 | Quick Guide - Page 26
router doesn't broadcast its network name (SSID), see your online User's Guide for instructions on manually entering your wireless network name. If your wireless router or access point has wireless security enabled, you will also need to know what kind of security it is using. ■ Make sure there - Epson WorkForce WF-2530 | Quick Guide - Page 27
password. When the printer is connected to your network, the WiFi light should be green, and not flashing. Make sure you install the software on every computer from which you want to print. When prompted during software setup, select The printer is already on my wireless network. The Product's WiFi - Epson WorkForce WF-2530 | Quick Guide - Page 28
flat against the scanner glass. ■ Printing stops when an ink cartridge is expended. If a color cartridge is expended, you may be able to continue printing temporarily with black ink; see the online User's Guide for more information. If the black cartridge is expended, you must replace it to continue - Epson WorkForce WF-2530 | Quick Guide - Page 29
the ADF and remove all of the paper inside, including any torn pieces. Then close the ADF (but not the ADF cover). Printing and Copying Problems 29 - Epson WorkForce WF-2530 | Quick Guide - Page 30
up on a higher number of rings than the answering machine. See page 18. Print Quality Problems ■ Make sure your paper is loaded printable side up (usually the whiter, brighter, or glossy side). ■ For the best print quality, use EPSON papers (see page 4) and genuine EPSON ink cartridges (see page 23 - Epson WorkForce WF-2530 | Quick Guide - Page 31
Visit epson.com/support (U.S.) or epson.ca/support (Canada) where you can download drivers, view manuals, get FAQs, or e-mail Epson. Speak to a Support Representative Before you call Epson for support, please have the following information ready: ■ Product name (WF-2530) ■ Product serial number - Epson WorkForce WF-2530 | Quick Guide - Page 32
Instructions Before using your EPSON product, read and follow these safety instructions: ■ Be sure to follow all warnings and instructions marked the correct orientation of the connectors. Each connector has only one correct orientation. Inserting a connector in the wrong orientation may damage - Epson WorkForce WF-2530 | Quick Guide - Page 33
and refer servicing to qualified service personnel under instructions. ■ When storing or transporting the product, do not tilt it, stand it on its side, or turn it upside down; otherwise ink may leak from the cartridges problems remain after a thorough flushing, see a doctor immediately. Wireless - Epson WorkForce WF-2530 | Quick Guide - Page 34
that came with the product for replacement. ■ Although the ink cartridges may contain recycled materials, this does not affect product function or performance. ■ When printing in monochrome or grayscale, color inks instead of black ink may be used depending on the paper type or print quality - Epson WorkForce WF-2530 | Quick Guide - Page 35
, including interference that may cause undesired operation. Trade Name: Type of Product: Model: Marketing Name: Epson Multifunction printer C471B WF-2530 FCC Compliance Statement For United States Users This equipment complies with Part 68 of the FCC rules and the requirements adopted by the - Epson WorkForce WF-2530 | Quick Guide - Page 36
uninterrupted service. If you have problems with this product and require technical or customer support, please visit www.epson.com for more information. This product is not intended to be repaired by the customer. If you experience trouble connecting this equipment to a telephone line, please - Epson WorkForce WF-2530 | Quick Guide - Page 37
that the EPSON printer covered by this limited warranty statement, if purchased and operated only in the United States, Canada, or Puerto Rico, will be free from defects in workmanship and materials for a period of one (1) year from the date of original purchase. For warranty service, you must - Epson WorkForce WF-2530 | Quick Guide - Page 38
Problems: Should your EPSON printer prove defective during the warranty period, please call the EPSON ConnectionSM at (562) 276-4382 (U.S.) or (905) 709-3839 (Canada) for warranty repair instructions and return authorization. An EPSON service technician will provide telephone diagnostic service - Epson WorkForce WF-2530 | Quick Guide - Page 39
Seiko Epson Corporation's operating and maintenance instructions. Seiko Epson Corporation shall not be liable for any damages or problems arising printer. Responsible Use of Copyrighted Materials Epson encourages each user to be responsible and respectful of the copyright laws when using any EPSON - Epson WorkForce WF-2530 | Quick Guide - Page 40
and Supplies Central are registered trademarks, EPSON Connect is a trademark, and EPSON Exceed Your Vision is a registered logomark of Seiko Epson Corporation. EPSON Connection is a service mark of Epson America, Inc. General Notice: Other product names used herein are for identification purposes
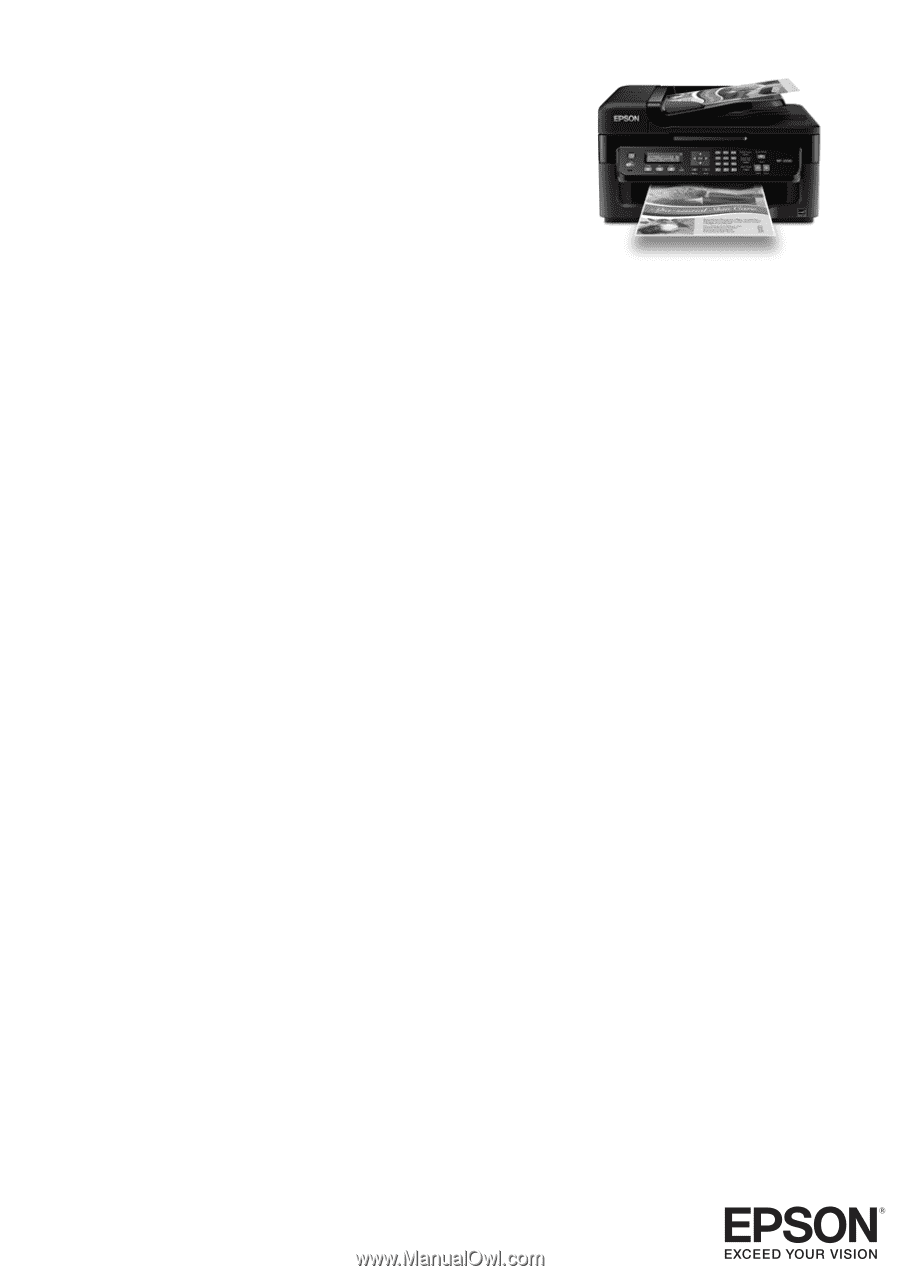
WF-2530
Quick Guide
Your WF-2530. . . . . . . . . . . . . . . . . . . . . . . . . . . . . . . . . . . . . . . . . . . . . . . . . . 2
Using Special Papers . . . . . . . . . . . . . . . . . . . . . . . . . . . . . . . . . . . . . . . . . . . . 4
Placing Originals for Copying, Scanning, or Faxing. . . . . . . . . . . . . . . . . . . . . . 6
Copying a Photo or Document . . . . . . . . . . . . . . . . . . . . . . . . . . . . . . . . . . . . . 8
Printing From Your Computer. . . . . . . . . . . . . . . . . . . . . . . . . . . . . . . . . . . . . . 9
Scanning a Document or Photo . . . . . . . . . . . . . . . . . . . . . . . . . . . . . . . . . . . 13
Faxing a Document. . . . . . . . . . . . . . . . . . . . . . . . . . . . . . . . . . . . . . . . . . . . . 16
Maintaining Your Product . . . . . . . . . . . . . . . . . . . . . . . . . . . . . . . . . . . . . . . . 21
Solving Problems . . . . . . . . . . . . . . . . . . . . . . . . . . . . . . . . . . . . . . . . . . . . . . 26
Notices . . . . . . . . . . . . . . . . . . . . . . . . . . . . . . . . . . . . . . . . . . . . . . . . . . . . . . 32