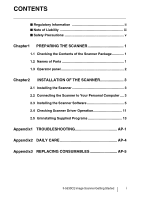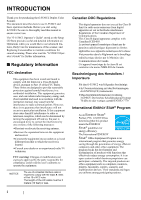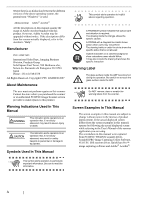Fujitsu 5530C2 Getting Started Guide
Fujitsu 5530C2 - fi - Document Scanner Manual
 |
UPC - 097564307201
View all Fujitsu 5530C2 manuals
Add to My Manuals
Save this manual to your list of manuals |
Fujitsu 5530C2 manual content summary:
- Fujitsu 5530C2 | Getting Started Guide - Page 1
P3PC-1932-01EN fi-5530C2 Image Scanner - Fujitsu 5530C2 | Getting Started Guide - Page 2
- Fujitsu 5530C2 | Getting Started Guide - Page 3
the Scanner to Your Personal Computer .... 3 2.3 Installing the Scanner Software 5 2.4 Checking Scanner Driver Operation 11 2.5 Uninstalling Supplied Programs 13 Appendix1 TROUBLESHOOTING AP-1 Appendix2 DAILY CARE AP-4 Appendix3 REPLACING CONSUMABLES AP-5 fi-5530C2 Image Scanner Getting - Fujitsu 5530C2 | Getting Started Guide - Page 4
-5530C2 be sure to thoroughly read this manual to ensure correct use. The "fi-5530C2 Operator's Guide" stored on the Setup CD Rom provides useful and detailed information on Operations when you would like to use advanced features, Daily Care for maintenance of the scanner, and Replacing Consumables - Fujitsu 5530C2 | Getting Started Guide - Page 5
VistaTM Home Premium operating system (32/64-bit), Microsoft® Windows® VistaTM Business operating system (32/64-bit), Microsoft® Windows® VistaTM Enterprise operating system (32/64-bit), Microsoft® Windows® VistaTM Ultimate operating system (32/64-bit). fi-5530C2 Image Scanner Getting Started iii - Fujitsu 5530C2 | Getting Started Guide - Page 6
to the User's Manual of the scanner application you are using. The screenshots in this manual were captured from FUJITSU TWAIN32 scanner driver, ScandAll PRO Image Capturing Utility Software, FUJITSU ISIS scanner driver, QuickScan Pro™ image capturing software and Adobe® Acrobat®. ATTENTION - Fujitsu 5530C2 | Getting Started Guide - Page 7
bought the scanner or an authorized FUJITSU scanner service provider. Wipe any dust from the power plug. Wipe off any dust from metal parts on the the scanner in locations subject to oil smoke, steam, humidity, and dust. Doing so might cause a fire or electric shock. fi-5530C2 Image Scanner Getting - Fujitsu 5530C2 | Getting Started Guide - Page 8
and that none of its parts extend beyond the surface top, such as a desk or table. Do not install the scanner on unstable surfaces. Install the scanner on a level surface that is free of vibration to prevent it from falling. Install the scanner on a strong surface that will support the weight of the - Fujitsu 5530C2 | Getting Started Guide - Page 9
the parts that can be removed from the scanner. ADF paper chute Sheet guide Pad ASSY Pick roller Can be removed (5) Operator panel ■ Rear side (6) Stacker (10) DC inlet (9) USB Interface connector (11) EXT connector (7) SCSI ID switch (8) SCSI Interface connector fi-5530C2 Image Scanner - Fujitsu 5530C2 | Getting Started Guide - Page 10
scanner scanner software (*). Turns the scanner ON and OFF. Lights when the scanner is turned ON. *) About the settings on the launcher, refer to FUJITSU TWAIN32 scanner driver help and "fi-5530C2 Operator's Guide return the scanner to the alternately. To return the scanner to the ready status ([1]), - Fujitsu 5530C2 | Getting Started Guide - Page 11
Chapter2 INSTALLATION OF THE SCANNER 2.1 Installing the Scanner 1. Place the scanner at its installation site. For details on the scanner's dimensions and required installation space, refer to section 7.2 "Installation Specifications" of "fi-5530C2 Operator's Guide" on the Setup CD-ROM. 2. Attach - Fujitsu 5530C2 | Getting Started Guide - Page 12
Device Connector for Ultra SCSI. • SCSI card Find the recommended SCSI card information in the Fujitsu web site (FAQ). http://imagescanner.fujitsu.com/ ATTENTION • When connecting the SCSI interface cable, turn the scanner off. Be sure to connect the SCSI interface cable first , and then turn on - Fujitsu 5530C2 | Getting Started Guide - Page 13
PRO (-> page 8) (Supports both FUJITSU TWAIN 32 and ISIS) Install either of the scanner drivers above and ScandAll PRO. The following sections describe the installation of respective drivers and the application. In addition, this scanner is bundled with the following software applications. To make - Fujitsu 5530C2 | Getting Started Guide - Page 14
Click [INSTALL PRODUCTS], and then click [TWAIN Driver]. 8. Install the driver, following the on-screen instructions. 9. When you see the [InstallShield Wizard can view on-screen information for troubleshooting errors that may occur in the scanner. This guide helps solve problems, so select [Yes] to - Fujitsu 5530C2 | Getting Started Guide - Page 15
TWAIN-compliant application such as ScandAll PRO. For information about how to scan with ScandAll PRO, refer to section 2.4 "Checking Scanner Driver Operation" on page 11. ■ Installing the FUJITSU ISIS Scanner Driver Screenshots taken in Windows it. fi-5530C2 Image Scanner Getting Started 7 - Fujitsu 5530C2 | Getting Started Guide - Page 16
ScandAll PRO, refer to section 2.4 "Checking Scanner Driver Operation" on page 11. ScandAll PRO ■ Installing ScandAll PRO ScandAll PRO is software for scanning images, which is in conformity with both TWAN/ISIS standards. Using FUJITSU TWAIN 32 or FUJITSU ISIS together with ScandAll PRO allows you - Fujitsu 5530C2 | Getting Started Guide - Page 17
PRO. Error Recovery Guide If Error Recovery Guide is installed on your computer, you can troubleshoot errors that may occur in the scanner by simply following the on-screen instructions . If you did not install Error Recovery Guide together with the scanner driver, follow the procedure below - Fujitsu 5530C2 | Getting Started Guide - Page 18
TWAIN driver at the same time. Letter strings embedded in the image or the background may be missed. Solution 1: Set "Edge shadow removal" to "OFF" or set any option other than "Adaptive" for "Color/Grayscale" and/or "Monochrome" under "Compression" by selecting [File]->[Create PDF]-> [From Scanner - Fujitsu 5530C2 | Getting Started Guide - Page 19
tab, select a driver. To check the operation of FUJITSU TWAIN 32, select "TWAIN." To check the operation of FUJITSU ISIS, select "ISIS." 8. Select [Scan] on the menu, and then select [Scan Settings]. 5. Click the [OK] button to close the [Setup] dialog box. fi-5530C2 Image Scanner Getting Started - Fujitsu 5530C2 | Getting Started Guide - Page 20
is scanned and the scanned image is displayed in the [ScandAll PRO] window. If the scanned document image is displayed in the window, it means that the scanner driver is installed properly. For further information about how to scan documents, refer to "fi-5530C2 Operator's Guide" contained in the - Fujitsu 5530C2 | Getting Started Guide - Page 21
FUJITSU TWAIN 32, select "Scanner Utility for Microsoft Windows." • To remove ScandAll PRO, select "Fujitsu ScandAll PRO V1.0." • To remove FUJITSU ISIS, select "Fujitsu ISIS Drivers." • To remove Error Recovery Guide, select "Error Recovery Guide." • To remove Software Operation Panel, (Software - Fujitsu 5530C2 | Getting Started Guide - Page 22
the Scanner" on page 3 for details. Reduce the number of sheets in the document stack to 10 mm thickness or less. Clean the Pad ASSY. For details, refer to section 3.2 "Cleaning the ADF" of "fi-5530C2 Operator's Guide." Replace the Pad ASSY. For details, refer to section 4.2 "Replacing the Pad ASSY - Fujitsu 5530C2 | Getting Started Guide - Page 23
Guide." Clean the Pick roller. For details, refer to section 4.3 "Replacing the Pick Roller" of "fi-5530C2 Operator's Guide." Remove any debris from the document feed path. Clean the Feed rollers. For details, refer to section 3.2 "Cleaning the ADF"of "fi-5530C2 Operator's Guide." Select "Scanners - Fujitsu 5530C2 | Getting Started Guide - Page 24
paper conditions for scanning. (For details, refer section 6.2 "Document Quality" of "fi-5530C2 Operator's Guide" on the Setup CD-ROM.) • "U2" error Press the [Send to] button on the Operator Panel. The papers that were multi fed will be ejected. • "U6" error This is a temporary error related with - Fujitsu 5530C2 | Getting Started Guide - Page 25
of the cleaned parts. ■ Locations and Cycle for Cleaning Part to clean Pad ASSY Pick roller Feed rollers Plastic rollers Eject rollers Sheet guides Glass Ultra sonic sensor Standard Cleaning Cycle Clean these parts after every 5,000 scans. ATTENTION The scanner must be cleaned more frequently - Fujitsu 5530C2 | Getting Started Guide - Page 26
Parts No. Standard Replacement Cycle Pad ASSY PA033340002 After 100,000 scans or one year Pick roller PA033340001 After 200,000 sheets or one year To purchase consumables, contact the store where you purchased the scanner or an authorized FUJITSU scanner service provider. The replacement - Fujitsu 5530C2 | Getting Started Guide - Page 27
fi-5530C Image Scanner Getting Started AP-6 - Fujitsu 5530C2 | Getting Started Guide - Page 28
fi-5530C2 Image Scanner Getting Started P3PC-1932-01EN Issue Date: June, 2007 Issued by: PFU LIMITED z Copying of the contents of this manual in whole or in part and copying of the scanner application is prohibited under the copyright law. z The contents of this manual are subject to change without

P3PC-1932-01EN
fi-5530C2 Image Scanner