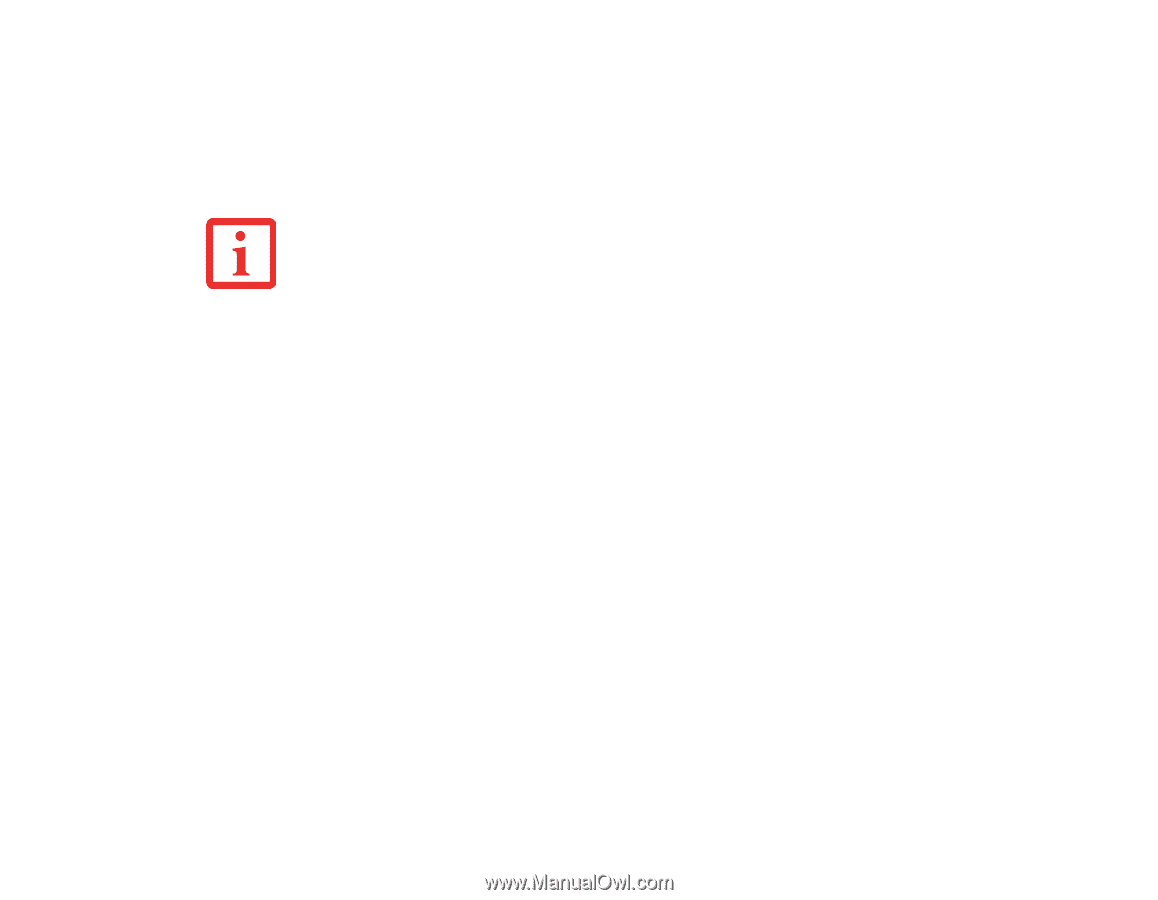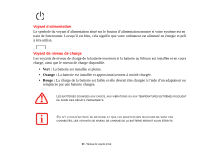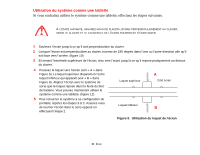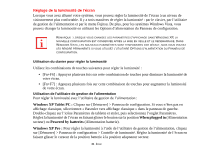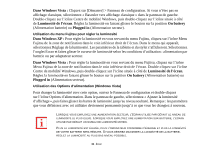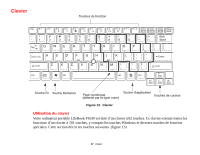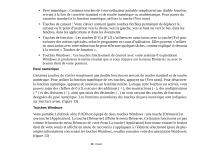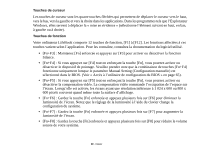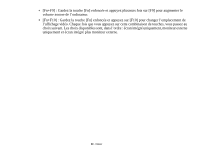Fujitsu P1630 P1630 User's Guide (French) - Page 35
Réglage de la luminosité de l’écran
 |
UPC - 611343083591
View all Fujitsu P1630 manuals
Add to My Manuals
Save this manual to your list of manuals |
Page 35 highlights
Réglage de la luminosité de l'écran Lorsque vous avez allumé votre système, vous pouvez régler la luminosité de l'écran à un niveau de visionnement plus confortable. Il y a trois manières de régler la luminosité : par le clavier, par l'utilitaire de gestion de l'alimentation et par le menu Fujitsu. De plus, pour les systèmes Windows Vista, vous pouvez changer la luminosité en utilisant les Options d'alimentation du Panneau de configuration. REMARQUE : LORSQUE VOUS CHANGEZ LES PARAMÈTRES D'AFFICHAGE DANS WINDOWS XP, LA NOUVELLE CONFIGURATION EST CONSERVÉE APRÈS LA MISE EN VEILLE ET LE REDÉMARRAGE. DANS WINDOWS VISTA, LES NOUVEAUX PARAMÈTRES SONT TEMPORAIRES PAR DÉFAUT, MAIS VOUS POUVEZ LES RENDRE PERMANENTS SI VOUS UTILISEZ L'UTILITAIRE OPTIONS D'ALIMENTATION DU PANNEAU DE CONFIGURATION. Utilisation du clavier pour régler la luminosité Utilisez les combinaisons de touches suivantes pour régler la luminosité : • [Fn+F6] : Appuyez plusieurs fois sur cette combinaison de touches pour diminuer la luminosité de votre écran. • [Fn+F7] : Appuyez plusieurs fois sur cette combinaison de touches pour augmenter la luminosité de votre écran. Utilisation de l'utilitaire de gestion de l'alimentation Pour régler la luminosité avec l'utilitaire de gestion de l'alimentation : Windows XP Tablet PC : Cliquez sur [Démarrer] > Panneau de configuration. Si vous n'êtes pas en affichage classique, sélectionnez « Basculer vers affichage classique » dans le panneau de gauche. Double-cliquez sur l'icône Paramètres de tablette et stylet, puis sélectionnez l'onglet Paramètres. Réglez la luminosité de l'écran en faisant glisser le bouton sur la position When plugged in (Alimentation secteur) ou Powered by batteries (Alimentation batterie). Windows XP Pro : Pour régler la luminosité à l'aide de l'utilitaire de gestion de l'alimentation, cliquez sur [Démarrer] > Panneau de configuration > Contrôle de luminosité. Réglez la luminosité de l'écran en faisant glisser le curseur de la position batterie à la position adaptateur secteur. 35 - Écran