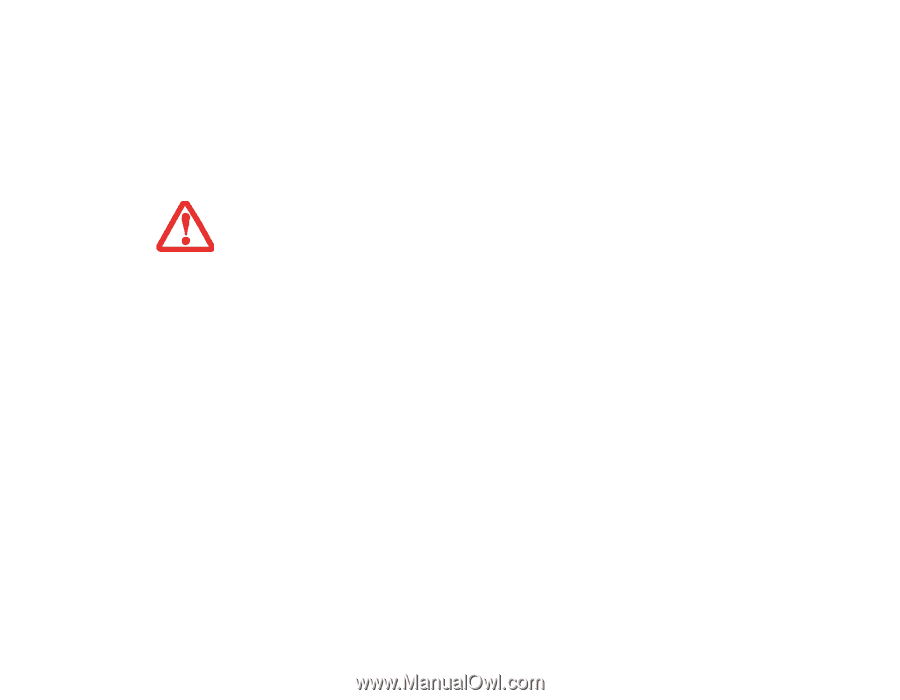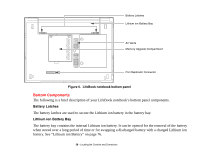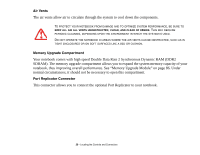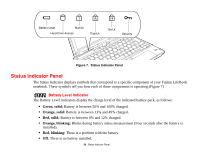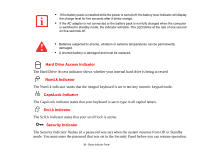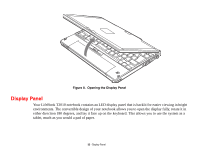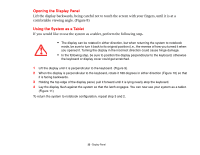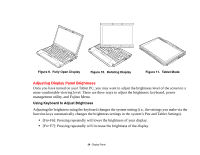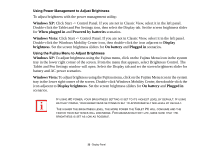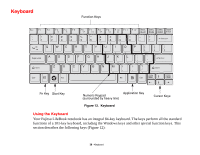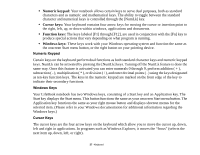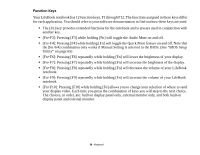Fujitsu T2010 T2010 User's Guide - Page 33
Opening the Display Panel, Using the System as a Tablet
 |
UPC - 611343080019
View all Fujitsu T2010 manuals
Add to My Manuals
Save this manual to your list of manuals |
Page 33 highlights
Opening the Display Panel Lift the display backwards, being careful not to touch the screen with your fingers, until it is at a comfortable viewing angle. (Figure 8) Using the System as a Tablet If you would like to use the system as a tablet, perform the following steps. • The display can be rotated in either direction, but when returning the system to notebook mode, be sure to turn it back to its original position (i.e., the reverse of how you turned it when you opened it. Turning the display in the incorrect direction could cause hinge damage. • In the following step, be sure to position the display perpendicular to the keyboard, otherwise the keyboard or display cover could get scratched. 1 Lift the display until it is perpendicular to the keyboard. (Figure 9). 2 When the display is perpendicular to the keyboard, rotate it 180 degrees in either direction (Figure 10) so that it is facing backwards. 3 Holding the top edge of the display panel, pull it forward until it is lying nearly atop the keyboard. 4 Lay the display flush against the system so that the latch engages. You can now use your system as a tablet. (Figure 11) To return the system to notebook configuration, repeat step 3 and 2. 33 - Display Panel